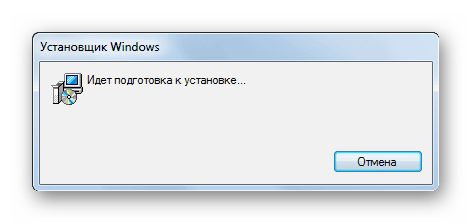Konfigurácia programu Miracast (Wi-Fi Direct) v počítači so systémom Windows 7
Technológia Miracast, inak známa ako Wi-Fi Direct, vám umožňuje prenášať multimediálne dáta (audio a video) priamym pripojením jedného zariadenia bezdrôtovo k inému bez vytvárania siete a tým súperiť s káblovým pripojením HDMI. Pozrime sa, ako organizovať tento typ prenosu údajov v počítačoch so systémom Windows 7.
Pozri tiež: Ako povoliť Wi-Fi Direct (Miracast) v systéme Windows 10
Postup nastavenia Miracast
Ak je technológia Miracast v predvolenom nastavení podporovaná v operačnom systéme Windows 8 a vyššie, potom G-7 bude vyžadovať inštaláciu ďalšieho softvéru na jej používanie. Táto možnosť však nie je možná na všetkých počítačoch, ale iba na príslušných špecifických technických charakteristikách systémov. Pre počítače s procesormi Intel môžete používať program so súpravou ovládačov Intel Wireless Display. Len príkladom tohto softvéru budeme brať do úvahy algoritmus akcií na aktiváciu programu Miracast v systéme Windows 7. Ale na použitie tejto metódy musí hardvér počítačového zariadenia spĺňať nasledujúce požiadavky:
- Procesor Intel Core i3 / i5 / i7;
- Grafika videa kompatibilná s procesormi;
- Adaptér Intel alebo Broadcom Wi-Fi (BCM 43228, BCM 43228 alebo BCM 43252).
Ďalej sa budeme podrobne zaoberať inštaláciou a konfiguráciou vyššie uvedeného softvéru.
Najprv musíte nainštalovať program Intel Wireless Display so súborom ovládačov. Nanešťastie, vývojár ju už nepodporuje, pretože v nových operačných systémoch (Windows 8 a vyššie) tento softvér nie je potrebný, pretože technológia Mirakast je už zabudovaná do operačného systému. Z tohto dôvodu teraz nemôžete prevziať Bezdrôtové zobrazenie na oficiálnych stránkach spoločnosti Intel, ale musíte si stiahnuť z iných zdrojov.
- Po stiahnutí inštalačného súboru pre bezdrôtový displej ho spustite. Inštalácia programu je pomerne jednoduchá a je vykonávaná podľa štandardného algoritmu na inštaláciu aplikácií v systéme Windows 7.
![Inštalácia Intel Wireless Display v systéme Windows 7]()
poučenie: Pridať alebo odstrániť programy v systéme Windows 7
Ak hardvérové špecifikácie vášho počítača nespĺňajú požiadavky štandardu Wireless Display, zobrazí sa okno s informáciami o nekompatibilite.
- Ak váš počítač spĺňa všetky potrebné požiadavky po inštalácii programu, spustite ho. Aplikácia automaticky skenuje okolitý priestor na prítomnosť zariadení s aktivovanou technológiou Miracast. Preto sa musí najskôr zapnúť na televízore alebo inom zariadení, s ktorým bude PC komunikovať. Ak sa nájde bezdrôtový displej, ponuka pre bezdrôtové pripojenie sa k nemu pripojuje. Ak sa chcete pripojiť, kliknite na tlačidlo "Pripojiť" .
- Potom sa na televíznej obrazovke alebo inom zariadení s technológiou Miracast objaví digitálny pincode. Musí byť zadané do otvoreného okna programu Wireless Display a stlačiť tlačidlo "Pokračovať" . Zadanie kódu PIN sa bude ponúkať len pri prvom pripojení k tomuto bezdrôtovému displeju. V budúcnosti sa nepožaduje vstup.
- Potom sa uskutoční pripojenie a všetko, čo zobrazuje obrazovku vzdialeného zariadenia, sa zobrazí aj na monitore stolového počítača alebo prenosného počítača.
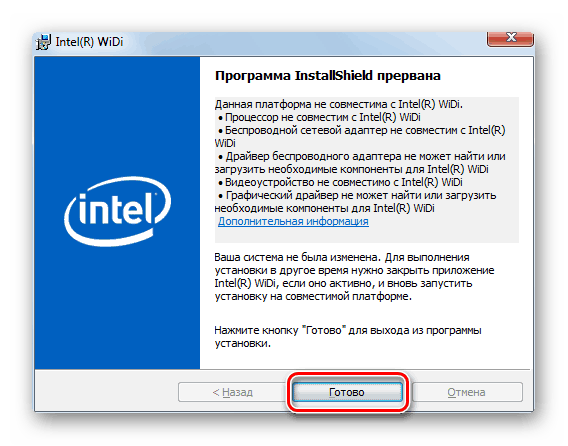
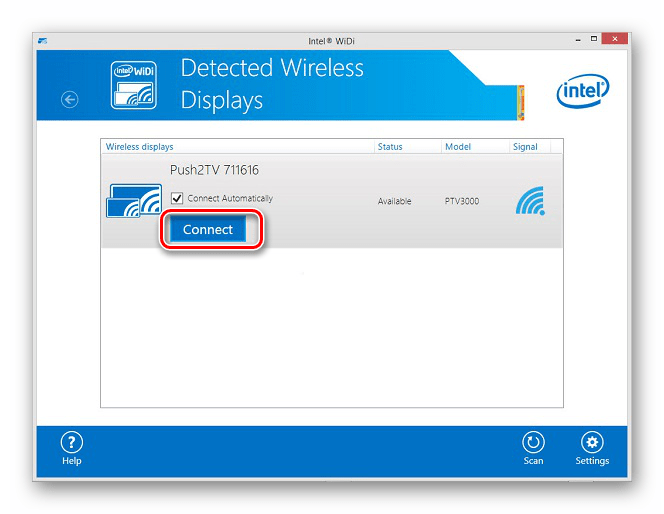

Ako vidíte, po inštalácii špecializovaného softvéru je jednoduché povoliť a konfigurovať Miracast v počítači so systémom Windows 7. Takmer všetky manipulácie sa vyskytujú v poloautomatickom režime. Ale bohužiaľ, táto možnosť je možná len vtedy, ak počítač má procesor Intel, ako aj povinné dodržiavanie niekoľkých ďalších požiadaviek počítačového hardvéru. Ak ich počítač nezodpovedá, jedinou možnosťou použitia opísanej technológie je inštalácia novšej verzie operačného systému linky Windows, počínajúc G8.