Teraz sú dokonca aj zvukové karty zabudované do základných dosiek schopné produkovať vysoko kvalitný zvuk, ale niekedy nie je možné dosiahnuť požadovaný výsledok z dôvodu akýchkoľvek nedostatkov použitého zariadenia na reprodukciu zvuku. Túto situáciu je možné čiastočne napraviť úpravou ekvalizéra - systémového prvku operačného systému, ktorý je zodpovedný za reguláciu frekvencií a umožňuje dosiahnuť požadovaný zvuk. Najskôr budete musieť povoliť túto možnosť a potom ju upraviť podľa osobných preferencií. Ide o primárnu úlohu, o ktorej sa bude ďalej diskutovať na príklade najnovšej verzie systému Windows.
Metóda 1: Programy tretích strán
Ako prvú možnosť aktivácie ekvalizéra navrhujeme zvážiť programy tretích strán na úpravu zvuku. Ich funkčnosť je často jednoducho vyššia ako funkčnosť ponúkaná nástrojmi zabudovanými do operačného systému. Zástupcov takéhoto softvéru je obrovské množstvo, takže nebude možné brať ohľad na všetkých a dnes sme si ako príklad zobrali ViPER4Windows.
- Najskôr je potrebné stiahnuť a nainštalovať akýkoľvek softvér tretích strán. Je lepšie sťahovať z oficiálnych stránok, aby nedošlo k infikovaniu vášho počítača vírusmi. Pokiaľ ide o ViPER4Windows, môžete pokračovať v sťahovaní kliknutím na vyššie uvedené tlačidlo odkazu.
- Po stiahnutí sa vykoná štandardná inštalácia, takže sa nebudeme venovať tomuto aspektu.
- Pri prvom spustení programu sa môžete oboznámiť s jeho hlavnými nástrojmi a možnosťami, aby ste presne pochopili, aký vplyv môže mať na kvalitu prehrávania. Potom prejdite na nastavenie ekvalizéra kliknutím na príslušné tlačidlo.
- V okne, ktoré sa otvorí, je veľa pásiem s rôznymi frekvenčnými rozsahmi. Začnite ich upravovať a počúvajte zmeny v reálnom čase, aby ste dosiahli požadovaný efekt.
- Venujte pozornosť tlačidlu „Predvoľba“... Po kliknutí na ňu sa otvorí okno s vopred pripravenými konfiguráciami pre rôzne hudobné žánre.
- Ak ste spokojní s jedným z dostupných profilov, jednoducho ho vyberte a uložte zmeny.
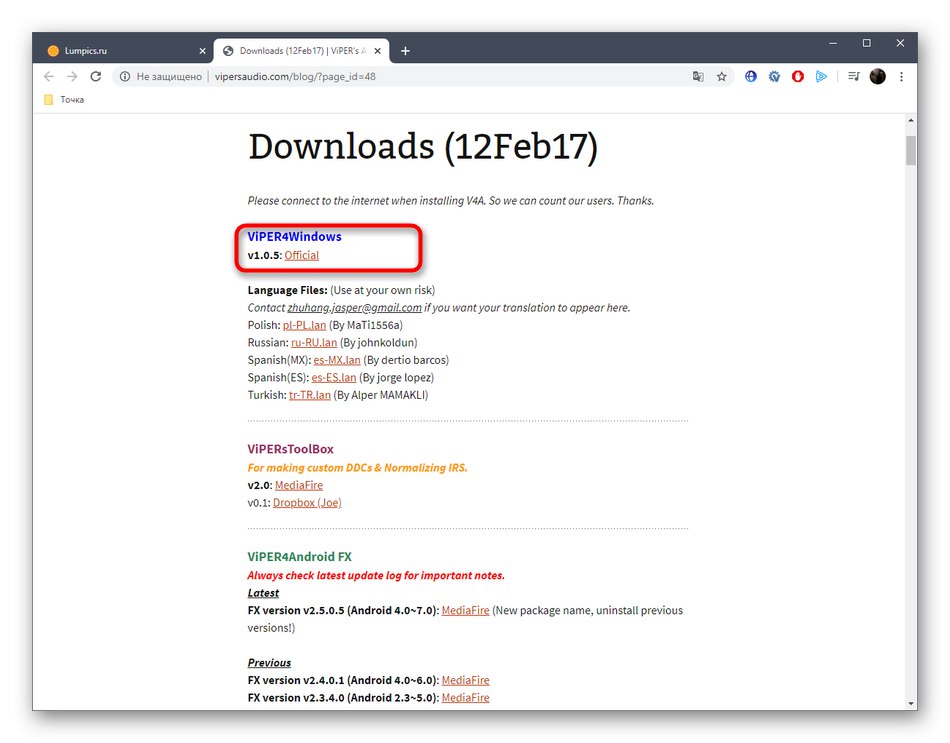
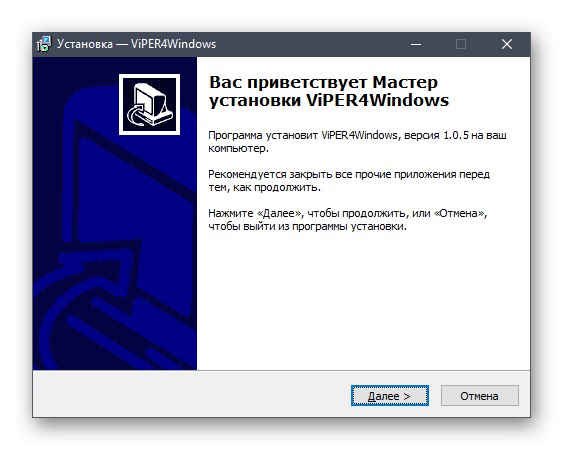
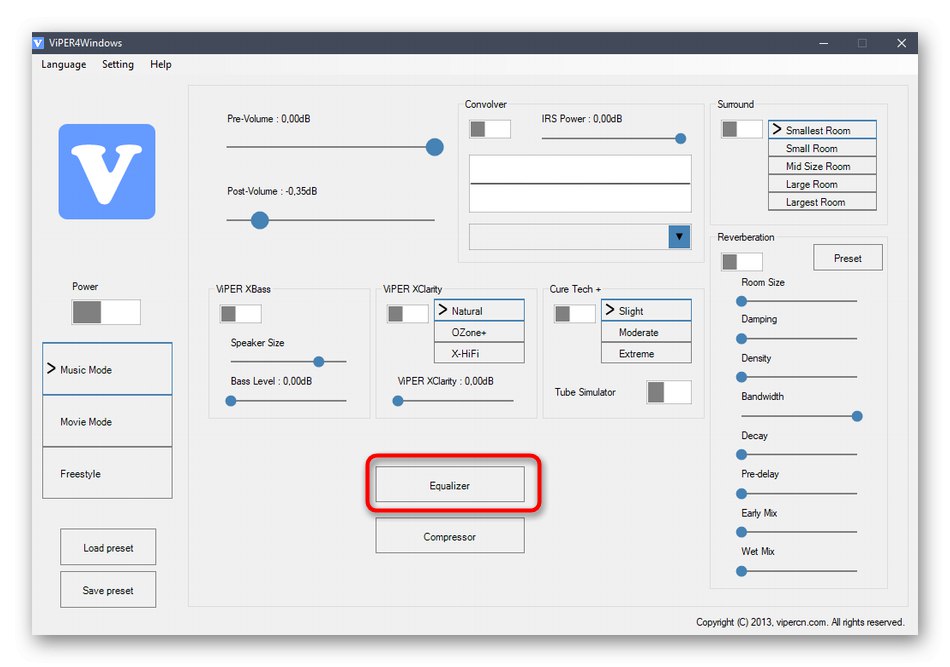
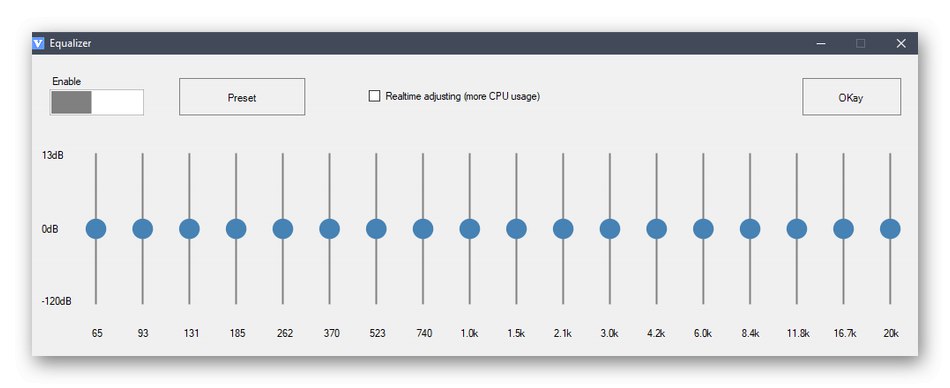
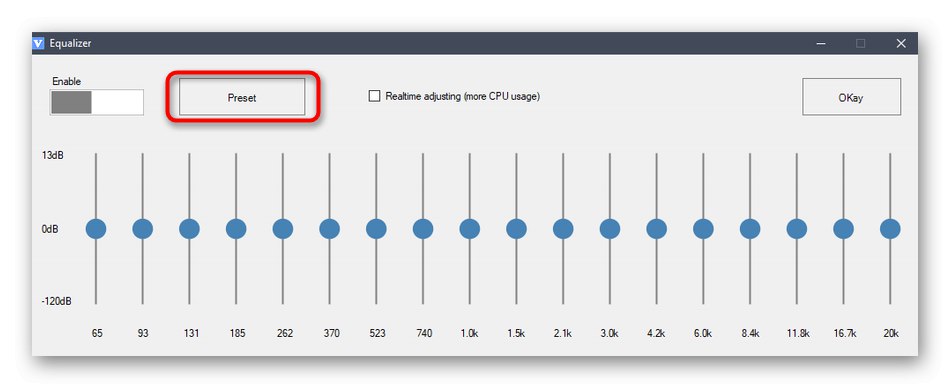
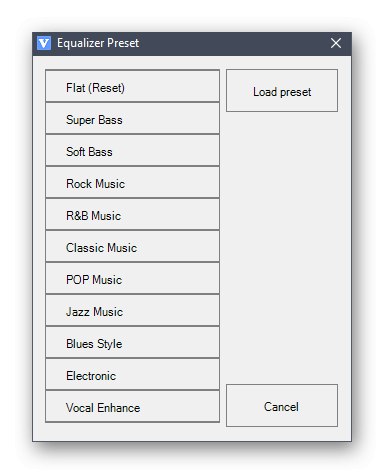
Zhruba rovnaký princíp používajú aj iné programy na úpravu zvuku, ktoré majú vo vnútri svoj vlastný prispôsobiteľný ekvalizér. Ak sa vám nepáčila vyššie diskutovaná aplikácia, odporúčame vám oboznámiť sa so zoznamom alternatívnych riešení prečítaním recenzií na nasledujúcich odkazoch.
Viac informácií:
Softvér na ladenie zvuku
Programy na zosilnenie zvuku v počítači
Metóda 2: Správca zvuku Realtek HD
Táto metóda je vhodná pre všetkých používateľov, ktorí majú zvukové karty od spoločnosti Realtek. Teraz takmer všetky základné dosky majú zvukovú zložku od tejto spoločnosti, takže by nemali byť problémy s úpravou ekvalizéra. Pred vykonaním nasledujúcich krokov vám však odporúčame skontrolovať, či sú v operačnom systéme nainštalované všetky potrebné ovládače a samotný ovládací panel. S touto úlohou sa môžete vyrovnať preštudovaním samostatného manuálu na našej webovej stránke na odkaze nižšie.
Viac informácií: Stiahnite a nainštalujte zvukové ovládače pre Realtek
- Najskôr je potrebné nakonfigurovať ekvalizér, aby ste otvorili Realtek HD Manager. To sa deje napríklad prostredníctvom ikony na paneli úloh alebo spustiteľného súboru v priečinku s komponentom. Ak sa chcete dozvedieť viac podrobností o všetkých spôsoboch otvorenia dispečera, prečítajte si ďalší článok na našej webovej stránke kliknutím na nasledujúci odkaz.
- Po spustení prejdite do sekcie "Zvukový efekt".
- Tu môžete okamžite nastaviť ekvalizér pomocou poskytnutých predvolieb. Ak si ho chcete prispôsobiť sami, kliknite ľavým tlačidlom myši na príslušné tlačidlo.
- Zostáva iba upraviť frekvencie a uložiť zmenu ako samostatný profil, ktorý mu dá vhodný názov.
- Teraz môžete prepínať medzi svojimi profilmi a predvoľbami rozšírením rozbaľovacej ponuky a výberom požadovanej položky.
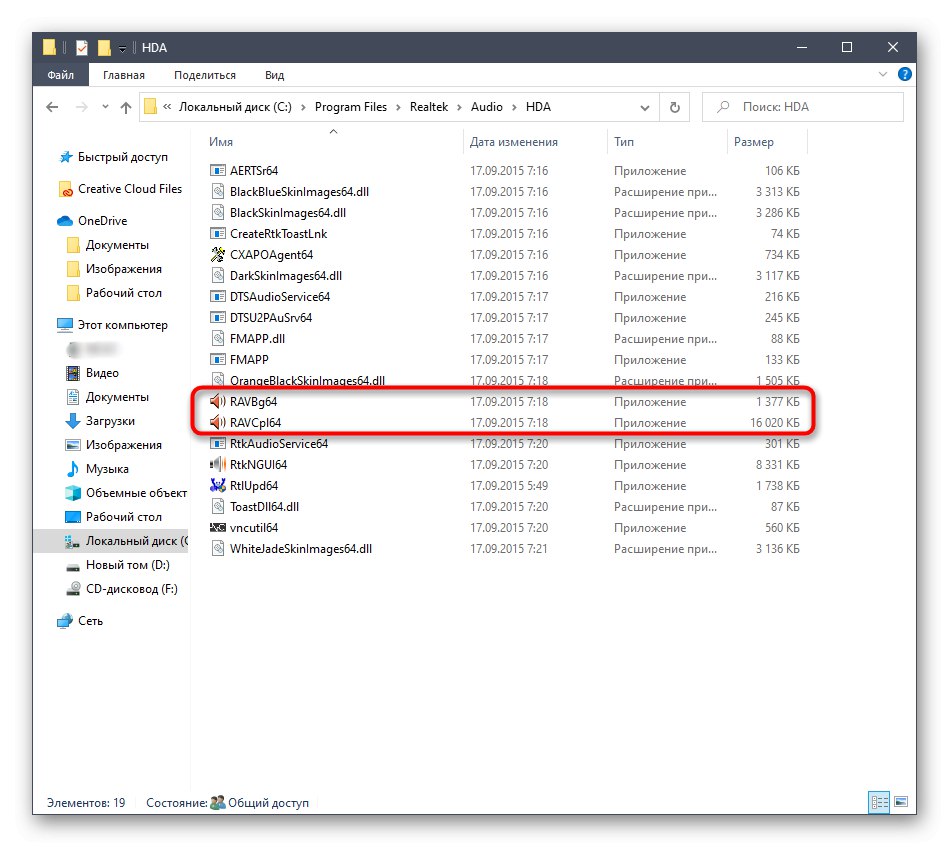
Viac informácií: Metódy otvorenia aplikácie Realtek HD Manager v systéme Windows 10
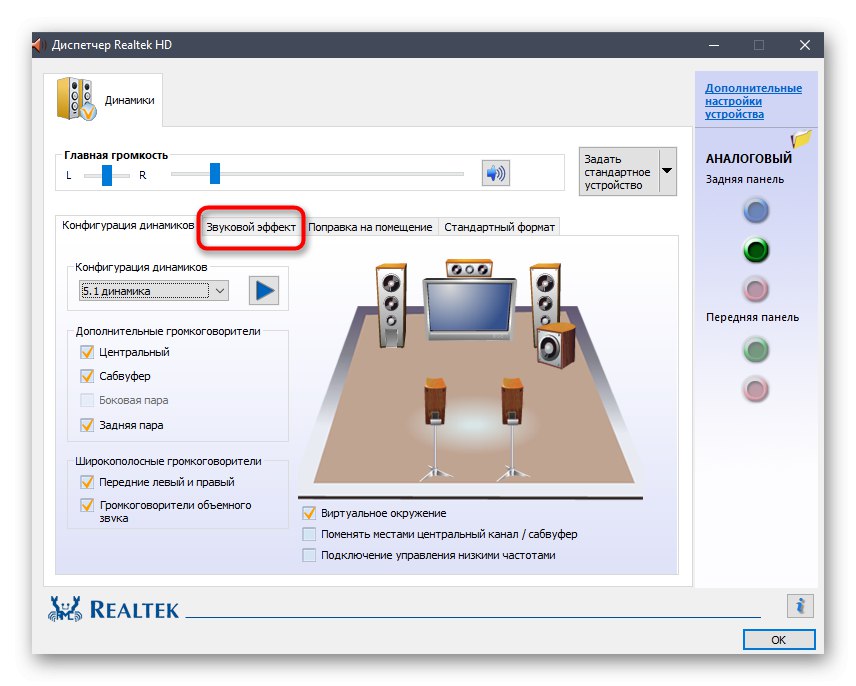
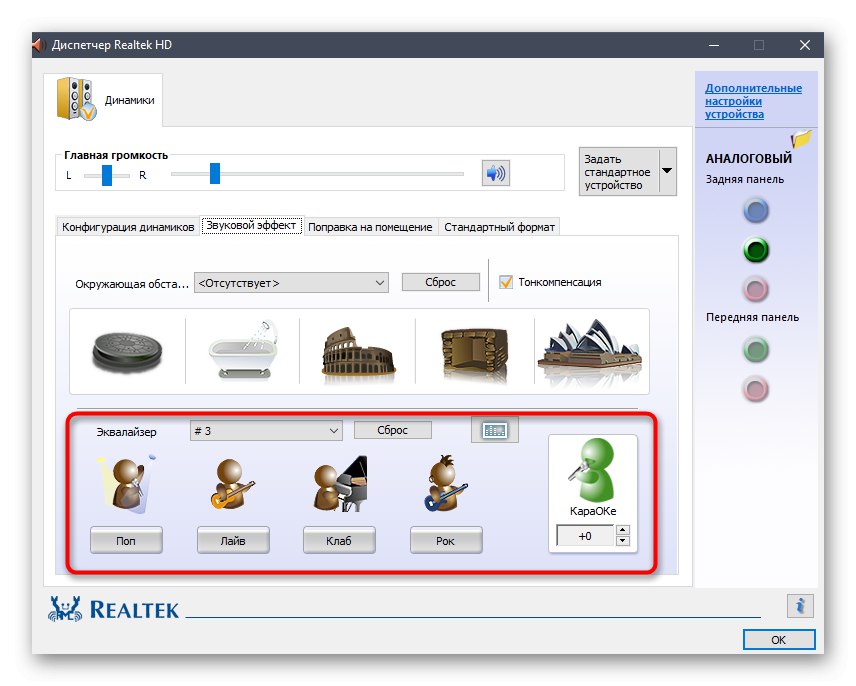
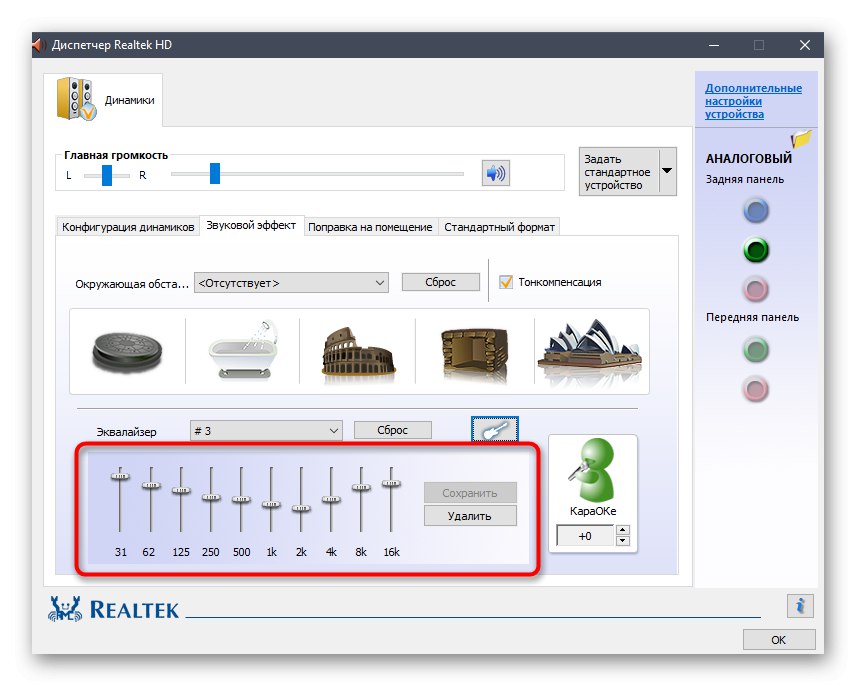
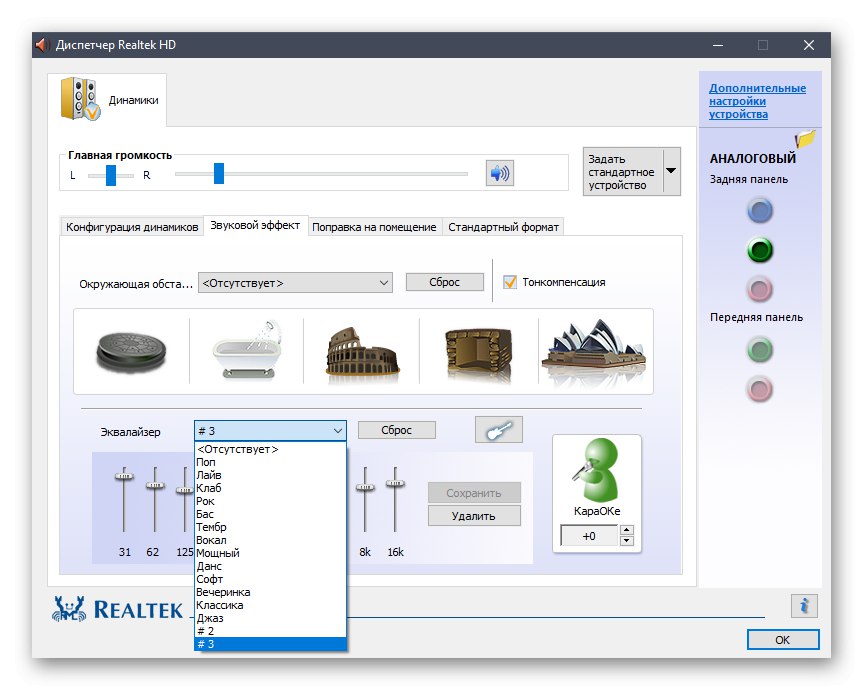
Metóda 3: Ovládací panel zvuku
Operačný systém Windows 10 má ponuku, v ktorej môžete upravovať zvuk vrátane ekvalizéra. Ak pre vás predchádzajúce dva spôsoby nie sú vhodné, odporúčame vám použiť tento postup, pretože je konečný.
- Objavte „Štart“ a choď do "Možnosti"kliknutím na ikonu ozubeného kolieska.
- V okne, ktoré sa zobrazí, vás zaujíma táto sekcia „Systém“.
- Posuňte sa cez ľavý panel na „Zvuk“.
- Kliknite na štítok Ovládací panel zvuku.
- Na karte sa otvorí samostatná ponuka „Prehrávanie“... Tu nájdete aktívny reproduktor a dvakrát naň kliknite ľavým tlačidlom myši.
- Prejdite na kartu „Vylepšenia“.
- Začiarknite políčko vedľa „Ekvalizér“.
- Teraz môžete použiť existujúce nastavenia alebo prejsť na vytvorenie svojej konfigurácie.
- Spôsob ovládania posúvačov je rovnaký, ako sa už diskutovalo, a keď skončíte, nezabudnite zmeny uložiť.
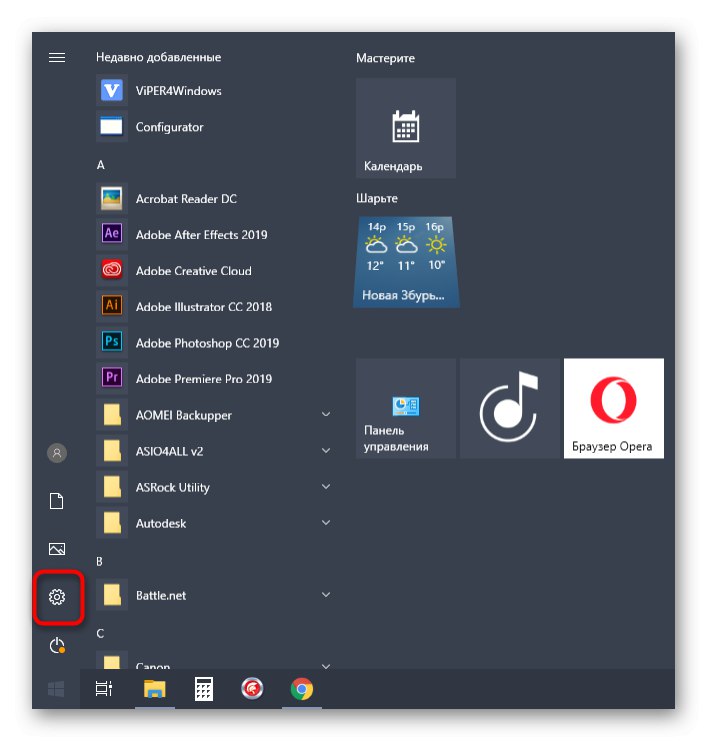
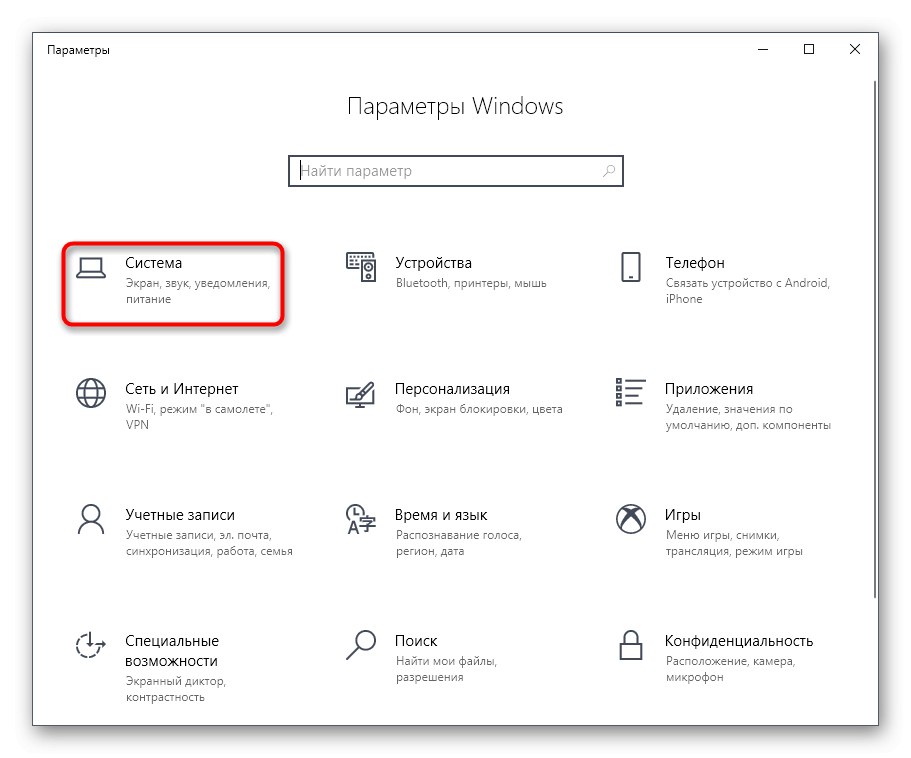
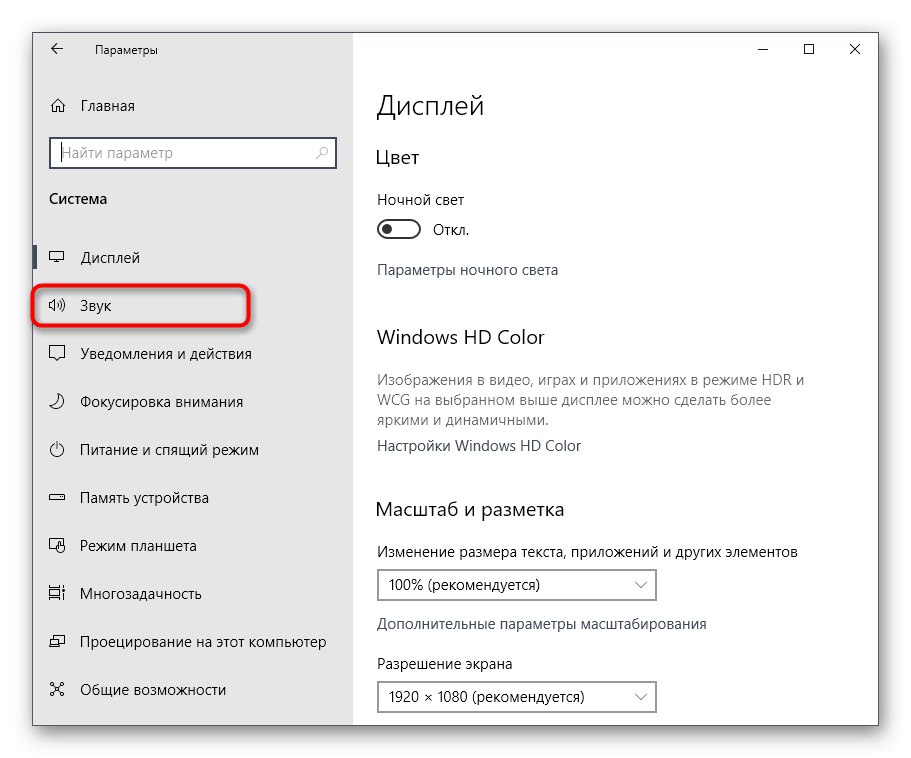
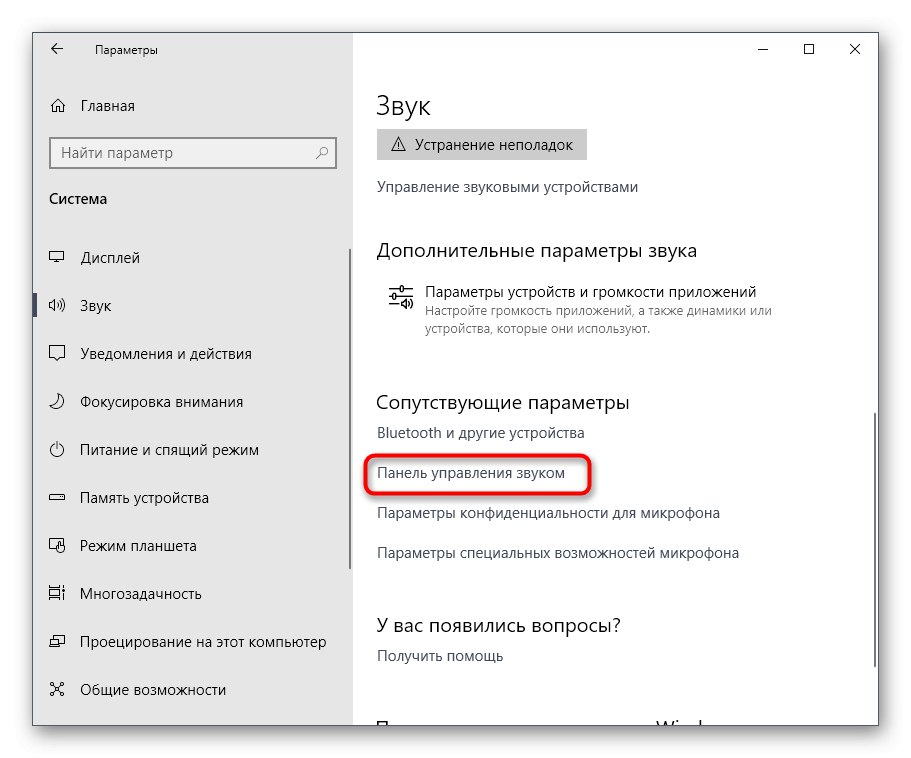
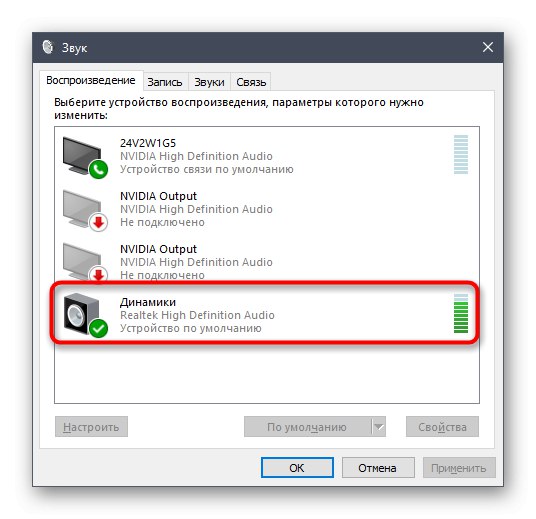
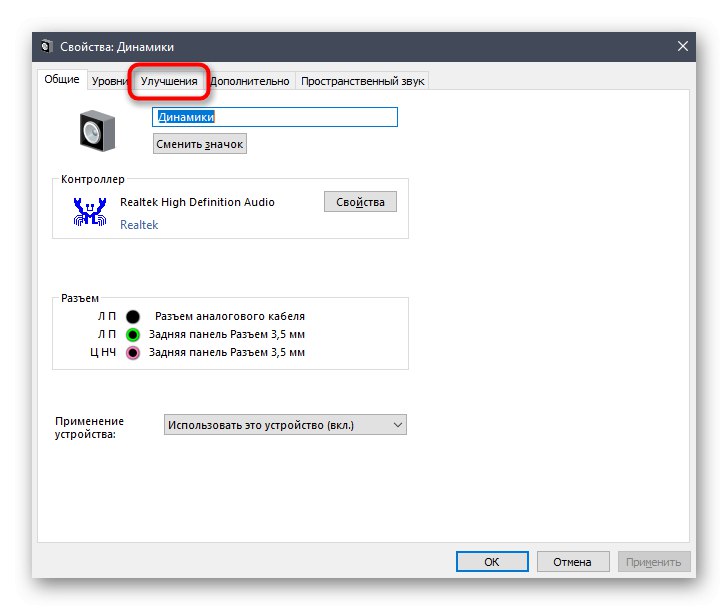
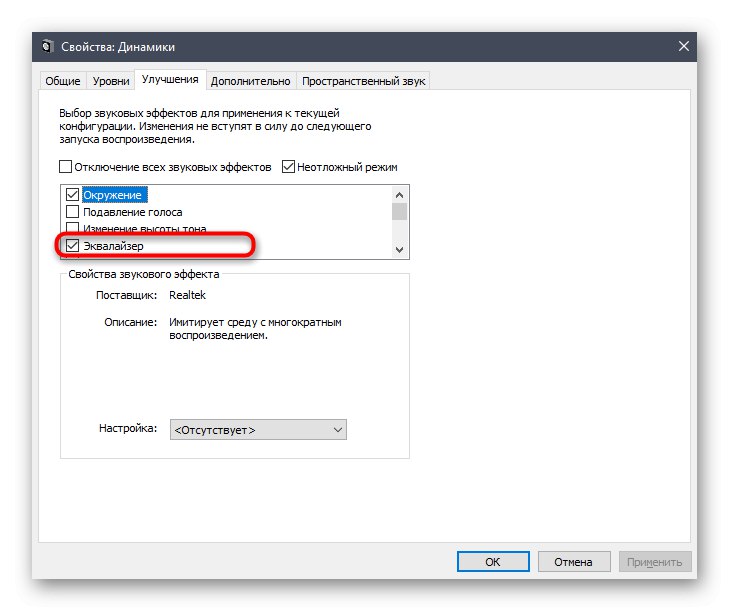
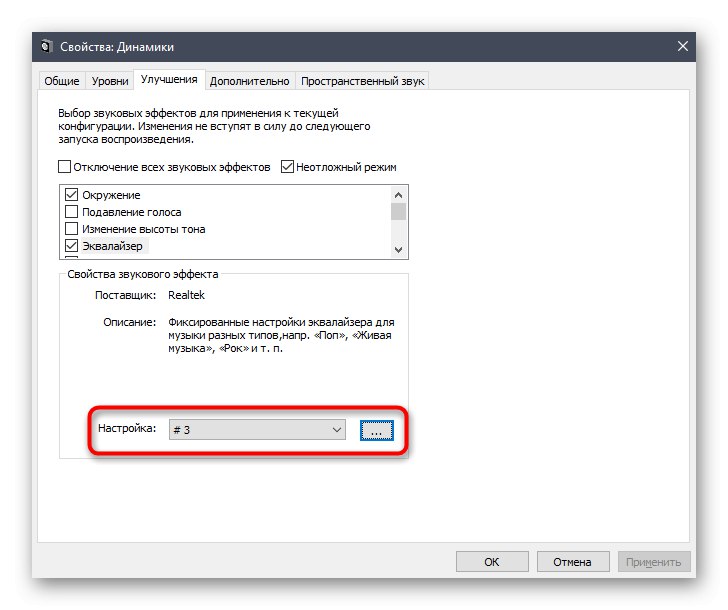
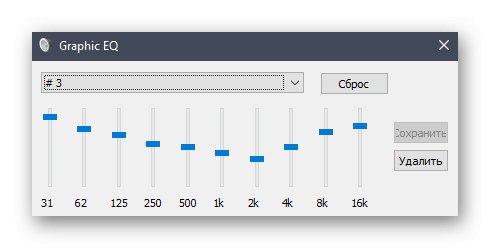
V rámci dnešného materiálu sme analyzovali až tri spôsoby, ako povoliť ekvalizér v systéme Windows 10. Ako vidíte, takmer všetky sú univerzálne, ale majú rôzne úrovne funkčnosti.