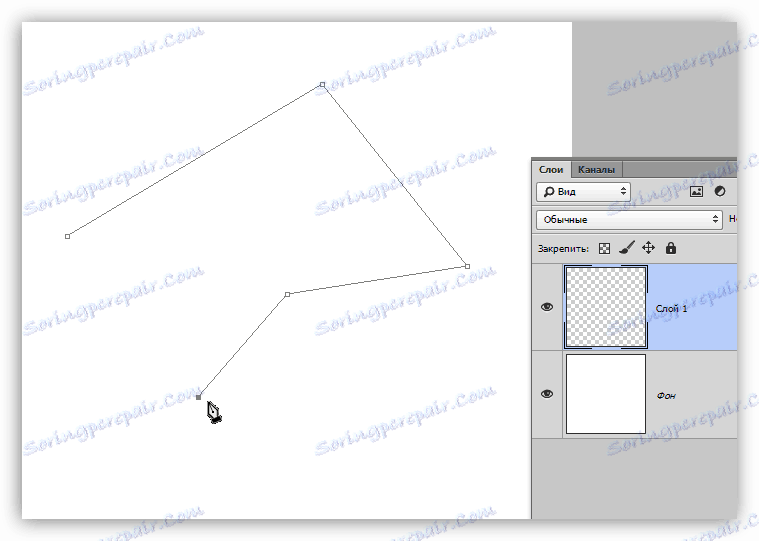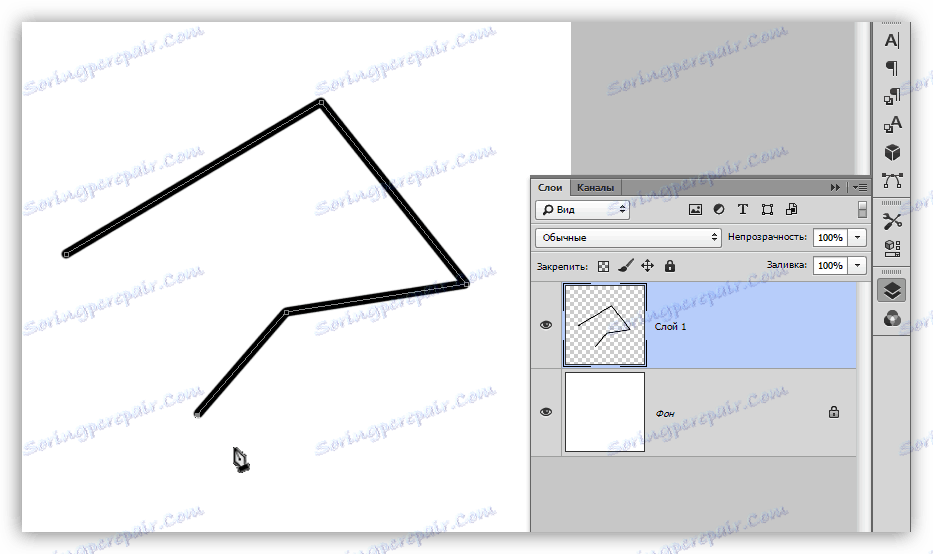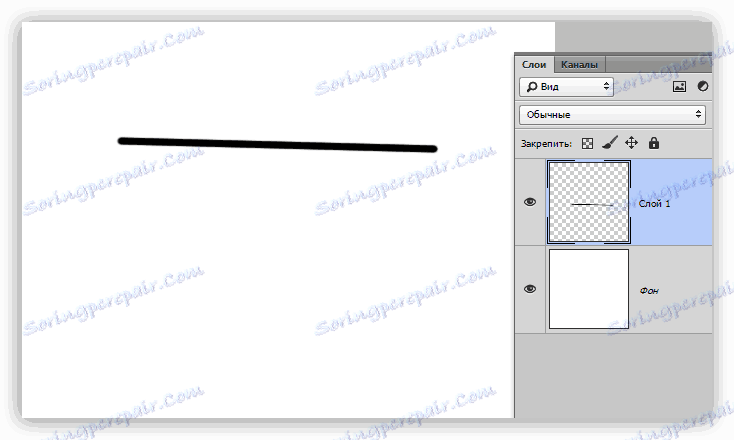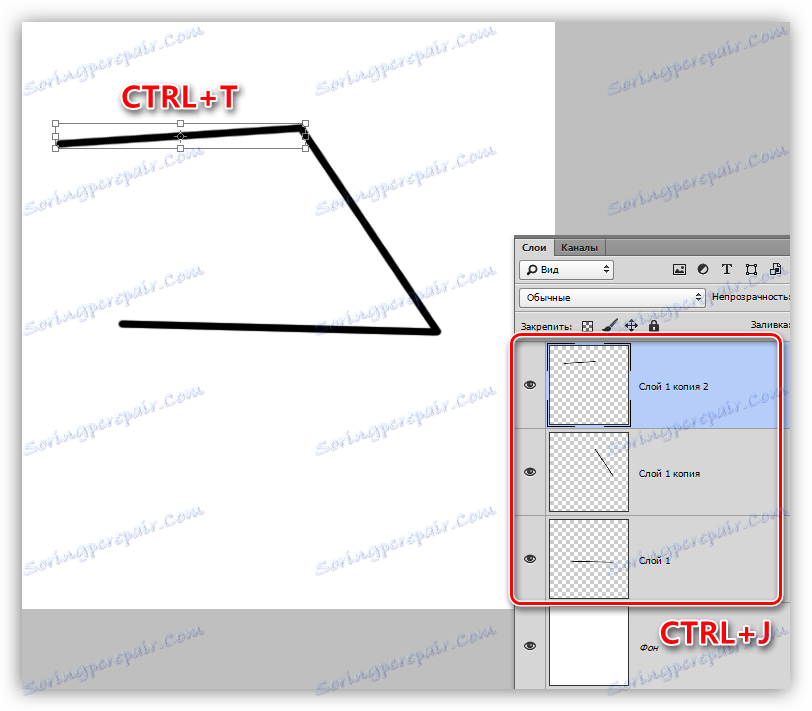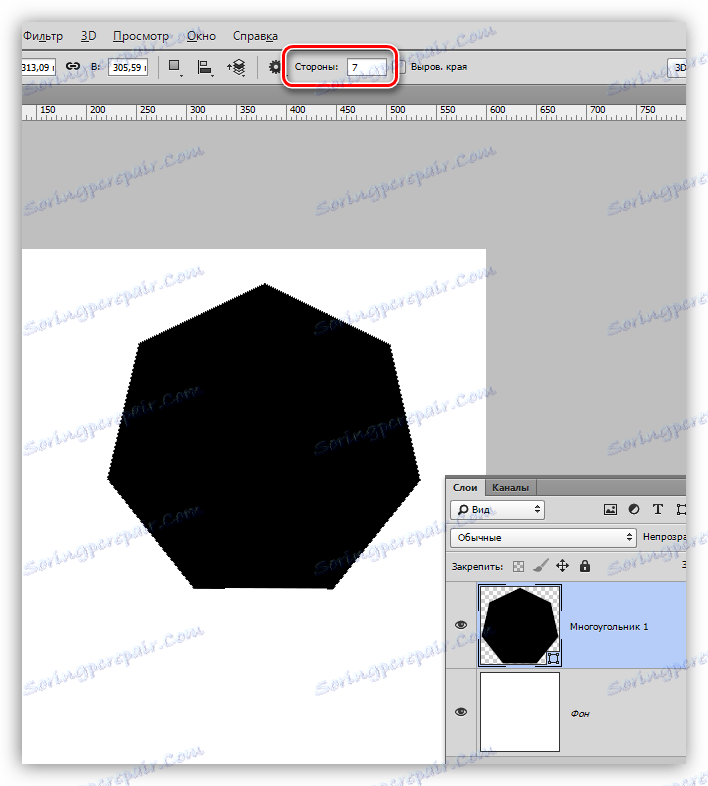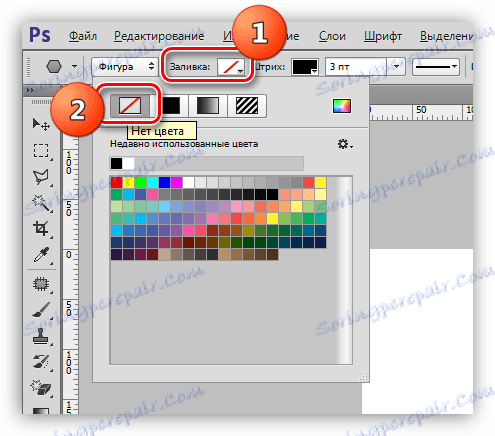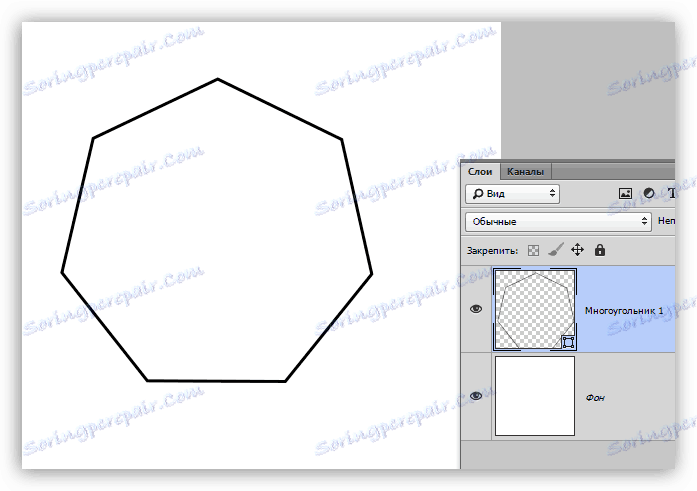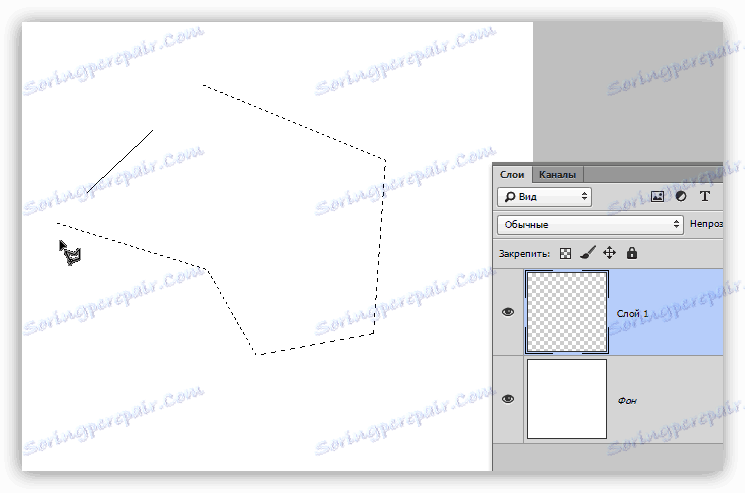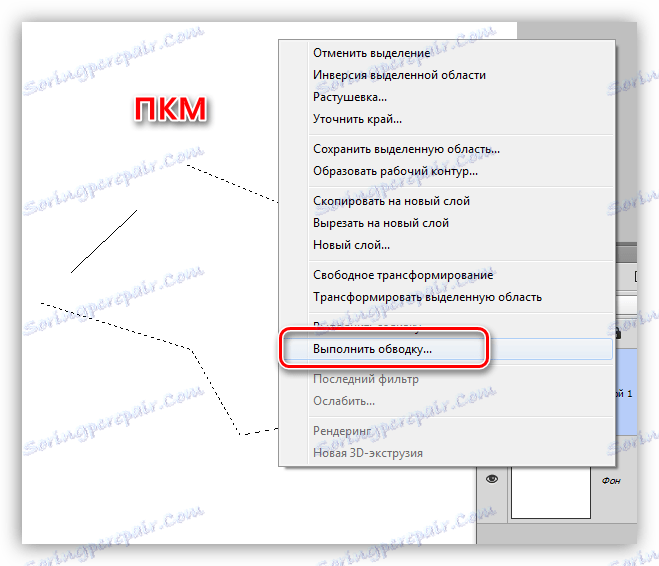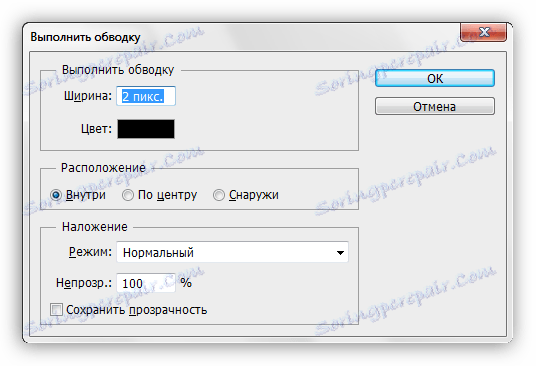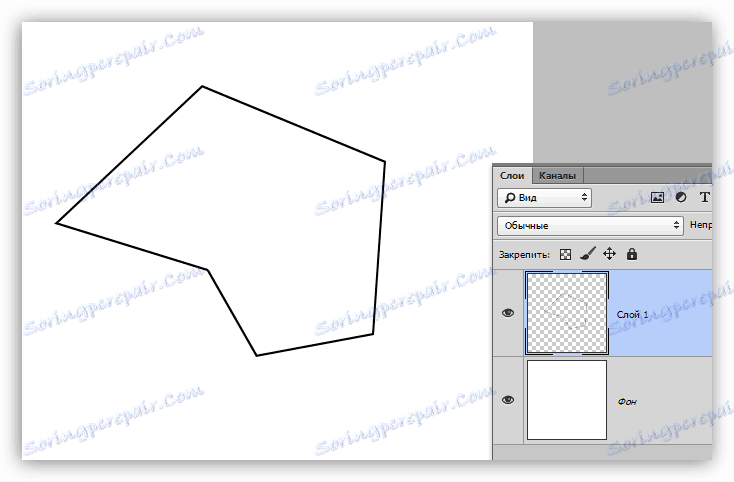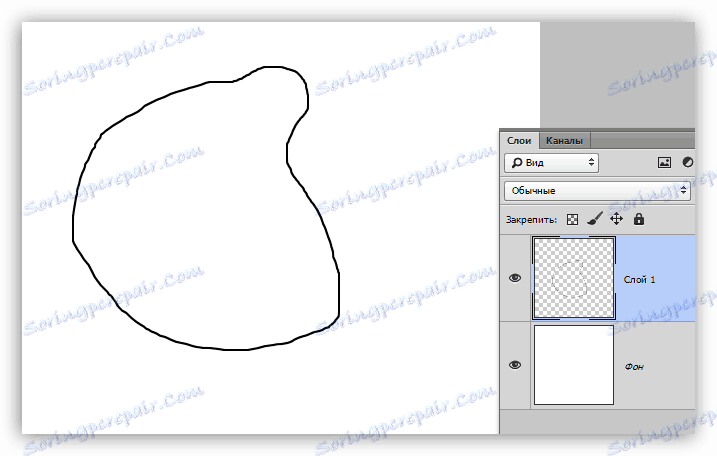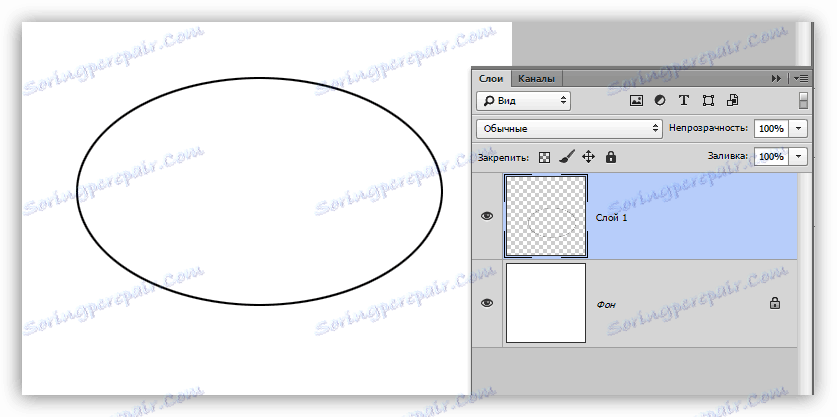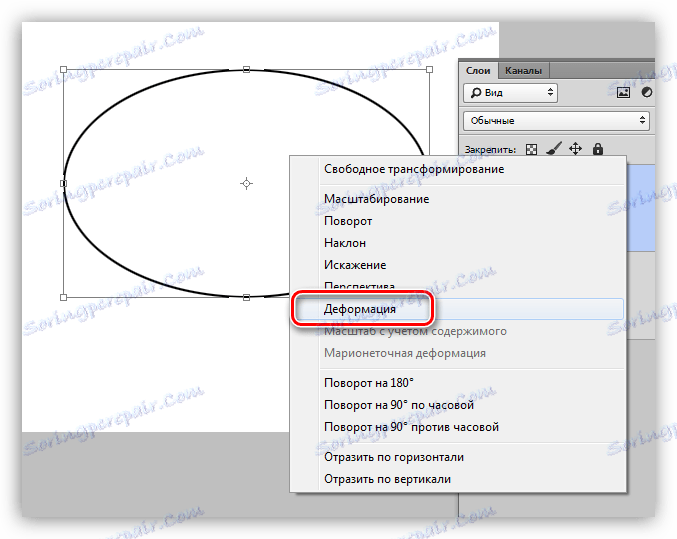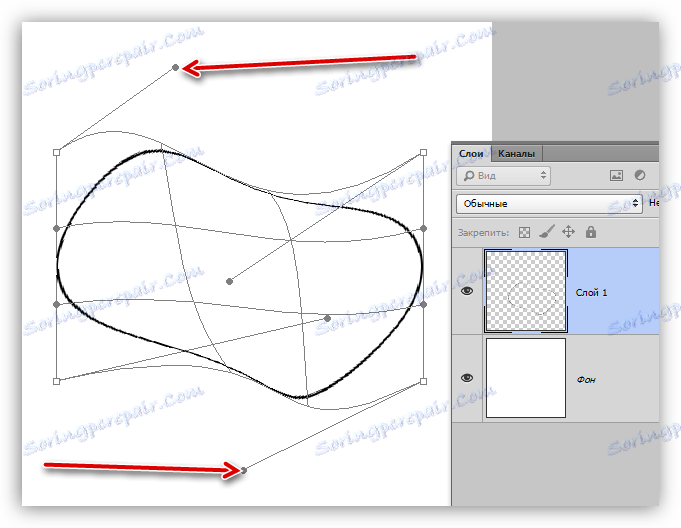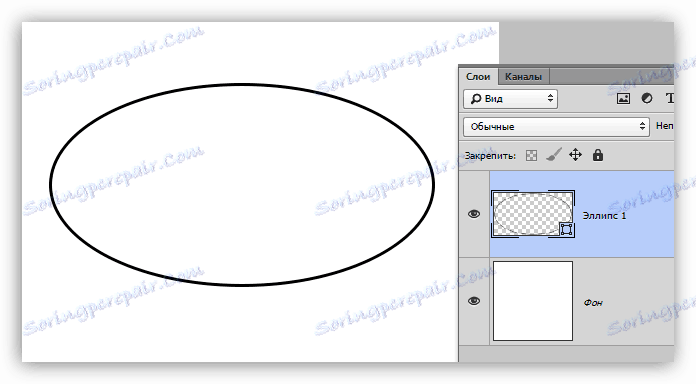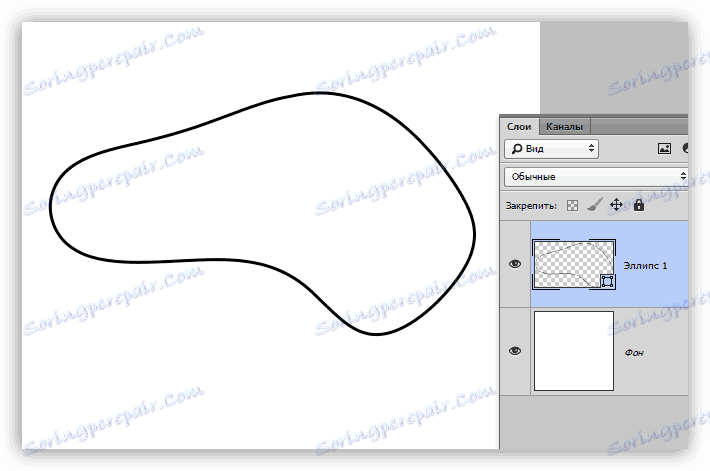Nakreslite čiary vo Photoshope
Linky, ako aj iné geometrické prvky sú neoddeliteľnou súčasťou práce majstra Photoshopu. S pomocou liniek, mriežok, kontúr, segmentov rôznych tvarov sa vytvárajú kostry zložitých objektov.
Dnešný článok bude úplne venovaný tomu, ako môžete vytvoriť linky vo Photoshope.
Vytváranie riadkov
Ako vieme z priebehu školskej geometrie, línie sú priame, zlomené a zakrivené.
rovno
Ak chcete vytvoriť priamu aplikáciu vo Photoshope, ponúka niekoľko možností pomocou rôznych nástrojov. Všetky základné konštrukčné metódy sú uvedené v jednej z už existujúcich hodín.
Lekcia: Nakreslite priamu čiaru vo Photoshope
Preto v tejto časti nezostaneme, ale okamžite prejdite na ďalšiu.
Zlomená čiara
Prerušovaná čiarka pozostáva z niekoľkých priamych čiar a môže byť uzavretá, tvoriac mnohoúhelník. Na základe toho existuje niekoľko spôsobov, ako ju postaviť.
- Neuzavretá krivka
- Najjednoduchším riešením na vytvorenie takejto linky je nástroj Pen . S jeho pomocou môžeme zobraziť čokoľvek od jednoduchého uhla po zložitý polygón. Viac informácií o nástroji nájdete v článku na našej webovej stránke.
Lekcia: Nástroj na pero vo Photoshope - teória a prax
Aby sa dosiahol požadovaný výsledok, postačí, aby bolo na plátne položené niekoľko bodov,
![Referenčné body pre prerušovanú čiaru nástroja Pen vo Photoshope]()
A potom nakreslite výsledný obrys pomocou jedného z nástrojov (prečítajte si lekciu o Perotu).
![Vyplňte obrys nástroja vytvoreného pomocou nástroja Pen vo Photoshope]()
- Ďalšou možnosťou je nakresliť prerušovanú čiaru z niekoľkých priamych čiar. Môžete napríklad nakresliť prvý prvok,
![Vytvorte prvý prvok pre vytvorenie křivky vo Photoshope]()
Potom kopírovaním vrstiev ( CTRL + J ) a voľbou "Free transform" , ktorá sa aktivuje stlačením klávesov CTRL + T , vytvorte požadovaný tvar.
![Vytvorte križovatku z niekoľkých riadkov vo Photoshope]()
- Uzavretá krivka
- Obr.
Lekcia: Nástroje na vytváranie tvarov vo Photoshope
Pri použití tejto metódy získame geometrickú figúrku s rovnakými uhlami a stranami.
![Vytvorte polygon s rovnakými uhlami a stranami vo Photoshope]()
Ak chcete získať riadok (obrys) priamo, musíte upraviť zdvih nazývaný "Zdvih" . V našom prípade to bude solídny úder danej veľkosti a farby.
![Nastavenie obrysu uzavretej krivky vo Photoshope]()
Po vypnutí plnenia
![Zakázať vyplnenie mnohouholníka vo Photoshope]()
získame požadovaný výsledok.
![Prerušovaná čiara vytvorená nástrojom Obrázok vo Photoshope]()
Takáto postava môže byť deformovaná a otočená pomocou rovnakej "voľnej transformácie" .
- Rovnosmerné lasso.
![Nástroj Rectilinear Lasso vo Photoshope]()
Pomocou tohto nástroja môžete vytvoriť polygóny ľubovoľnej konfigurácie. Po nastavení viacerých bodov sa vytvorí výber.
![Zvýraznenie nástroja Rectilinear Lasso vo Photoshope]()
Tento výber by mal byť načrtnutý, pre ktorý je zodpovedajúca funkcia, ktorá sa nazýva kliknutím na plátno na plátne.
![Volanie funkcie Zdvihnite výber vo Photoshope]()
V nastaveniach môžete vybrať farbu, veľkosť a polohu zdvihu.
![Šitie zvolenej oblasti vo Photoshope]()
Ak chcete zachovať ostrosť rohov, odporúča sa urobiť "Vnútorné" .
![Uzavretá krivka vytvorená nástrojom Rectilinear Lasso vo Photoshope]()
Ako sme už povedali, takáto čiara je mnohoúhelník. Existujú dva spôsoby konštrukcie polygónov - použitím zodpovedajúceho nástroja zo skupiny "Obrázok" alebo vytvorením ľubovoľného tvaru s následným zdvihom.
krivka
Krivky majú rovnaké parametre ako prerušované čiary, to znamená, že môžu byť zatvorené a nie zatvorené. Nakreslite zakrivenú čiaru niekoľkými spôsobmi: pomocou nástrojov "Pen" a "Lasso" pomocou tvarov alebo výberov.
- neuzavretý
- zatvorené
- Laso.
![Lasso nástroj vo Photoshope]()
Tento nástroj umožňuje kresliť zatvorené krivky akéhokoľvek tvaru (segmentov). Lasso vytvára výber, ktorý, aby sa získala línia, musí byť obkolesená známym spôsobom.
![Uzavretá krivka krivky vytvorená nástrojom Lasso vo Photoshope]()
- Oválna oblasť.
![Oválny nástroj vo Photoshope]()
V tomto prípade bude výsledkom našich akcií kruh normálneho alebo elipsovitého tvaru.
![Uzavretá krivka krivky vytvorená nástrojom Oválna oblasť vo Photoshope]()
Na deformáciu jednoducho zavolajte na voľnú transformáciu ( CTRL + T ) a po stlačení tlačidla RMB zvoľte príslušnú doplnkovú funkciu.
![Funkcia deformácie vo Photoshope]()
Na zobrazenej mriežke uvidíme značky, ktoré ťahajú, čo dokáže dosiahnuť požadovaný výsledok.
![Deformuje riadok vytvorený oblasťou Ovál v aplikácii Photoshop]()
Stojí za zmienku, že v tomto prípade účinok presahuje hrúbku čiar.
![Výsledok deformácie čiary vytvorenej oblasťou Oval v Photoshope]()
Nasledujúca metóda nám umožní uložiť všetky parametre.
- Obr.
Použite nástroj "Ellipse" a pomocou vyššie uvedených nastavení (ako u mnohouholníka) vytvorte kruh.
![Uzavretá čiara vytvorená nástrojom Ellipse vo Photoshope]()
Po deformácii získavame nasledujúci výsledok:
![Deformovanie čiary vytvorené nástrojom Ellipse vo Photoshope]()
Ako môžete vidieť, hrúbka linky zostala nezmenená.
Takú čiaru možno zobraziť len ako "pero" (s tahom obrysu) alebo "ručne". V prvom prípade nám pomôže lekcia, na ktorú odkazuje vyššie, av druhej len pevnú ruku.
Toto zakončuje lekciu o vytváraní línií vo Photoshope. Naučili sme sa vytvárať rovné, rozbité a zakrivené čiary rôznymi spôsobmi pomocou rôznych programových nástrojov.
Nezabudnite na tieto zručnosti, pretože pomáhajú vytvárať geometrické tvary, kontúry, rôzne mriežky a kostry vo Photoshope.