Základy kreslenia v programe Microsoft Word
MS Word je v prvom rade textový editor, ale môžete tiež nakresliť tento program. Takéto funkcie a pohodlie v práci, ako v špecializovaných programoch pôvodne určených na kreslenie a prácu s grafikou, očakávať od Vorda samozrejme nestojí za to. Napriek tomu bude stačiť vyriešiť základné problémy štandardnej sady nástrojov.
Lekcia: Ako nakresliť riadok v programe Word
Pred zvážením toho, ako nakresliť obrázok v programe Word, treba poznamenať, že tento program môžete nakresliť dvomi rôznymi spôsobmi. Prvý je ručne, rovnako ako to robí v aplikácii Paint, ale trochu jednoduchšie. Druhá metóda je kresba podľa šablón, to znamená pomocou vzorových tvarov. Množstvo ceruziek a štetcov, farebných paliet, značiek a ďalších nástrojov v potomkoch spoločnosti Microsoft nenájdete, ale stále tu môžete vytvoriť jednoduchý výkres.
obsah
Povolte kartu Kreslenie
V programe Microsoft Word existuje sada nástrojov na kreslenie, ktoré sú podobné tým, ktoré sú v štandardnej farbe integrované v systéme Windows. Je pozoruhodné, že mnoho používateľov ani nevie o existencii týchto nástrojov. Ide o to, že karta s nimi sa predvolene nezobrazuje na paneli s nástrojmi Rýchly prístup. Preto pred tým, ako začnete kresliť slovo, musíme túto kartu zobraziť s vami.
1. Otvorte ponuku "Súbor" a prejdite na časť "Možnosti" .
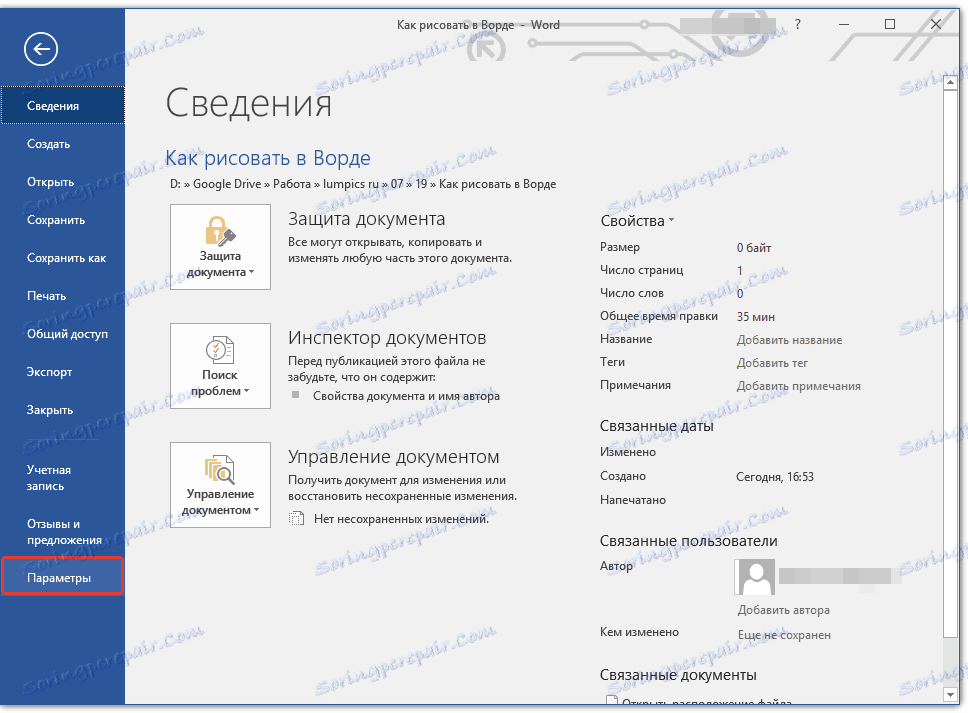
2. V okne, ktoré sa otvorí, zvoľte položku "Konfigurovať pásku" .
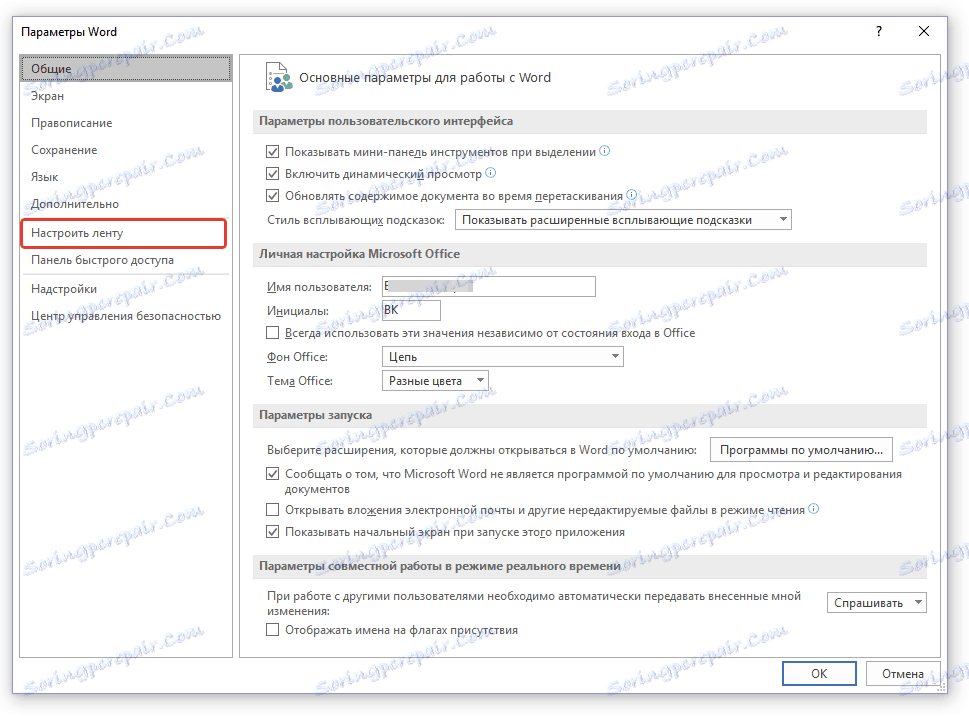
3. V časti "Hlavné karty" začiarknite políčko "Draw" .
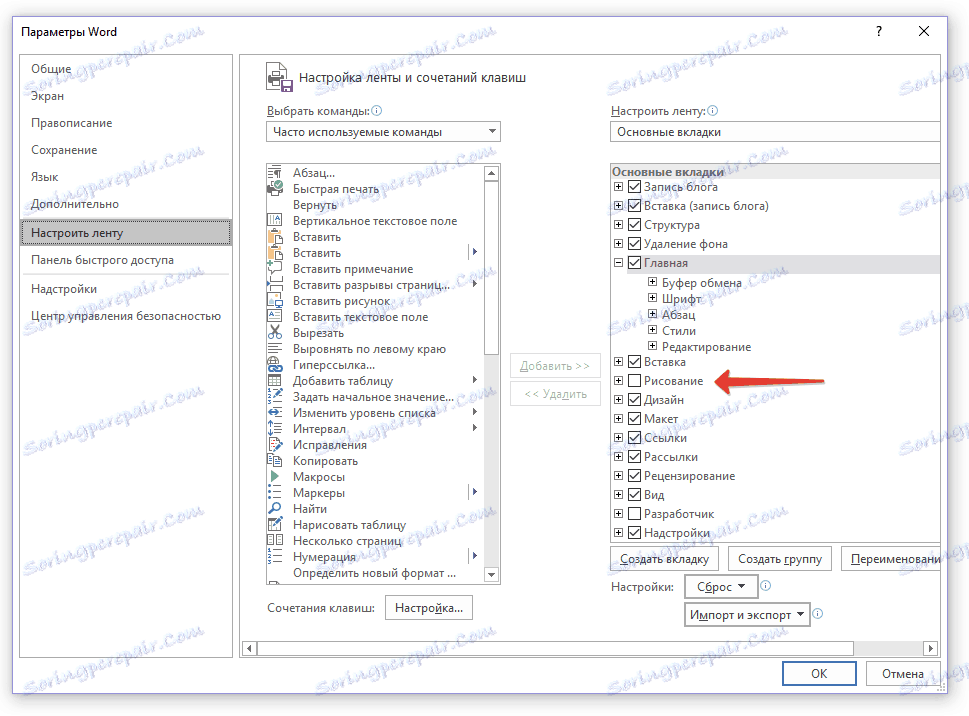
4. Kliknutím na tlačidlo "OK" vykonáte zmeny, ktoré ste vykonali.
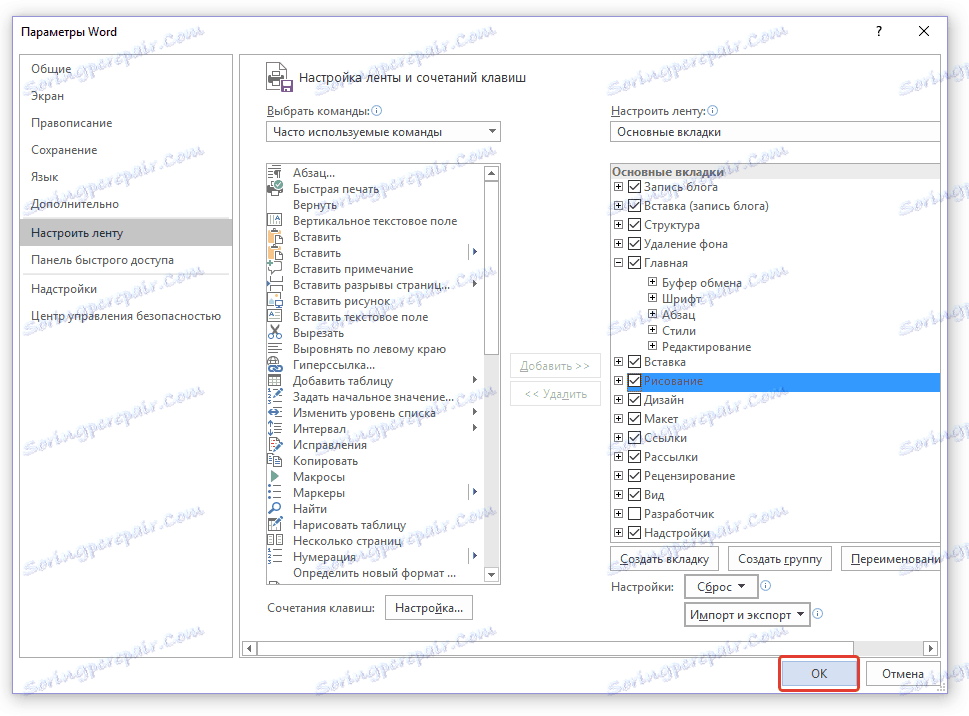
Po zatvorení okna "Možnosti" na paneli odkazov v programe Microsoft Word sa zobrazí karta "Kresba" . Všetky nástroje a funkcie tejto tabuľky sú uvedené nižšie.
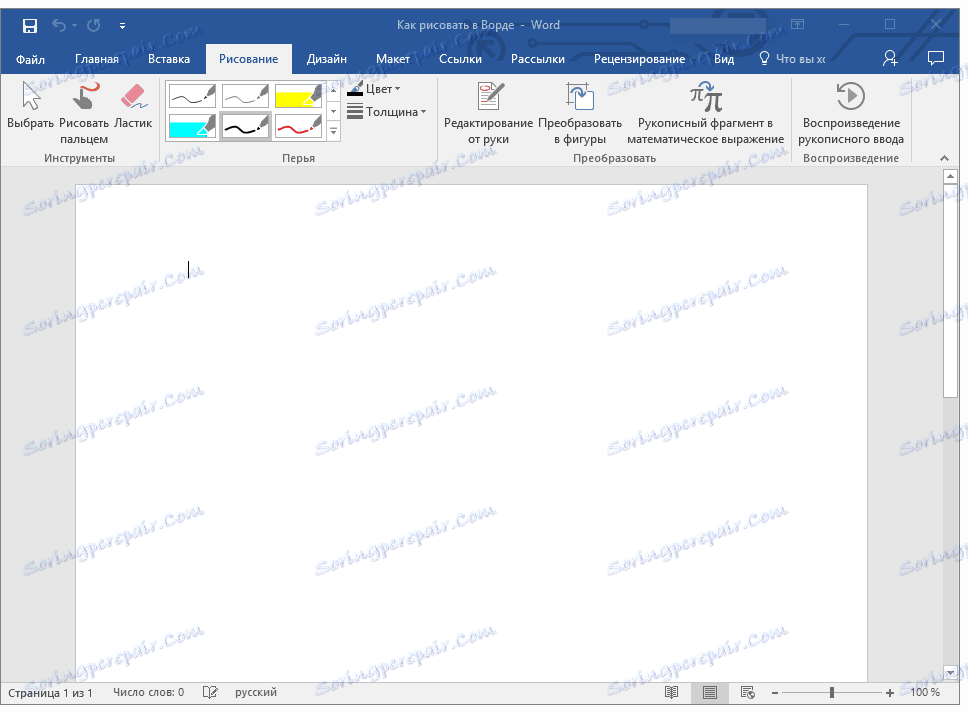
Kresliace nástroje
Na karte "Kreslenie" v programe Word môžete vidieť všetky nástroje, pomocou ktorých môžete tento program nakresliť. Pozrime sa na každú z nich.
nástroje
V tejto skupine sú tri nástroje, bez ktorých je kresba jednoducho nemožná.
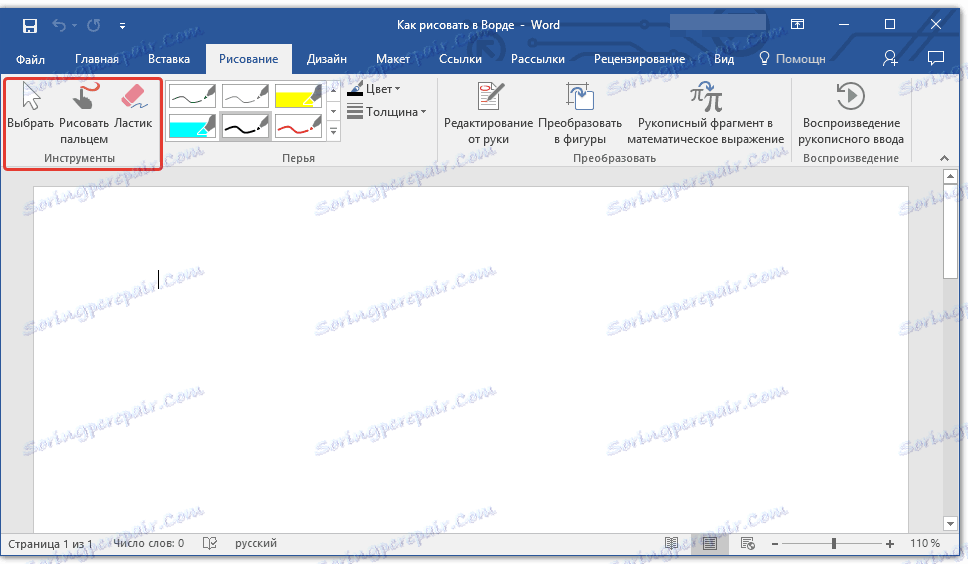
Výber: Umožňuje vyhľadávať na už nakreslený objekt nachádzajúci sa na stránke dokumentu.
Nakreslite prstom: určený predovšetkým pre dotykové obrazovky, ale môže byť použitý aj na bežných obrazovkách. V tomto prípade sa namiesto prsta použije kurzorové ukazovateľ - to všetko ako v programe Malovanie a iné podobné programy.
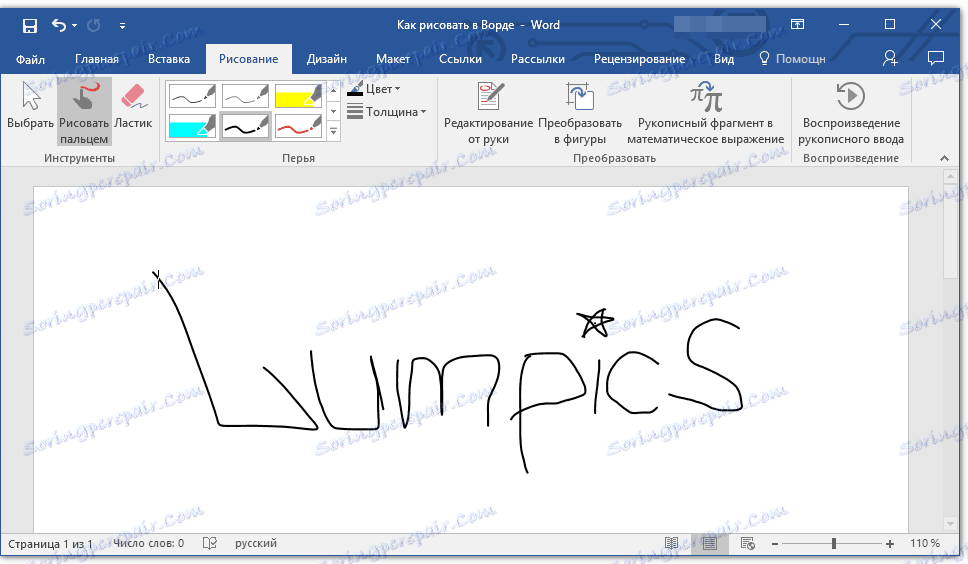
Poznámka: Ak potrebujete zmeniť farbu štetca, ktorú kreslíte, môžete to urobiť v ďalšej skupine nástrojov - "Feathers" , kliknutím na tlačidlo "Color" .
Eraser: Tento nástroj umožňuje vymazať (vymazať) objekt alebo jeho časť.
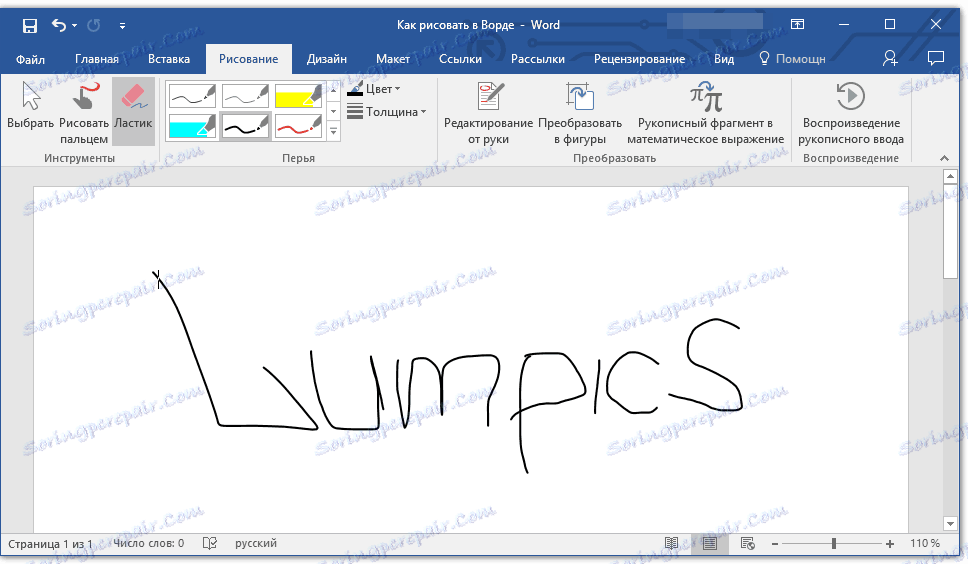
perie
V tejto skupine si môžete vybrať jedno z mnohých dostupných perí, ktoré sa líšia predovšetkým typom linky. Kliknutím na tlačidlo "Viac", ktoré sa nachádza v pravom dolnom rohu okna so štýlmi, môžete vidieť náhľad každého dostupného pera.
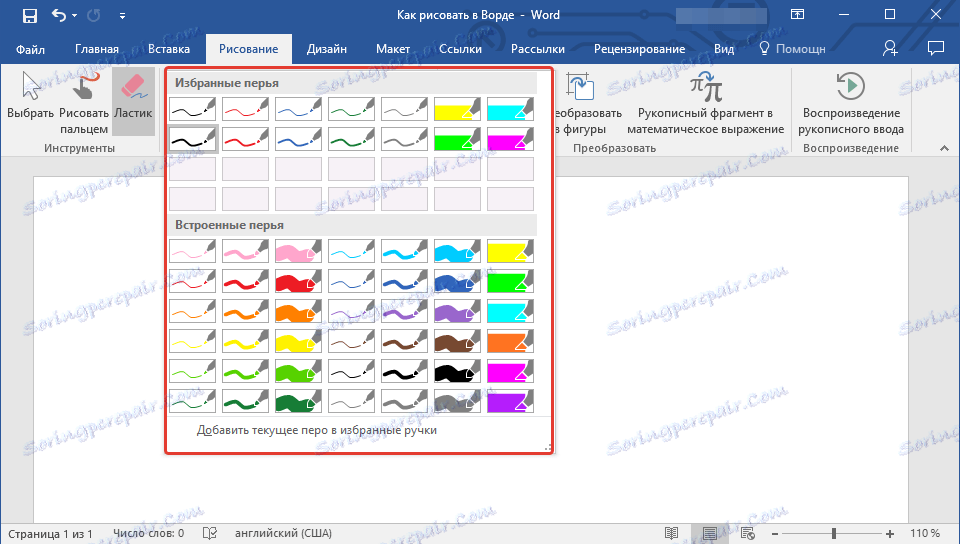
Vedľa okna štýlov sú k dispozícii nástroje "Farba" a "Hrúbka" , ktoré umožňujú vybrať si farbu a hrúbku pera.
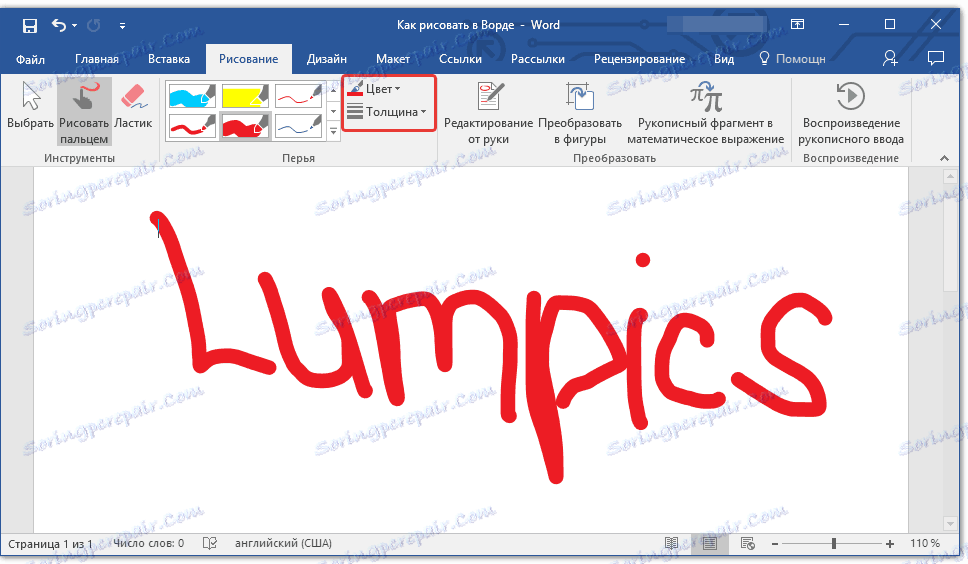
premeniť
Nástroje umiestnené v tejto skupine nie sú určené na kreslenie, alebo dokonca na tento účel vôbec.
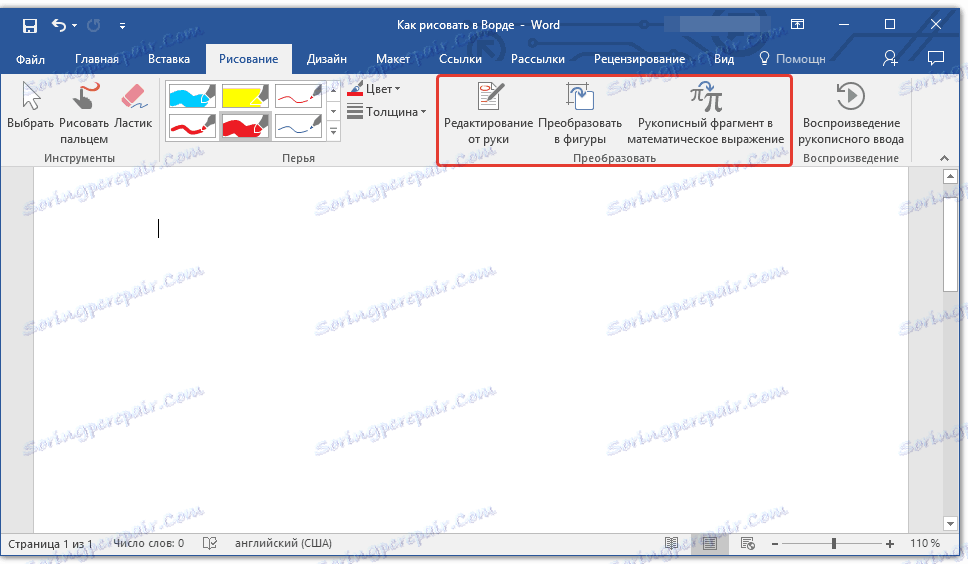
Úprava rukou: umožňuje upravovať dokumenty pomocou pera. Pomocou tohto nástroja môžete ručne obklopovať fragmenty textu, zdôrazňovať slová a frázy, poukázať na chyby, kresliť smerujúce šípky atď.
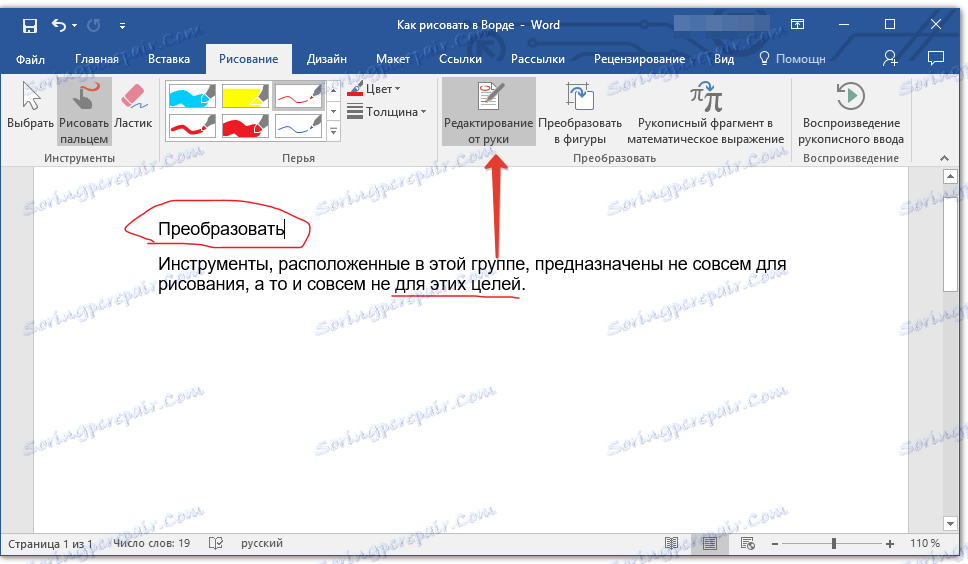
Lekcia: Prehodnocovanie slov v programe Word
Previesť do tvarov: skicovaním tvaru ho môžete previesť z výkresu na objekt, ktorý sa môžete pohybovať po stránke, môžete ju zmeniť veľkosť a vykonať všetky manipulácie, ktoré sa vzťahujú na iné tvary výkresov.

Ak chcete konvertovať obrys na tvar (objekt), jednoducho nasmerujte nakreslený prvok pomocou nástroja Vybrať a potom kliknite na tlačidlo Previesť na tvary .
Lekcia: Ako zoskupiť tvary v programe Word
Ručne písaný fragment v matematickom vyjadrení: už sme napísali o tom, ako pridať matematické vzorce a rovnice do programu Word. Pomocou tohto nástroja skupiny "Premeniť" môžete do tohto vzorca vložiť symbol alebo znamienko, ktoré nie sú v štandardnom programe.
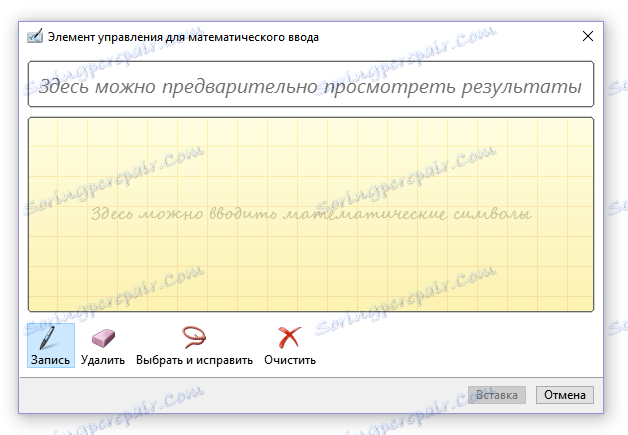
Lekcia: Vloženie rovníc do programu Word
prehrávanie
Kreslenie alebo písanie niečoho s perom môžete povoliť vizuálne prehrávanie tohto procesu. Všetko, čo sa vyžaduje, je kliknúť na tlačidlo "Playback handwriting" , ktoré sa nachádza v skupine "Prehrávanie" na paneli s nástrojmi Rýchly prístup.
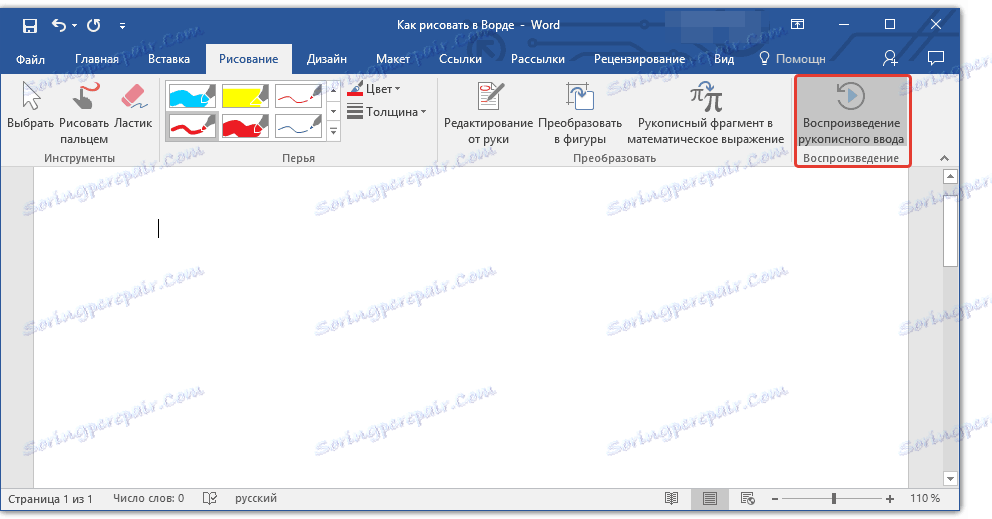
V skutočnosti by to mohlo skončiť, pretože sme diskutovali o všetkých nástrojoch a funkciách karty Kreslenie v programe Microsoft Word. Tu môžete nakresliť iba tento editor, a to nielen rukou, ale aj šablónami, to znamená pomocou hotových figúr a predmetov.
Na jednej strane môže byť tento prístup obmedzený, pokiaľ ide o schopnosti, na druhej strane ponúka omnoho širší výber nástrojov na úpravu a vytváranie vytvorených výkresov. Viac podrobností o tom, ako nakresliť tvary v programe Word a nakresliť obrázky, nájdete nižšie.
Kreslenie s číslami
Vytvorte si kresbu ľubovoľného tvaru s filé, pestrými farbami s hladkými prechodmi, odtieňmi a ďalšími detailmi v tejto metóde je takmer nemožné. Pravda, často sa takýto vážny prístup nevyžaduje. Jednoducho povedané, netlačte na Word vysoké požiadavky - to nie je grafický editor.
Lekcia: Ako nakresliť šípku v programe Word
Pridanie oblasti pre kreslenie
1. Otvorte dokument, v ktorom chcete nakresliť obrázok, a prejdite na kartu "Vložiť" .
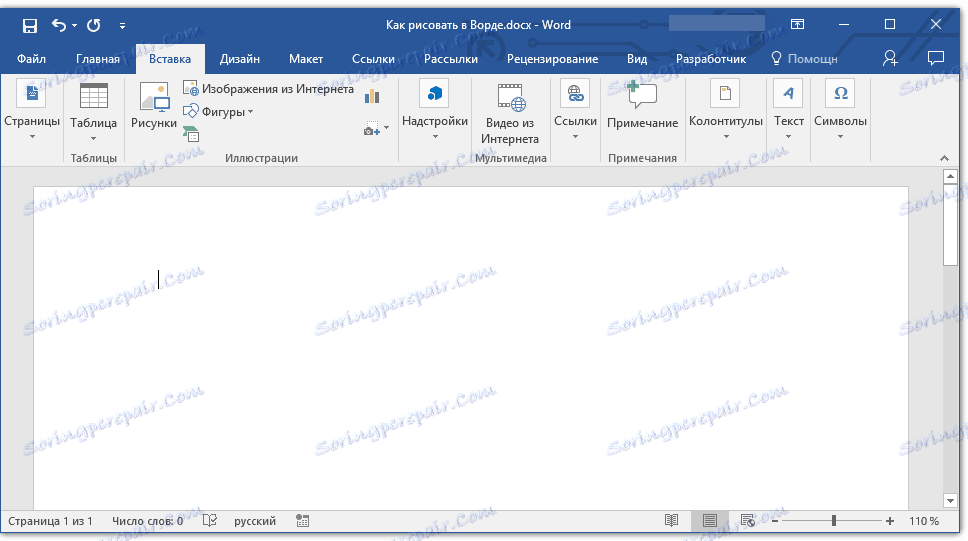
2. V skupine ilustrácií kliknite na tlačidlo Tvary .
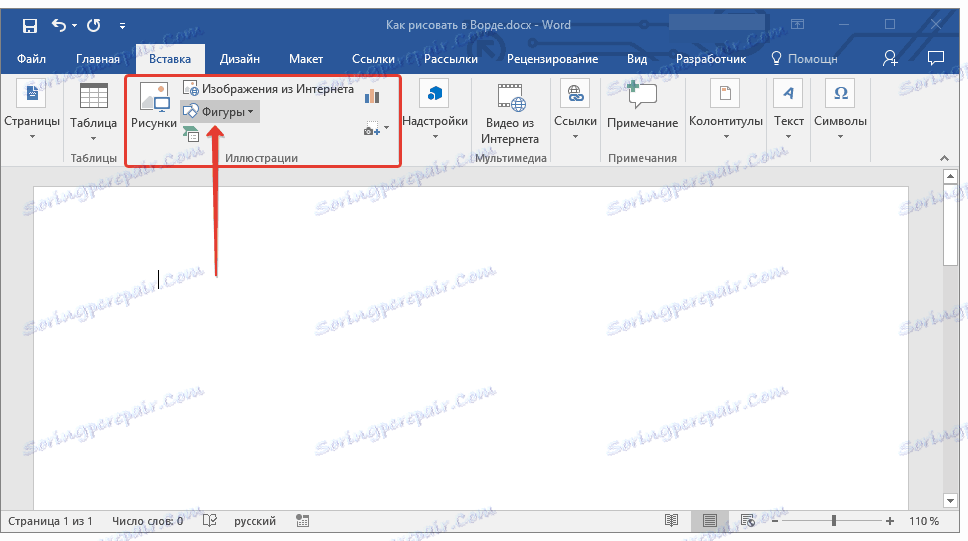
3. V rozbaľovacej ponuke s dostupnými tvarmi vyberte poslednú položku: "Nové plátno" .
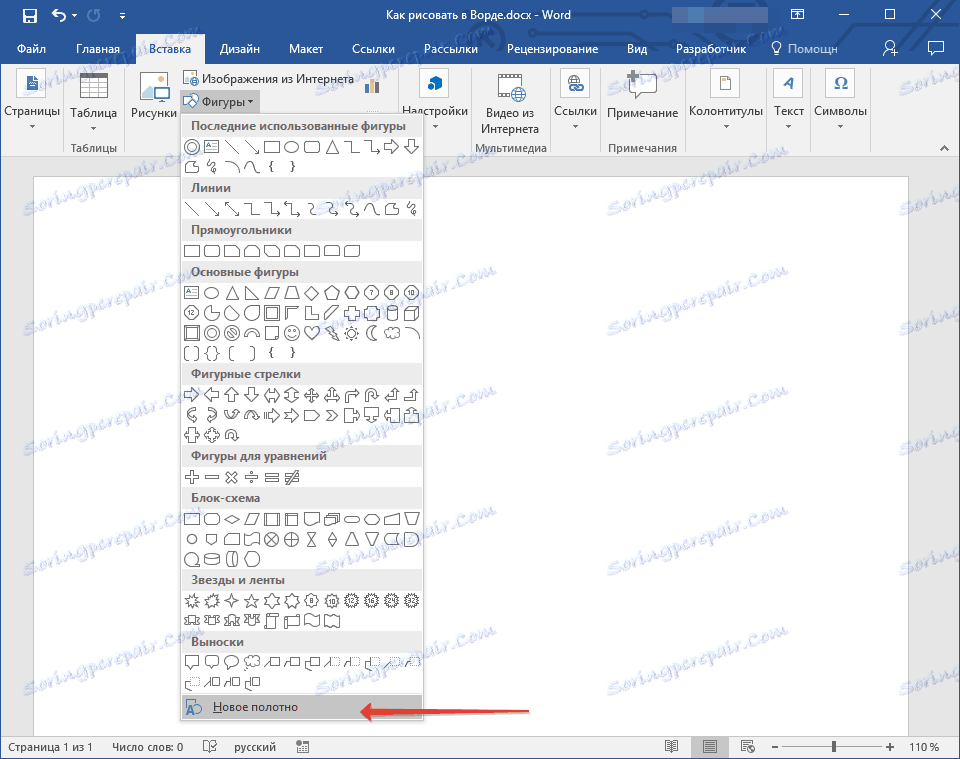
4. Na stránke sa zobrazí obdĺžniková oblasť, v ktorej môžete začať kresliť.
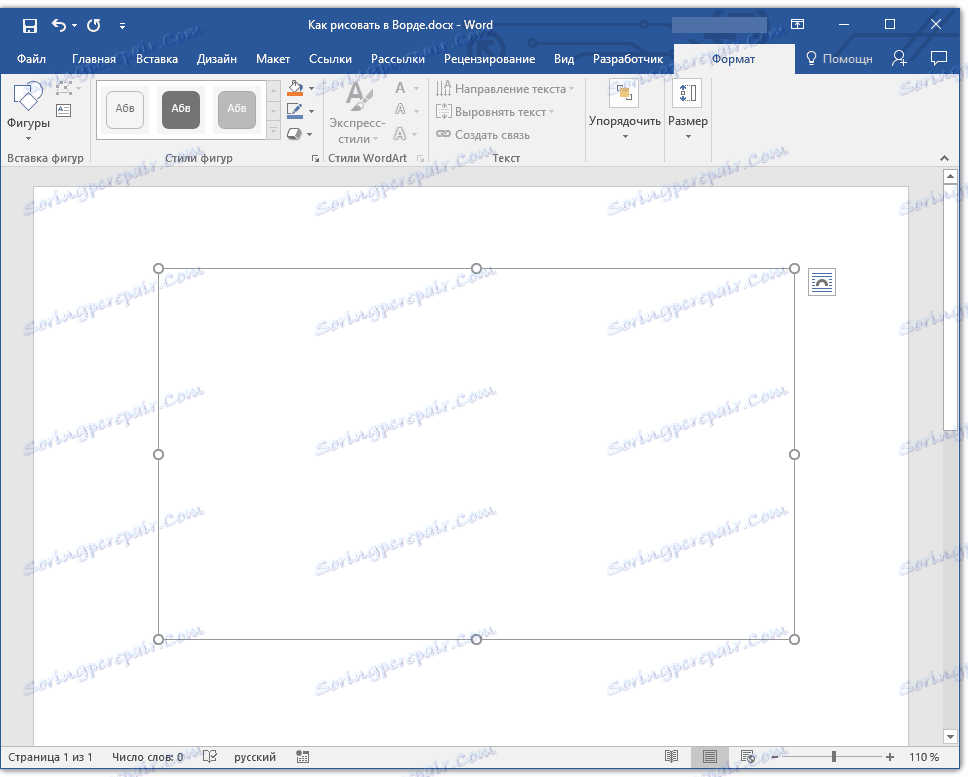
Ak je to potrebné, upravte veľkosť výkresu. Za týmto účelom ťahajte požadovaný smer jedného z značiek umiestnených na jeho okraji.
Nástroje na kreslenie
Hneď po pridaní nového plátna na stránku sa otvorí karta "Formát" v dokumente, v ktorom budú umiestnené hlavné nástroje na kreslenie. Pozrime sa podrobne na všetky skupiny zastúpené v paneli s nástrojmi Rýchly prístup.

Vloženie tvarov
"Čísla" - kliknutím na toto tlačidlo uvidíte veľký zoznam čísel, ktoré môžete na stránku pridať. Všetky sú rozdelené do tematických skupín, z ktorých každý hovorí sám. Nájdete tu:
- linka;
- obdĺžniky;
- Hlavné čísla;
- Šípky na obrázku;
- Čísla pre rovnice;
- vývojové diagramy;
- hviezdy;
- Popisku.
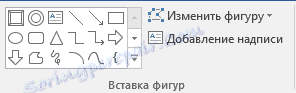
Vyberte príslušný typ tvaru a nakreslite ho kliknutím na štartovací bod ľavým tlačidlom myši. Bez uvoľnenia tlačidla zadajte koncový bod tvaru (ak je to priama čiara) alebo oblasť, ktorú by mal obsadiť. Potom uvoľnite ľavé tlačidlo myši.
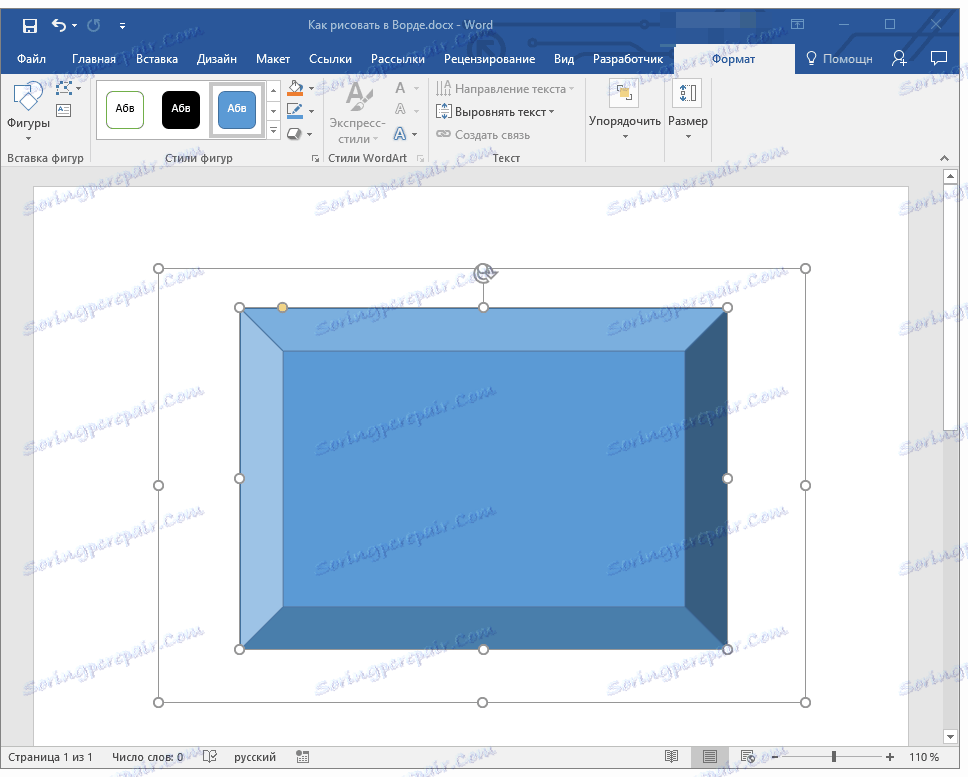
"Zmena tvaru" - výber prvej položky v ponuke tohto tlačidla, môžete doslova zmeniť tvar, ktorý je namiesto jedného kreslenia iného. Druhou položkou v ponuke tohto tlačidla je "Začať meniť uzly" . Pri jeho výbere môžete zmeniť uzly, tj kotviace body konkrétnych miest postavy (v našom príklade ide o vonkajšie a vnútorné rohy obdĺžnika.
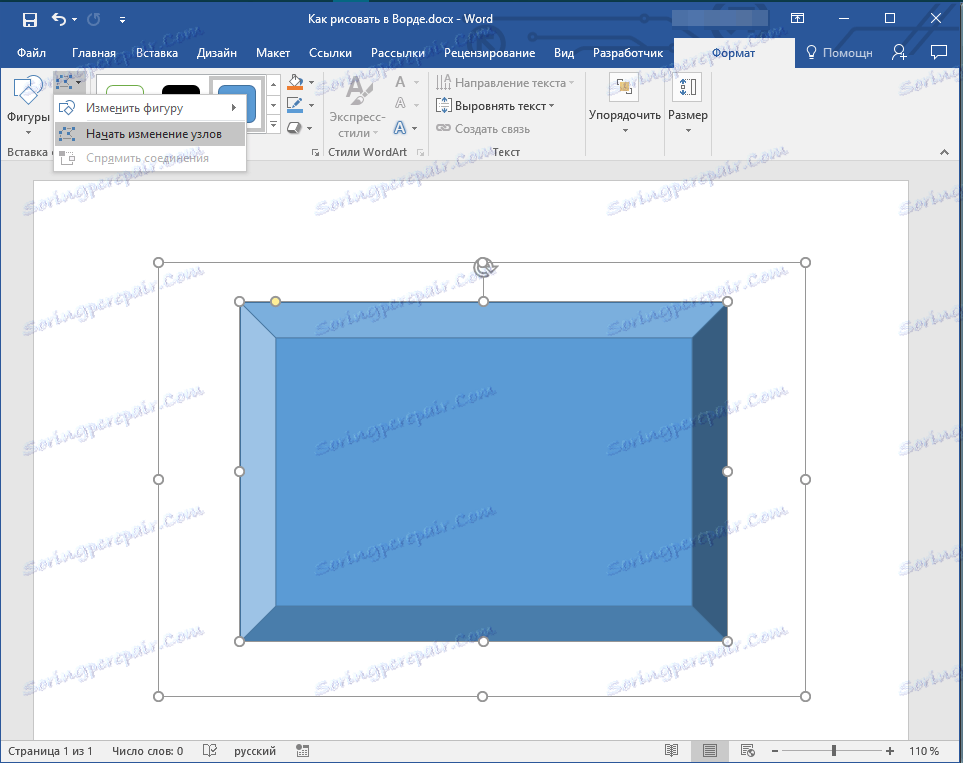
"Pridať štítok" - toto tlačidlo umožňuje pridať textové pole a vložiť do neho text. Pole sa pridá do umiestnenia, ktoré ste určili, avšak v prípade potreby sa môže voľne pohybovať po stránke. Odporúčame, aby pole a jeho tváre boli vopred transparentné. Viac informácií o tom, ako pracovať s textovým poľom a čo s ním môžete robiť, si môžete prečítať v našom článku.
Lekcia: Ako previesť text v programe Word
Styly číslic
Pomocou nástrojov tejto skupiny môžete zmeniť vzhľad nakresleného tvaru, jeho štýl, textúru.

Ak zvolíte príslušnú možnosť, môžete zmeniť farbu obrysu tvaru a farby výplne.
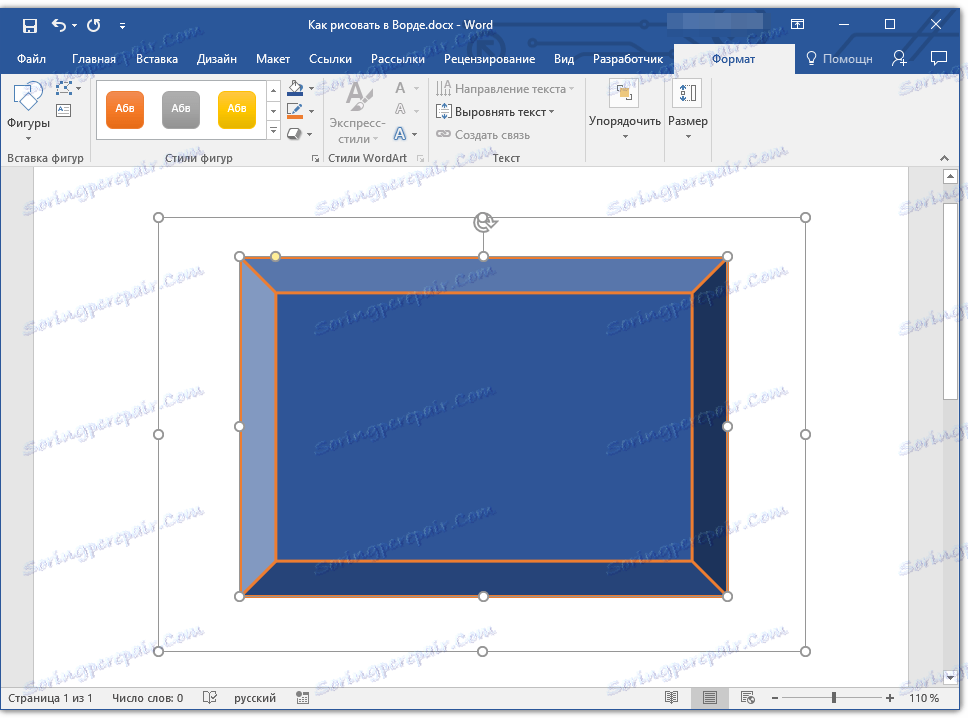
Ak to chcete urobiť, v rozbaľovacej ponuke tlačidiel "Vyplniť tvar" a "Obrys tvary" , ktoré sa nachádzajú vpravo od okna s šablónovými štýlmi obrázkov, vyberte príslušné farby.
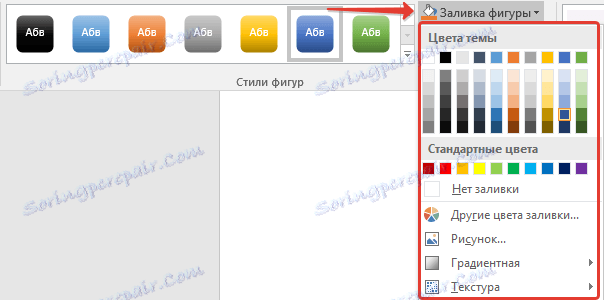
Poznámka: Ak štandardné farby nevyhovujú vám, môžete ich zmeniť pomocou možnosti "Iné farby" . Rovnako ako farbu výplne môžete vybrať gradient alebo textúru. V ponuke tlačidla "Obrys farby" môžete nastaviť hrúbku čiary.
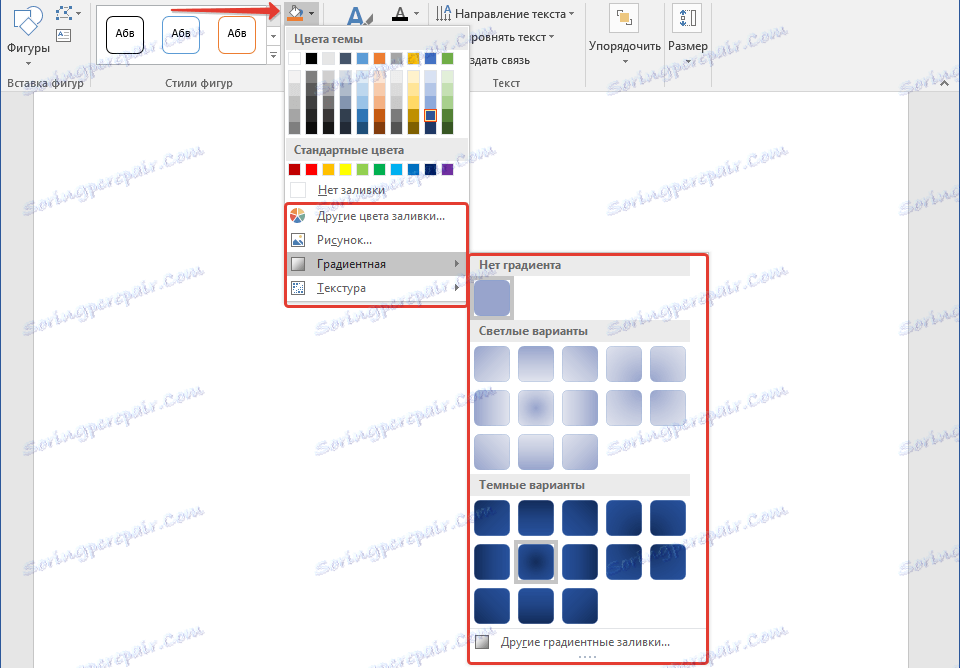
"Tvarové efekty" je nástroj, pomocou ktorého môžete ďalej zmeniť vzhľad tvaru výberom jedného z navrhnutých efektov. Medzi ne patria:
- tieň;
- reflexie;
- podsvietenie;
- vyhladzovanie;
- úľava;
- Otočiť.
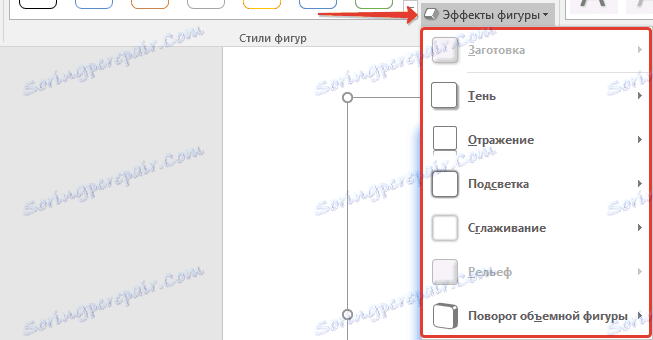
Poznámka: Parameter "Rotate" je k dispozícii iba pre 3D tvary, niektoré efekty z vyššie uvedených sekcií sú dostupné len pre tvary určitého typu.
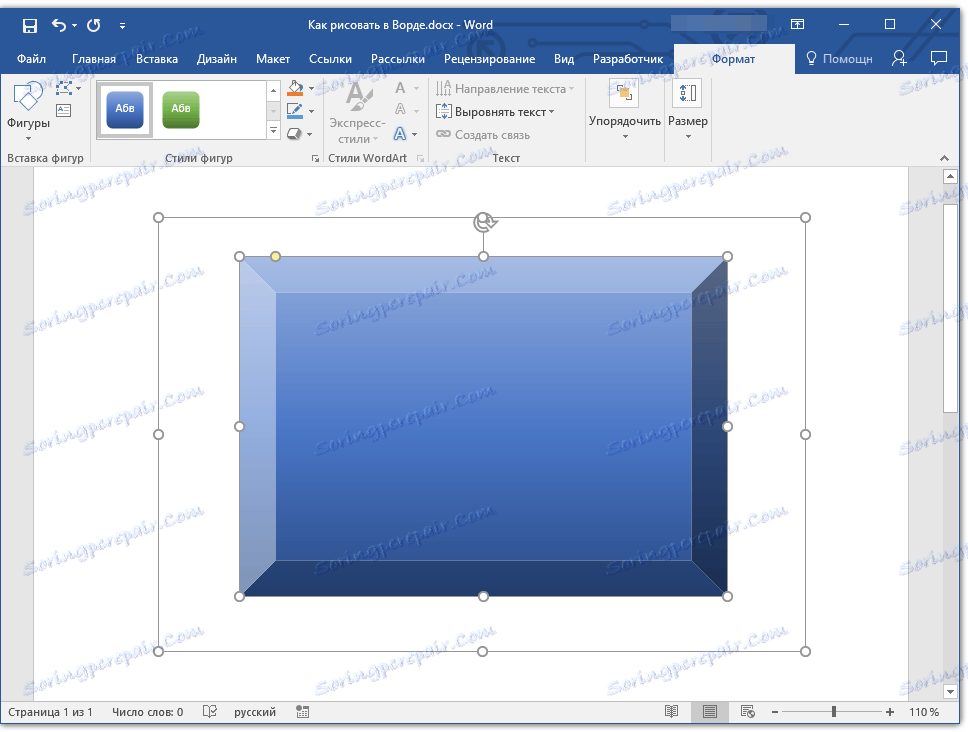
WordArt štýly
Účinky z tejto časti sa vzťahujú výhradne na text pridaný do textu pomocou tlačidla Pridať nápis umiestneného v skupine Vložiť vzor .
text
Podobne ako štýly WordArt, efekty sa uplatňujú výlučne na text.
Zoradiť podľa
Nástroje tejto skupiny sú určené na zmenu polohy figúry, jej zarovnania, otáčania a ďalších podobných manipulácií.
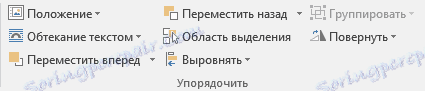
Otáčanie obrázku sa vykonáva presne rovnakým spôsobom ako otočenie obrázku - na vzorovanú, striktne definovanú alebo ľubovoľnú hodnotu. To znamená, že si môžete vybrať štandardný uhol natočenia, špecifikovať svoj vlastný alebo jednoducho otočiť obrázok tým, že potiahnete kruhovú šípku umiestnenú priamo nad ňou.
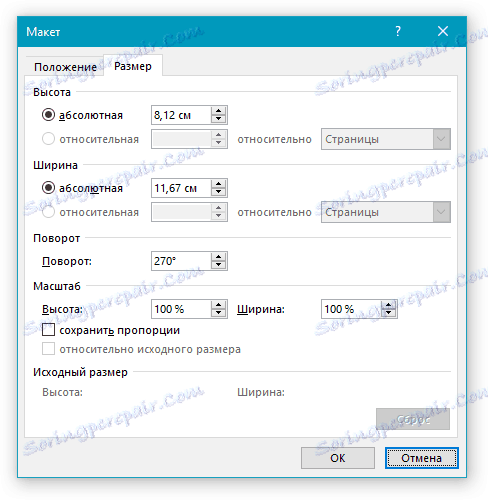
Lekcia: Rovnako ako v oddelení otočte výkres
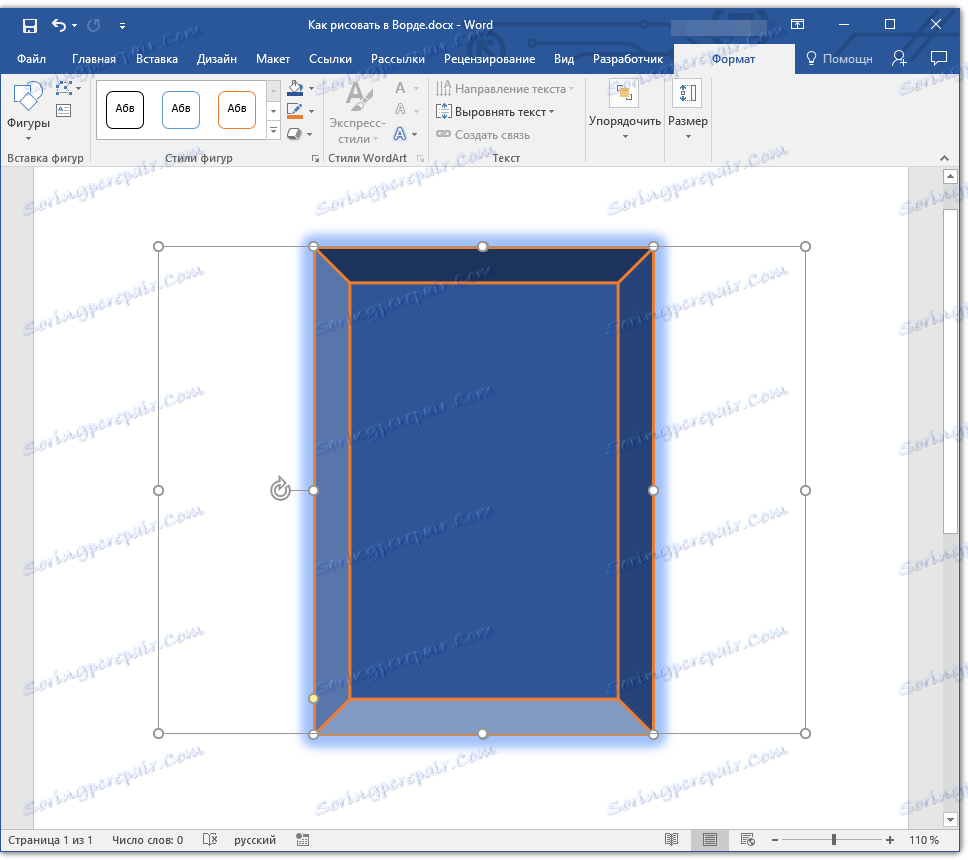
Okrem toho pomocou tejto časti môžete prekrývať jeden tvar na iný, rovnako ako môžete urobiť s výkresmi.
Lekcia: Ako dať jeden obrázok na iný v programe Word
V tej istej sekcii môžete nakresliť tok okolo čísla s textom alebo skupinou dvoch alebo viacerých tvarov.
Lekcie o práci so Slovom:
Ako zoskupiť tvary
Zalomiť text s textom
Poznámka: Skupina "Usporiadať" v prípade práce s obrázkami je absolútne identická s tým, ktorá pracuje s výkresmi. Pomocou týchto nástrojov môžete vykonať presne tie isté manipulácie.
veľkosť
Možnosť jediného nástroja tejto skupiny je iba jedna - zmena veľkosti obrázku a poľa, v ktorom je umiestnená. Tu môžete určiť presnú šírku a výšku v centimetroch alebo ju môžete postupne meniť pomocou šípok.
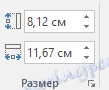
Okrem toho môže byť veľkosť poľa, podobne ako veľkosť tvaru, zmenená ručne pomocou značiek umiestnených pozdĺž obrysu ich hraníc.
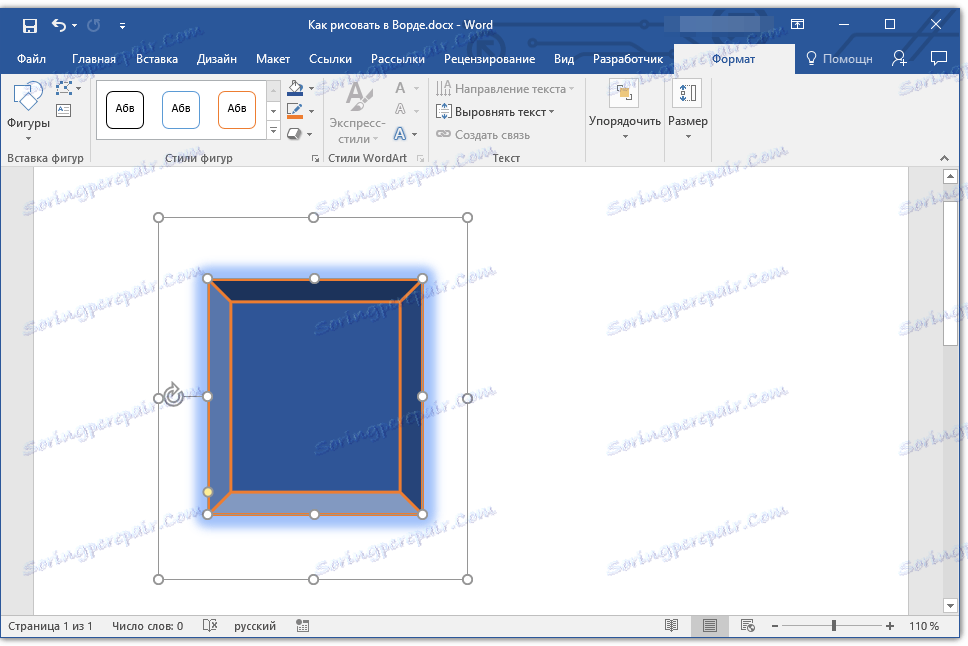
Lekcia: Ako orezanie obrázka v programe Word
Poznámka: Ak chcete ukončiť režim kreslenia, stlačte tlačidlo "ESC" alebo kliknite na ľavé tlačidlo myši v prázdnej oblasti dokumentu. Ak sa chcete vrátiť k úprave a otvoriť kartu "Formátovať" , dvakrát kliknite na kresbu / tvar.
To je všetko, z tohto článku ste sa naučili nakresliť Slovo. Nezabudnite, že tento program je v prvom rade textový editor, takže na ne nekladajte príliš veľa. Používajte na tento účel profilový softvér - grafické editory.