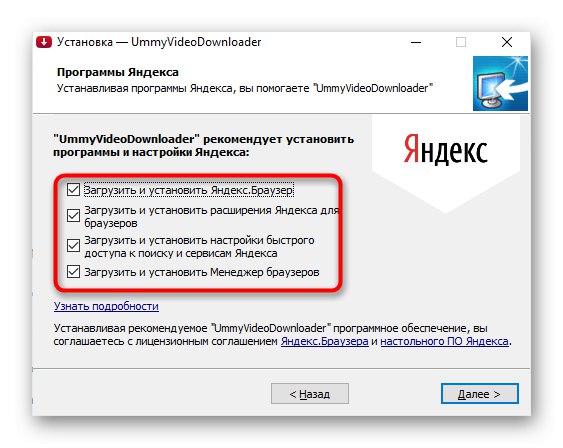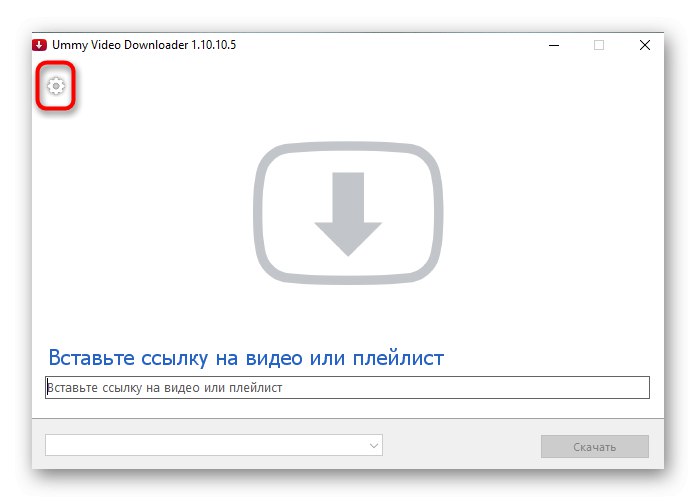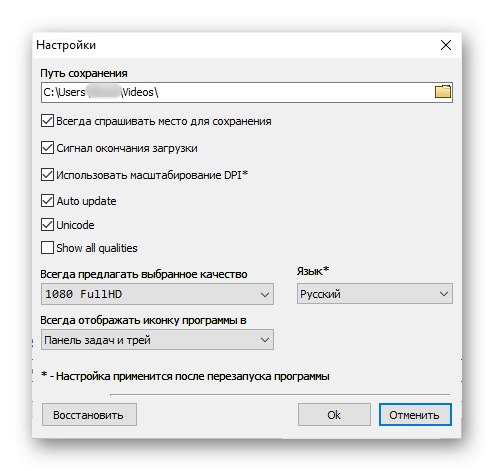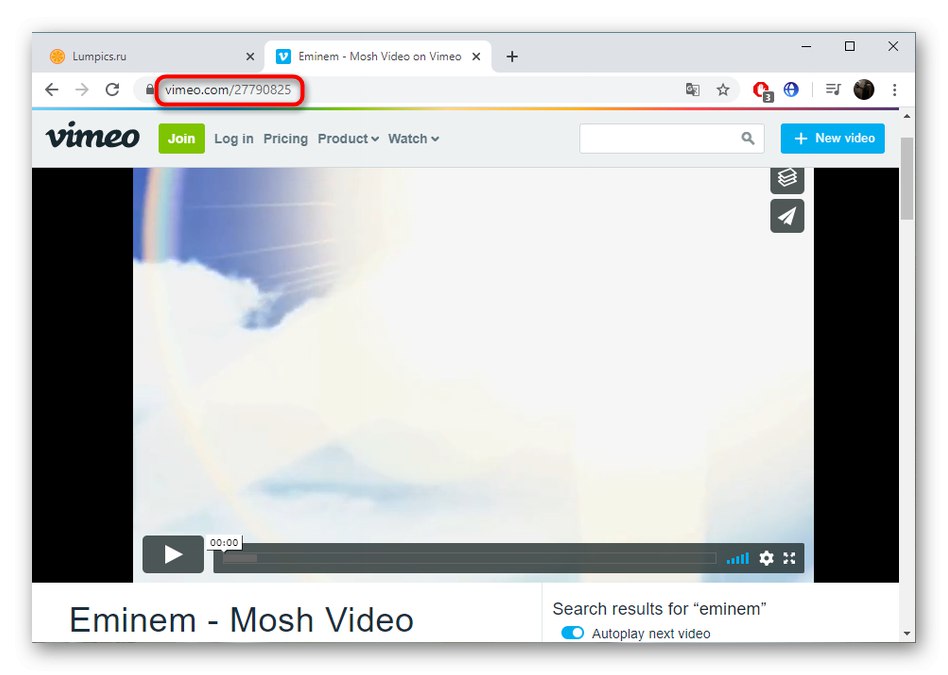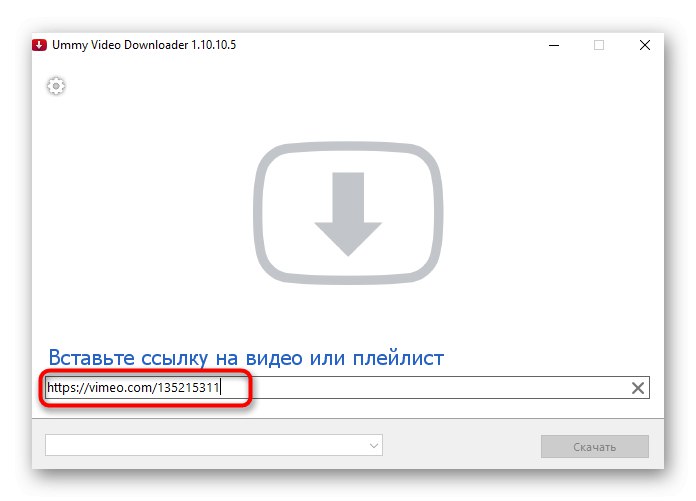Metóda 1: Vstavaná funkčnosť
V poslednej dobe má aj neregistrovaný používateľ možnosť sťahovať videá z Vimeo bez použitia ďalších rozšírení a programov prehľadávača, čo sa deje nasledovne:
- Pomocou vyhľadávania na webe vyhľadajte video, ktoré chcete stiahnuť, a potom prejdite do prehrávača.
- Rozbaľte miesto, kde kliknite na tlačidlo "Stiahnuť ▼".
- Na obrazovke sa zobrazí samostatné okno, kde si môžete zvoliť stiahnutie nahrávky v jednom z troch formátov. Vyberte si ten najlepší a kliknutím na príslušné tlačidlo spustite sťahovanie.
- Zostáva len počkať, kým sa sťahovanie neskončí, a potom môžete výsledný súbor okamžite začať prezerať alebo kopírovať.
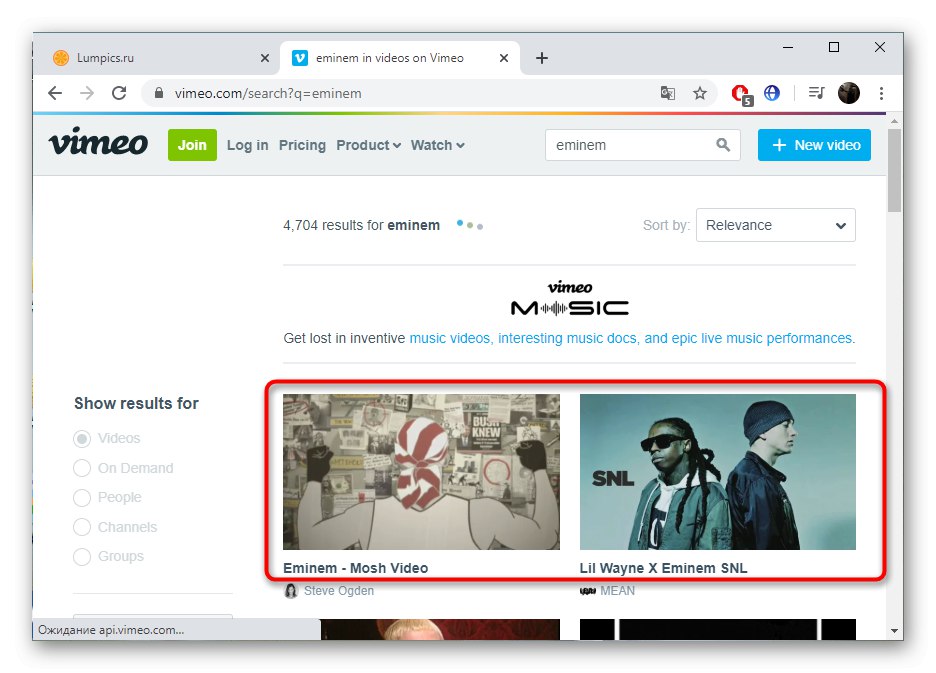
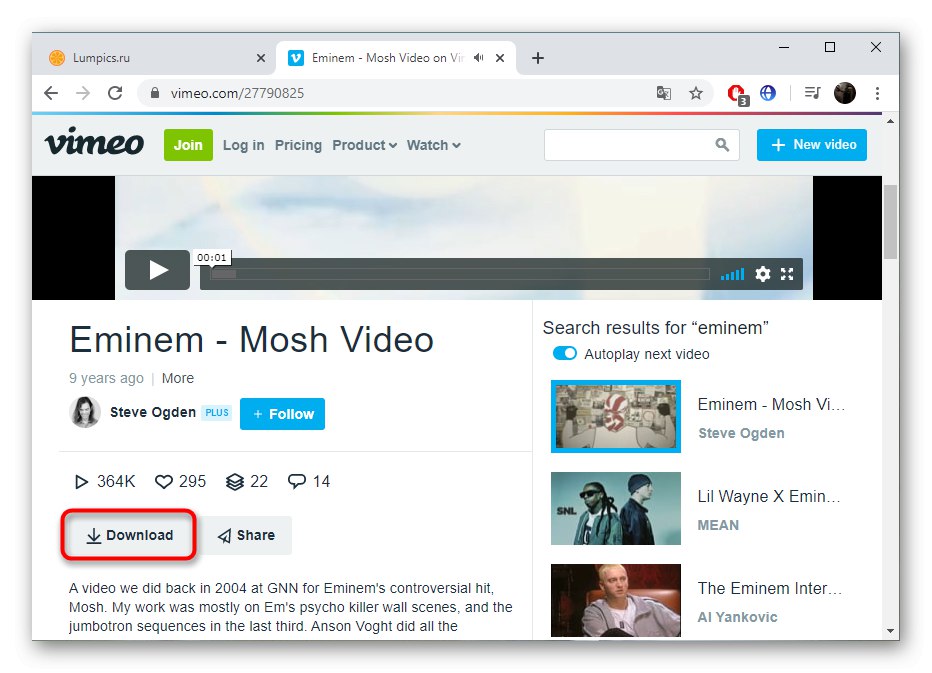
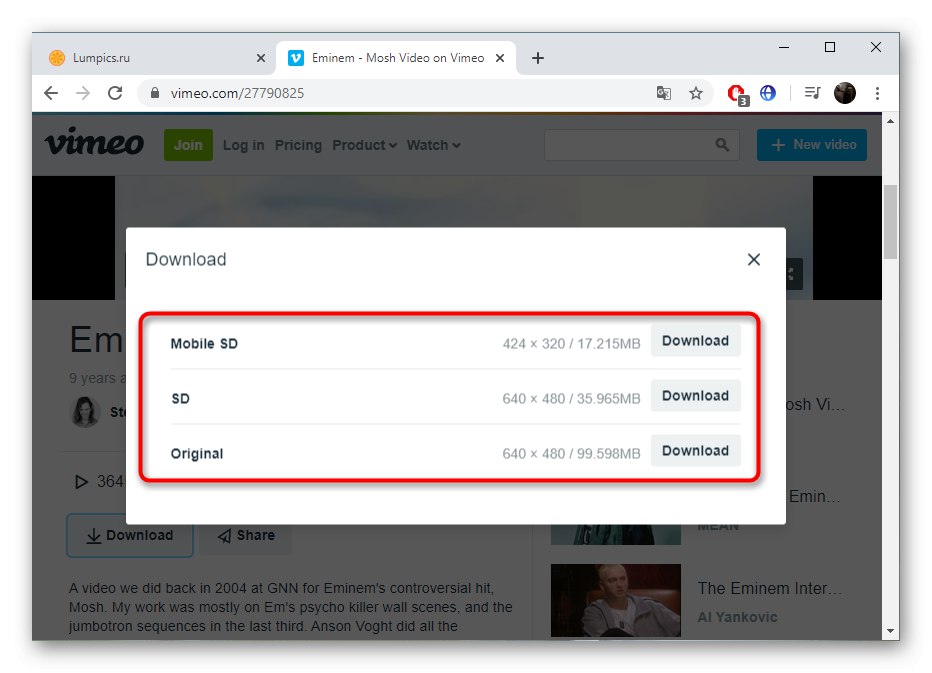
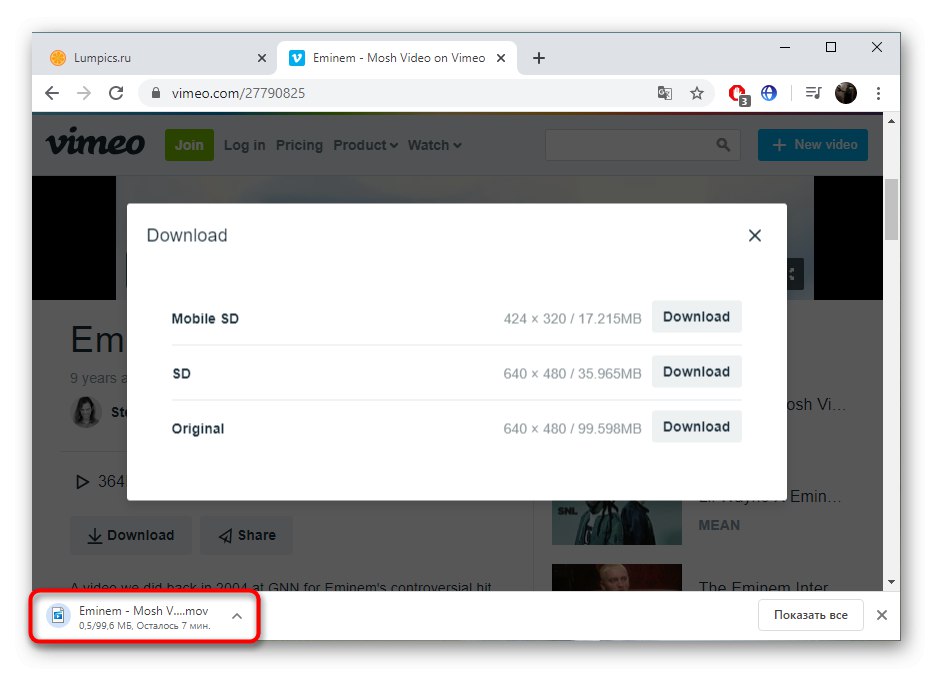
Pokiaľ vám navrhovaná možnosť z nejakého dôvodu nevyhovuje (vyskytli sa problémy so stránkou alebo navrhované formáty nie sú optimálne), preskočte na ďalšie tri metódy, kde si povieme niečo o ďalších riešeniach.
Metóda 2: Savefrom.net
Savefrom.net je jedným z najpopulárnejších rozšírení prehľadávača na sťahovanie videí a hudby z rôznych zdrojov. Toto riešenie podporuje aj Vimeo a všetka zložitosť spojená s jeho používaním je iba fázovou inštaláciou. Bude ľahšie sa s tým vyrovnať, ak zvážite náš ďalší pokyn.
- Prejdite na stránku Savefrom.net z oficiálnej webovej stránky, kde otvorte sprievodcu pridaním prehliadača. Tam kliknite na zobrazené tlačidlo "Inštalácia".
- Keď idete do oficiálneho obchodu s doplnkami, nainštalujte ich opätovným kliknutím na tlačidlo. Naložený komponent plní úlohu vykonávateľa skriptu, preto je nevyhnutný pre fungovanie Savefrom.net.
- Keď sa zobrazí vyskakovacie okno, potvrďte inštaláciu.
- Vráťte sa na oficiálnu stránku rozšírenia, kde začnite inštalovať skript.
- Na novej karte potvrďte inštaláciu.
- Teraz sa pridaný skript Savefrom.net zobrazí v samotnej prípone MeddleMonkey, čo znamená, že si môžete video stiahnuť.
- Tlačidlo sťahovania sa zobrazí dokonca aj v ponuke vyhľadávania vľavo hore. Po kliknutí na ňu sa otvorí ponuka, kde sa vyberie kvalita videa a začne sa sťahovanie.
- Samostatné tlačidlo "Stiahnuť ▼" sa nachádza pod samotným videom, kde sú tiež možnosti s rôznou kvalitou.
- Sťahovanie prebieha štandardným spôsobom a po dokončení si môžete pozrieť video.
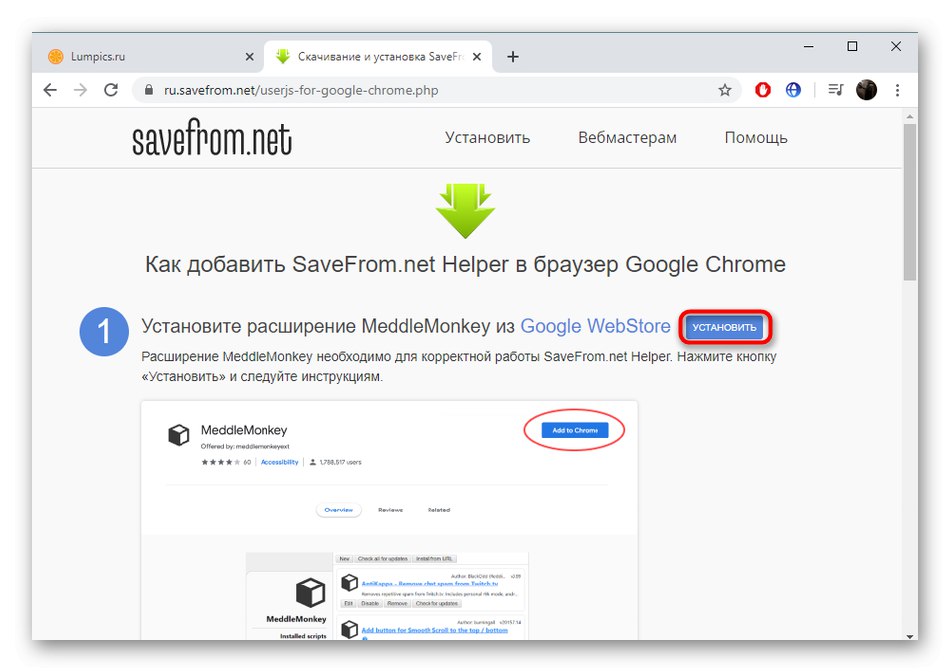
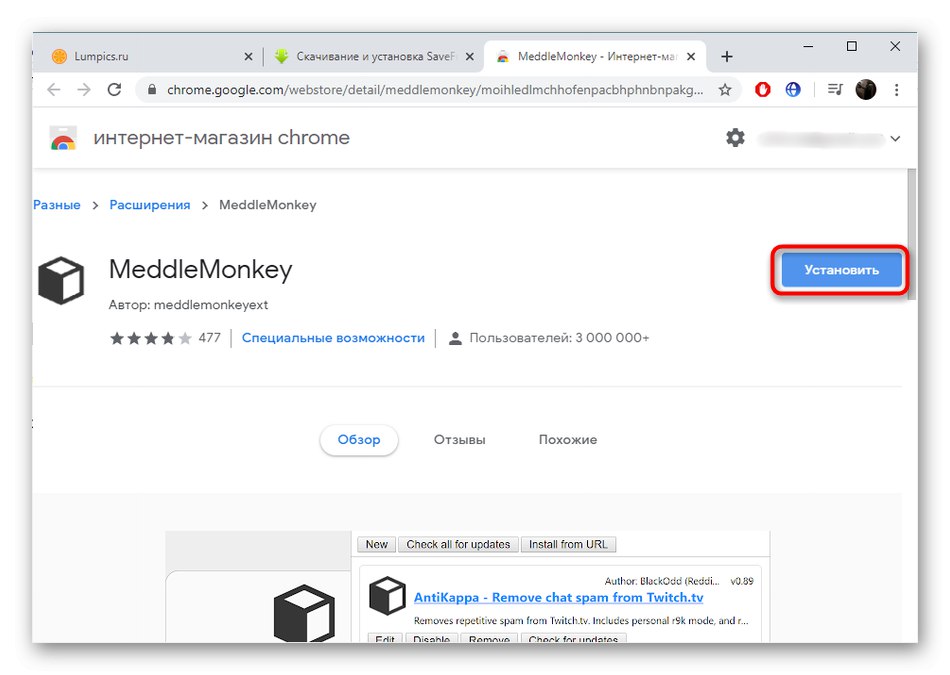
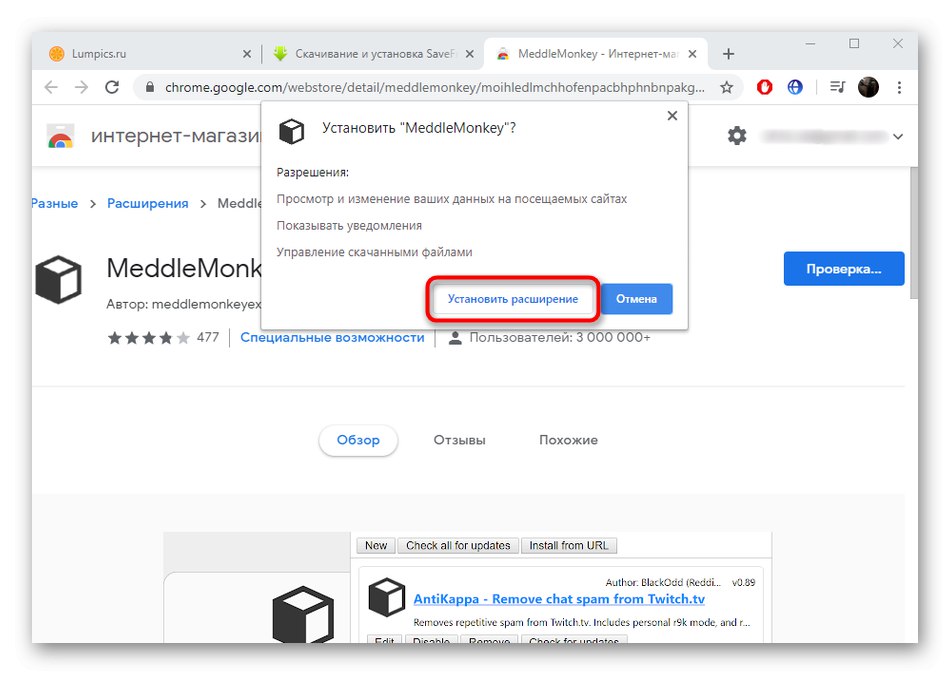
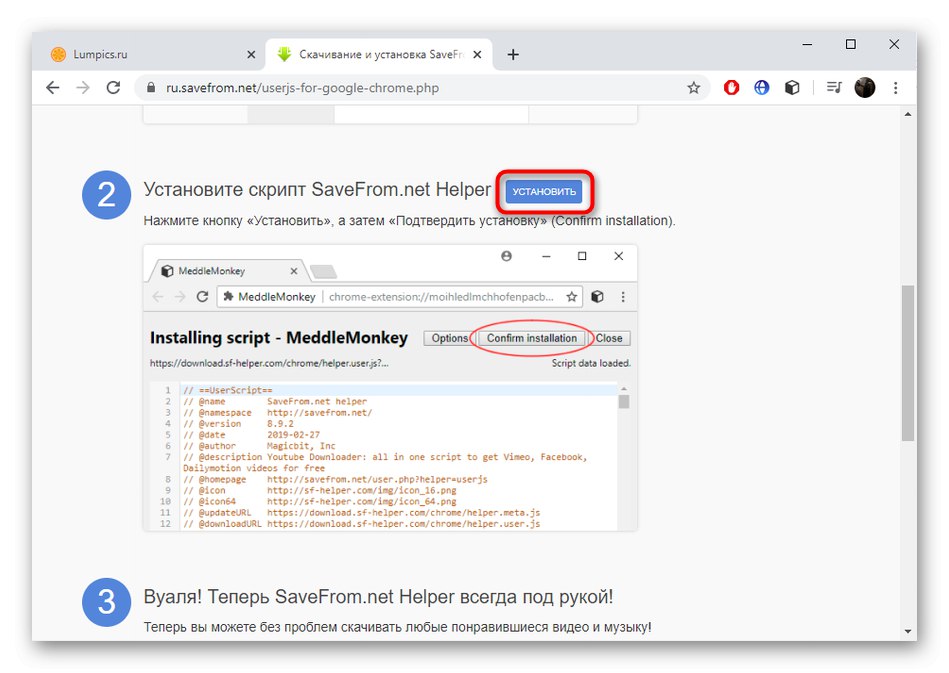
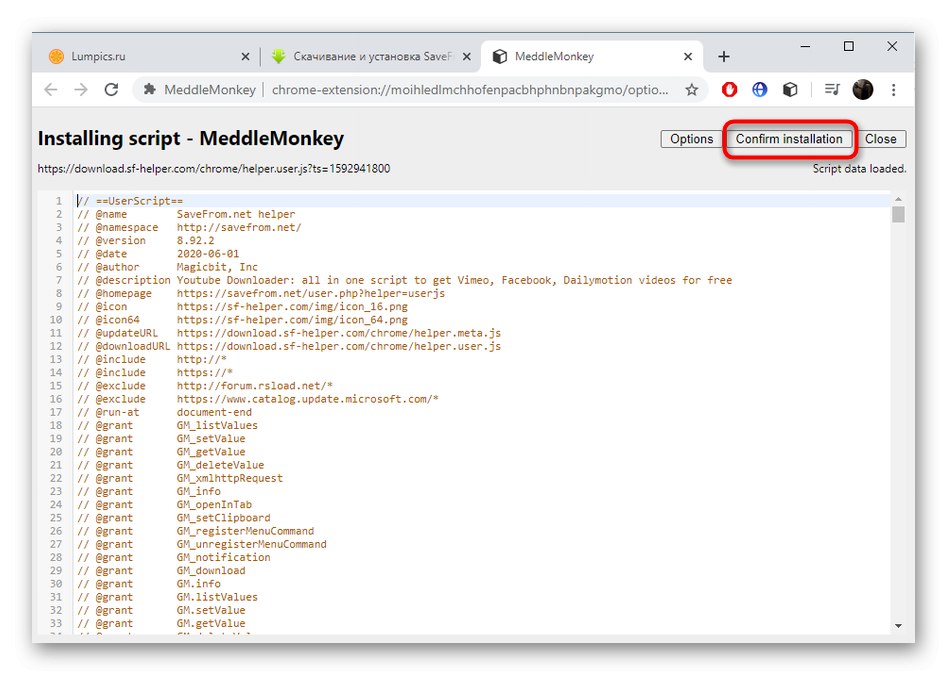
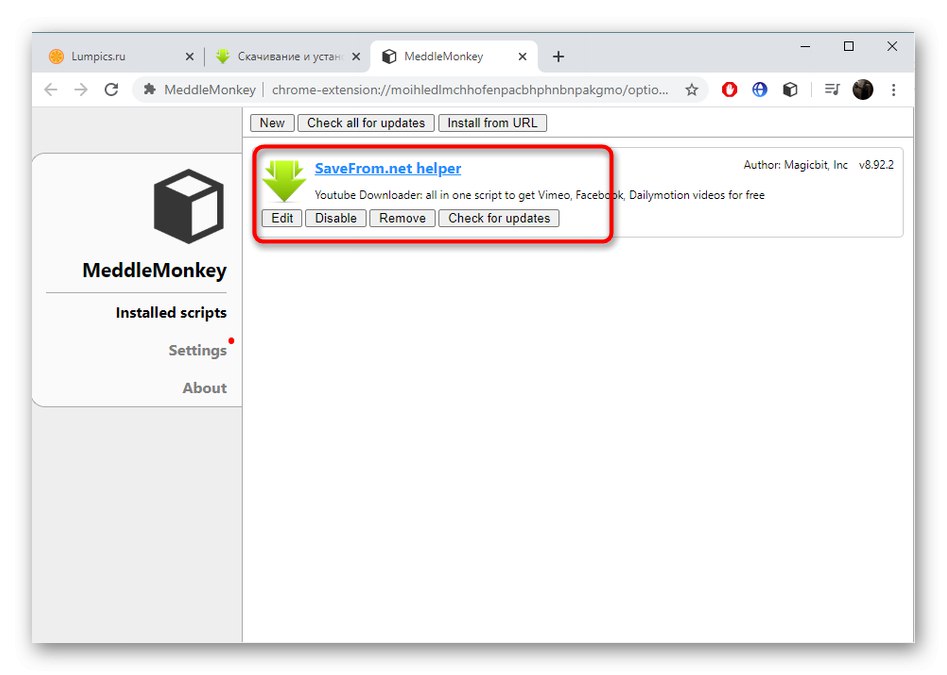
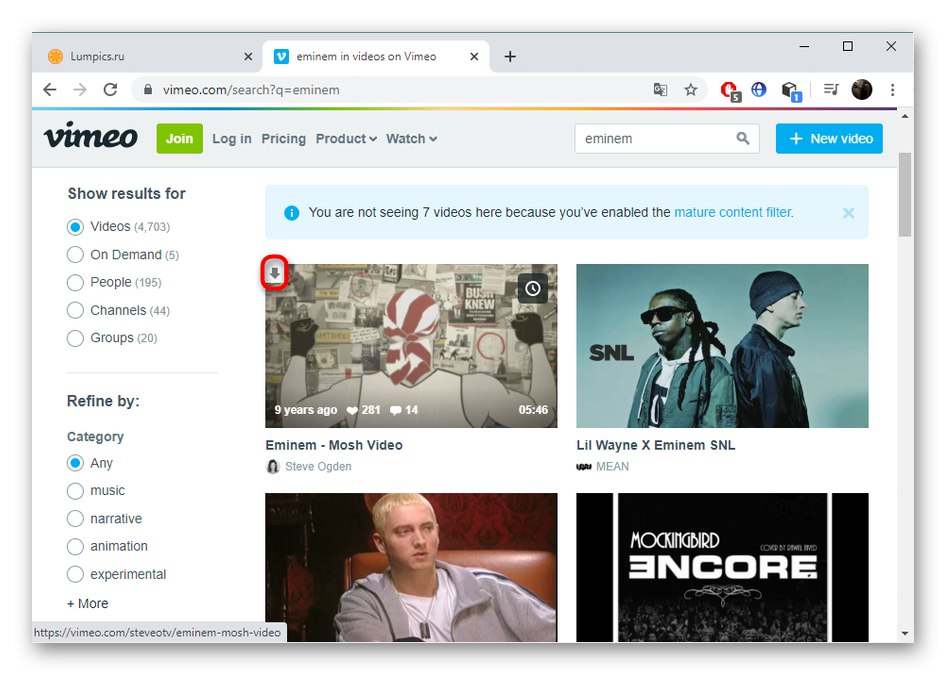
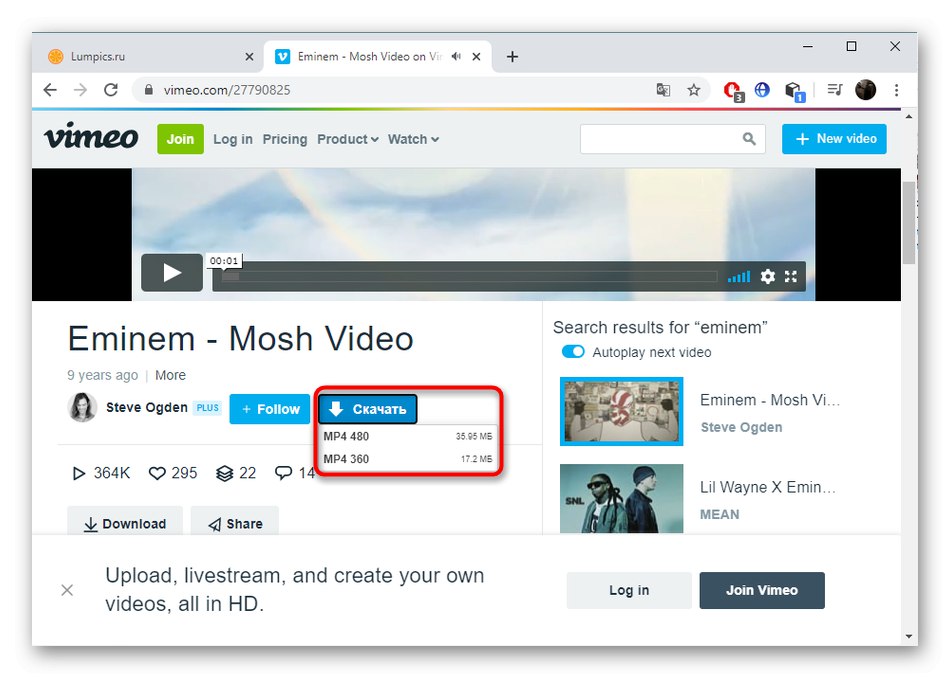
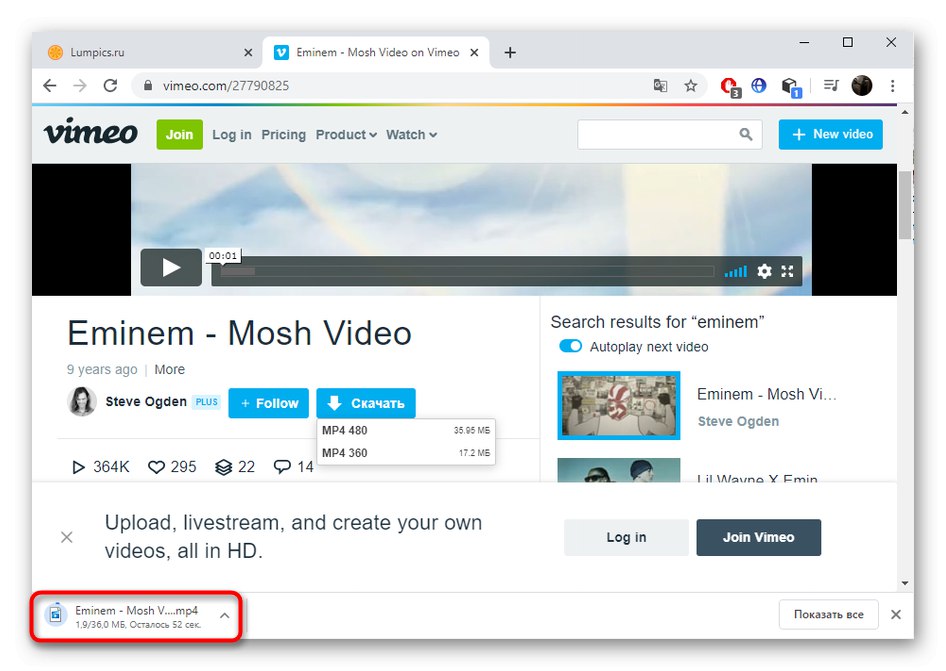
Ak plánujete pokračovať v sťahovaní videa a zvuku z rôznych webov, neodstraňujte Savefrom.net, pretože tento nástroj podporuje mnoho populárnych zdrojov a často prichádza na pomoc.
Metóda 3: Video DownloadHelper
Rozšírenie Video DownloadHelper funguje trochu inak a jeho inštalácia je oveľa ľahšia. Vývojári navyše ponúkajú stiahnutie sprievodnej aplikácie, ktorú je možné použiť napríklad na hromadné načítanie, zatiaľ však odporúčame zastaviť sa iba pri samotnom doplnku.
- V obchode s rozšíreniami otvorte stránku Video DownloadHelper a kliknite na "Inštalácia".
- Po inštalácii môžete okamžite otvoriť Vimeo a nájsť tam potrebné video alebo znova načítať už otvorenú kartu.
- Počas prehrávania by mala byť ikona Video DownloadHelper umiestnená v pravom hornom rohu panela farebná, čo naznačuje, že prípona dokázala nájsť súbory na stiahnutie. Kliknutím na ňu otvoríte ponuku akcií.
- Vyberte vhodný formát videa a začnite nahrávať.
- Video DownloadHelper vás vyzve na inštaláciu sprievodnej aplikácie, aby ste mohli pokračovať v sťahovaní videí prostredníctvom tohto programu. Ak to chcete urobiť, postupujte podľa pokynov na obrazovke.
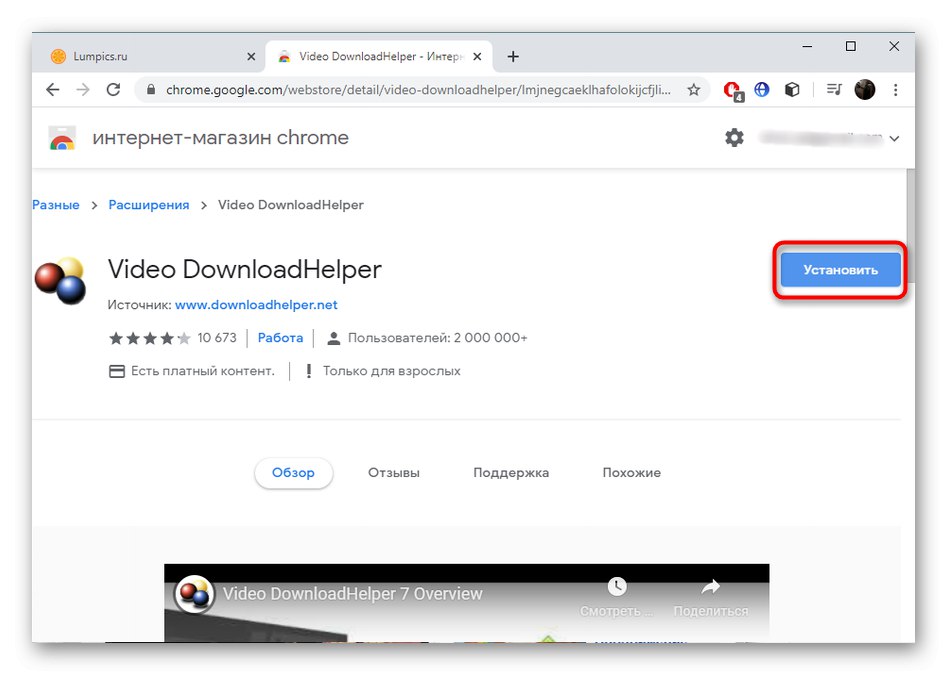
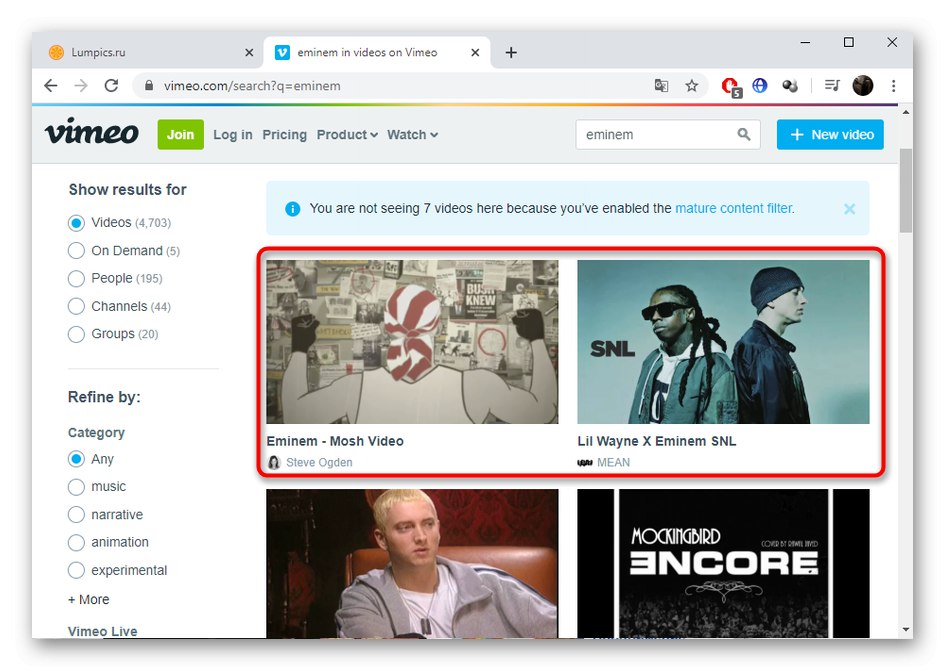
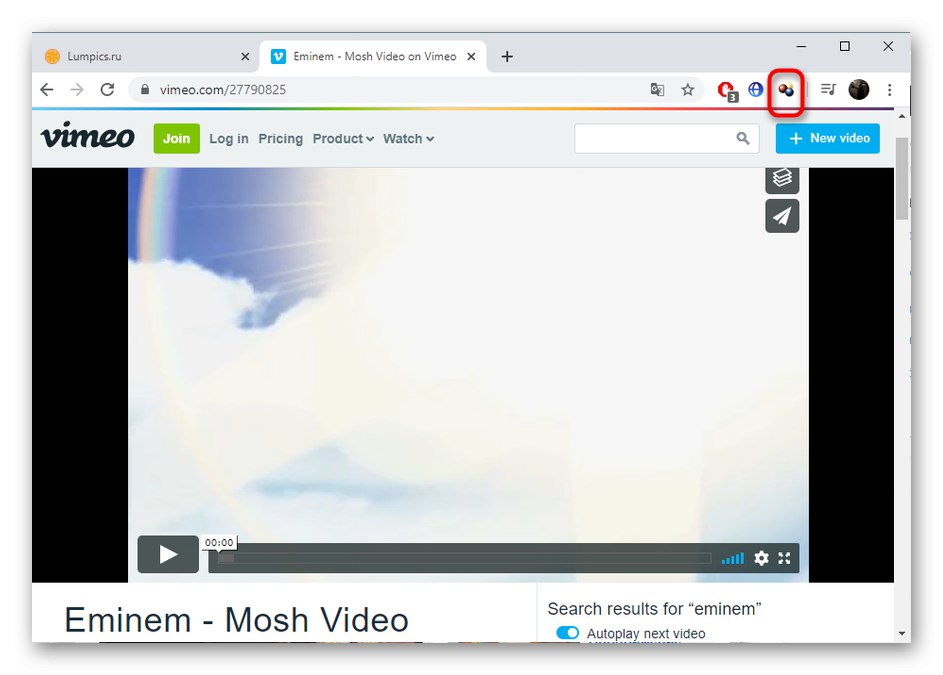
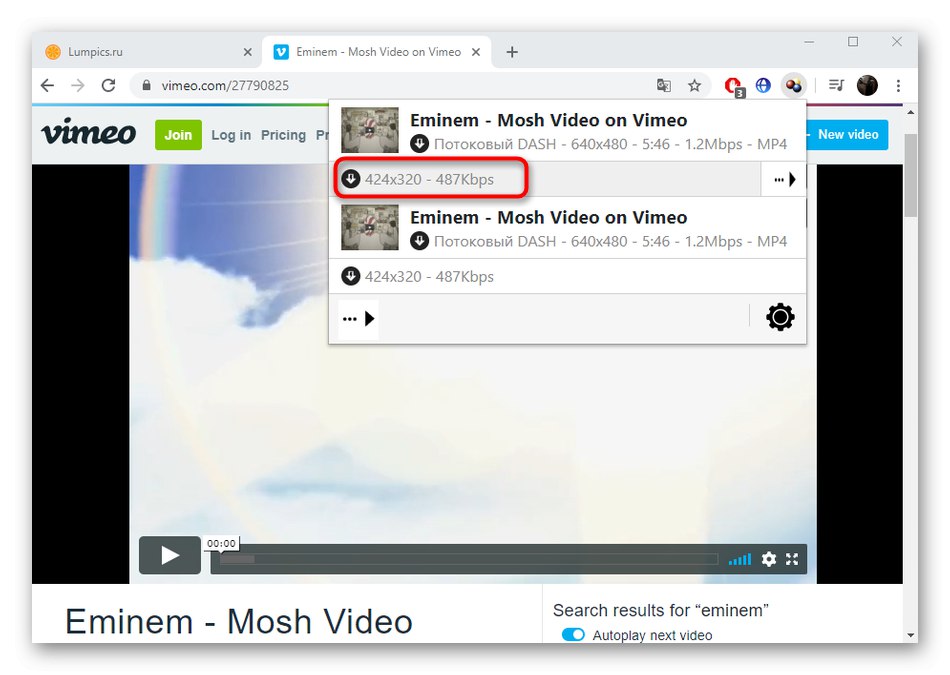
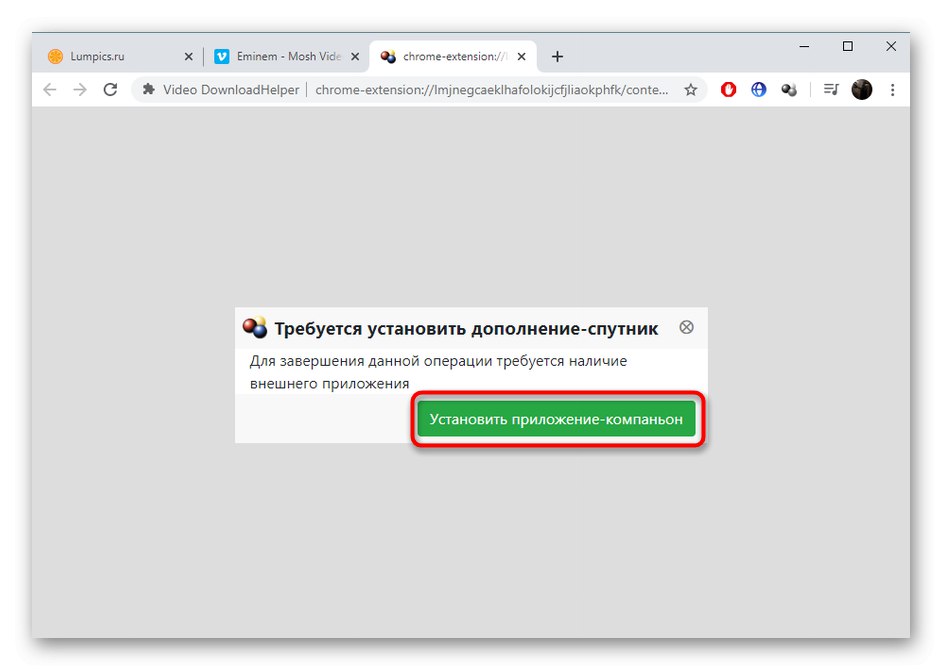
Metóda 4: UmmyVideoDownloader
Existujú špeciálne programy, ktoré vám umožňujú sťahovať videá z rôznych webov, medzi ktoré patrí UmmyVideoDownloader. Táto možnosť je vhodná pre všetkých, ktorým používanie rozšírení prehľadávača nevyhovuje.
- Pri inštalácii programu UmmyVideoDownloader nezabúdajte, že okno, ktoré sa zobrazí, ponúkne inštaláciu služieb Yandex. Ak ich nepotrebujete, zrušte začiarknutie všetkých políčok a až potom pokračujte ďalej.
- Pred stiahnutím videa otvorte nastavenia programu.
- Tam vyberte optimálne miesto pre sťahovanie videí a predvolenú kvalitu, v prípade potreby nastavte ďalšie parametre.
- Počas prehrávania skopírujte odkaz na video cez Vimeo.
- Vložte odkaz do vyhradeného poľa a začnite sťahovať.