Používateľ smerovača Rostelecom nie vždy potrebuje funkčný prístupový bod k bezdrôtovej sieti, ktorý je predvolene aktivovaný, alebo je potrebné obmedziť prístup k Wi-Fi, ale nie každý vie o možnosti tohto postupu. Dnes si povieme nielen o spôsobe zakázania Wi-Fi na routeri od spoločnosti Rostelecom, ale ukážeme si aj to, ako obmedziť prístup všetkým zariadeniam okrem určitých, vrátane súčasného počítača alebo notebooku.
Všetky ďalšie akcie diskutované v tomto materiáli sa vykonajú v internetovom centre použitého smerovača, takže sa najskôr musíte doň prihlásiť pomocou ľubovoľného pohodlného prehliadača. Podrobnejšie pokyny k tejto téme nájdete v samostatnom článku na našej webovej stránke na nasledujúcom odkaze.
Viac informácií: Zadanie nastavení smerovača od spoločnosti Rostelecom
Možnosť 1: Zakázanie bezdrôtového prístupového bodu
Najskôr zvážime možnosť, ktorá zahŕňa úplné vypnutie Wi-Fi prostredníctvom nastavení smerovača. Aktuálny identifikátor SSID potom zmizne v zozname sietí a k nemu sa bude možné znova pripojiť až po manuálnom opätovnom povolení bezdrôtovej siete. Zakázanie distribúcie bezdrôtového internetu cez webové rozhranie smerovača Rostelecom je nasledovné:
- Po úspešnej autorizácii v internetovom centre podľa vyššie uvedených pokynov vám odporúčame zvoliť ruský jazyk rozhrania, pokiaľ to nebolo urobené automaticky.
- Teraz pomocou horného panelu prepnite na sekciu „Sieť“.
- Tam v ponuke vľavo vyberte kategóriu „WLAN“.
- Okamžite sa otvorí ponuka s názvom „Základné nastavenia“... Tu musíte označiť položku značkou „Zakázať rozhranie Wi-Fi“.
- Zostáva iba uložiť všetky zmeny kliknutím na tlačidlo „Použiť“.
- Ak máte aktivované ďalšie SSID, musíte sa ich tiež zbaviť. Ak to chcete urobiť, presuňte sa do príslušnej kategórie v tej istej ľavej ponuke.
- Zrušte začiarknutie všetkých položiek „Enable VAP“.
- V aktuálnej verzii smerovača sú k dispozícii ďalšie tri identifikátory SSID, preto ich nezabudnite skontrolovať.
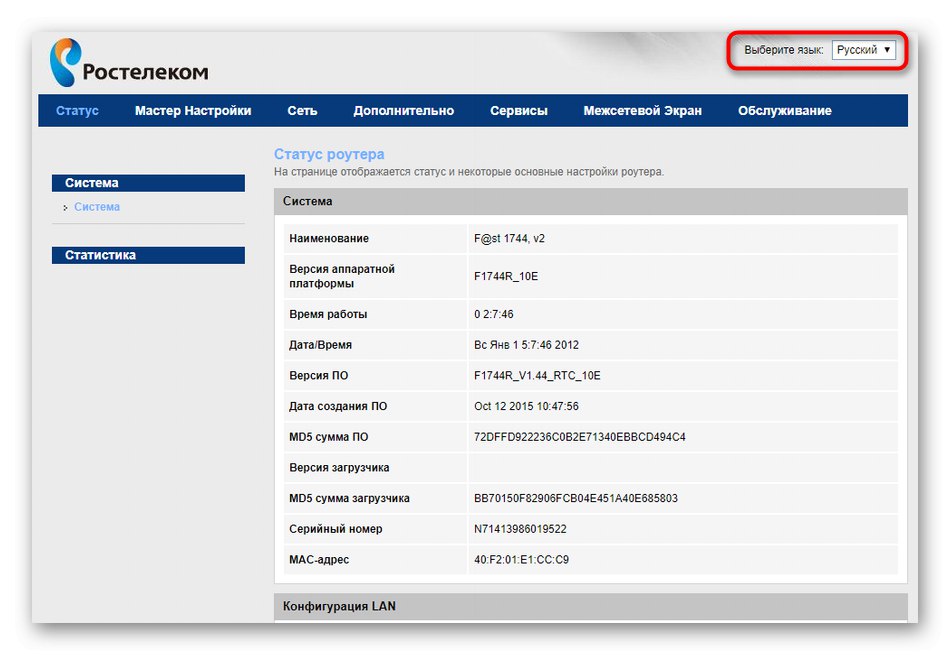
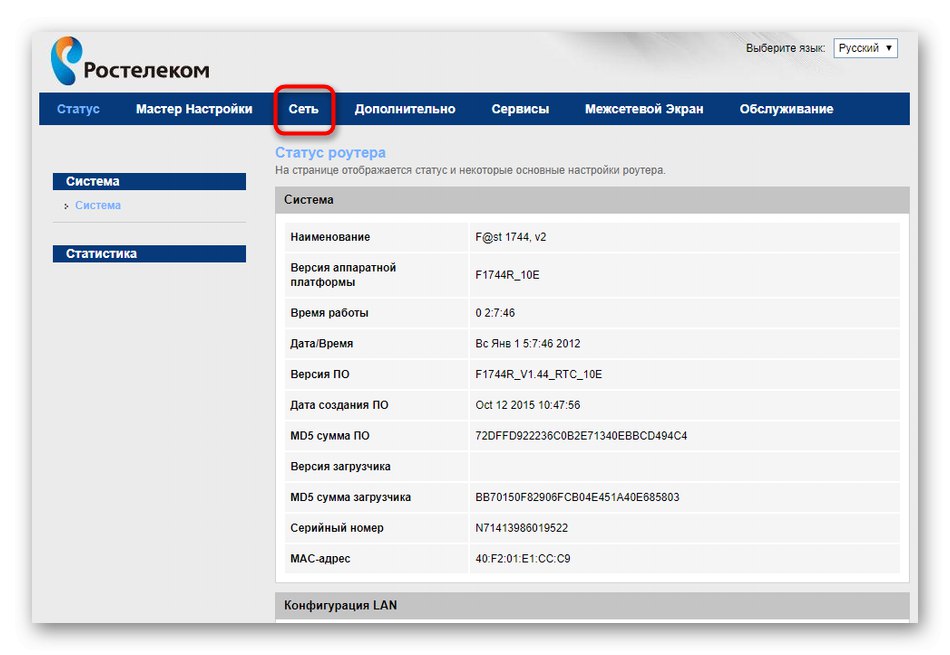
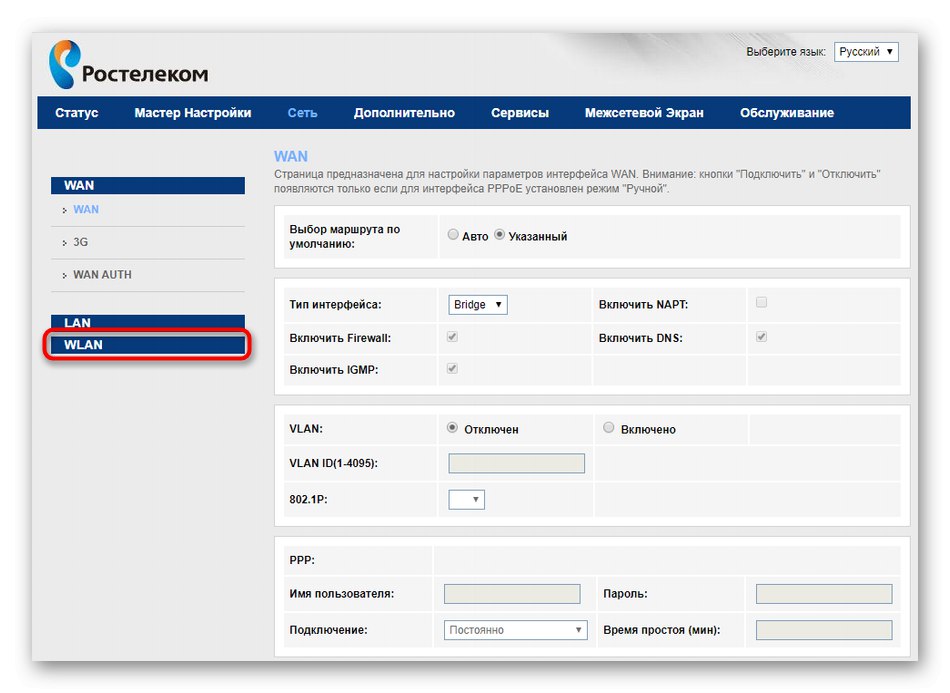
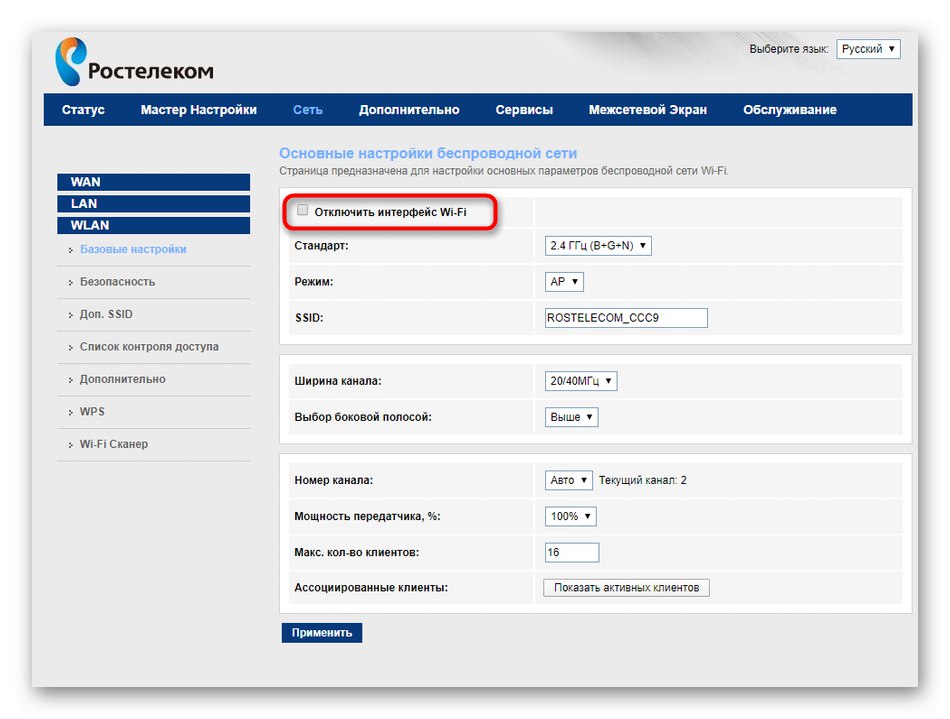
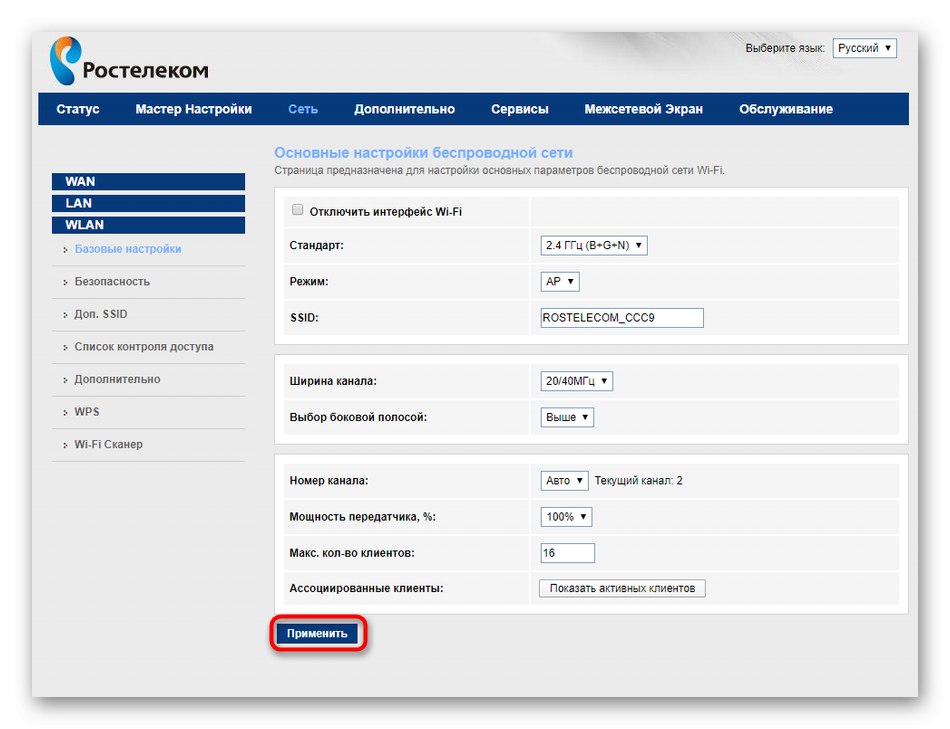
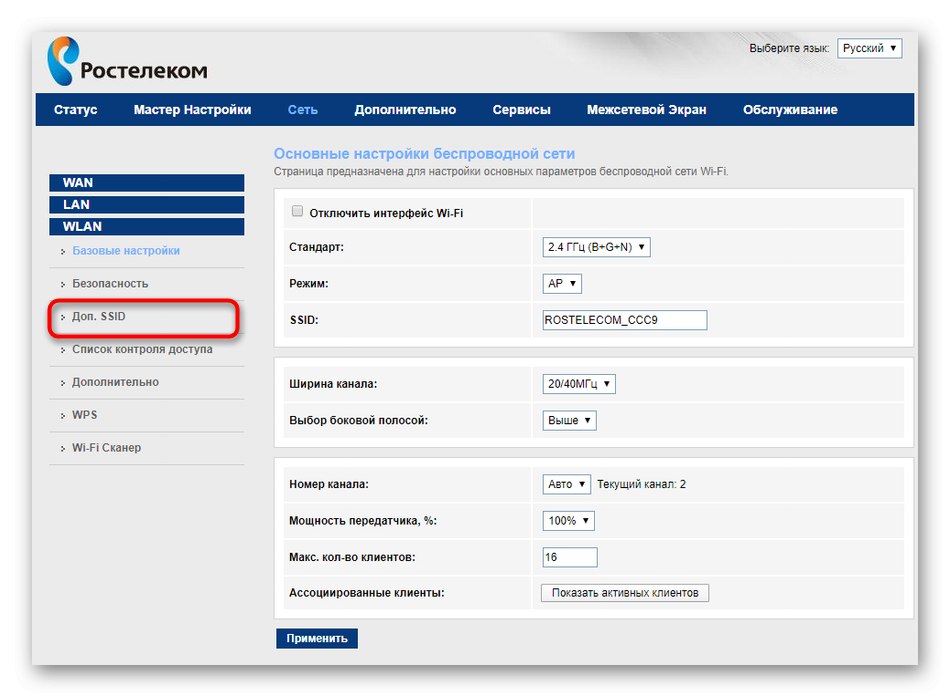
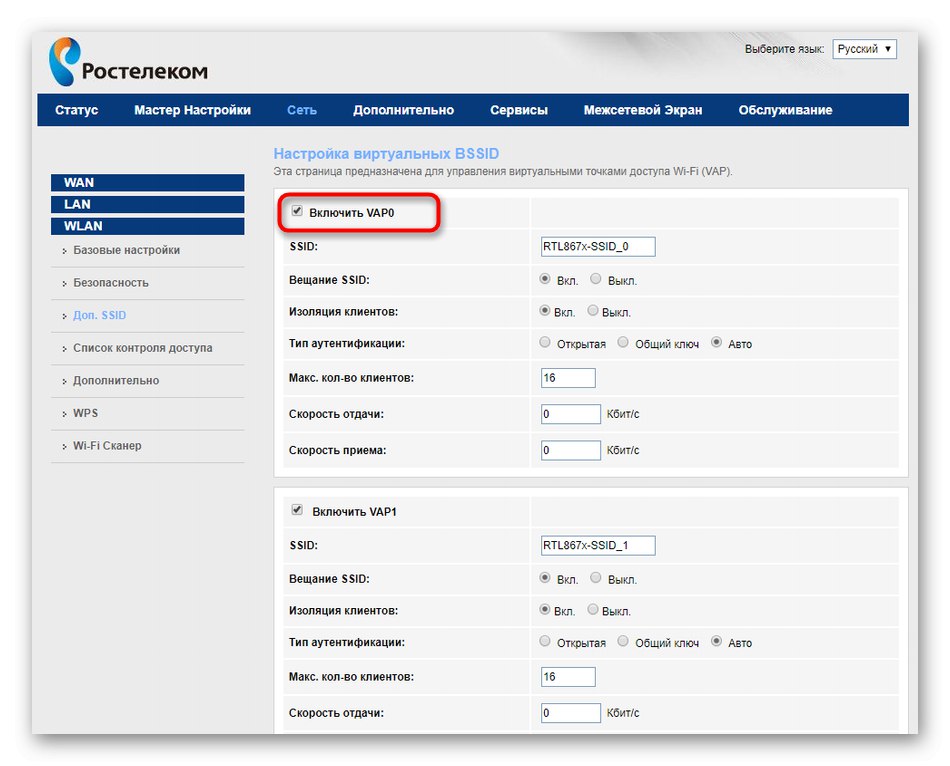
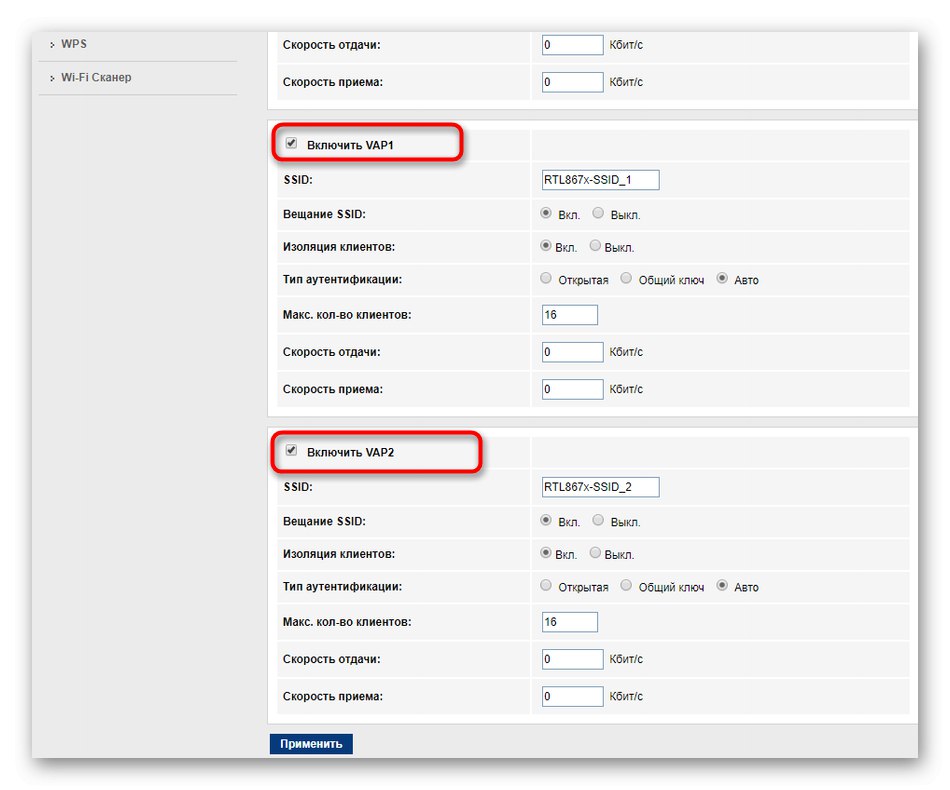
Teraz sa odporúča reštartovať smerovač, ak sa váš prístupový bod stále nachádza v zozname dostupných sietí. Potom Wi-Fi signál definitívne zmizne aj pre tých používateľov, ktorí boli predtým prihlásení do siete.
Možnosť 2: Ovládajte prístup Wi-Fi
Už sme povedali vyššie, že niekedy chcú používatelia iba obmedziť prístup k sieti Wi-Fi pre niektoré zariadenia, ale nevedia presne, ako sa to deje, bez úplného odpojenia bezdrôtového internetu. Našťastie stále existuje taký spôsob a jeho podstatou je pridať pravidlá na kontrolu prístupu.
- Prostredníctvom oddielu „WLAN“ choď do menu Zoznam riadenia prístupu.
- Tu rozbaľte rozbaľovaciu ponuku „Režim bezdrôtového prístupu“.
- Môžete zvoliť jednu z možností pravidla. Myslíme si, že nie je potrebné vysvetľovať princíp fungovania každého z nich, pretože je zrejmý zo samotného názvu.
- Pokiaľ ide o uvedené zariadenia, sú identifikované podľa MAC adresy. Uvažujme o situácii, keď chcete zabrániť všetkým ostatným počítačom a telefónom v pripojení k sieti Wi-Fi, ale súčasné zariadenie by to dokázalo. Cez menu "Postavenie" skopírujte MAC adresu.
- Potom to prilepte do Zoznam riadenia prístupu a kliknite na Pridať.
- Uložte zmeny kliknutím na tlačidlo „Použiť“.
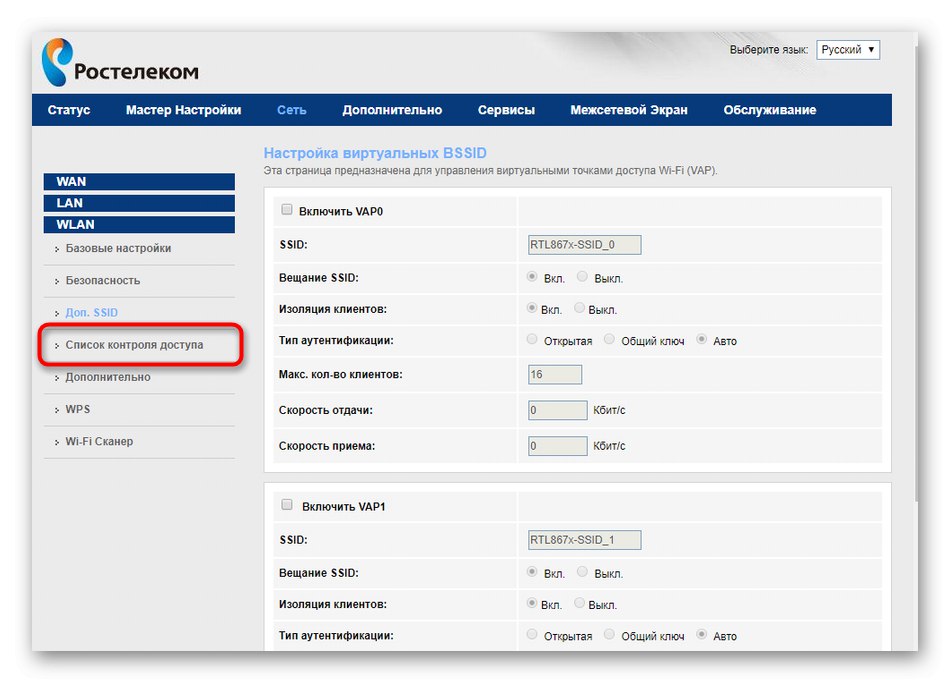
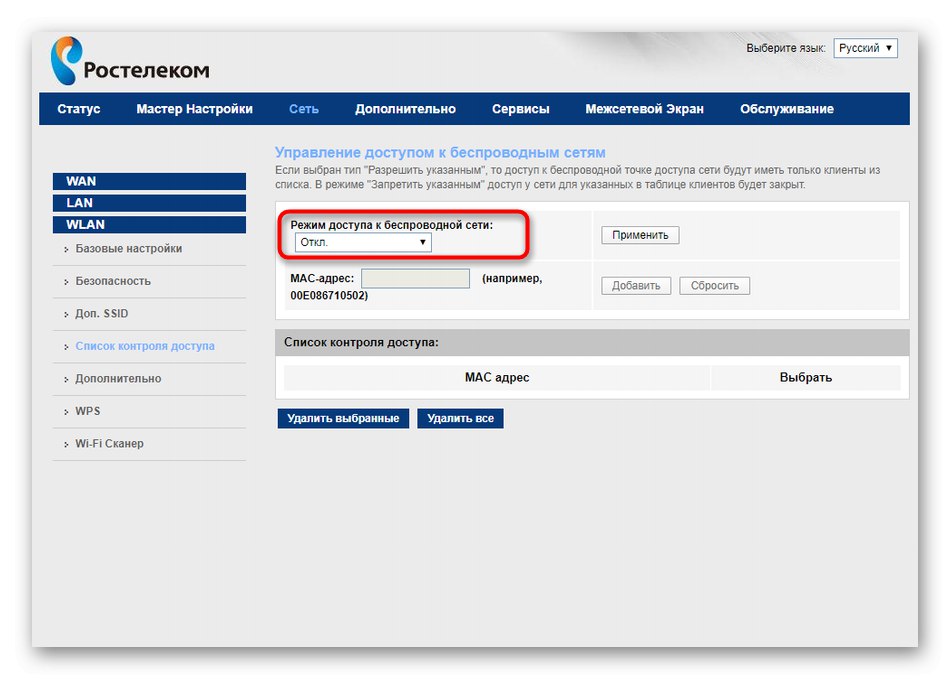
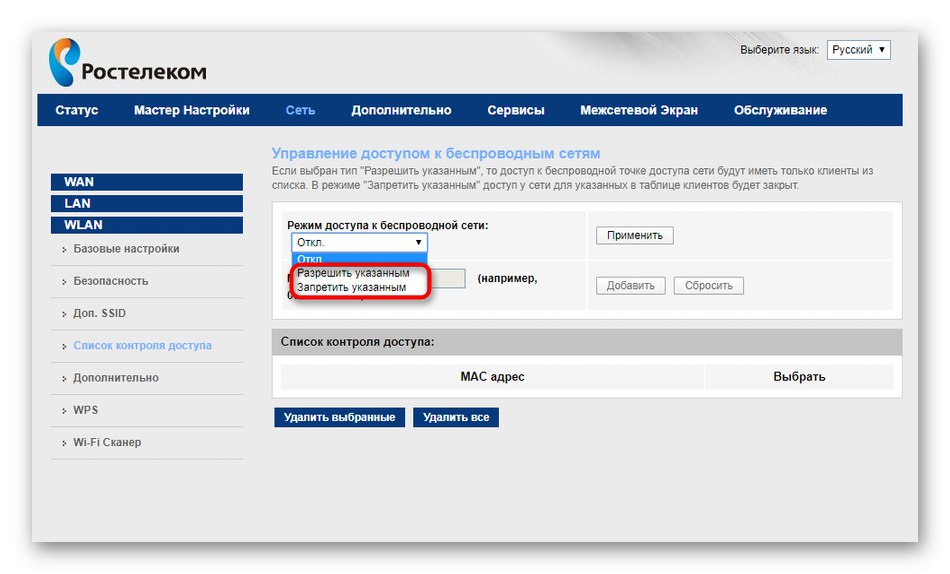
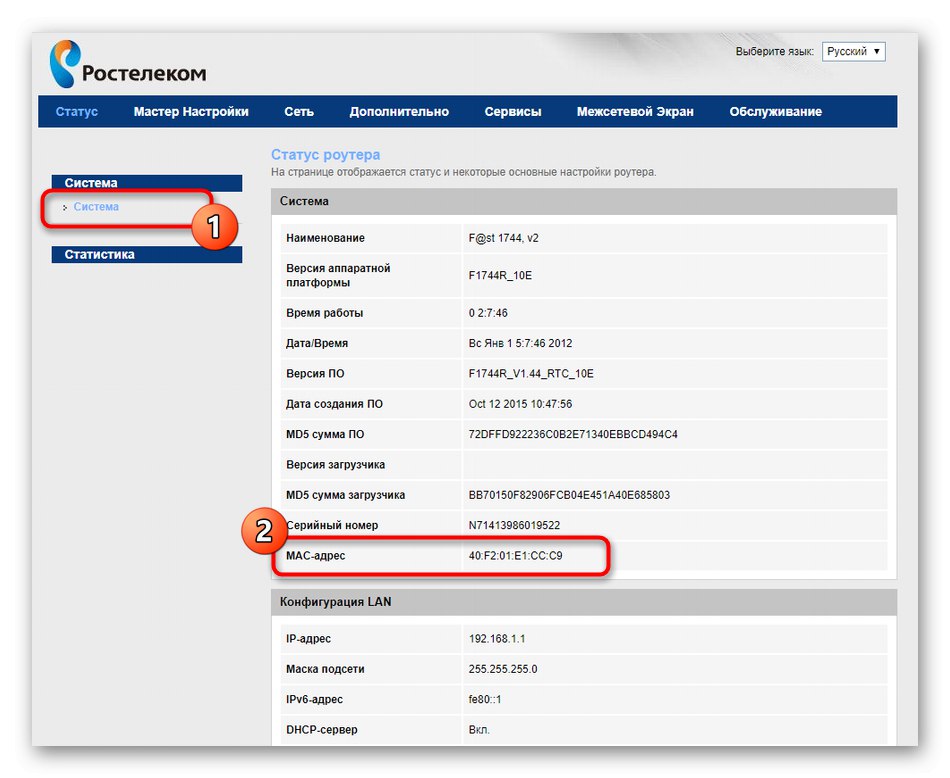
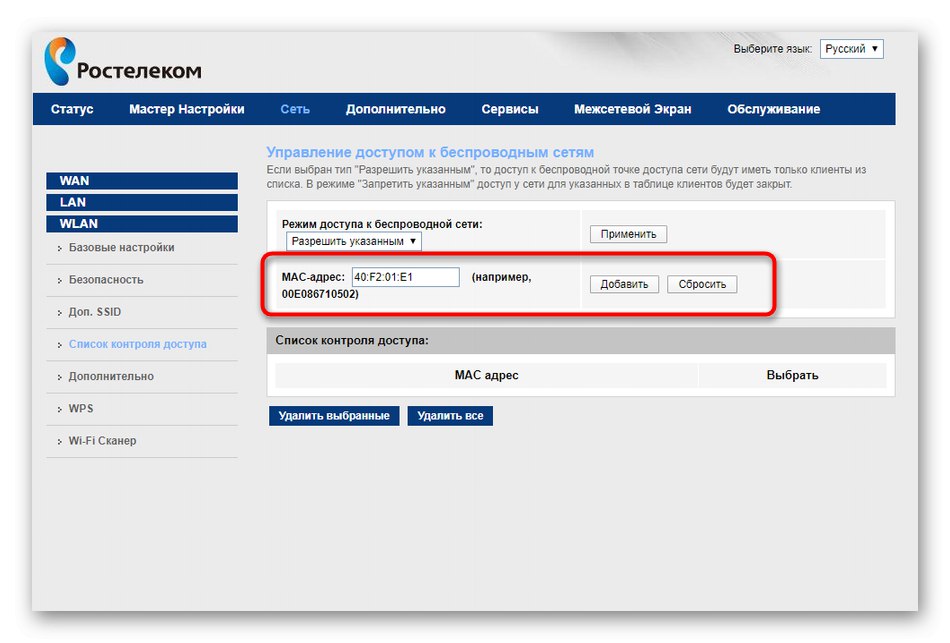
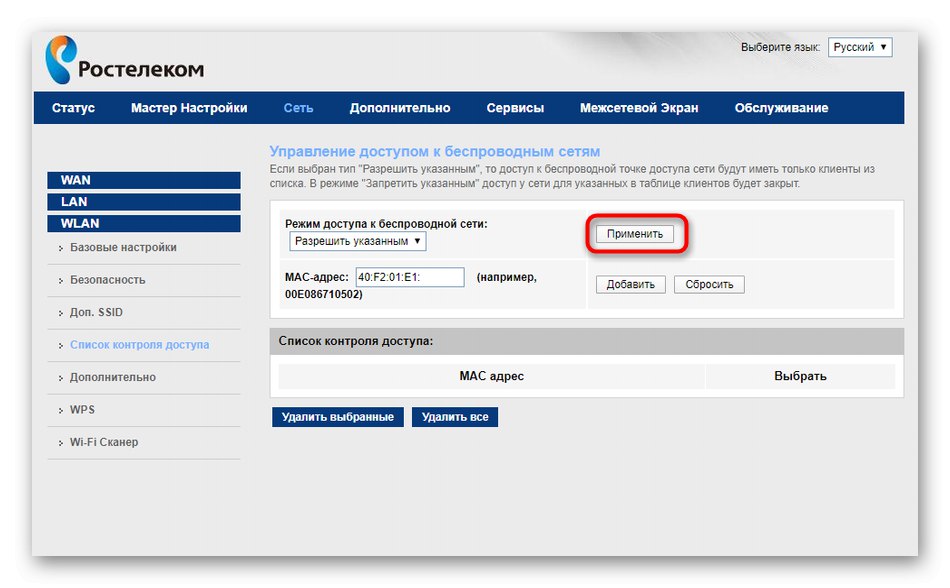
Pokiaľ ide o implementáciu ďalších pravidiel, napríklad keď bude v zozname vylúčení prítomné ďalšie zariadenie, bude musieť byť tiež pridané prostredníctvom adries MAC. Ak je teraz pripojený k smerovaču, v rovnakom menu "Postavenie" túto vlastnosť môžete zistiť. V opačnom prípade by ste mali kliknúť na odkazy uvedené nižšie, použiť ďalších tematických sprievodcov.A ak potrebujete zistiť adresu povedzme smartfónu alebo tabletu, musíte na to odpojiť všetky ostatné zariadenia od siete.
Viac informácií:
Ako zobraziť MAC adresu počítača v systéme Windows
Nájdenie MAC adresy cez IP
Teraz viete, že ak chcete obmedziť prístup k bezdrôtovej sieti, môžete ju nielen deaktivovať, ale aj nakonfigurovať pravidlá kontroly. Ak chcete iba zabrániť predchádzajúcim oprávneným používateľom v opätovnom pripojení k sieti, môžete zmeniť heslo z Wi-Fi. Potom sa automaticky odpoja bez možnosti opätovného pripojenia, kým nezadáte nový prístupový kľúč.
Viac informácií: Ako zmeniť heslo na smerovači Wi-Fi