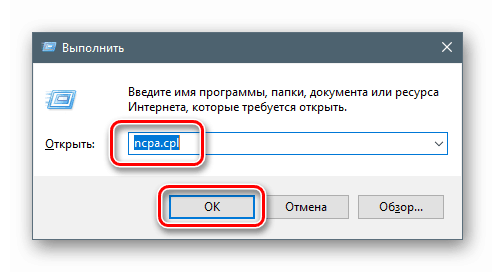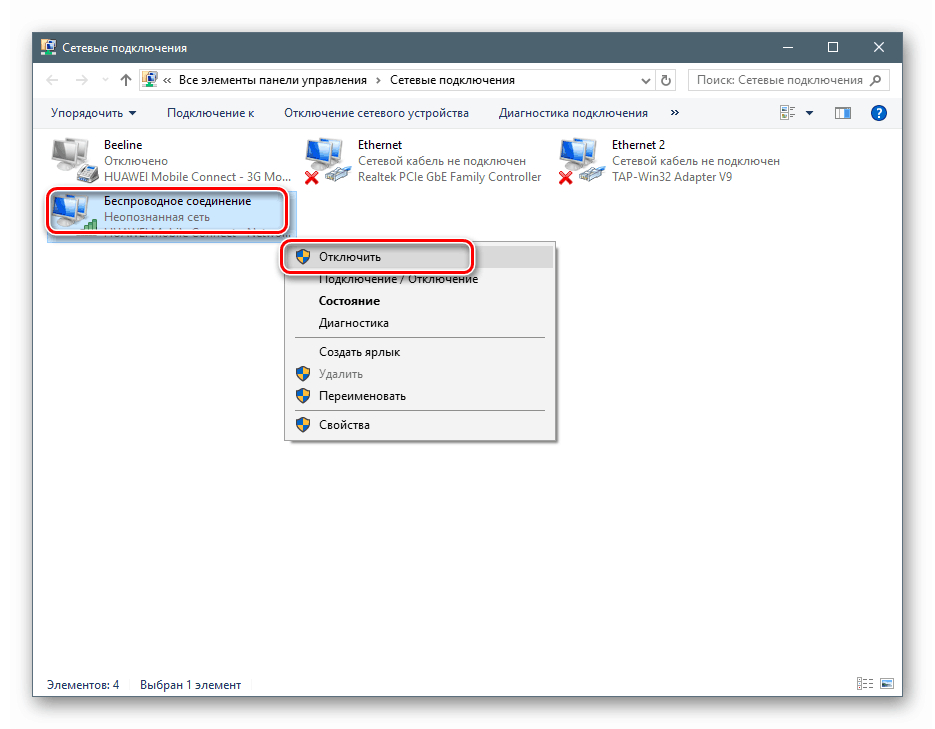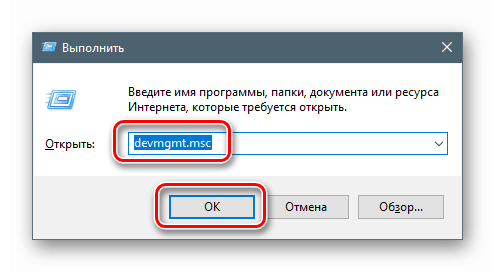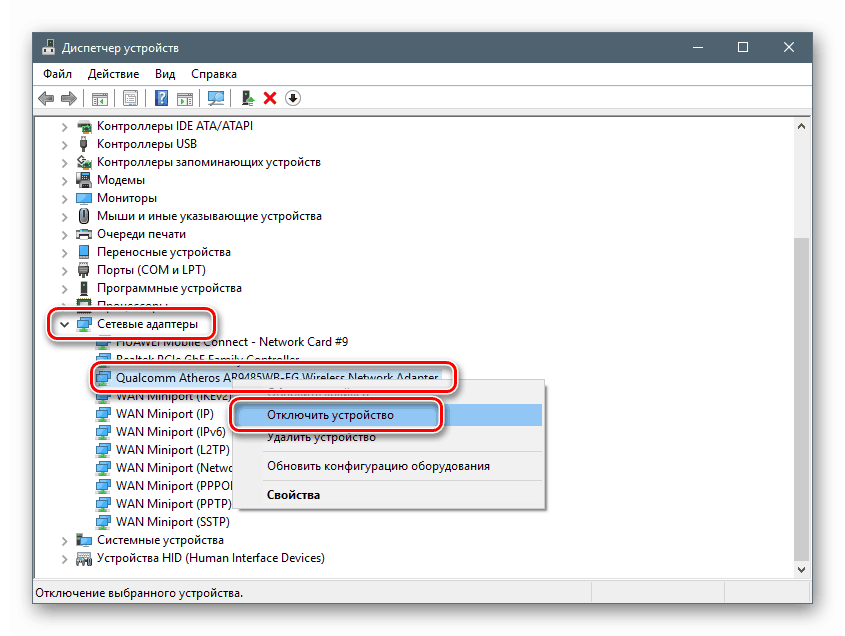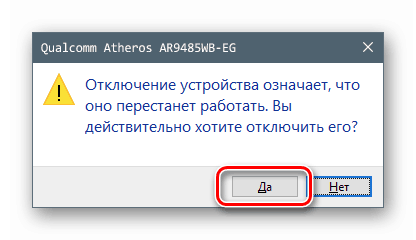Vypnutie Wi-FI na prenosnom počítači

Bezdrôtové technológie, ako napríklad Wi-Fi, sú veľmi pohodlným prostriedkom komunikácie. V niektorých situáciách je však potrebné obmedziť prístup PC alebo laptopu k sieti z jedného alebo iného dôvodu. V tomto článku budeme prezentovať niekoľko spôsobov, ako zakázať Wi-Fi.
obsah
Wi-Fi vypnuté
Existuje niekoľko spôsobov odpojenia zariadenia od bezdrôtovej siete. Používané nástroje sú dosť rôznorodé - od špeciálnych prepínačov a kľúčov až po softvérové nástroje zabudované v operačnom systéme.
Metóda 1: "Panel úloh"
Toto je najjednoduchší spôsob prerušenia spojenia. V oblasti oznámení na paneli úloh nájdite ikonu siete a kliknite na ňu. V rozbaľovacom okne vyberte sieť Wi-Fi, kliknite na aktívne spojenie a kliknite na tlačidlo "Odpojiť" .
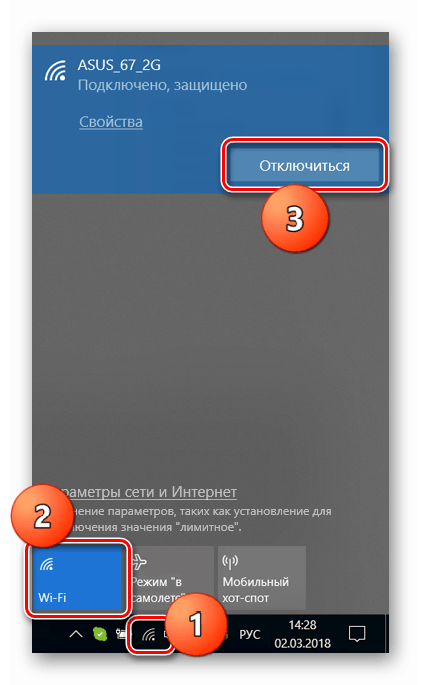
Metóda 2: Tlačidlá a funkčné klávesy
V prípade niektorých prenosných počítačov existuje samostatné tlačidlo alebo prepínač na ovládanie adaptéra Wi-Fi. Nájdite ich jednoduché: len pozorne skontrolujte zariadenie. Najčastejšie sa prepínač nachádza na paneli v blízkosti klávesnice.
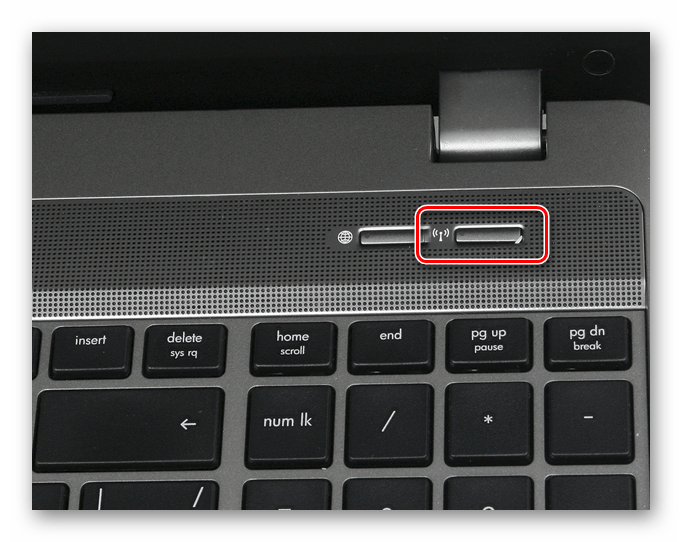
Ďalšie miesto je na jednom z koncov. V tomto prípade uvidíme malú páčku s ikonou siete vedľa nej.

Na samotnej klávesnici sa nachádzajú aj špeciálne klávesy na vypnutie bezdrôtového pripojenia. Obvykle sa nachádzajú v riadku F1-F12 a nesú príslušný odznak. Aby ste túto funkciu povolili, musíte navyše držať Fn .
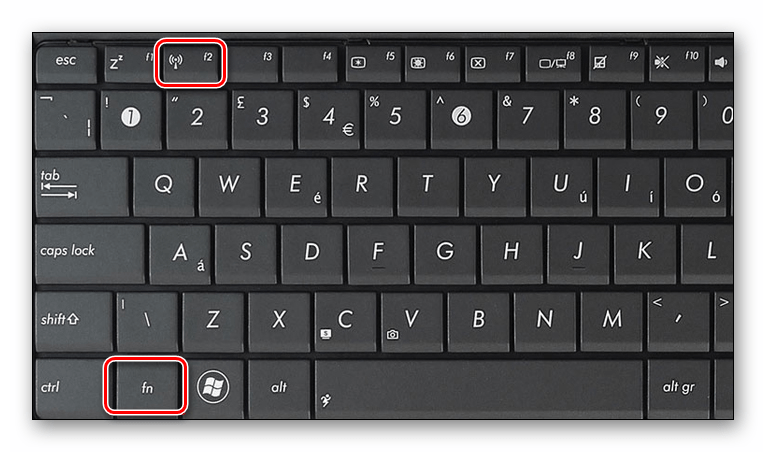
Metóda 3: Vypnite adaptér v sieťových nastaveniach
Táto operácia zahŕňa prácu s centrom siete a zdieľania . Univerzálny spôsob prístupu k potrebnej časti pre všetky verzie systému Windows je reťazec "Spustiť".
- Stlačte kombináciu klávesov Windows + R a zadajte príkaz
ncpa.cplKliknite na tlačidlo OK .
![Prepnite na správu nastavení sieťového adaptéra z ponuky Run line v systéme Windows 10]()
- Otvorí sa systémové okno so zoznamom všetkých sieťových pripojení. Medzi nimi nájdeme ten, cez ktorý je poskytovaný prístup k bezdrôtovej sieti, kliknite naň pravým tlačidlom myši a vyberte možnosť „Disable“ (Zakázať) .
![Zakážte bezdrôtový adaptér v Centre sietí v systéme Windows 10]()
Metóda 4: Zakázať adaptér v "Správca zariadení"
Nevýhodou predchádzajúcej metódy je, že po reštarte je možné adaptér znovu aktivovať. Ak potrebujete stabilnejší výsledok, musíte použiť nástroje "Správca zariadení" .
- Prístup k potrebnému zariadeniu sa vykonáva aj z linky "Run" .
devmgmt.msc![Prístup k Správcovi zariadení z riadku Spustiť v systéme Windows 10]()
- Otvorte vetvu so sieťovými zariadeniami a nájdite vhodný adaptér. Zvyčajne vo svojom názve je slovo "Wireless" alebo "Wi-Fi" . Kliknite na ňu pomocou PCM av kontextovom menu kliknite na položku „Disable“ .
![Zakázať bezdrôtový adaptér v Správcovi zariadení systému Windows 10]()
„Dispatcher“ nás upozorní, že zariadenie prestane fungovať. Súhlasíme kliknutím na tlačidlo "Áno" .
![Potvrdenie odpojenia bezdrôtového adaptéra v Správcovi zariadení systému Windows 10]()
záver
Obmedzenie prístupu k laptopu do bezdrôtovej siete zvyšuje bezpečnosť zariadenia pri používaní na verejných miestach a tiež znižuje spotrebu energie. Všeobecne platí, že všetky vyššie uvedené metódy umožňujú dosiahnuť požadovaný výsledok, ale existujú určité rozdiely. V prvom prípade nemusíte vykonávať zložité akcie, stačí stlačiť tlačidlo na prípade. Je pravda, že opäť zapnite Wi-Fi, a to rýchlo, môžete nielen vy, ale aj outsider. Pre väčšiu spoľahlivosť je lepšie používať softvér systému, vrátane „Device Manager“ , ak je potrebné vylúčiť náhodnú aktiváciu adaptéra pri reštarte.