Pripojte iPhone k počítaču cez USB
Nabíjanie iPhone, ako aj správa všetkých súborov môže nastať pomocou počítača a na to nie je potrebné inštalovať iTunes. Pre pripojenie potrebujete USB kábel, ktorý zodpovedá vášmu modelu telefónu.
obsah
Pripojte iPhone k PC cez USB
Napriek rýchlo sa vyvíjajúcim bezdrôtovým technológiám, USB káble sa stále používajú vo všetkých modeloch iPhone. Umožňujú nabíjanie zariadenia z adaptérov s rôznymi kapacitami, ako aj synchronizáciu s počítačom. Vodič môže byť použitý aj na prenos internetového pripojenia.
Výber kábla USB
Na rozdiel od väčšiny zariadení so systémom Android používajú rôzne modely iPhone rôzne káble USB. Staršie verzie až po iPhone 4S boli pripojené k PC pomocou 30-pinového kábla.
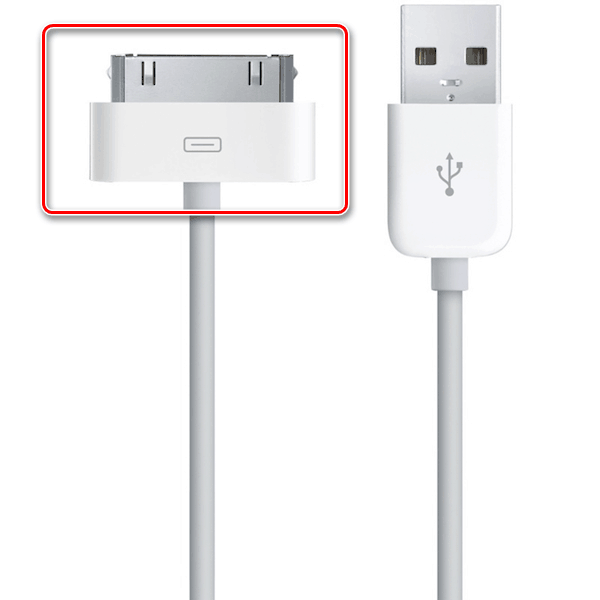
V roku 2012 sa objavil inovatívny a kompaktnejší USB kábel - Lightning. On je stále štandardom v najnovších modeloch, vrátane zodpovedajúceho konektora používaného na pripojenie slúchadiel. Preto, ak máte iPhone 5 a viac, pripojte zariadenie iba pomocou Lightning.

Prvé spojenie
Pri prvom pripojení smartfónu k novému počítaču dostane užívateľ otázku, či má tomuto počítaču dôverovať. Ak kliknete na tlačidlo "Neveriť" , nebude možné zobraziť a upravovať údaje v zariadení iPhone. V tomto prípade sa telefón bude nabíjať. Presne analyzujeme spôsob pripojenia cez USB.
Upozorňujeme, že na synchronizáciu vášho zariadenia s počítačom potrebujete iTunes, ktoré si môžete stiahnuť z odkazu nižšie.
- Stiahnite si a otvorte iTunes a pripojte svoj iPhone k počítaču. V zobrazenom okne kliknite na tlačidlo Pokračovať .
- Na telefóne klepnite na "Dôvera" .
- Ak chcete potvrdiť akciu, zadajte prístupový kód.
- Kliknutím na ikonu zariadenia v hornom menu prejdete na nastavenie parametrov pripojenia.
- Prejdite na "Prehľad" a nastavte dôležitú funkciu: vytvorenie záložných kópií. Tu máme záujem o vytvorenie kópií iCloud, ktoré sa objavujú automaticky raz denne s aktívnym pripojením smartfónu k internetu cez Wi-Fi a iPhone by mal byť na dobitie. Ak si želáte, môžete vytvoriť zálohu manuálne, ak to chcete urobiť, kliknite na položku Vytvoriť kópiu .
- Ak chcete zálohovať údaje na počítači a pravidelne ich aktualizovať pri pripojení, musíte povoliť príslušné funkcie. Prejdite o niečo nižšie a začiarknite políčka pre takéto položky: „Automaticky synchronizovať, ak je iPhone pripojený“ a „Synchronizovať tento iPhone cez Wi-Fi“ . Nastavenie dokončite kliknutím na tlačidlo „Dokončiť“ .
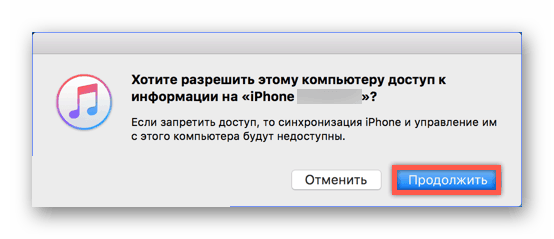

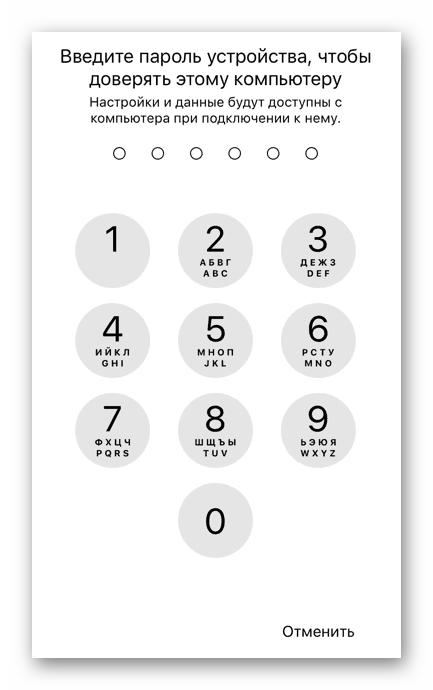

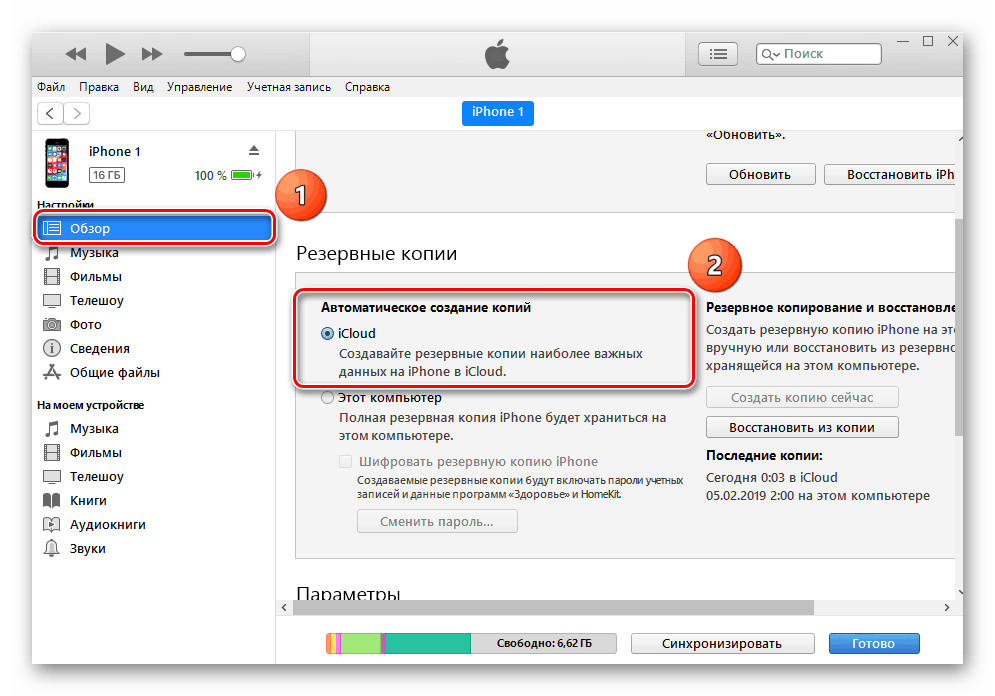
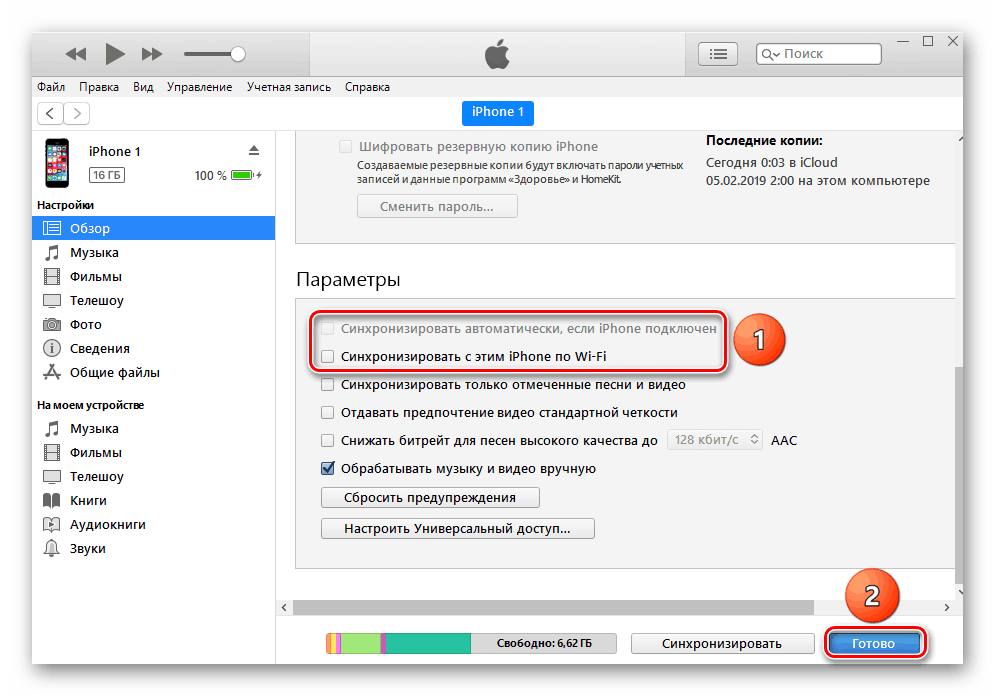
Pozri tiež: Ako používať iCloud na iPhone
Pripojenie bez iTunes
Súbory vo vašom iPhone môžete spravovať pomocou počítača bez použitia štandardného programu iTunes. To nám pomôže Windows Explorer.
Pozri tiež: Spustiť "Prieskumník v Windows 7 / Windows 10
Pomocou tejto metódy môžete prezerať iba fotografie a videá vo svojom zariadení iPhone prostredníctvom programu Prieskumník, ako aj kopírovať údaje do počítača. Zmazať a upraviť súbory nie je možné.
- Prostredníctvom kábla USB pripojte odomknutý telefón k počítaču a po zobrazení oznámenia na obrazovke zariadenia iPhone kliknite na tlačidlo „Allow“ (Povoliť ).
- Potom sa iPhone objaví v Prieskumníkovi v časti „Zariadenia a jednotky“ .
- Ak chcete zobraziť potrebné súbory, používateľ musí prejsť do konkrétneho priečinka. Kliknite na „Internal Storage“ .
- Prejdite do priečinka DCIM .
- Kliknite na „100APPLE“ . V tomto priečinku môžete triediť súbory podľa dátumu vytvorenia alebo modifikácie pre pohodlnejšiu prácu.
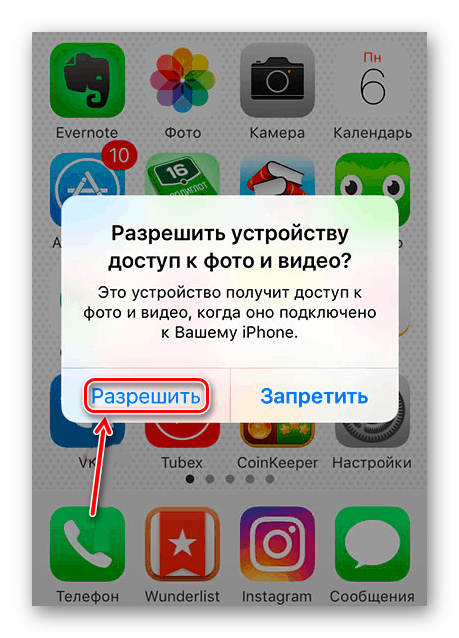
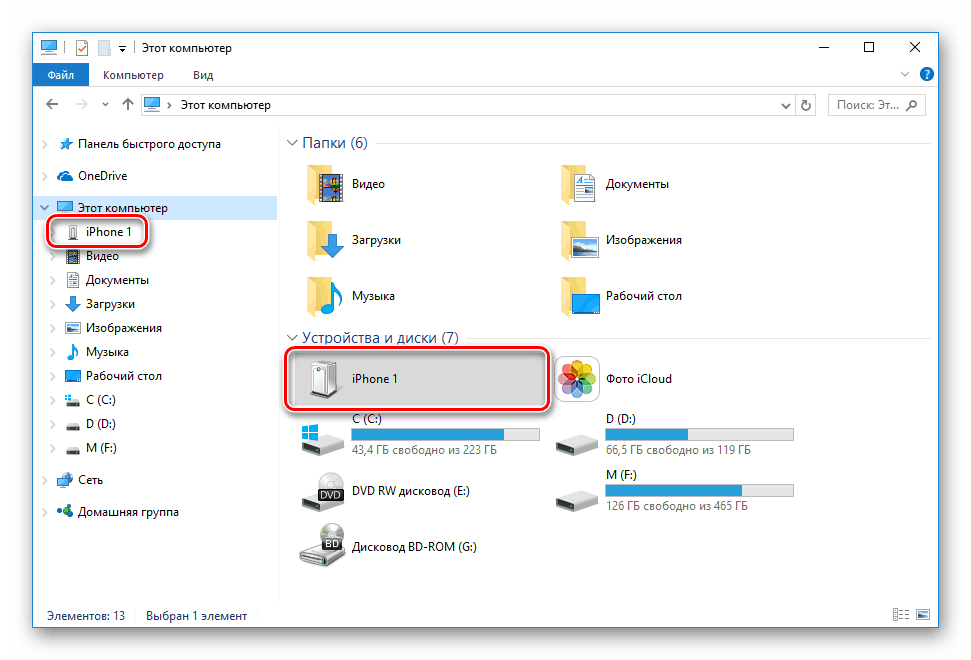
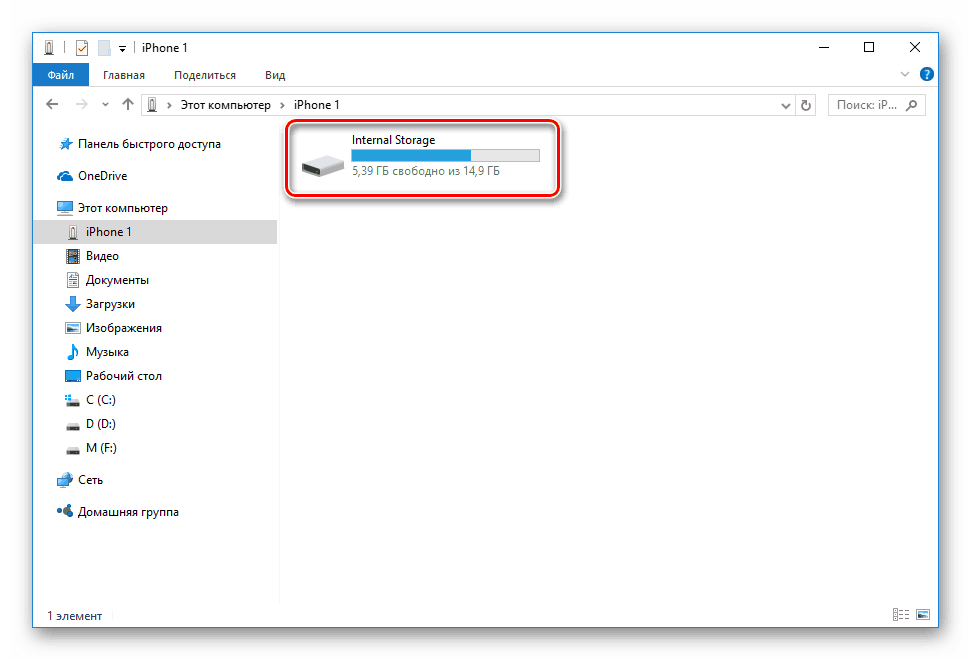
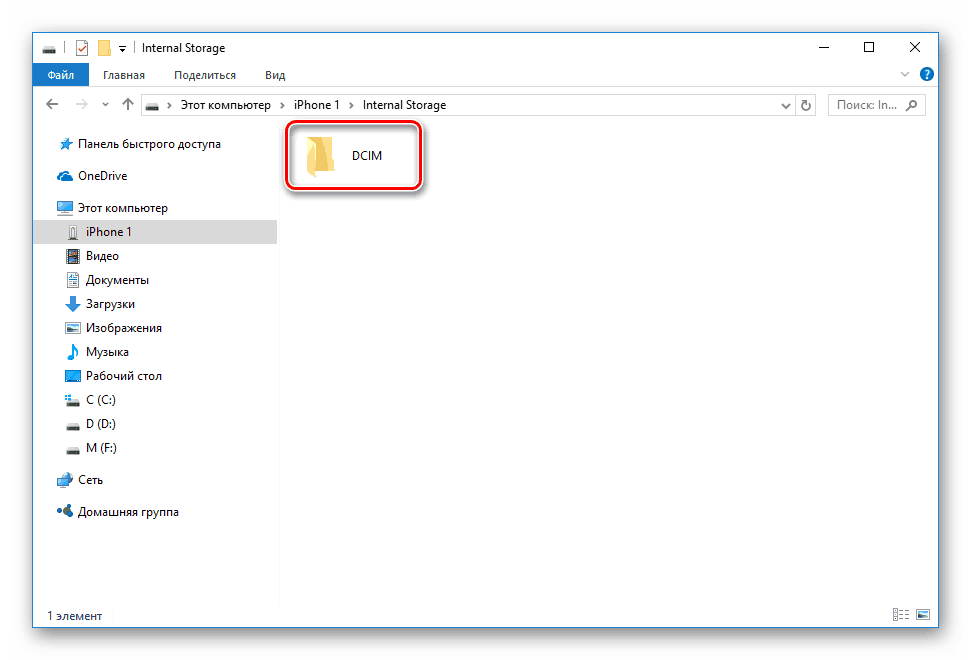
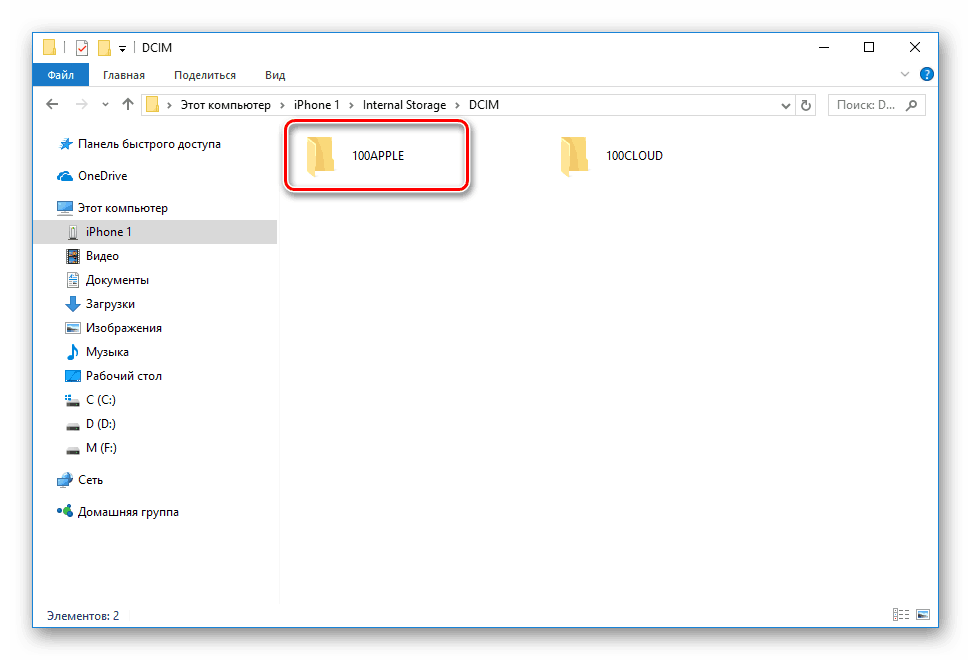
Správcovia súborov
Nahradenie melódií kompletnou množinou podobných funkcií môže byť správcom súborov tretích strán. Napríklad iTools alebo iFunBox. Pripojenie a synchronizácia v týchto programoch je rýchla a nevyžaduje ani zadanie hesla.
V niekoľkých našich článkoch sme podrobne diskutovali, ako pracovať v správcoch súborov pre iOS. Odporúčame vám, aby ste si ich prečítali.
Ďalšie podrobnosti:
Ako používať iTools
Softvér na synchronizáciu iPhone s počítačom
Modemový režim
USB kábel sa používa nielen na nabíjanie a synchronizáciu s počítačom. S ním môžete organizovať prístup k internetu pre PC. Táto funkcia sa nazýva "Modem Mode" . Funguje ako cez Wi-Fi, Bluetooth a cez kábel.
Pozri tiež: Ako vrátiť režim modemu na iPhone
- Pripojte svoj smartfón k počítaču a prejdite na položku Nastavenia .
- Vyberte časť „Modem Mode“ .
- Na nasledujúcej karte aktivujte funkciu posunutím prepínača doprava. Ak je počítač automaticky pripojený k sieti, v hornej časti obrazovky sa zobrazí špeciálny panel, ktorý zobrazuje počet pripojení.
- Ak sa počítač automaticky nepripojil k dostupnej sieti, prejdite do nastavenia Zoznamu sieťových služieb a vyhľadajte iPhone.
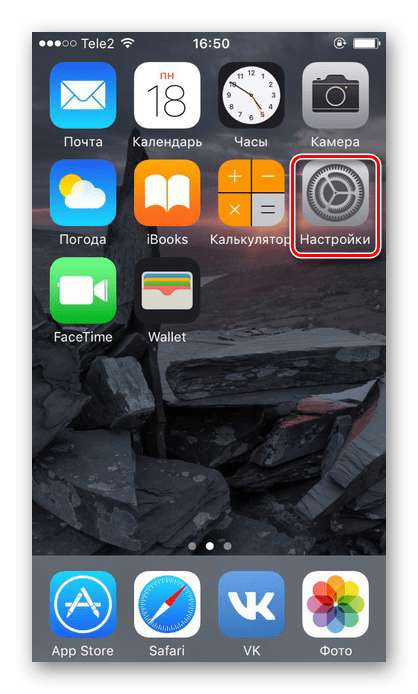
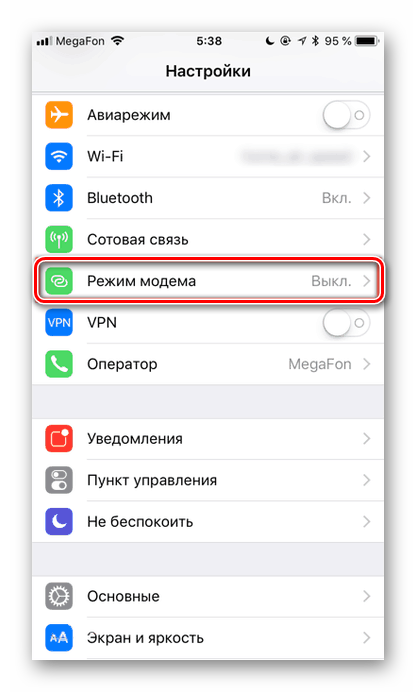
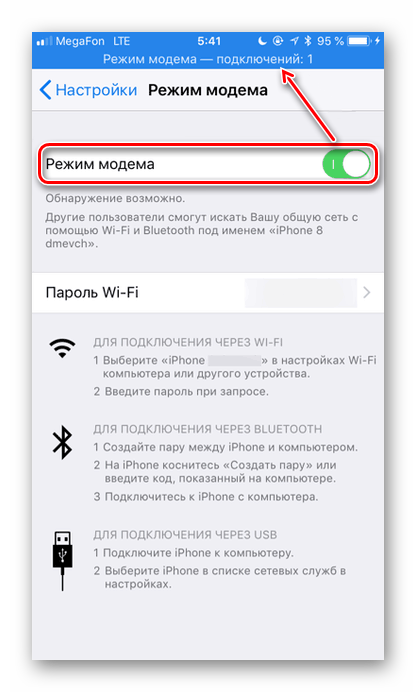
Zrušiť dôveru
Niekedy musí užívateľ zrušiť dôveru v konkrétnom počítači, aby mu zabránil spravovať súbory smartfónu. Na to nie je potrebné iPhone znova pripájať k PC, stačí prejsť na nastavenia.
Funkcia dôveryhodnosti sa okamžite vynuluje pre všetky počítače, ktoré boli predtým synchronizované so zariadením.
- Otvorte nastavenia pre iPhone.
- Prejdite do časti Základné .
- Prejdite na koniec zoznamu a nájdite položku „Reset“ .
- Vyberte možnosť Obnoviť geo-nastavenia .
- Zadajte prístupový kód na potvrdenie vašich akcií. Potom kliknite na položku Obnoviť nastavenia v zobrazenej ponuke. Reštart zariadenia sa nevyžaduje. Nebojte sa, všetky údaje zostanú na vašom zariadení. Po tomto postupe musíte znova povoliť prístup aplikácií k geodatám, pretože tieto nastavenia sa tiež resetujú.
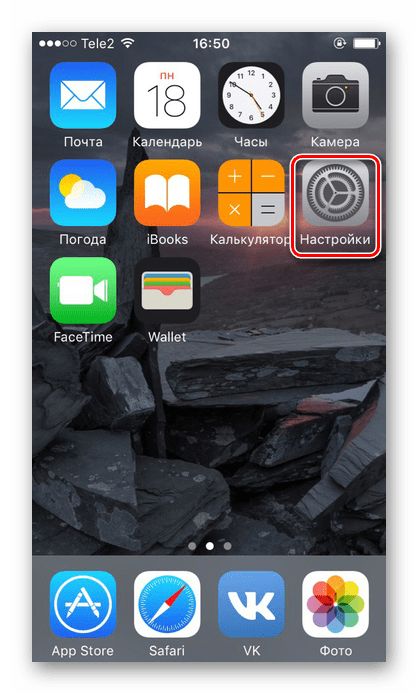
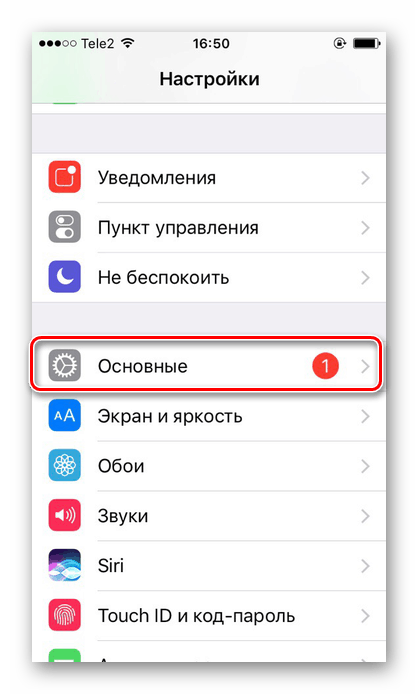

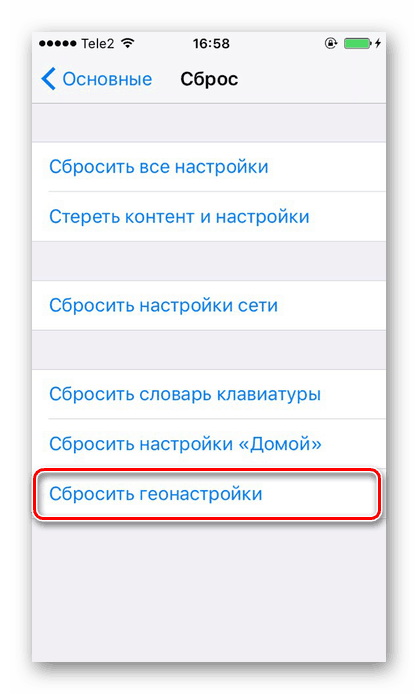
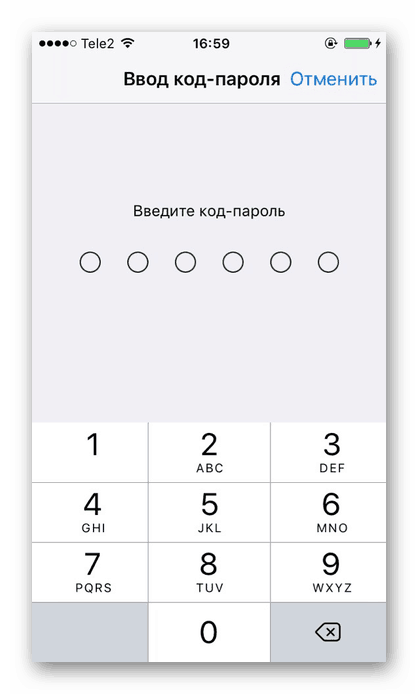
Chyby pripojenia
Keď sa iPhone pripája k počítaču len zriedka, ale vyskytujú sa problémy so synchronizáciou. To je najčastejšie vidieť v iTunes. Spoločnosť Apple odporúča neustále aktualizovať systém iOS, ako aj IT-uncu na najnovšiu verziu, aby sa predišlo chybám. Môže to však byť porucha smartfónu. Viac podrobností o problémoch pri pripájaní iPhone k PC vám povieme v ďalšom článku.
Ďalšie podrobnosti: iPhone nie je synchronizovaný s iTunes: príčiny
Výkon systému Windows ovplyvňuje aj úspešné pripojenie zariadenia iPhone k počítaču. Môžete sa o ňom dozvedieť aj v našom článku a pokúsiť sa problém vyriešiť sami.
Ďalšie podrobnosti: Windows nevidí iPhone: riešenie problémov
V súčasnosti sú drôtové technológie menej výkonné a pohodlnejšie ako bezdrôtové technológie. V určitých situáciách však môže kábel USB pomôcť pripojiť a synchronizovať iPhone s počítačom, keď nie je internet alebo Wi-Fi alebo Bluetooth nefunguje.