Ako zakázať testovací režim v systéme Windows 10
Pre niektorých používateľov systému Windows 10 sa v pravom dolnom rohu môže zobraziť správa "Testovací režim" . Okrem toho sú uvedené vydania nainštalovaného operačného systému a informácie o jeho montáži. Keďže v skutočnosti je pre takmer všetkých bežných používateľov zbytočné, je rozumné ho chcieť vypnúť. Ako sa to dá urobiť?
Obsah
Zakázať testovací režim v systéme Windows 10
Existujú len dve možnosti, ako sa môžete zbaviť zodpovedajúceho titulku - úplne ho vypnite alebo len skryť upozornenie na testovací režim. Ale najprv stojí za to objasniť, odkiaľ tento režim pochádza, a či má byť deaktivovaný.
Zvyčajne sa toto upozornenie v rohu stane viditeľné po tom, čo používateľ zakázal overenie digitálneho podpisu vodiča. Je to dôsledok situácie, keď nemohol inštalovať žiadneho vodiča obvyklým spôsobom, pretože systém Windows nemohol overiť svoj digitálny podpis. Ak ste to neurobili, je možné, že prípad je už v nelicencovanej zostave (prebalenie), kde takéto overenie zakázalo autor.
Pozri tiež: Riešenie problému overovania digitálneho podpisu vodiča
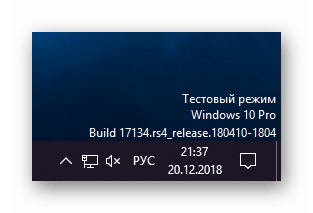
Samotný skúšobný režim je určený pre tento účel - môžete použiť ovládače Microsoft, ktoré neboli testované, napríklad pre konkrétny hardvér, zariadenia Android atď. Ak v chránenom režime systém neumožňuje vždy inštalovať takýto softvér, aby uložil používateľovi nebezpečenstvo, potom Neexistujú žiadne obmedzenia týkajúce sa inštalácie ovládačov pre testovací režim a používateľ robí všetko na vlastné nebezpečenstvo a riziko.
Ďalej v článku sa budeme zaoberať tým, ako môžete odstrániť nepríjemný nápis v pravom rohu pracovnej plochy - tým, že úplne vypnete testovací režim a jednoducho skryjete textové informácie. Druhá možnosť sa odporúča, keď zablokovanie testovacieho režimu povedie k nefunkčnosti softvéru určitého zariadenia. Začnime s tým.
Metóda 1: Skrytie nápisu "Testovací režim"
Ak máte nainštalovaný konkrétny ovládač, ktorý nebude fungovať bez testovacieho režimu a ste si istí, že je s počítačom v bezpečí, jednoducho môžete skryť rušivé hlásenie. Bude to vyžadovať použitie softvérového riešenia tretej strany a najjednoduchšie je Universal Disabler Watermark.
Stiahnite si Universal Watermark Disabler z oficiálnej stránky
- Kliknite na odkaz vyššie a kliknite na odkaz so stiahnutím ZIP archívu.
- Rozbaľte ho a spustite nástroj, ktorý bude jediný v priečinku.
- V okne sa zobrazí stav "Pripravený na inštaláciu" , čo znamená, že je pripravený na použitie. Kliknite na tlačidlo Inštalovať .
- Zobrazí sa otázka, či ste pripravení spustiť program na netestovanú zostavu systému Windows. Tu stačí kliknúť na tlačidlo "OK" , pretože takáto otázka sa objaví na takmer všetkých systémových zostavách, s výnimkou tých, ktoré boli použité pri vytváraní nástroja.
- Niekoľko sekúnd zaznamenáte odpojenie aplikácie Explorer a neprítomnosť obrazovky na pracovnej ploche. Potom sa zobrazí správa, v ktorej sa uvádza, že na vykonanie zmien dôjde k automatickému odhláseniu. Musíte uložiť svoju prácu / hru alebo iný pokrok a až potom kliknete na "OK" .
- Bude to odhlásenie, po ktorom sa opäť prihlásite s vaším používateľským menom a heslom (alebo stačí kliknúť na meno vášho účtu). Na zobrazenej ploche môžete vidieť, že nápis zmizol, aj keď testovací režim bude naďalej fungovať.
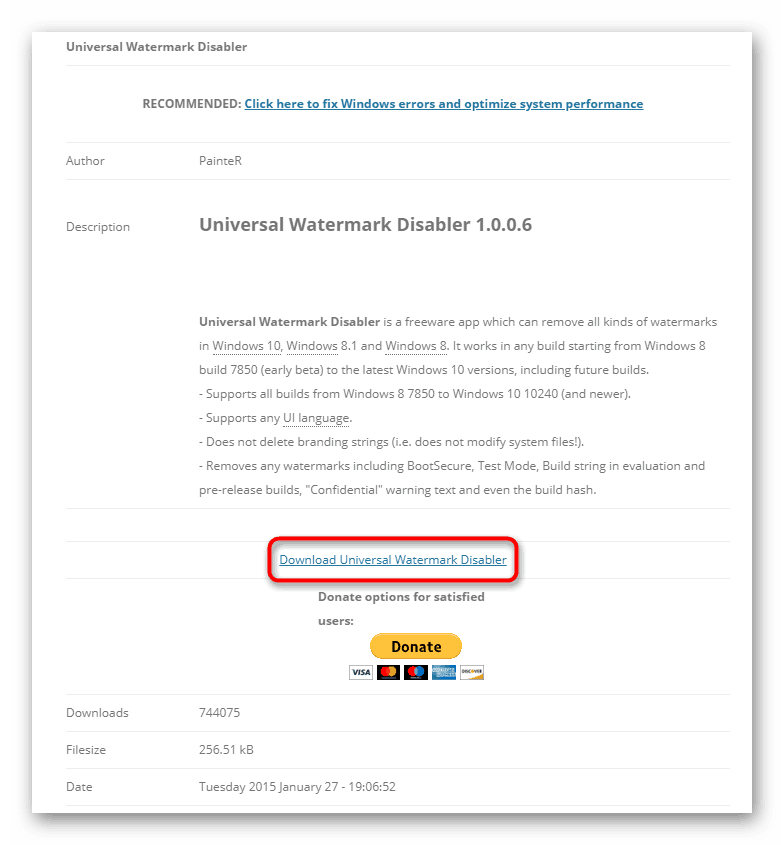
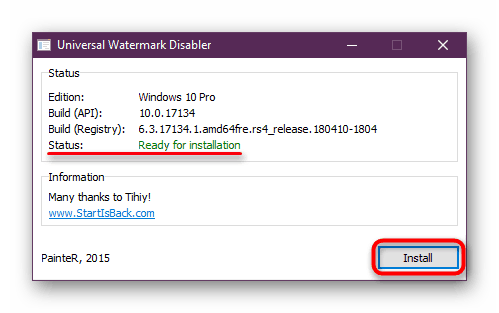
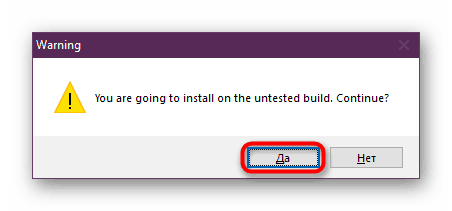
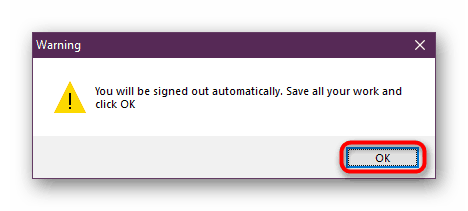
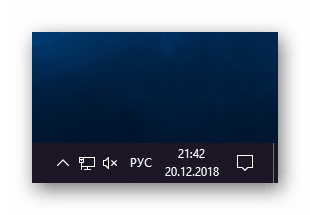
Metóda 2: Zakázať testovací režim
S plnou istotou, že nepotrebujete skúšobný režim a po vypnutí všetkých ovládačov bude aj naďalej fungovať správne, použite túto metódu. Je to ešte jednoduchšie ako prvé, pretože všetky akcie sú obmedzené na skutočnosť, že je potrebné spustiť jeden príkaz v príkazovom riadku .
- Otvorte "Príkazový riadok" v mene správcu prostredníctvom "Štart" . Ak to chcete urobiť, začnite písať jeho meno alebo "cmd" bez úvodzoviek a potom zavolajte konzolu s príslušnými povoleniami.
- Zadajte
bcdedit.exe -set TESTSIGNING OFFa stlačte Enter . - Budete upozornení na akcie prijaté správou.
- Reštartujte počítač a skontrolujte, či bol štítok odstránený.
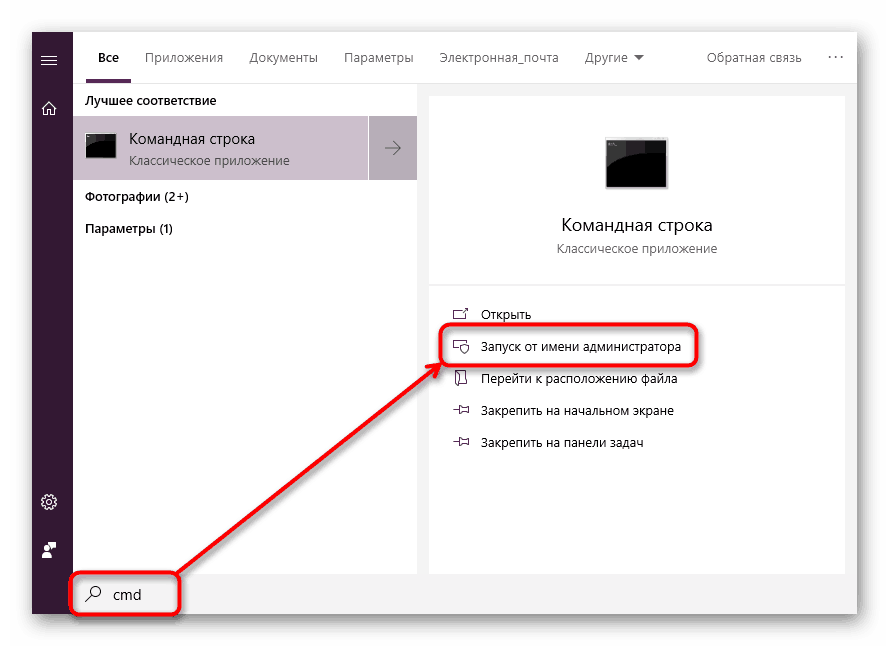
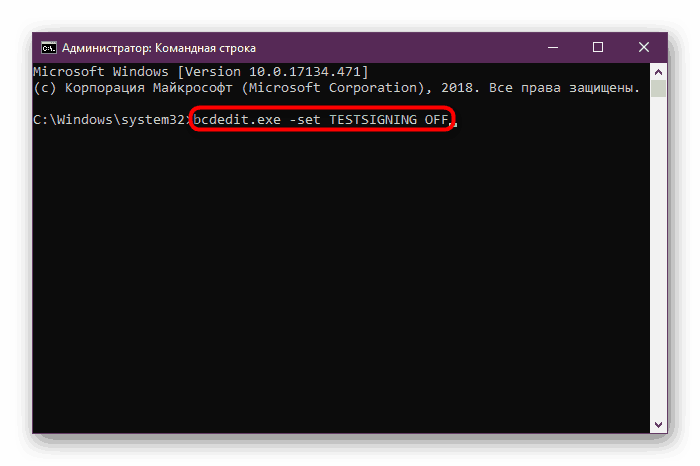
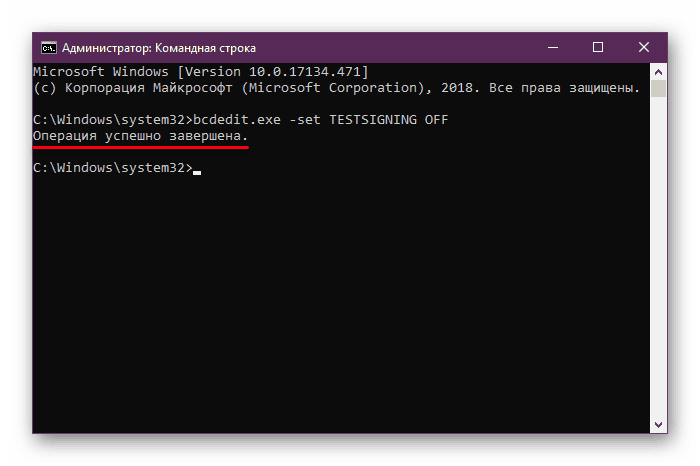
Ak ste namiesto úspešného vypnutia zaznamenali chybové hlásenie v príkazovom riadku , vypnite voľbu "Secure Boot" v systéme BIOS, ktorý chráni počítač pred nevyskúšaným softvérom a operačnými systémami. Preto:
- Prepnúť na systém BIOS / UEFI.
Viac informácií: Ako sa dostať do systému BIOS v počítači
- Pomocou šípok na klávesnici prejdite na kartu Zabezpečenie a nastavte voľby "Secure Boot" na možnosť "Disabled" . V niektorých systémoch BIOS môže byť táto voľba umiestnená na kartách "System Configuration" , "Authentication" , "Main" .
- V programe UEFI môžete navyše používať myš a vo väčšine prípadov bude karta "Boot" .
- Stlačením klávesu F10 uložte zmeny a ukončite BIOS / UEFI.
- Zakázaním skúšobného režimu v systéme Windows môžete zapnúť funkciu "Secure Boot", ak si to prajete.
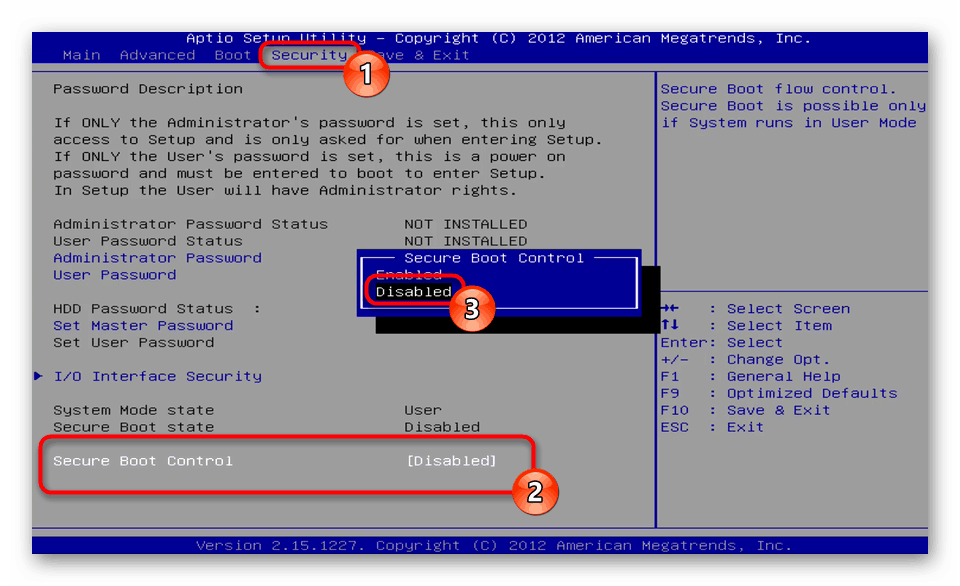
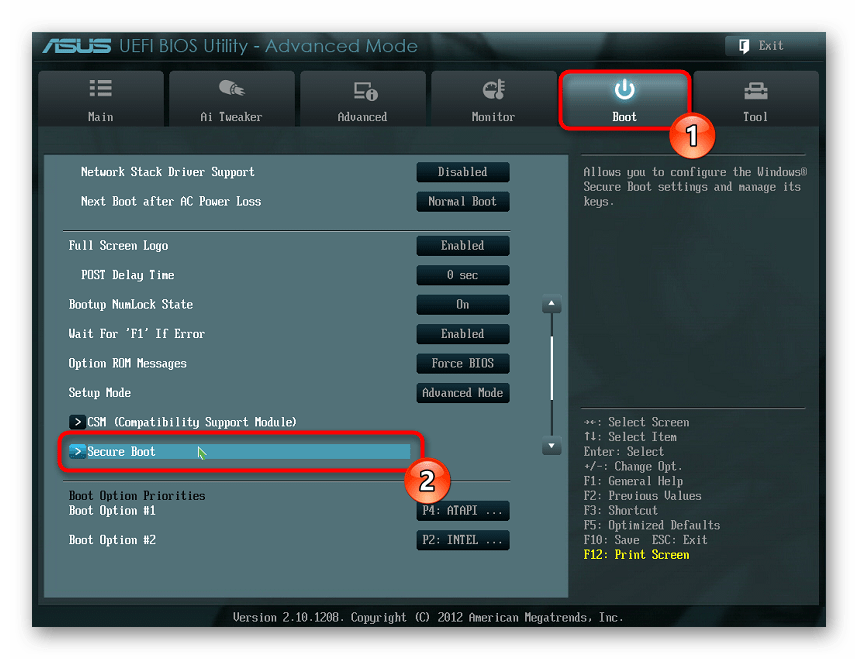
Tento článok uzatvára, ak máte akékoľvek otázky alebo ťažkosti pri vykonávaní pokynov, kontaktujte nás v komentároch.