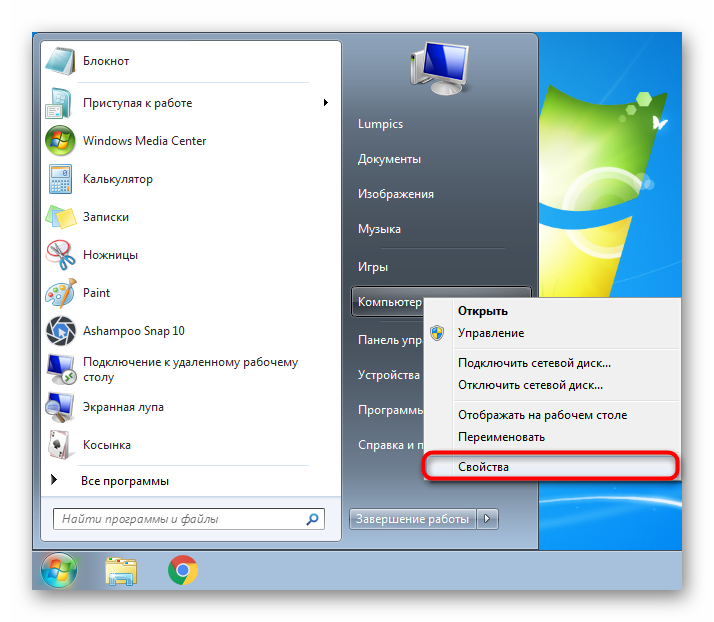Zakázanie funkcie Obnovovanie systému v systéme Windows 7
Situácie, keď používatelia operačných systémov Windows zaznamenajú chyby počas manipulácie, nie sú neobvyklé. V pokročilejšej kategórii používateľov sa však kritické problémy spravidla nestávajú. V tomto ohľade sa otázka ochrany Windows stáva naliehavým nástrojom „Obnovovanie systému“ - v mnohých ohľadoch je vhodnejšie ju deaktivovať, čo tiež niekedy chráni nesystémové disky. Niektoré môžu byť brzdené neustálym prechodom na obnovenie systému, keď sa počítač spustí - tak sa systém rozhodne napraviť nejaké poruchy, ktoré podľa jej názoru vznikli napríklad počas neočakávaného výpadku napájania. Zakázanie vykonávania tohto postupu tiež nie je ťažké. Zvážte, ako to všetko možno urobiť.
obsah
Zakázanie funkcie Obnovovanie systému v systéme Windows 7
Ako sme už uviedli, ak je potrebné odstrániť spustenie nástroja po zapnutí počítača, čo nie je také ťažké, iní musia úplne zakázať prácu tej istej súčasti v prostredí Windows. To je možné vykonať rôznymi metódami, vrátane blokovania správy časti „Obnovovanie systému“ v časti „Ovládací panel“ . Ako alternatíva k úplnej deaktivácii bude fungovať aj jednoduché zníženie objemu, ktorý tieto body budú spoločne obsadzovať. Budeme o tom hovoriť neskôr.
Ak sa rozhodnete túto súčasť zakázať jednoducho preto, že na pevnom disku nie je dostatok voľného miesta, je lepšie skúsiť správne vyčistiť systémový oddiel pomocou napríklad našich pokynov k tejto téme.
Viac informácií:
Ako vyčistiť pevný disk pred nevyžiadanou poštou v systéme Windows 7
Čistenie priečinka Windows od odpadu v systéme Windows 7
Vymazanie priečinka WinSxS v systéme Windows 7
Typy vyrovnávacej pamäte a ich čistenie v systéme Windows 7
Neodporúčame deaktivovať funkciu zálohovania systému Windows, pretože ak dôjde k závažným chybám bez potrebných vedomostí a ďalších nástrojov, napríklad zavádzacieho disku USB typu USB s operačným systémom alebo špeciálnych programov, nemusí byť možné vrátiť prácu späť, najmä ak používateľ nemá skúsenosti a znalosti.
Metóda 1: „Ovládací panel“
V predvolenom nastavení je tento nástroj umiestnený v časti „Ovládací panel“ , ale na jeho otvorenie je lepšie použiť rýchlejší spôsob. Ihneď chceme objasniť, že na niektorých počítačoch je správanie funkcie obnovy týmto spôsobom blokované - v tejto situácii si pozrite nasledujúce možnosti našej inštrukcie.
- Pravým tlačidlom myši kliknite na odkaz „Tento počítač“ a prejdite na jeho „Vlastnosti“ . Ak neexistuje skratka, prejdite na „Štart“ a urobte to isté s položkou „Počítač“ .
![V systéme Windows 7 prejdite na položku Vlastnosti počítača pomocou ponuky Štart]()
Namiesto toho môžete tiež otvoriť „Ovládací panel“ a prejsť na „Systém“ alebo najskôr na „Systém a zabezpečenie“ a potom na „Systém“ (v závislosti od typu zobrazenia - ikony alebo kategórie).
- Ľavým tlačidlom myši kliknite na „Ochrana systému“ .
- Na karte s rovnakým názvom skontrolujte, či je funkcia Obnovovanie systému vôbec povolená. Mimochodom, na niektorých počítačoch pre rôzne diskové oddiely, vrátane tých nesystémových, je už predvolene aktivovaný. Z tohto dôvodu sa pre ne vytvárajú aj záložné body, ktoré zaberajú miesto v príslušnej sekcii.
- Najprv vyberte jednotku, pre ktorú zakážete Obnovovanie systému , a potom kliknite na tlačidlo Konfigurovať .
- Usporiadajte bod oproti možnosti „Zakázať ochranu systému“ .
- Chceli by sme vám pripomenúť, že namiesto úplnej deaktivácie môžete jednoducho odstrániť všetky aktuálne body a tiež zmeniť množstvo miesta na disku, ktoré je pre ne pridelené, na menšiu stranu. Napríklad alokujte 2–3 GB pod jedným bodom obnovy. Pri výbere tohto riešenia nezabudnite znova vytvoriť bod neskôr.
- Po rozhodnutí deaktivovať prevádzku tohto komponentu ako celku potvrďte svoju akciu. Upozorňujeme, že body obnovenia sa automaticky odstránia.
- Teraz uvidíte, že stav ochrany disku sa zmenil na „Zakázané“ .
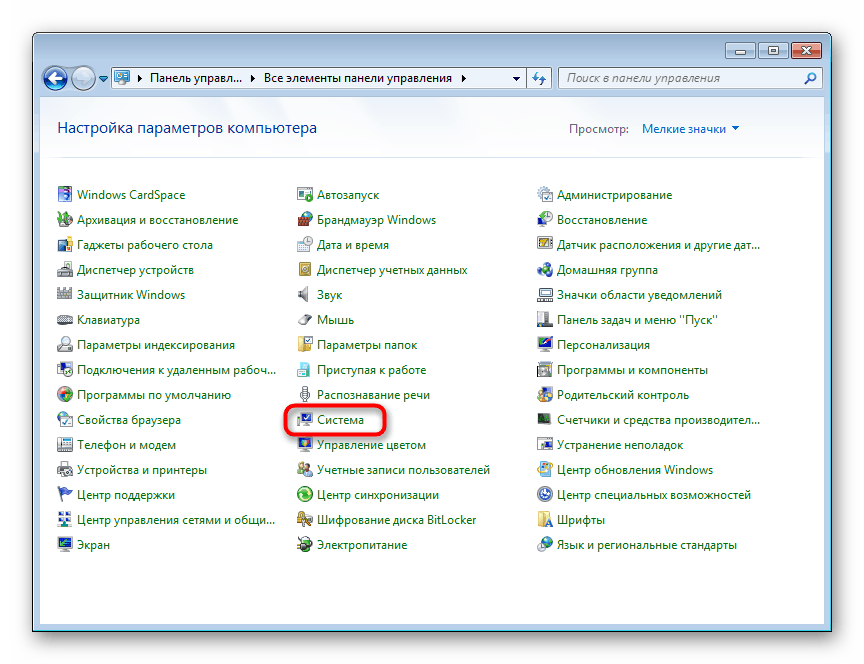
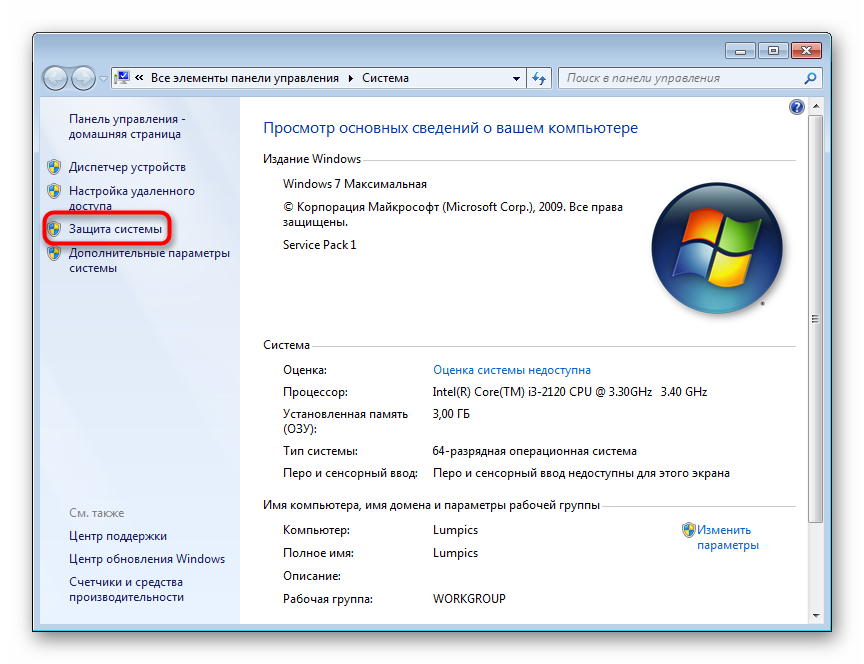
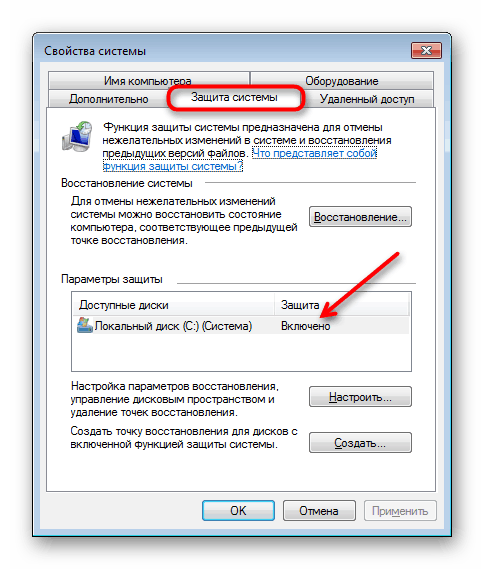
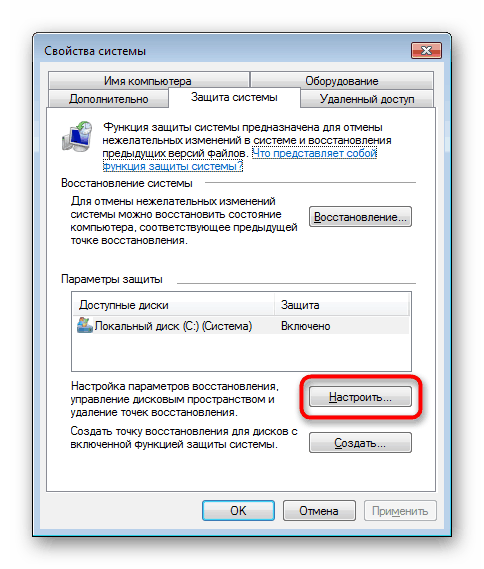
Upozorňujeme, že ak existuje niekoľko fyzických diskov alebo logických oddielov jedného disku, nástroj sa vypne iba pre to, čo bolo alokované, a nie pre všetky disky naraz.
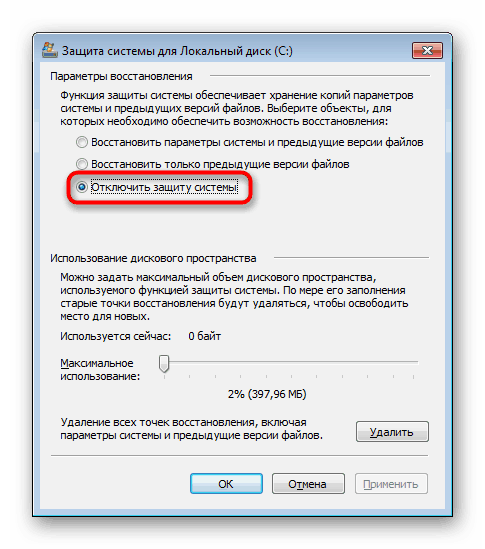
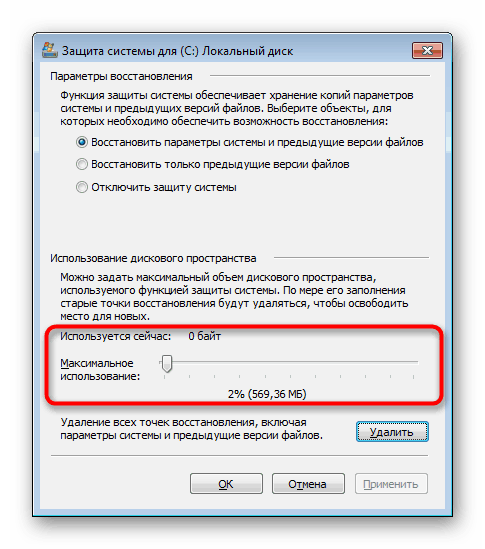
Prečítajte si tiež: Ako vytvoriť bod obnovenia v systéme Windows 7
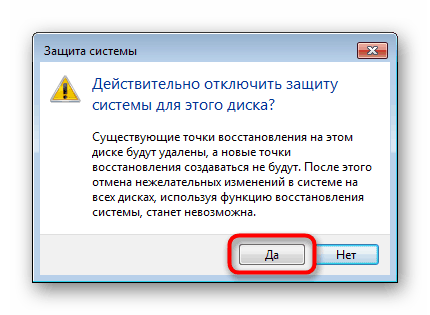
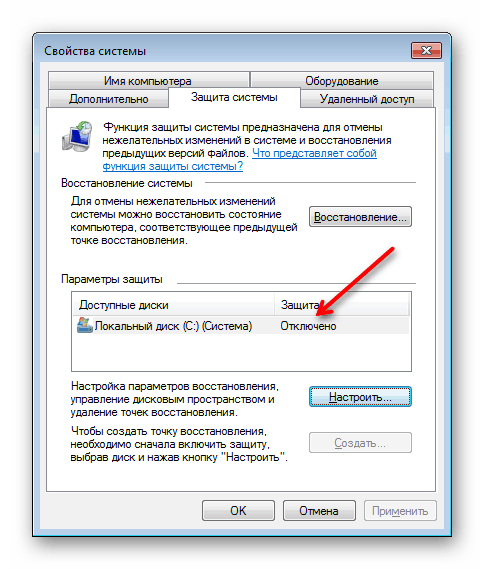
Funkcia konfigurácie aktivácie / deaktivácie obnovenia systému môže byť blokovaná z rôznych dôvodov, ale najčastejšie sú to nastavenia správcu alebo výsledky vírusov v počítači. V tejto situácii vám pomôže jedna z nasledujúcich dvoch metód.
Metóda 2: „Editor databázy Registry“
Prostredníctvom „Editora databázy Registry“ môže používateľ meniť takmer všetky nastavenia počítača, vrátane niektorých z tých, ktoré nie sú k dispozícii na správu alebo zmenu štandardných funkcií.
- Pomocou kombinácie klávesov Win + R vyvolajte okno Spustiť , kde napíšte
regedita stlačte OK alebo Enter . - V okne editora prejdite cez ľavý panel na cestu:
HKEY_LOCAL_MACHINESOFTWAREMicrosoftWindows NTCurrentVersionSystemRestore. Bez toho, aby ste tento priečinok rozširovali, ale jednoducho ho zvýrazňujete jediným kliknutím, v hlavnej časti okna nájdite parameter „DisableSR“ a dvakrát naň kliknite ľavým tlačidlom myši, čím ho zmeníte. - Nastavte hodnotu na „1“ a kliknite na „OK“ .
- Ak ste nenašli taký parameter, vytvorte ho sami. Kliknite pravým tlačidlom myši na prázdne miesto a vyberte „Nový“ > „Parameter DWORD (32 bitov)“ (nezávisí od bitovej kapacity systému). Názov je „DisableSR“ a nastavte ho na „1“ , ako je uvedené vyššie.
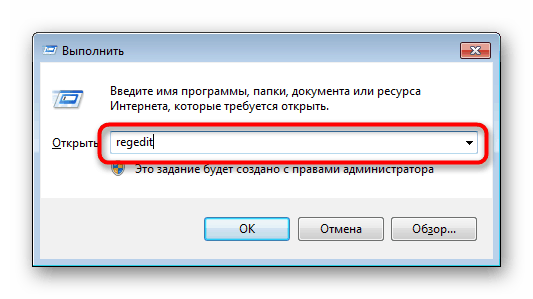
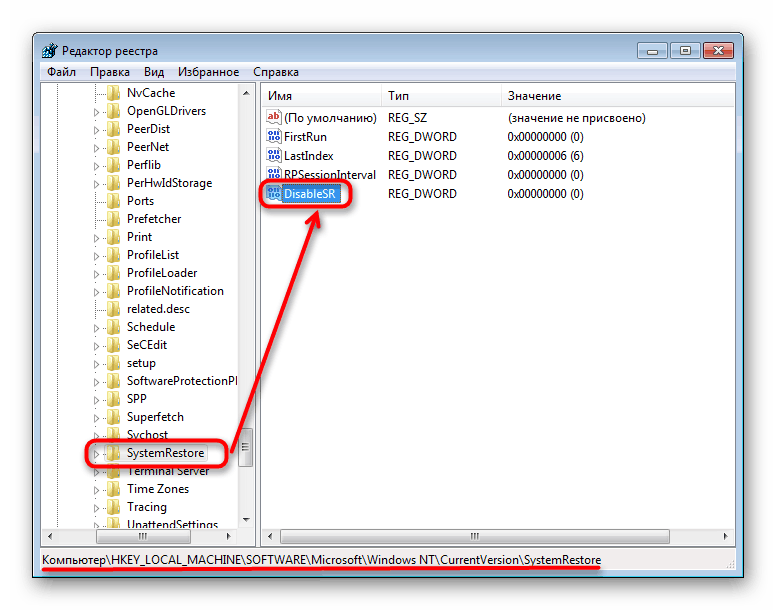

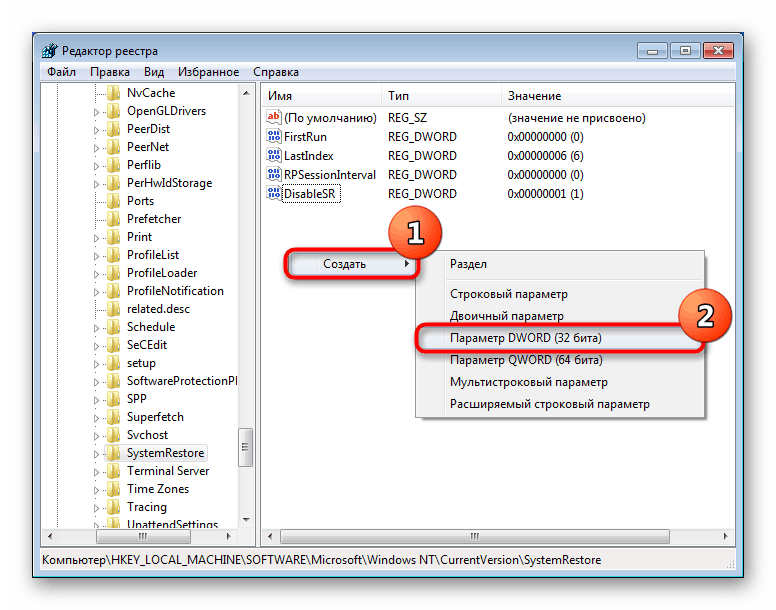
Zálohovanie sa v budúcnosti zapne s rovnakými akciami a zmení sa „1“ na „0“ .
K tomuto spôsobu deaktivácie funkcie Obnovovanie systému majú často prístup používatelia, ktorí majú uzamknuté tlačidlo „Konfigurovať“ , keď sa snažia vykonať rovnakú úlohu predchádzajúcim spôsobom.
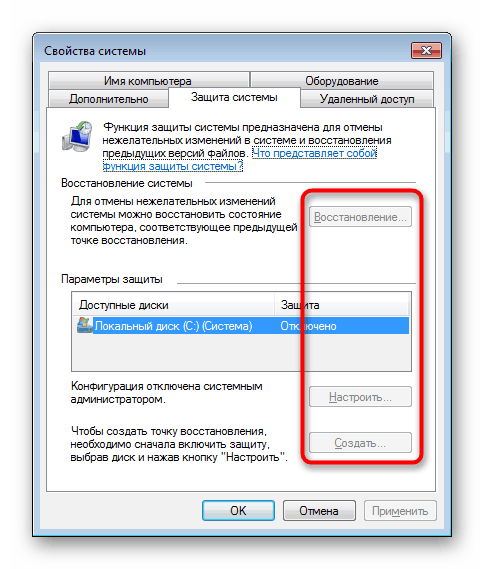
Pomerne často sa obviňujú vírusy, preto vám odporúčame, aby ste v počítači skontrolovali prítomnosť vírusov v systéme.
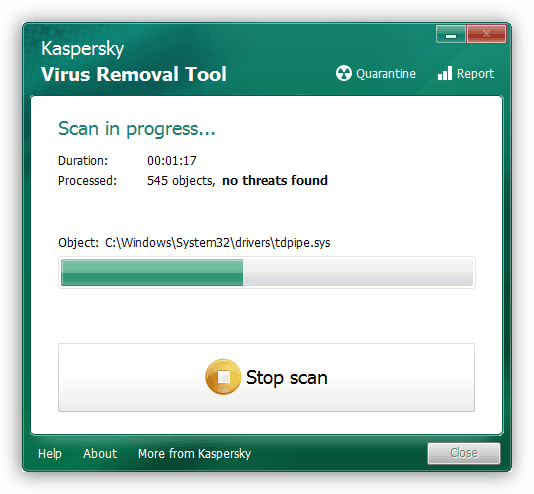
Viac informácií: Boj proti počítačovým vírusom
Možno budete musieť manuálne odstrániť body obnovenia. Na uľahčenie postupujte podľa pokynov uvedených nižšie, kde bude s najväčšou pravdepodobnosťou relevantná iba metóda 2 .
Viac informácií: Ako odstrániť body obnovenia v systéme Windows 7
Prístup k správe nástroja na obnovenie systému môžete znova získať pomocou nižšie uvedenej metódy, konkrétne kroku 4.
Metóda 3: „Editor miestnych politík skupiny“
Tento editor je priamym analógom „Editora databázy Registry“ , iba s pohodlnejším rozhraním a popisom všetkých funkcií. Okamžite treba poznamenať, že je k dispozícii iba vo Windows 7 Pro a vyššom. Majitelia akýchkoľvek vydaní Home, ako aj verzií Starter, nebudú môcť spustiť túto súčasť, pretože v tejto zostave Windows jednoducho chýba.
Prečítajte si tiež: Chyba „gpedit.msc sa nenašla“ v systéme Windows 7
- Pomocou klávesov Win + R otvorte okno Spustiť a napíšte
gpedit.msc, potom stlačte OK alebo Enter . - Vľavo rozbaľte nasledujúce oddiely: „Konfigurácia počítača“ > „Šablóny pre správu“ > „Systém“ , kde kliknutím a kliknutím na priečinok „Obnovenie systému“ nájdete a vyberte priečinok „Obnovovanie systému“ . Dostupné možnosti úprav sa zobrazia vpravo. Dvakrát kliknite na ľavé tlačidlo myši a otvorte možnosť „Zakázať obnovenie systému“ .
- Nastavte ju na možnosť Povoliť . Upozorňujeme, že musíte zvoliť túto možnosť! Aby ste sa uistili, v tomto okne nájdete blok „Pomoc“ - v treťom odseku sa uvádza, že keď je táto možnosť povolená, funkcia obnovenia systému je vypnutá.
- Mimochodom, ak ste zablokovali schopnosť povoliť a spravovať nástroj Obnovovanie systému, ako sme ukázali v metóde 1 , okamžite ho tu odomknite. Tentoraz otvorte možnosť „Zakázať konfiguráciu“ (druhá z dvoch dostupných v priečinku Obnovovanie systému ) a nastavte ju na „Zakázať“ . Na objasnenie tejto voľby si znova pozrite pomocníka.
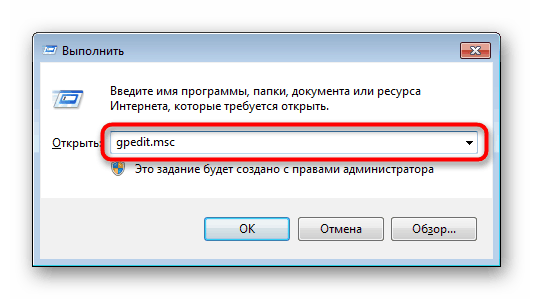
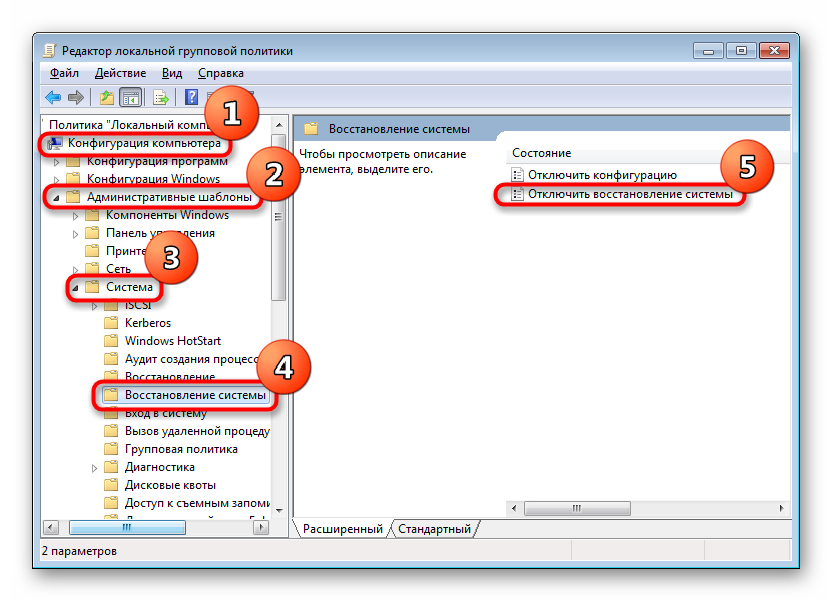
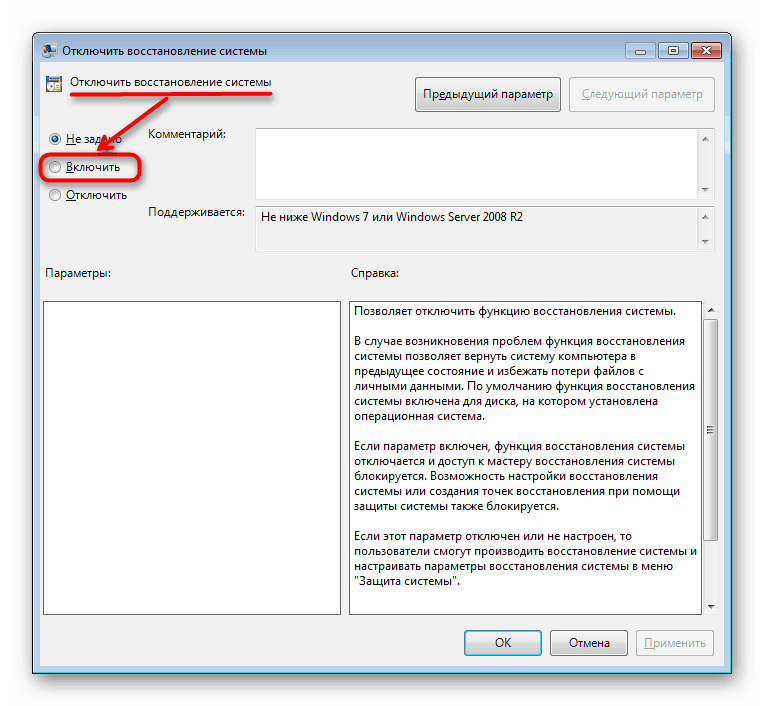
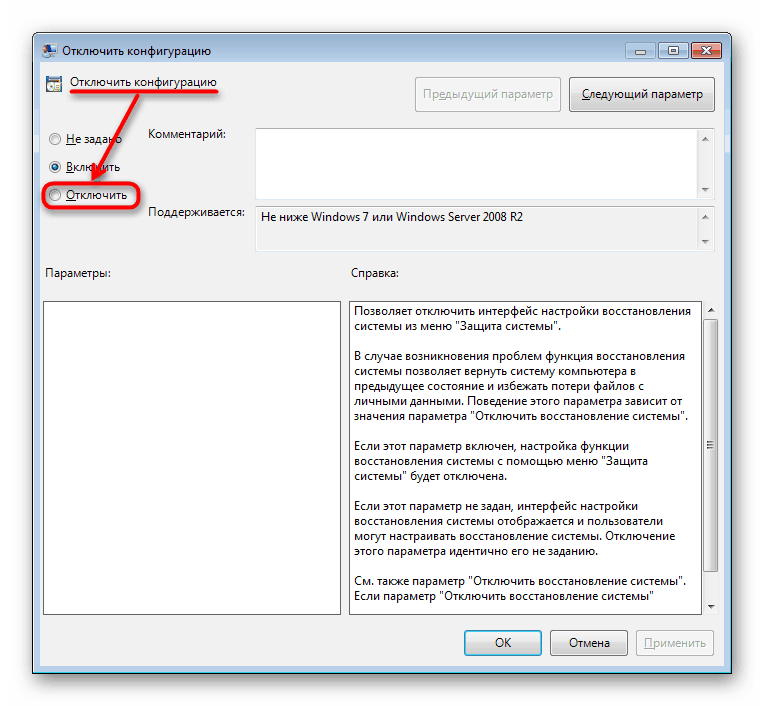
Okrem toho odporúčame, aby ste v počítači skontrolovali prítomnosť vírusov (ak narazíte na neočakávaný zámok pri spravovaní funkcie zálohovania pri pokuse o použitie metódy 1 tohto článku) a manuálne odstránite body obnovenia vytvorené skôr. Odkazy na materiály vysvetľujúce, ako to urobiť, nájdete na konci metódy 2 .
Metóda 4: Zakázať obnovenie systému pri spustení počítača
Už sme spomenuli, že počas udalostí, ako je napríklad neobvyklé vypnutie, sa môže systém domnievať, že je potrebné ho obnoviť. Počítač sa však často bez neho úspešne spúšťa, čo spôsobuje užívateľovi iba nepríjemnosti a dlhé čakanie. Takúto reakciu je možné vypnúť a prepnúť na automatické zálohovanie pomocou jedného príkazu konzoly.
- Otvorte „Štart“ , začnite vo vyhľadávaní písať „príkazový riadok“ , pravým tlačidlom myši kliknite na kontextové menu a vyberte „Spustiť ako správca“ .
- Skopírujte nasledujúci príkaz a prilepte ho do konzoly kliknutím pravým tlačidlom myši na prázdne miesto a použitím položky „Vložiť“ :
bcdedit /set bootstatuspolicy ignoreallfailures - Stlačte Enter a čakajte na oznámenie „Operácia úspešne dokončená“ .
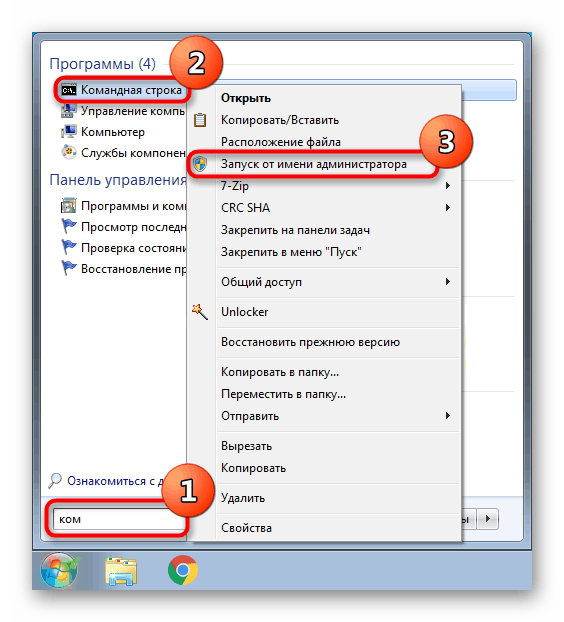
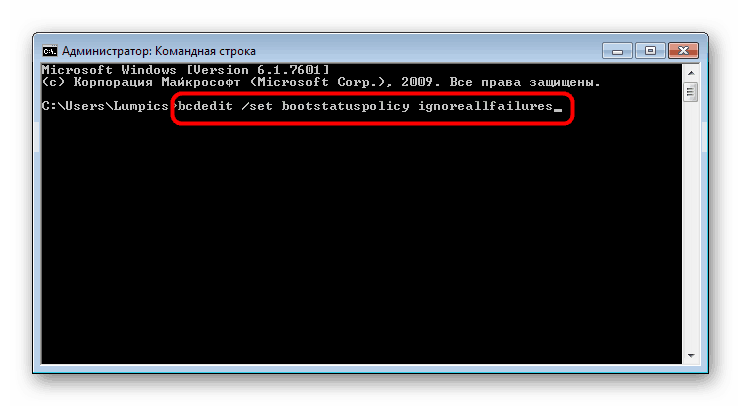
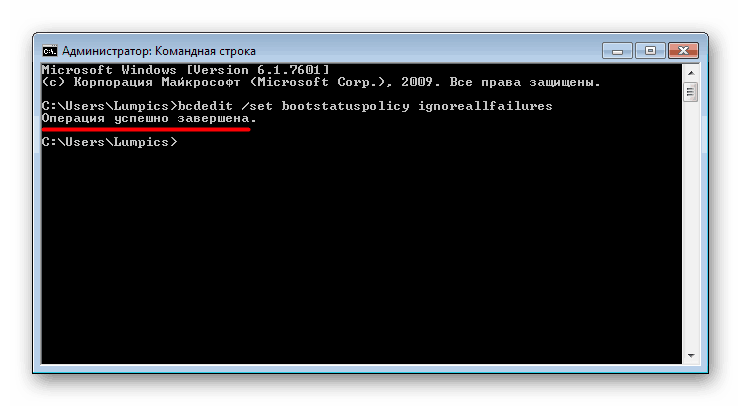
Teraz sa systém Windows 7 nebude snažiť obnoviť podľa vlastnej vôle.
Hovorili sme o všetkých vhodných možnostiach zakázania nástroja Obnovovanie systému v systéme Windows 7 a tiež sme objasnili, čo robiť v prípade akýchkoľvek súvisiacich problémov.
Prečítajte si tiež: Možnosti obnovenia systému pre systém Windows 7