Zakázať systém Hyper-V v systéme Windows 10
Hyper-V je systém pre virtualizáciu v systéme Windows, ktorý je predvolený v súbore systémových komponentov. Je prítomná vo všetkých verziách desiatok s výnimkou domova a jej účelom je pracovať s virtuálnymi strojmi. Kvôli určitým konfliktom s mechanizmami virtualizácie tretích strán bude pravdepodobne nutné zakázať službu Hyper-V. Urobte to veľmi jednoduché.
Obsah
Zakázať systém Hyper-V v systéme Windows 10
Existuje niekoľko možností vypnutia technológie a používateľ ho môže v každom prípade ľahko vrátiť späť, keď je to potrebné. A hoci je predvolená hodnota Hyper-V zvyčajne zakázaná, používateľ mohol byť aktivovaný skôr, vrátane náhodne alebo pri inštalácii upravených systémov OS, po nakonfigurovaní systému Windows inou osobou. Ďalej uvádzame 2 vhodné spôsoby, ako vypnúť funkciu Hyper-V.
Metóda 1: Komponenty systému Windows
Keďže daná položka je súčasťou systémových komponentov, môže byť v príslušnom okne zakázaná.
- Otvorte "Ovládací panel" a prejdite na časť "Odinštalovanie programu" .
- V ľavom stĺpci vyhľadajte možnosť Zapnúť alebo vypnúť funkcie systému Windows .
- V zozname nájdite položku "Hyper-V" a deaktivujte ho odstránením začiarknutia alebo políčka. Uložte zmeny kliknutím na tlačidlo "OK" .
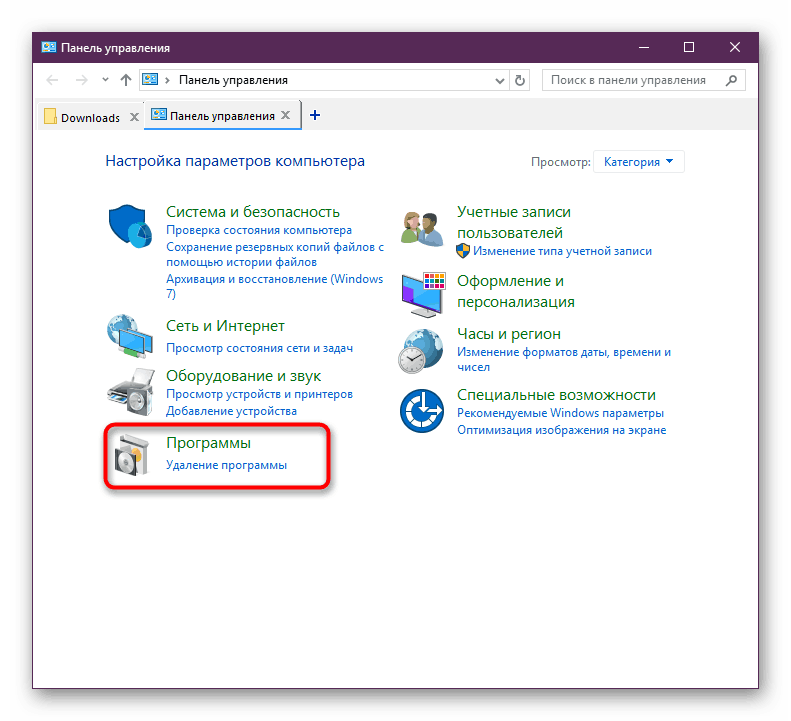
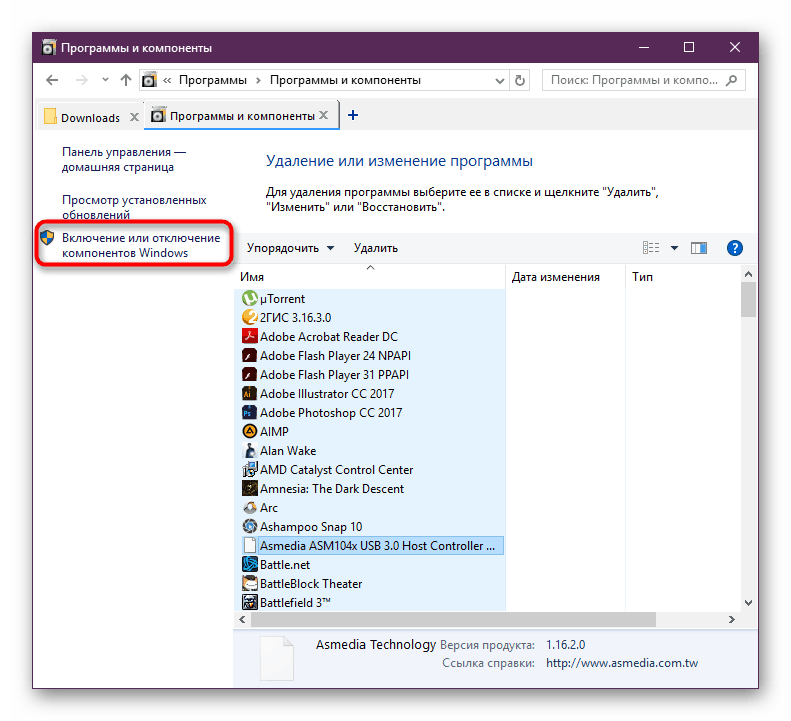
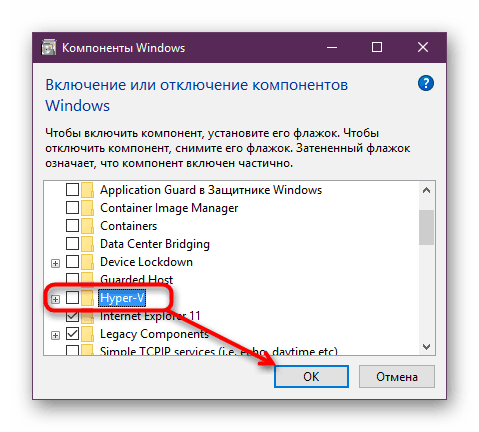
Najnovšie verzie operačného systému Windows 10 nevyžadujú reštart, avšak v prípade potreby to môžete urobiť.
Metóda 2: PowerShell / príkazový riadok
Podobnú akciu je možné vykonať pomocou "cmd" alebo jeho alternatívy k "PowerShell" . V tomto prípade budú pre obe aplikácie tímy odlišné.
PowerShell
- Otvorte aplikáciu s administrátorskými právami.
- Zadajte príkaz:
Disable-WindowsOptionalFeature -Online -FeatureName Microsoft-Hyper-V-All - Proces deaktivácie sa spustí, trvá to niekoľko sekúnd.
- Na konci dostanete upozornenie o stave. Reboot nie je potrebný.
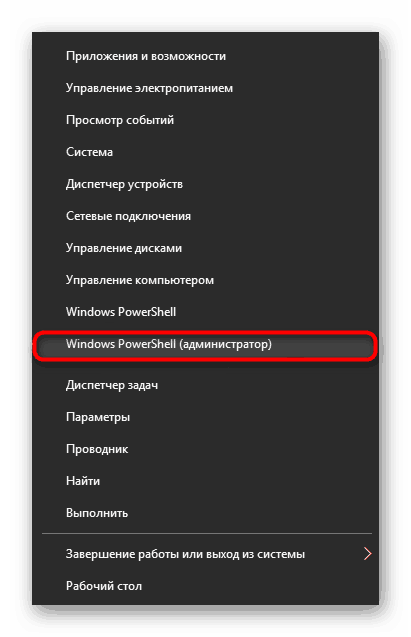
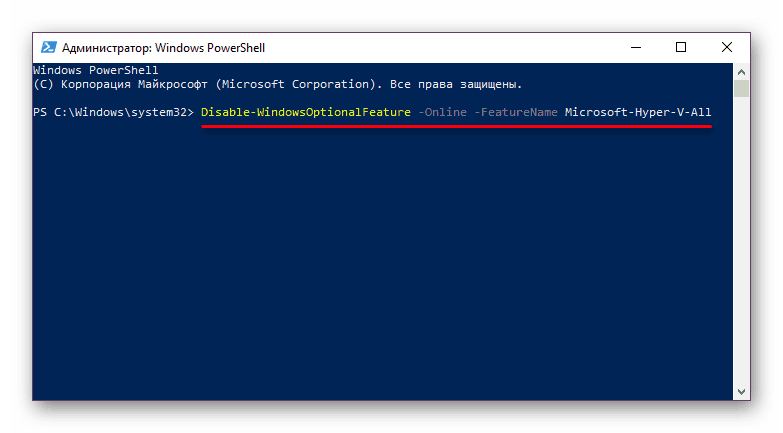
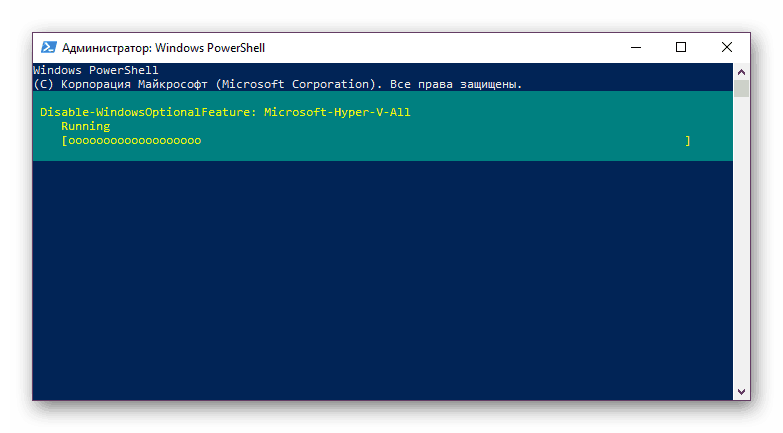
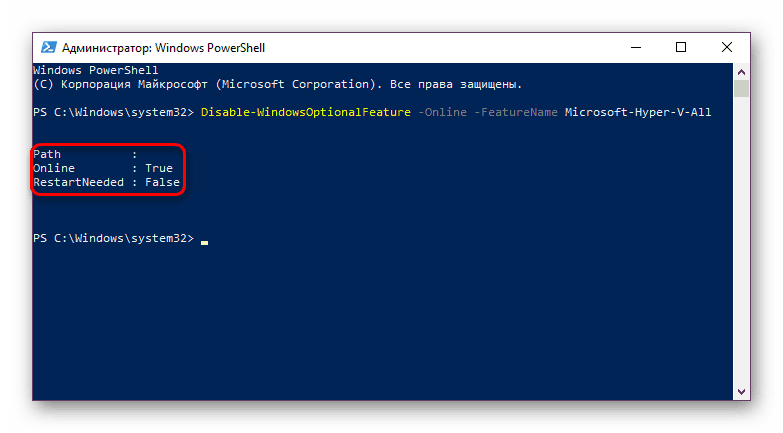
CMD
V príkazovom riadku sa deaktivácia uskutoční aktivovaním ukladania komponentov systému DISM.
- Spustite ho ako správca.
- Skopírujte a prilepte nasledujúci príkaz:
dism.exe /Online /Disable-Feature:Microsoft-Hyper-V-All - Postup vypnutia trvá niekoľko sekúnd a príslušná správa sa zobrazí na konci. Opätovné spustenie počítača nie je potrebné.
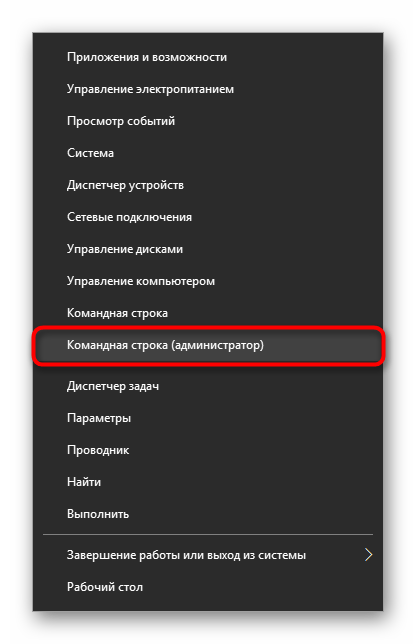
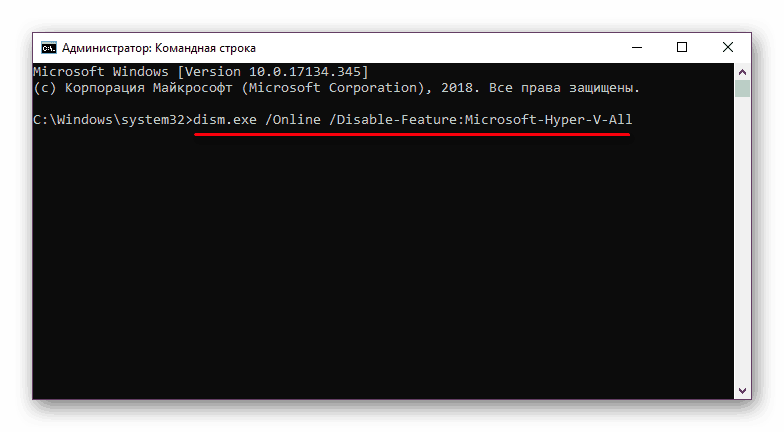
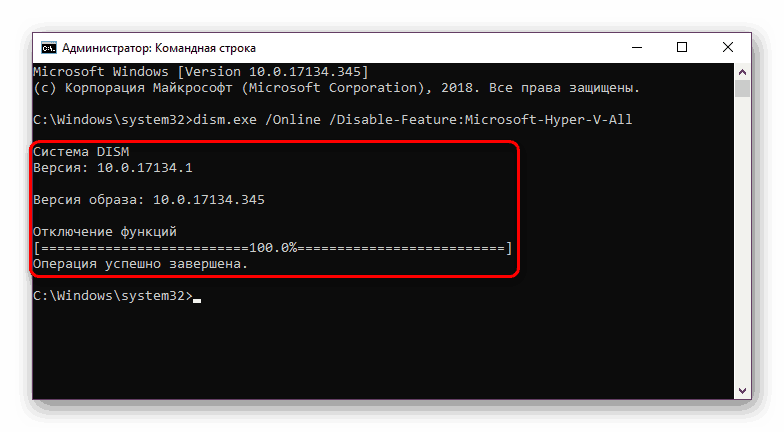
Hyper-V sa nevypne
V niektorých prípadoch majú používatelia problém pri deaktivácii komponentu: dostane upozornenie "Nedokázali sme dokončiť komponenty" alebo pri ďalšom zapnutí, Hyper-V sa opäť aktivuje. Tento problém môžete vyriešiť skôr pomocou systémových súborov a úložného priestoru. Skenovanie sa vykonáva prostredníctvom príkazového riadka spustením nástrojov SFC a DISM. V našom ďalšom článku sme už podrobnejšie diskutovali o tom, ako otestovať operačný systém, takže aby sme neopakovali, pripojíme odkaz na plnú verziu tohto článku. V ňom budete musieť vykonať metódu 2 striedavo a potom metódu 3 .
Viac informácií: Skontrolujte chybu systému Windows 10
Zvyčajne potom problém vypínania zmizne, ak nie, potom by sa mali nájsť dôvody už v stabilite OS, ale keďže rozsah chýb môže byť obrovský a nezodpovedá rámcu a téme článku.
Pozreli sme sa na to, ako vypnúť hypervízor Hyper-V, ako aj hlavný dôvod, prečo sa nedá deaktivovať. Ak máte problémy, napíšte ich v komentároch.