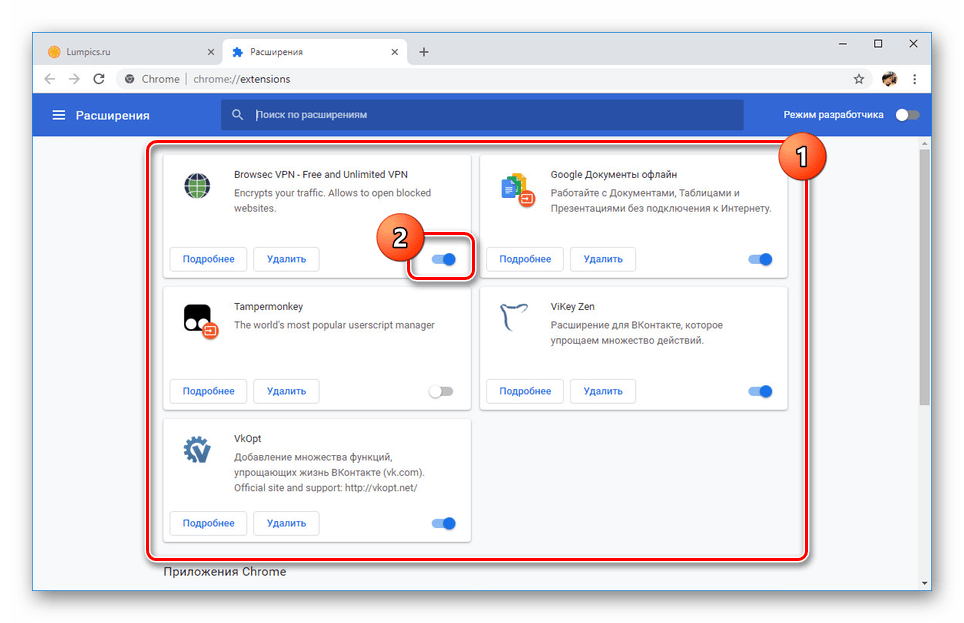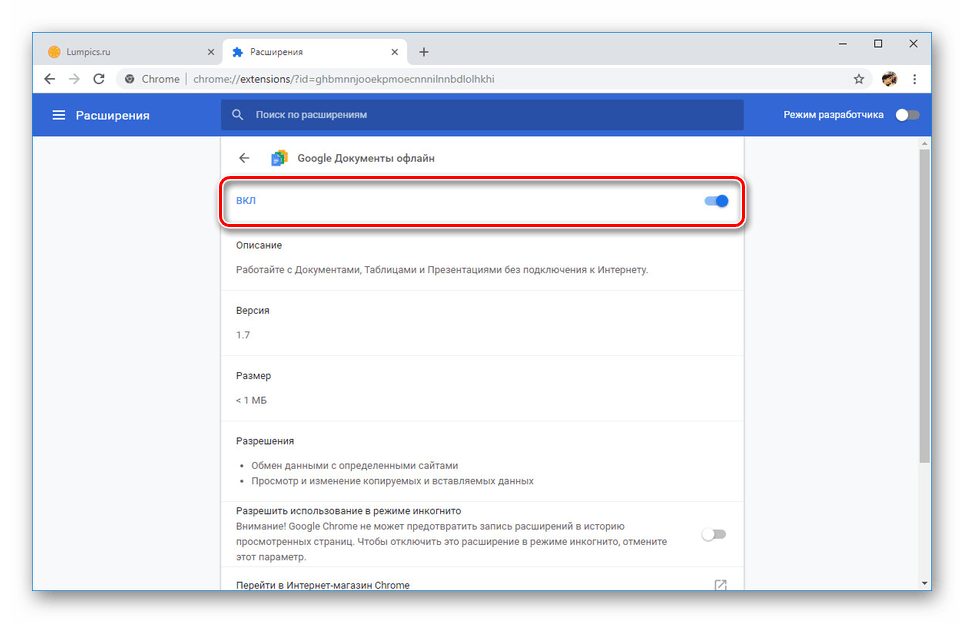Zakázať rozšírenia v prehliadači Google Chrome
Dnes je ťažké si predstaviť prácu s prehliadačom Google Chrome bez inštalácie rozšírení, ktoré výrazne zvyšujú štandardné funkcie prehliadača a navštívili webové zdroje. Môže sa však vyskytnúť problémy s výkonom počítača. Toto sa dá vyhnúť dočasným alebo trvalým zablokovaním doplnkov, ktoré budeme diskutovať v priebehu tohto článku.
Obsah
Vypnutie rozšírení v prehliadači Google Chrome
V nasledujúcich pokynoch budeme krok za krokom popísať proces zakázania všetkých nainštalovaných rozšírení v prehliadači Google Chrome na počítači bez ich odstránenia a možnosti zapnutia kedykoľvek. Súčasne mobilné verzie príslušného webového prehliadača nepodporujú možnosť inštalácie doplnkov, a preto nebudú spomenuté.
Možnosť 1: Správa rozšírení
Všetky manuálne alebo predvolené doplnky môžu byť deaktivované. Zakázanie a povolenie rozšírení v prehliadači Chrome je dostupné každému používateľovi na špeciálnej stránke.
Pozri tiež: Kde sú rozšírenia v prehliadači Google Chrome
- Otvorte prehliadač Google Chrome, rozbaľte hlavné menu a zvoľte "Rozšírené nástroje" . Podobne, v zobrazenom zozname vyberte sekciu Rozšírenia .
- Ďalej nájdite doplnok, ktorý má byť zakázaný, a kliknite na posuvník v pravom dolnom rohu každého bloku na stránke. Na priloženom snímku obrazovky je zaznamenaná presnejšia poloha.
![Zakázanie rozšírenia v zozname rozšírení v prehliadači Google Chrome]()
Ak bolo vypnutie úspešné, vyššie uvedený posuvník sa zmení na sivú. Tento postup možno považovať za úplný.
- Ako ďalšiu možnosť môžete použiť tlačidlo "Podrobnosti" najskôr v bloku s potrebným rozšírením a na stránke popisu kliknite na posuvník v riadku " Zapnuté " .
![Zakázať osobitnú príponu v prehliadači Google Chrome]()
V tomto prípade po deaktivácii by sa mal nápis v riadku zmeniť na "OFF" .
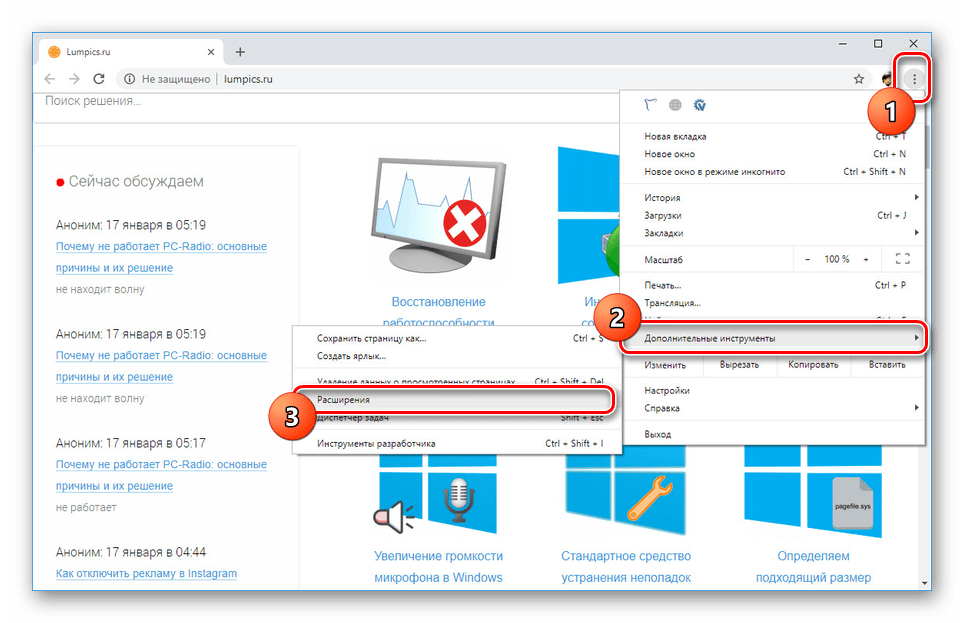
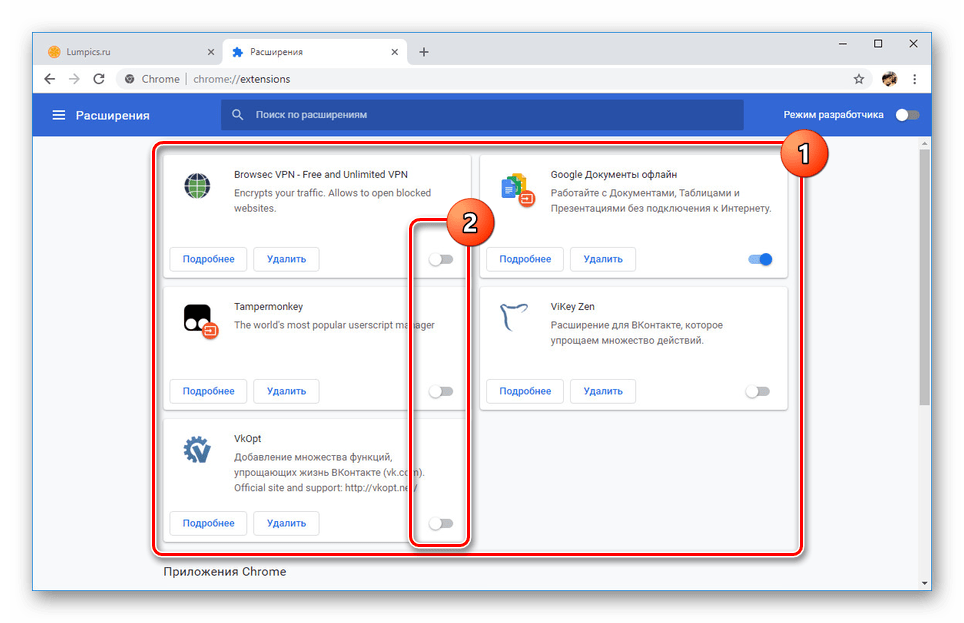
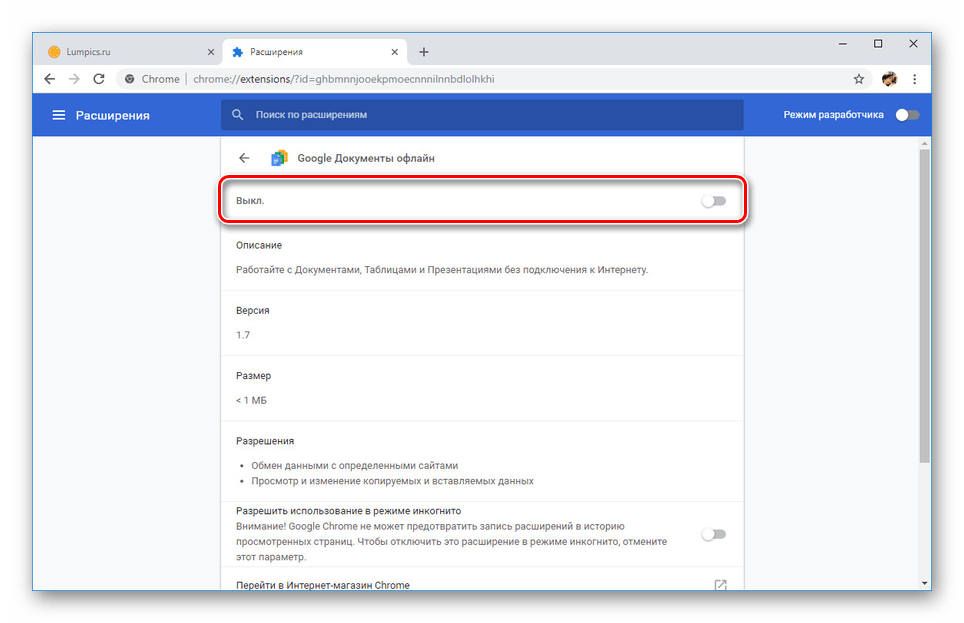
Okrem bežných rozšírení existujú aj tie, ktoré môžu byť zakázané nielen pre všetky stránky, ale aj pre tie, ktoré boli predtým otvorené. Počet týchto zásuvných modulov možno priradiť AdGuard a Adblock , Na príklade druhého postupu sme podrobne opísali samostatný článok, ktorý by sa mal podľa potreby preskúmať.
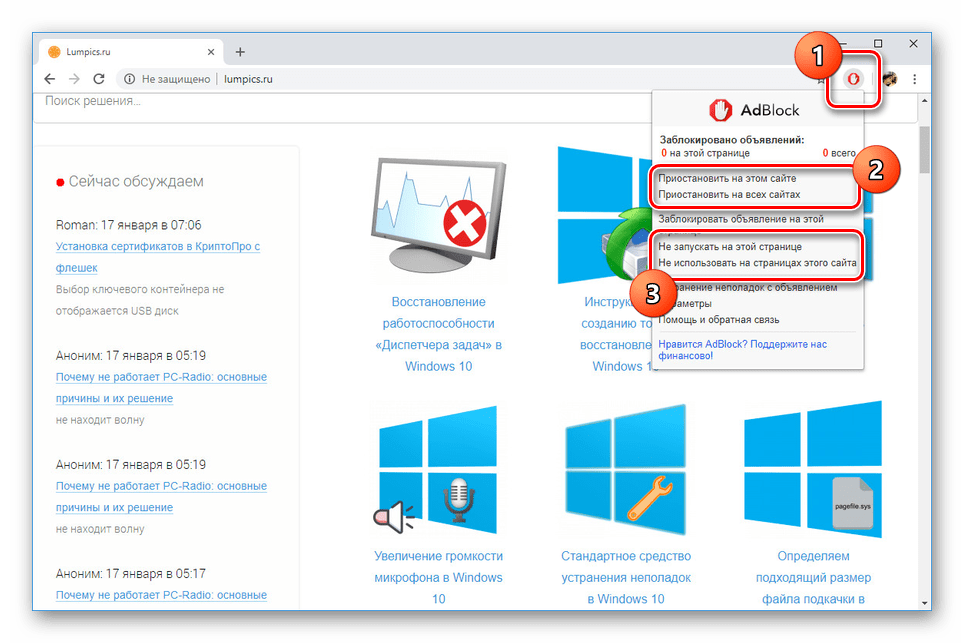
Viac informácií: Ako zakázať program AdBlock v prehliadači Google Chrome
Pomocou niektorého z našich pokynov môžete povoliť aj všetky zakázané doplnky.
Viac informácií: Ako povoliť rozšírenia v prehliadači Google Chrome
Možnosť 2: Rozšírené nastavenia
Okrem rozšírení, ktoré sú nainštalované a ak je to potrebné, ručne nastaviteľné, existujú nastavenia, ktoré sa vykonávajú v samostatnej sekcii. Sú v mnohých ohľadoch podobné zásuvkám, a preto môžu byť tiež zakázané. Nezabudnite však, že to ovplyvní výkon internetového prehliadača.
Pozri tiež: Skryté nastavenia v prehliadači Google Chrome
- Časť s ďalšími nastaveniami je skrytá od bežných používateľov. Ak ho chcete otvoriť, musíte skopírovať a prilepiť nasledujúci odkaz do panela s adresou a potvrdiť prechod:
chrome://flags/ - Na stránke, ktorá sa otvorí, vyhľadajte parameter záujmu a kliknite na tlačidlo "Enabled" , ktoré sa nachádza vedľa neho. V zozname, ktorý sa zobrazí, zvoľte "Zakázané", ak chcete funkciu vypnúť.
- V niektorých prípadoch môžete zmeniť len režimy prevádzky bez možnosti vypnutia.

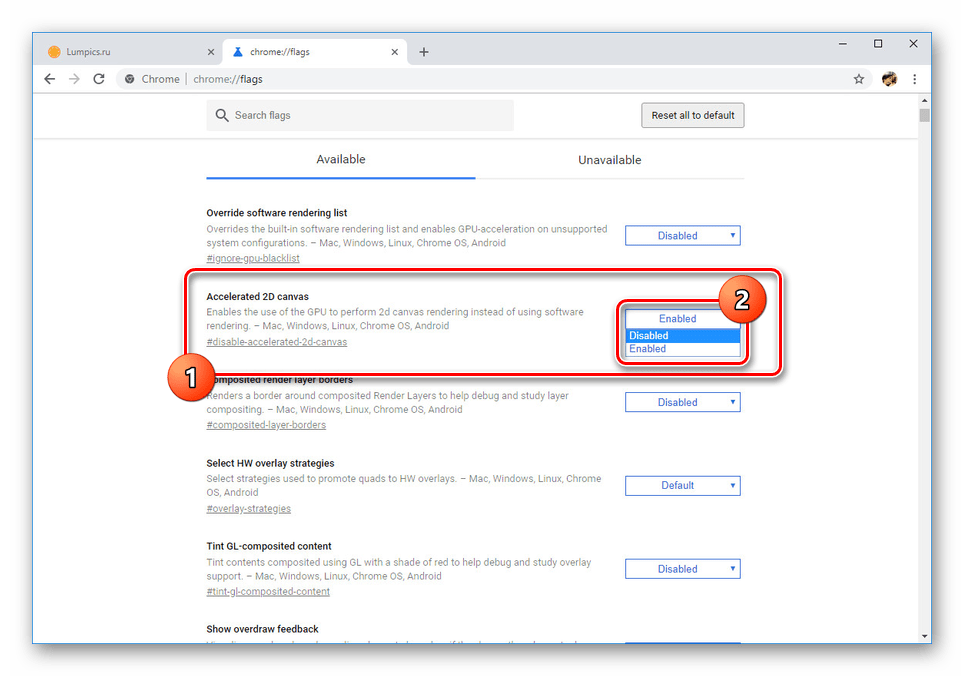
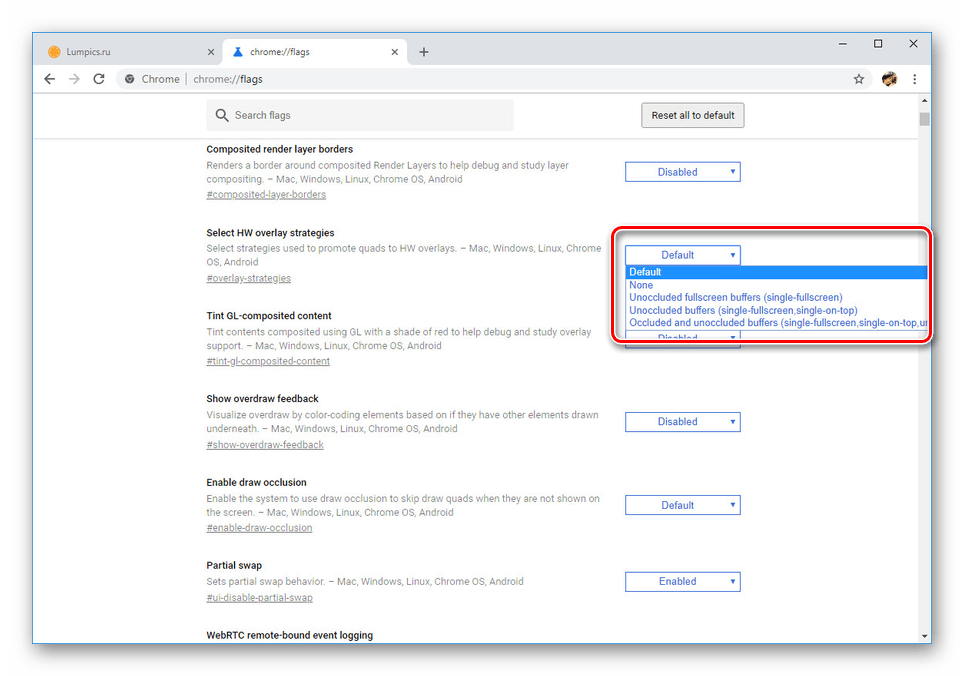
Nezabudnite, že zakázanie určitých sekcií môže spôsobiť nestabilitu prehliadača. Sú štandardne integrované a v ideálnom prípade by mali zostať povolené.
záver
Popísané pokyny vyžadujú minimálne ľahko reverzibilné akcie a preto dúfame, že sa vám podarilo dosiahnuť požadovaný výsledok. Ak je to potrebné, môžete nám v komentároch položiť svoje otázky.