Kde sú rozšírenia v prehliadači Google Chrome
Google Chrome Je nepochybne najobľúbenejší webový prehliadač. Je to dôsledok jeho multiplatformnej, multifunkčnej, rozsiahlej úpravy a prispôsobenia, ako aj podpory najväčších (v porovnaní s konkurenciou) čísel rozšírenia (prírastky) , Len o tom, kde sa nachádzajú posledné a ktoré sa budú diskutovať v tomto článku.
Pozri tiež: Užitočné rozšírenia pre prehliadač Google Chrome
obsah
Umiestnenie doplnkov v prehliadači Google Chrome
Otázka, kde sa nachádzajú rozšírenia Chrome, môže byť pre používateľov zaujímavá z rôznych dôvodov, ale najprv je potrebné ich zobraziť a spravovať. Nižšie budeme hovoriť o tom, ako ísť do doplnkov priamo cez menu prehliadača, ako aj kde je adresár s nimi uložený na disku.
Rozšírenia v ponuke prehliadača
Spočiatku sa vpravo od vyhľadávacieho panela zobrazia ikony všetkých doplnkov nainštalovaných v prehliadači. Kliknutím na túto hodnotu získate prístup k nastaveniam konkrétneho doplnku a ovládacích prvkov (ak existujú).
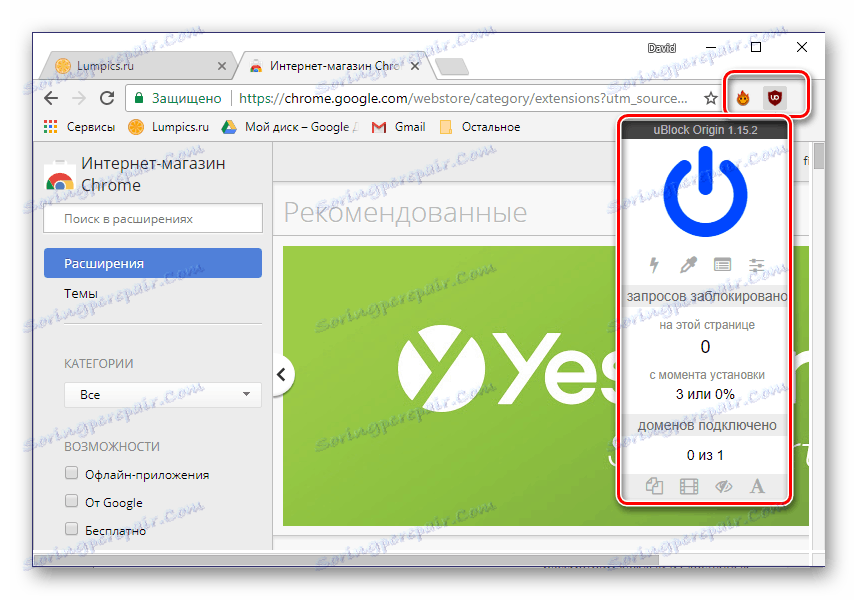
Ak si prajete alebo potrebujete, môžete napríklad skryť ikony, aby ste neuchýlili minimalistickú lištu nástrojov. Rovnaká časť s pridanými komponentmi je skrytá v ponuke.
- Na paneli s nástrojmi prehliadača Google Chrome na pravej strane nájdite tri vertikálne umiestnené body a kliknutím na ne otvorte ponuku LMB.
- Vyhľadajte položku "Ďalšie nástroje" a v zobrazenom zozname vyberte položku "Rozšírenia" .
- Zobrazí sa karta so všetkými doplnkami prehliadača.
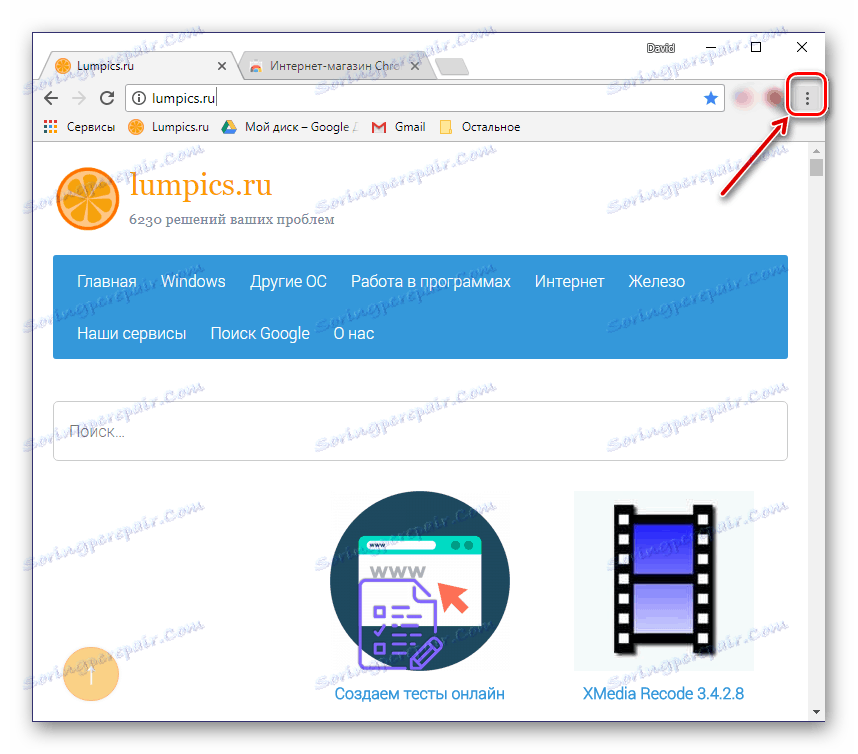
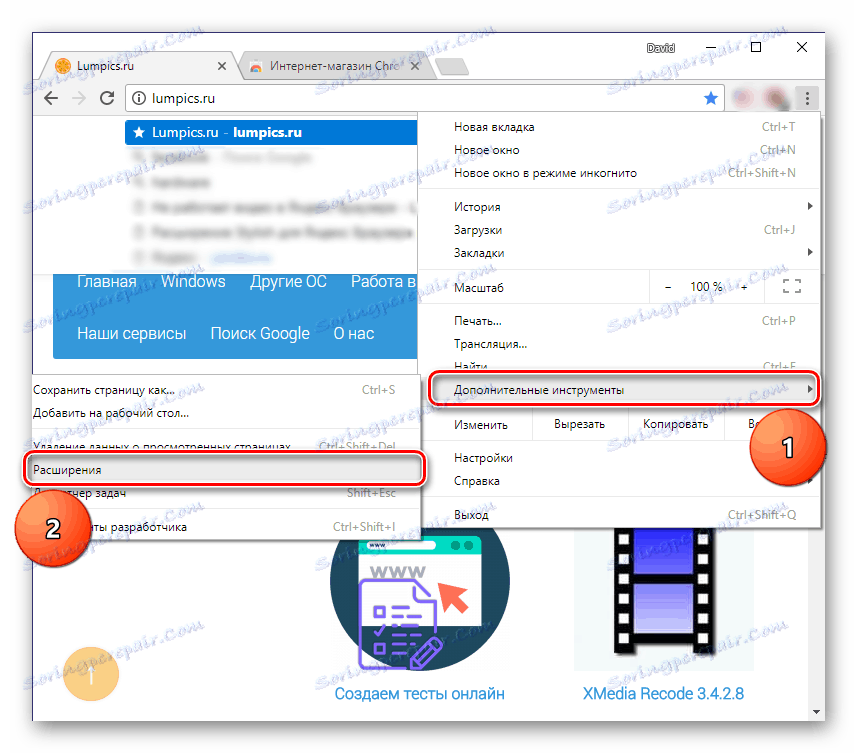
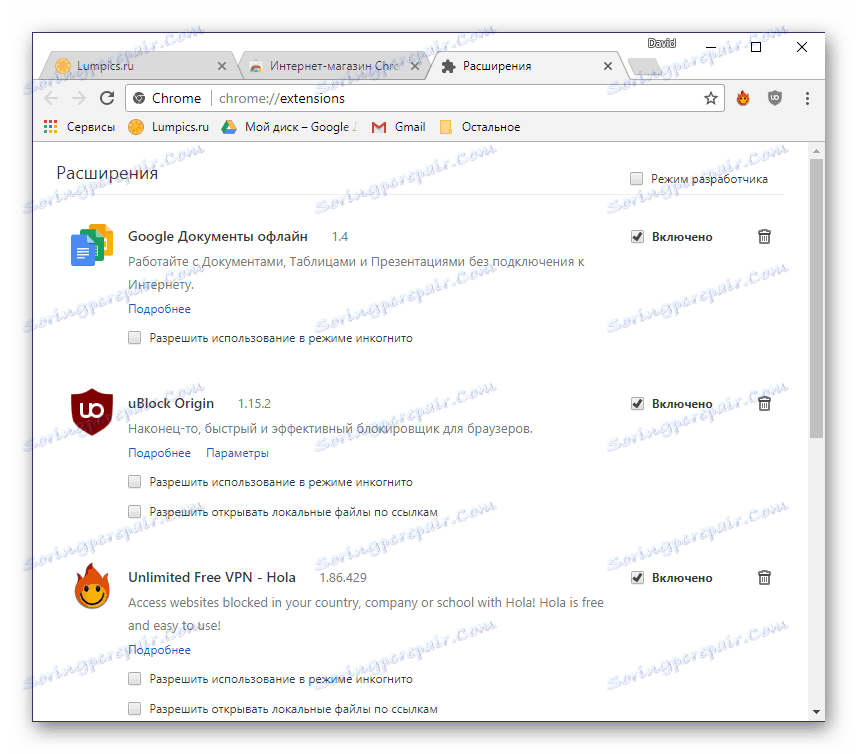
Tu môžete nielen zobraziť všetky nainštalované rozšírenia, ale tiež ich povoliť alebo zakázať, odstrániť a zobraziť ďalšie informácie. Ak to chcete urobiť, príslušné tlačidlá, ikony a odkazy. Je tiež možné navštíviť stránku doplnkov v internetovom obchode prehliadača Google Chrome.
Priečinok na disku
Doplnky prehliadača, ako každý program, zapisujú svoje súbory do počítačového disku a všetky sú uložené v rovnakom adresári. Našou úlohou je nájsť to. V tomto prípade opakujte, potrebujete verziu operačného systému nainštalovaného v počítači. Okrem toho, ak sa chcete dostať do požadovaného priečinka, musíte povoliť zobrazenie skrytých položiek.
- Prejdite na koreň systémového disku. V našom prípade je to C:.
- Na paneli nástrojov "Prieskumník" prejdite na kartu "Zobraziť" , kliknite na tlačidlo "Možnosti" a zvoľte možnosť "Upraviť priečinok a možnosti vyhľadávania".
- V zobrazenom dialógovom okne tiež prejdite na kartu "Zobraziť" , prechádzajte zoznamom "Ďalšie parametre" na úplný koniec a nastavte značku vedľa položky "Zobraziť skryté súbory, priečinky a jednotky" .
- V dolnej časti dialógového okna kliknite na tlačidlo "Použiť" a "OK" a zatvorte ho.
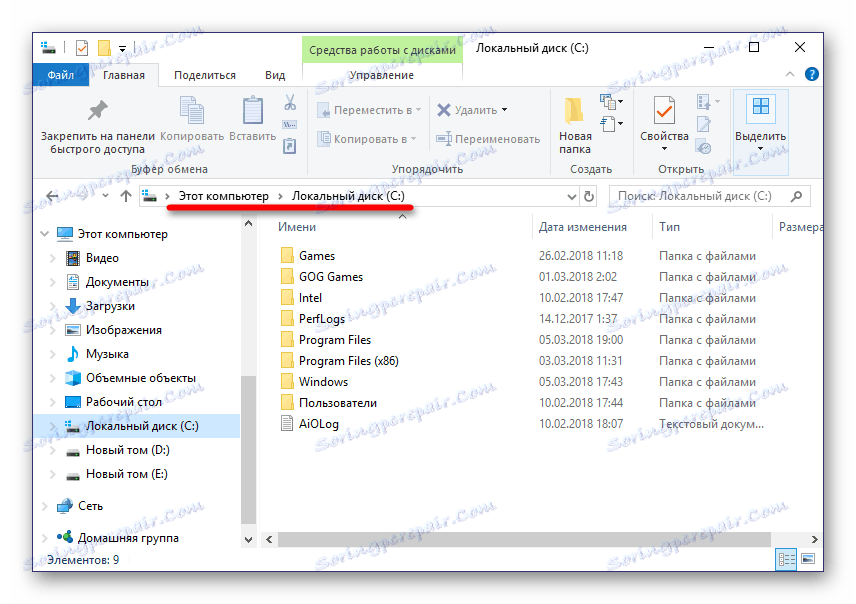
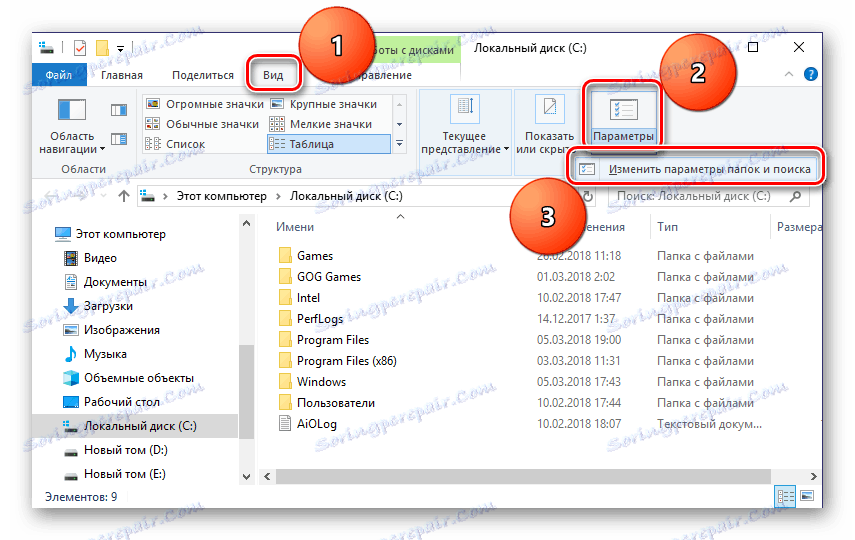
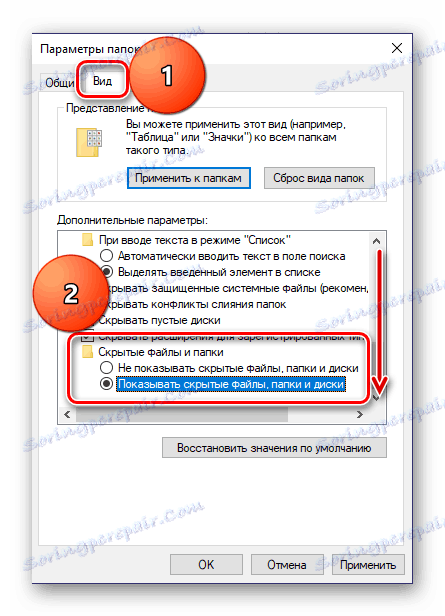
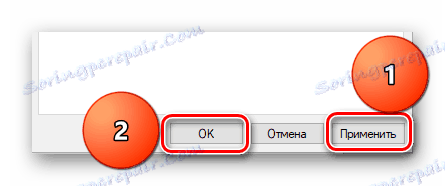
Čítať viac: Zobrazuje skryté položky v Windows 7 a Windows 8
Teraz môžete prejsť do adresára vyhľadávania, v ktorom sú uložené rozšírenia nainštalované v prehliadači Google Chrome. Takže vo Windows 7 a 10 budete musieť prejsť na nasledujúcu cestu:
C:UsersИмя пользователяAppDataLocalGoogleChromeUser DataDefaultExtensions
C: je písmeno jednotky, na ktorom je nainštalovaný operačný systém a samotný prehliadač (v predvolenom nastavení), v tomto prípade môže byť iný. Namiesto mena používateľa musíte nahradiť názov svojho účtu. Zložka "Používatelia" uvedená na príklade uvedenej cesty sa v ruských vydaniach operačného systému nazýva používateľmi . Ak nepoznáte názov svojho účtu, môžete ho vidieť v tomto adresári.
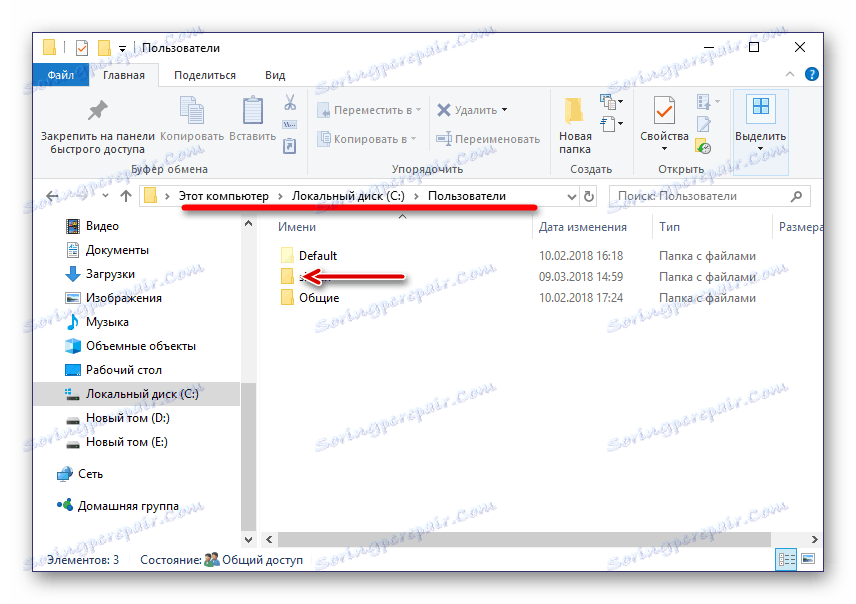
V systéme Windows XP bude cesta k podobnej zložke vyzerať takto:
C:UsersИмя пользователяAppDataLocalGoogleChromeDataProfileDefaultExtensions
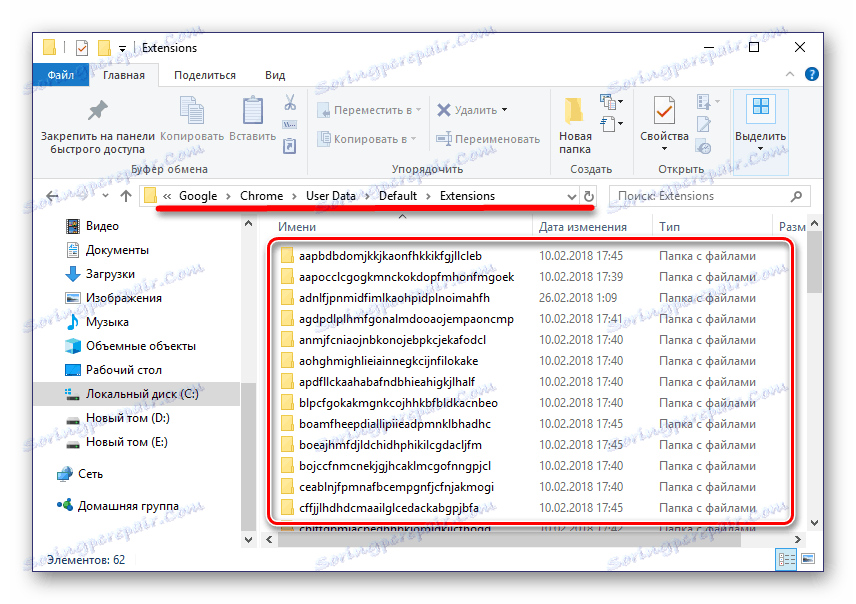
Doplnky: Ak sa vrátite ku kroku (do priečinka Predvolené), môžete vidieť ďalšie adresáre doplnkov prehliadača. "Pravidlá rozšírenia" a "Rozšírenie stav" uchovávajú užívateľom definované pravidlá a nastavenia týchto softvérových komponentov.
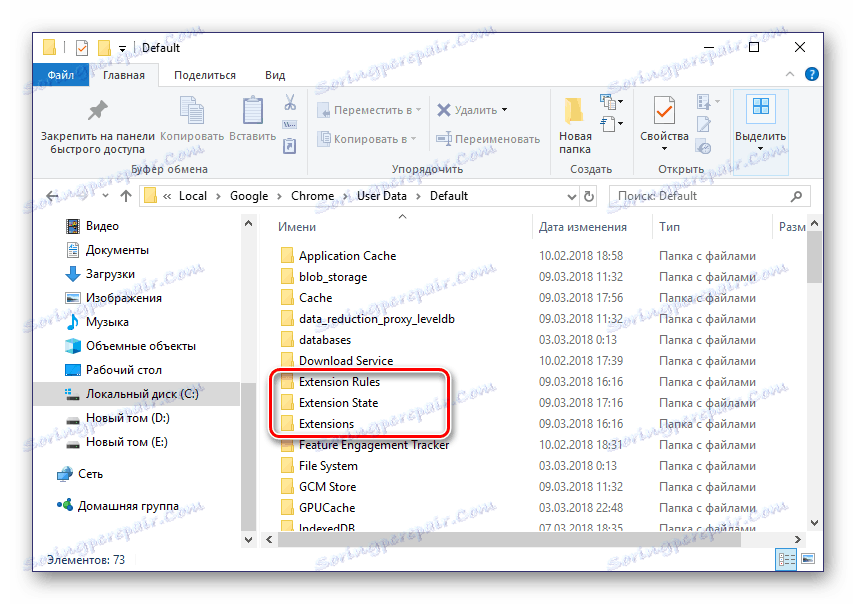
Bohužiaľ, názvy zložiek rozšírenia pozostávajú z ľubovoľnej množiny písmen (zobrazujú sa aj počas procesu sťahovania a inštalácie do webového prehliadača). Pochopte, kde a kým sa nachádza, okrem ikony, ktorá študovala obsah podzložiek.
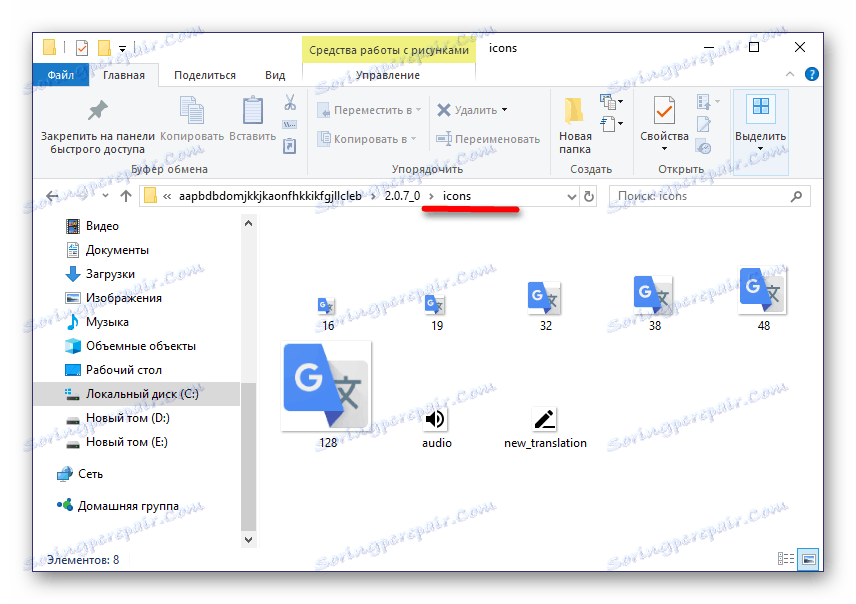
záver
Lenže môžete zistiť, kde sú rozšírenia prehliadača Google Chrome. Ak ich potrebujete zobraziť, nakonfigurovať ich a získať prístup k správe, mali by ste sa obrátiť na programovú ponuku. Ak potrebujete pristupovať priamo k súborom, jednoducho prejdite na príslušný adresár na systémovom disku počítača alebo prenosného počítača.
Pozri tiež: Ako odstrániť rozšírenia z prehliadača Google Chrome