"Hrací mód" Je jednou z noviniek v systéme Windows 10, ktorá je zameraná na aktívnych hráčov v rôznych aplikáciách. Medzi jeho funkcionalitu patrí aktivácia pomocných klávesových skratiek, schopnosť rýchlo vytvárať snímky obrazovky a zaznamenávať dianie na obrazovke. Predvolene je tento režim aktívny, čo niektorým používateľom spôsobuje určité ťažkosti, takže je potrebné ho deaktivovať. To možno vykonať štyrmi rôznymi spôsobmi, z ktorých každý má svoje vlastné charakteristiky. Poďme sa podrobnejšie venovať každej z nich.
Zakážte herný režim v systéme Windows 10
Upozorňujeme, že používateľovi niekedy stačí zavrieť niektoré panely alebo vypnúť upozornenia z konzoly Xbox Center, zatiaľ čo samotný herný režim musí zostať zapnutý. V takejto situácii vám odporúčame prejsť priamo na adresu Metóda 4, a všetkým, ktorí majú záujem o úplnú deaktiváciu "Hrací mód" pri všetkých paneloch a správach postupujte podľa pokynov nižšie.
1. spôsob: Ponuka „Možnosti“
Windows 10 má v ponuke vyhradenú časť "Možnosti", ktorý je zodpovedný za nastavenie herného režimu. Je to najjednoduchší a najrýchlejší spôsob, ako túto možnosť vypnúť alebo nakonfigurovať podľa svojich vlastných potrieb. Táto operácia bude trvať doslova jednu minútu.
- Objavte „Štart“ a choď do "Možnosti".
- Tu vyberte sekciu „Hry“.
- Zavolá sa prvá karta na ľavom paneli „Herné menu“... Zodpovedá za zobrazenie panelu pre živé nahrávky alebo snímky obrazovky. Posuňte posúvač možností do stavu „Vypnuté“deaktivovať tento panel.
- Hlavná funkcia, o ktorej sa dnes uvažuje, je na karte "Hrací mód"... V ňom stačí posunúť posúvač "Hrací mód" do deaktivovaného stavu, aby táto možnosť nebola k dispozícii na priame spustenie v akejkoľvek aplikácii.
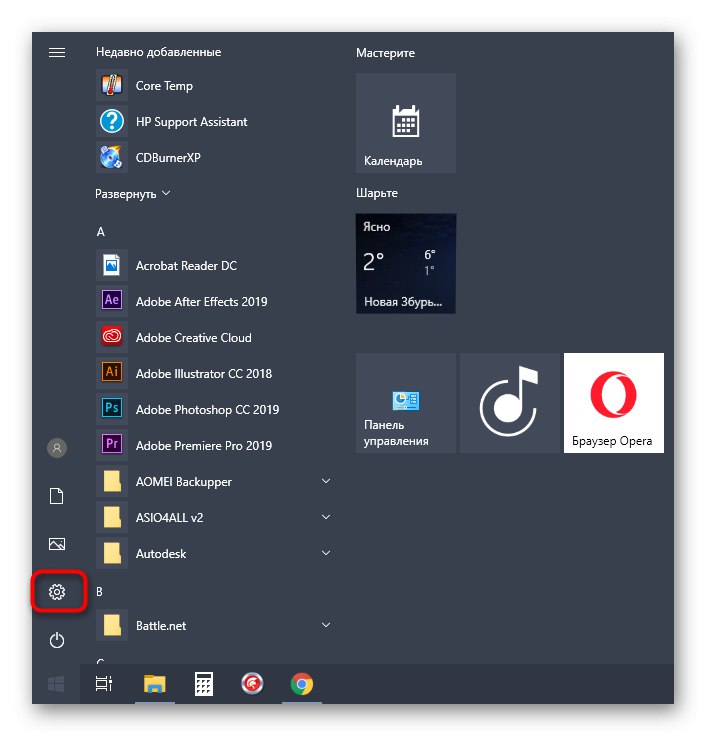
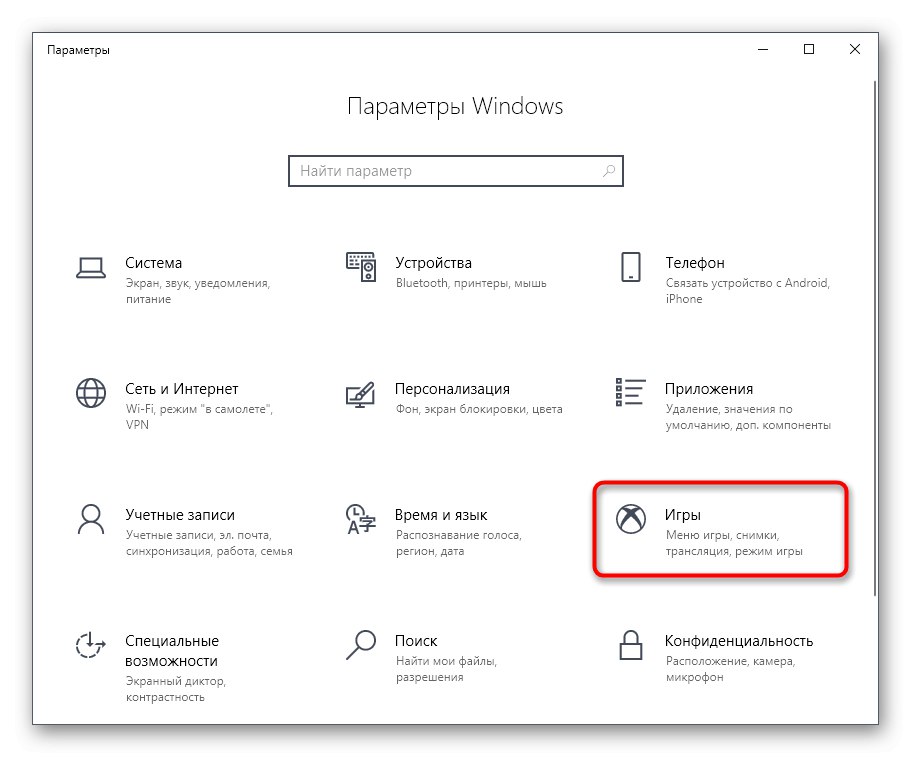
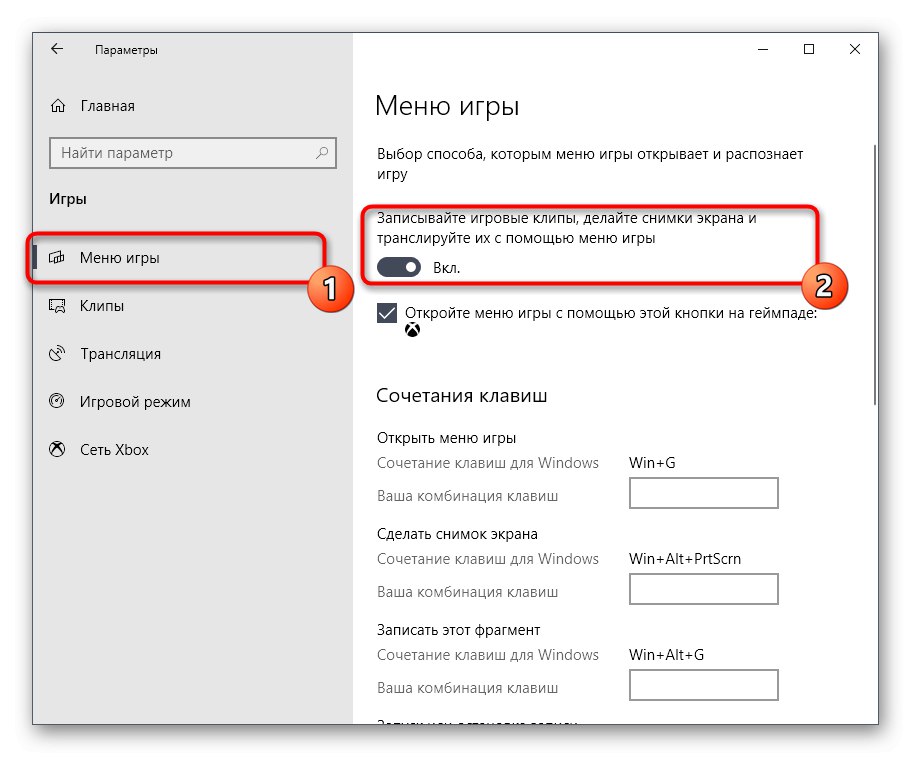
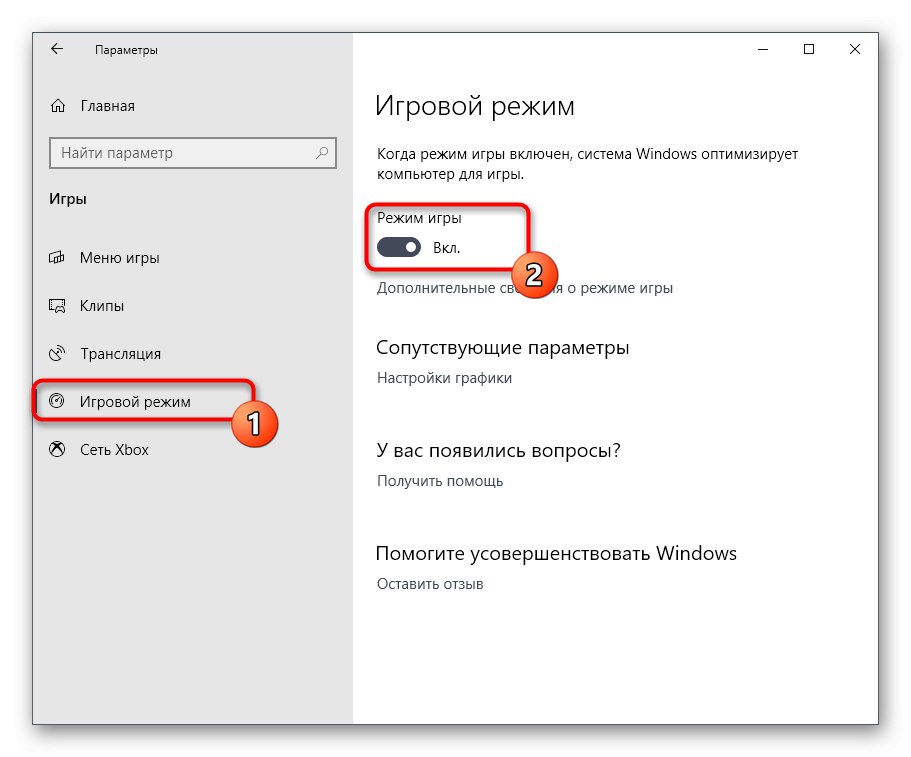
To boli všetky kroky, ktoré je potrebné vykonať, aby ste úspešne deaktivovali herný režim v systéme Windows 10. Potom môžete bezpečne spustiť spúšťanie aplikácií a ubezpečiť sa, že sa automaticky nezobrazujú zbytočné upozornenia ani panely.
Metóda 2: Editor databázy Registry
Vyššie uvedená metóda je niekedy neúčinná z dôvodu určitých zlyhaní systému alebo porušenia registrov. V takýchto situáciách "Hrací mód" pri každom reštarte sa počítač znova aktivuje. To je opravené ručnou úpravou parametrov v editore registra, ktorý vyzerá takto:
- Otvorte pomôcku „Spustiť“napríklad podržanie klávesovej skratky Win + R... Do príslušného poľa zadajte
regedita kliknite na Zadajte. - V editore registra choďte po ceste
HKEY_CURRENT_USERSoftvérMicrosoftGameBarnájdete požadované možnosti. - Teraz môžete samostatne nakonfigurovať zobrazenie každej položky na paneli herného režimu alebo ju úplne deaktivovať.
- Za týmto účelom dvakrát kliknite na požadovaný parameter ľavým tlačidlom myši a zmeňte hodnotu na 0... Zmeňte to na 1ak chcete položku aktivovať.
- Za interakciu so sebou "Hrací mód" volaný parameter „AllowAutoGameMode“... Možno sa nenachádza v aktívnom adresári, takže ho musíte vytvoriť manuálne. Kliknite na prázdne miesto pomocou RMB a vyberte „Vytvoriť“ — „Parameter DWORD (32-bit)“.
- Pomenujte objekt
AllowAutoGameModea uistite sa, že je predvolená hodnota 0... Je zodpovedný za deaktiváciu tohto režimu.
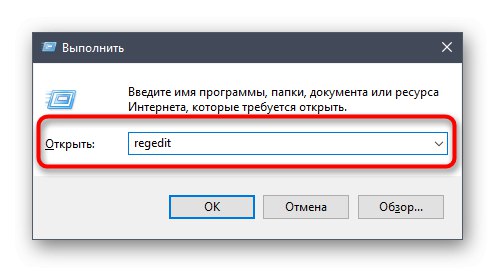
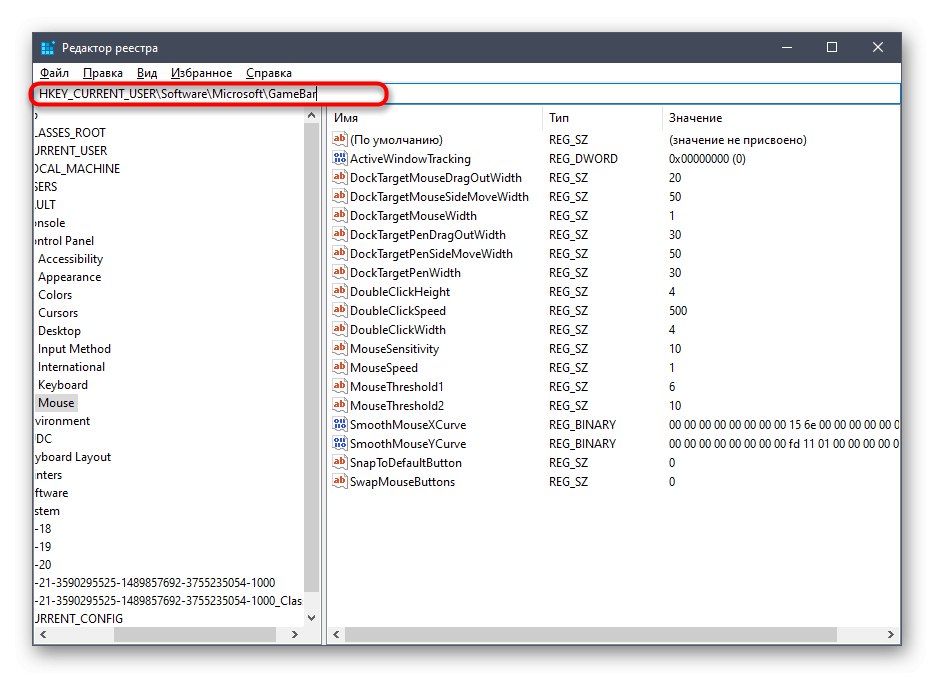
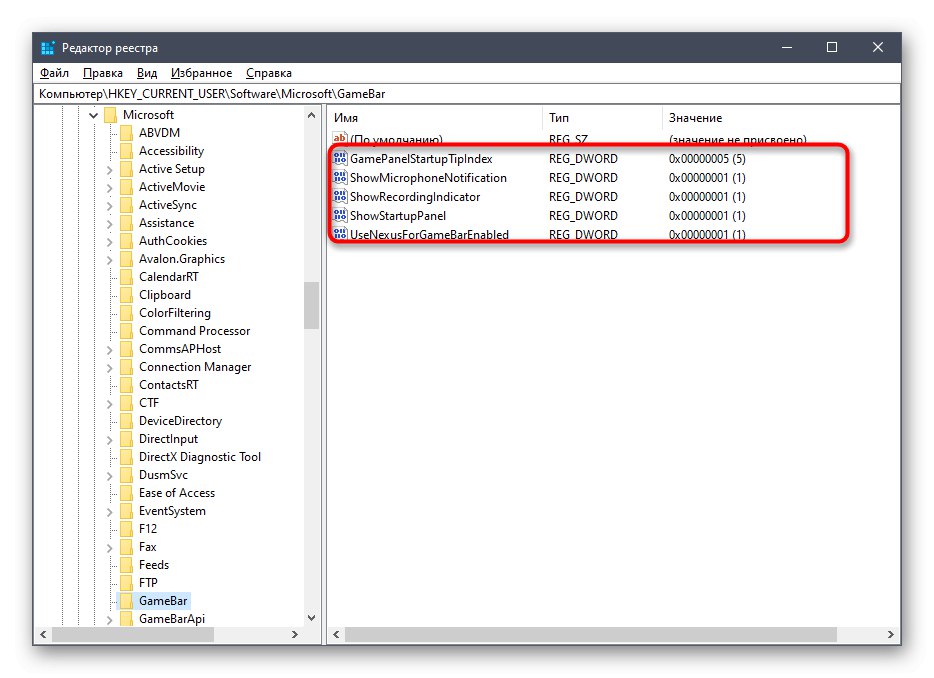
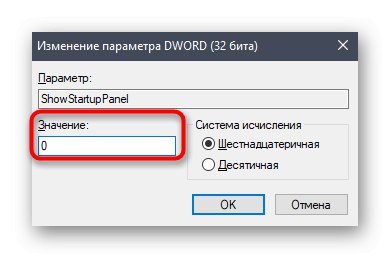
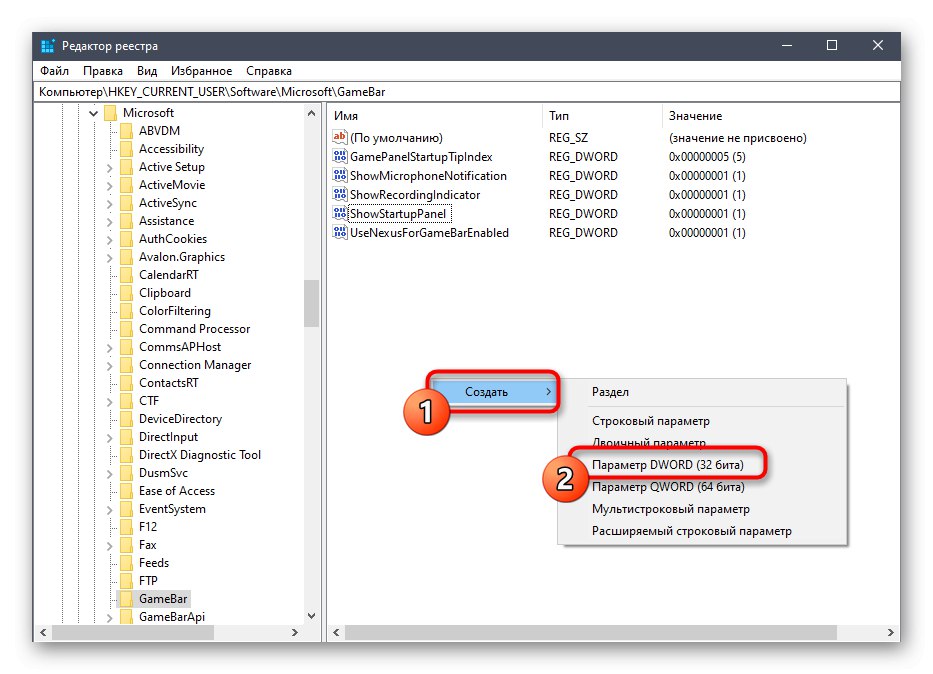
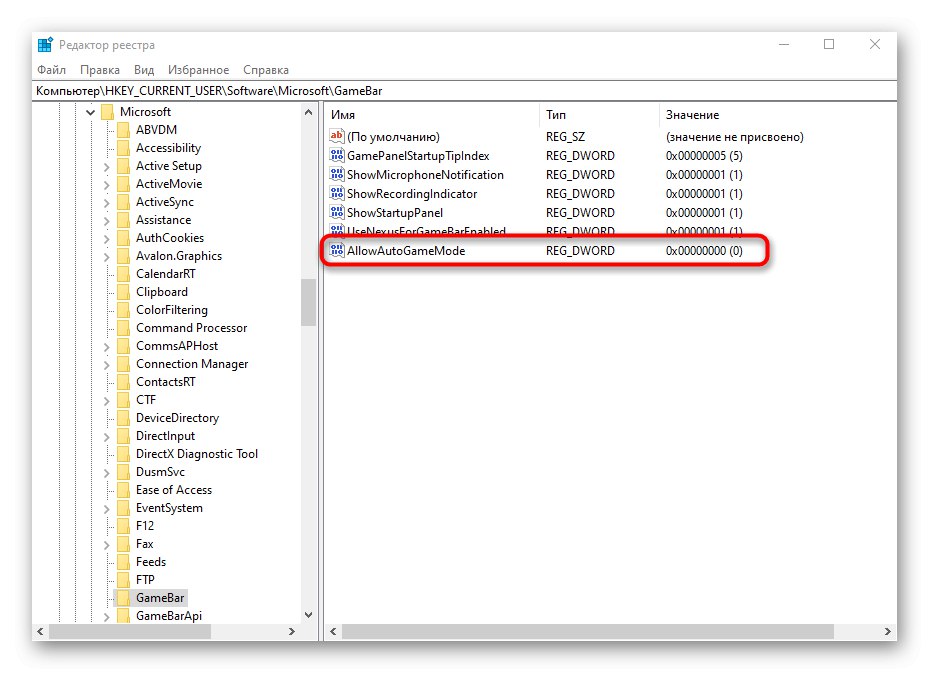
Všetky zmeny vykonané v editore registra sa aktivujú až po vytvorení novej relácie operačného systému, preto reštartujte počítač a až potom pokračujte v kontrole vykonaných akcií.
Metóda 3: Správa upozornení pomocou sprievodcu konzolou Xbox
Okamžite si všimneme, že táto metóda je vhodná iba pre majiteľov účtov Xbox, ktorí interagujú s príslušnou aplikáciou v systéme Windows. Jeho cieľom je vypnúť upozornenia na toasty z Sprievodca konzolou Xboxktoré sa môžu objaviť počas hry.
- Objavte „Štart“ a pomocou aplikácie vyhľadajte aplikáciu Sprievodca konzolou Xbox.
- Po prihlásení do svojho osobného účtu choďte do sekcie "Nastavenie".
- Zaujímajú vás sekcie „Sú bežné“ a „Oznámenia“... Prvý aktivuje prepojené účty a automatické prihlásenie. Túto možnosť deaktivujte, ak sa nechcete prihlásiť a zobrazovať upozornenia pri každom spustení hry.
- Na karte „Oznámenia“ zrušte začiarknutie tých položiek, ktoré nepotrebujete, a potom ich zatvorte Sprievodca konzolou Xbox a choďte na pohodlnú hru.
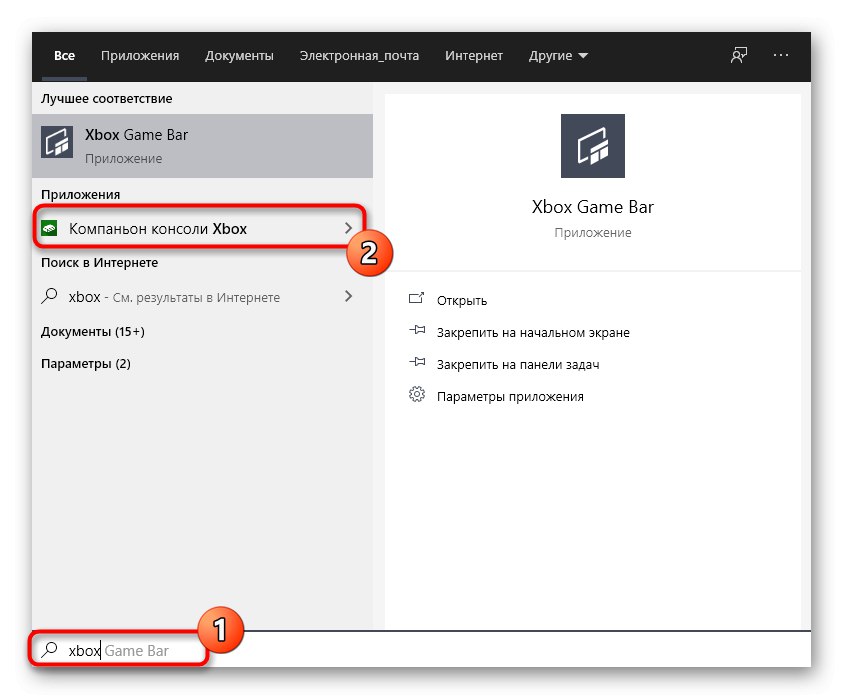
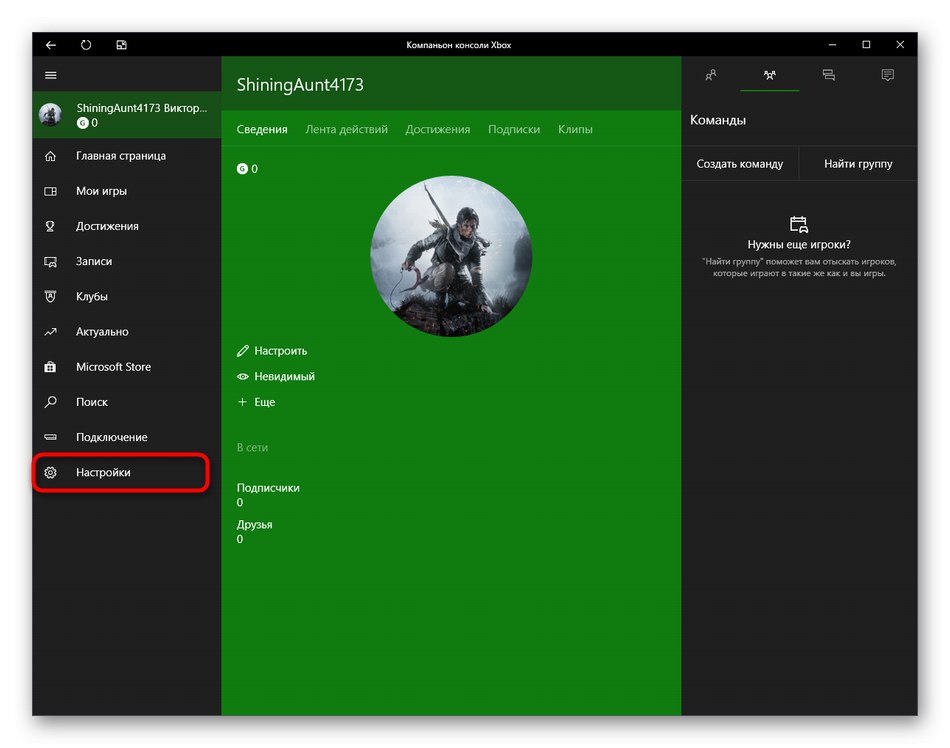
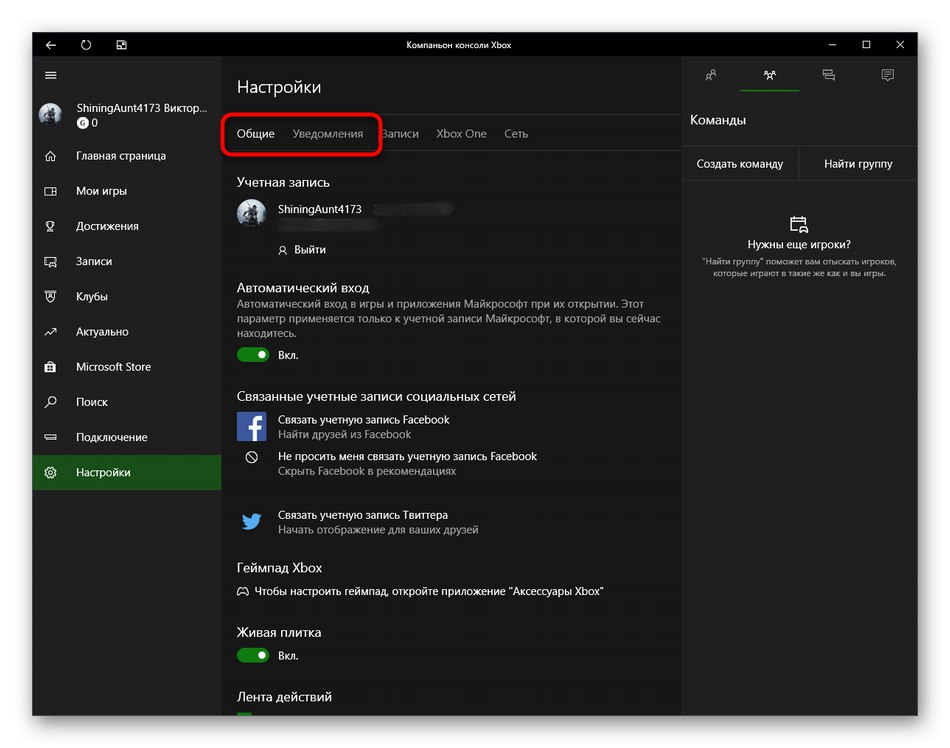
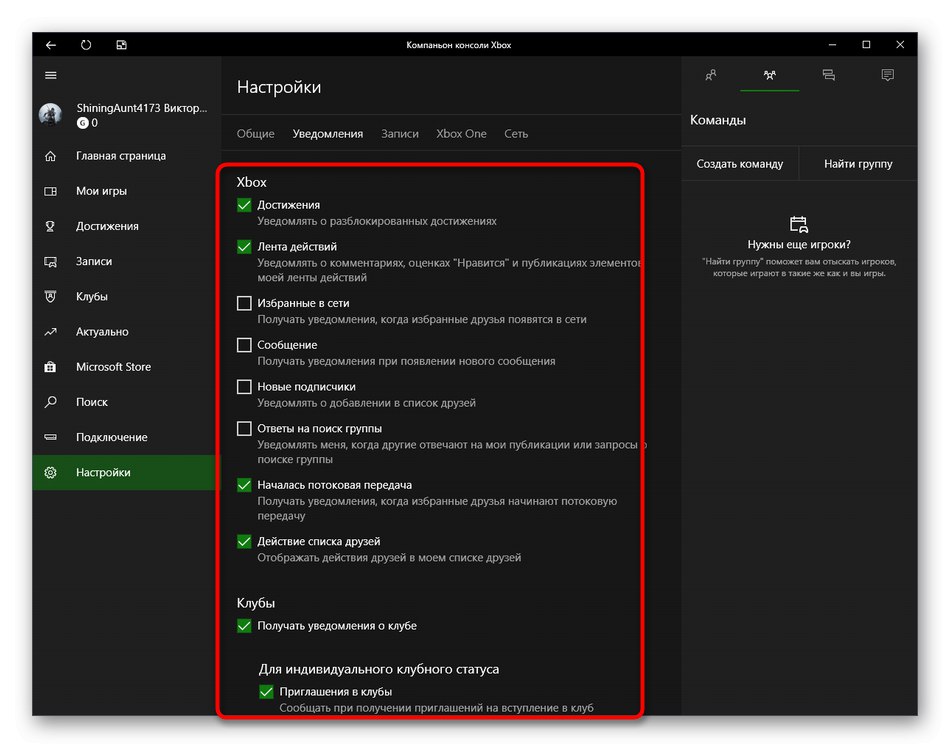
Metóda 4: Správa panelov v hernom režime
Ako už viete, táto metóda nie je zameraná na úplné zakázanie herného režimu, ale skôr umožňuje ovládať zobrazené panely. To vám umožní nastaviť optimálnu konfiguráciu tak, aby zbytočné prvky nenarúšali hrateľnosť. Najskôr si prečítajte časť "Nastavenie"... Tu v časti „Všeobecné“ možnosť k dispozícii „Zobraziť tipy na začiatku hry“... Zakážte to, aby ste sa vyhli zbytočným náznakom. Potom prejdite na „Oznámenia“ a ďalšie kategórie na deaktiváciu alebo povolenie jednotlivých panelov. Venujte pozornosť aj klávesovým skratkám. Všetky panely sú predvolene vyvolané alebo skryté pomocou kombinácie Vyhrajte + G..
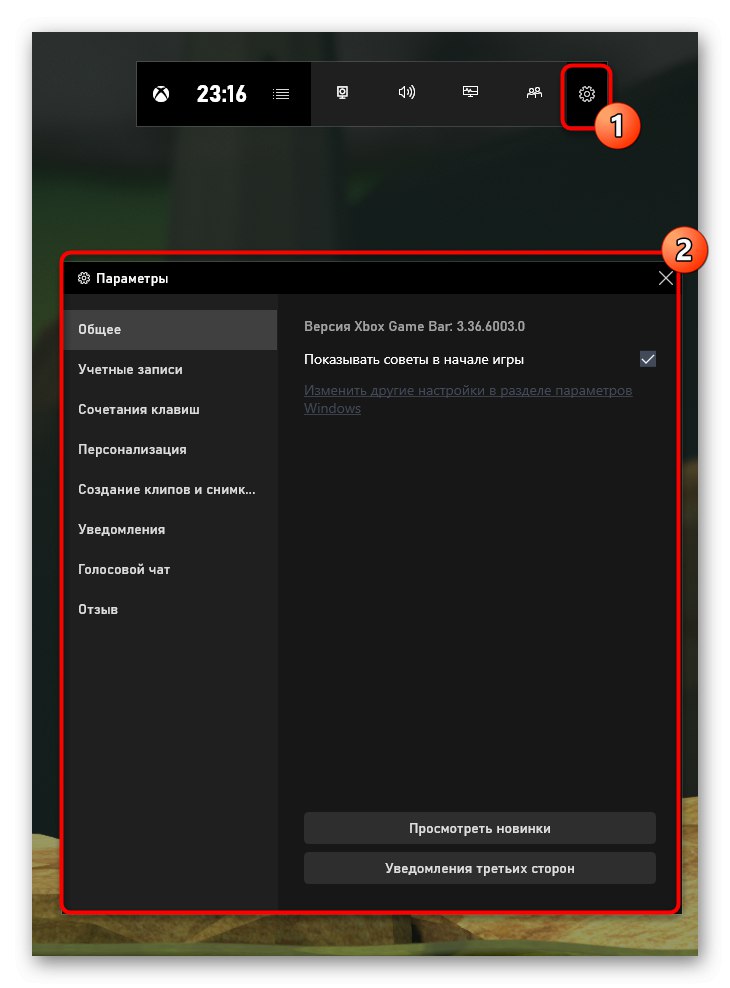
Dodatočne venujte pozornosť „Prekrytia“... Umožňujú vám nastaviť parametre nahrávania vysielania. Môžete napríklad vypnúť zobrazovanie informácií o výkone alebo úspechoch na obrazovke. Panely, ktoré sú momentálne aktívne, sú označené hviezdičkou a jednoduché kliknutie ľavým tlačidlom myši na riadok túto funkciu zakáže alebo povolí.
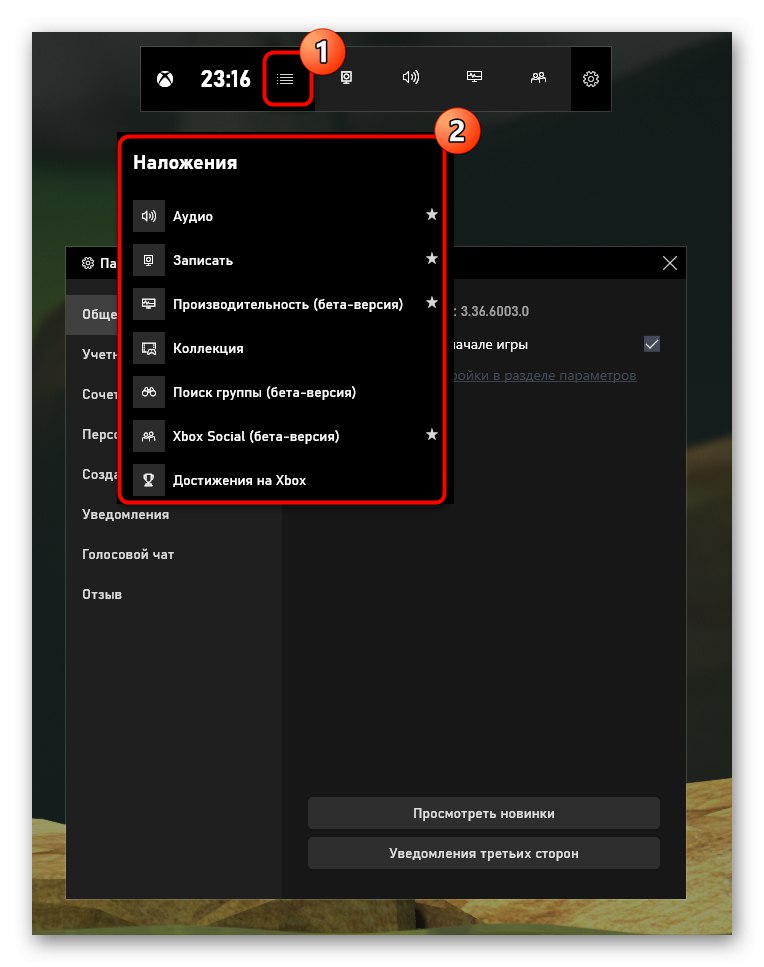
Dnes ste sa dozvedeli o metódach vypínania "Hrací mód" v systéme Windows 10 a ako spravovať dostupné panely a upozornenia. Pri riešení úlohy postupujte podľa uvedených pokynov. Ak potrebujete tento režim znova aktivovať, prečítajte si v samostatnom článku na našej webovej stránke pomocou odkazu uvedeného nižšie.
Viac informácií: Povolenie herného režimu v systéme Windows 10