Určenie optimálnej veľkosti stránkovacieho súboru v systéme Windows
Okrem fyzickej pamäte (operačné a pripojené pamäťové médium) je v operačnom systéme aj virtuálna pamäť. Vďaka tomuto zdroju je k dispozícii súčasné vykonávanie veľkého množstva procesov, s ktorými by RAM nedokázala zvládnuť. Jedným z mechanizmov virtuálnej pamäte je SWAP (paging). Pri použití tejto funkcie sa úlomky z pamäte RAM prenášajú na pevný disk alebo inú externú jednotku. Ide o tento mechanizmus, o ktorom sa bude ďalej diskutovať.
obsah
Určte optimálnu veľkosť stránkovacieho súboru v systéme Windows
Existuje veľa diskusií o tejto téme na internete, nikto však nemôže dať správnu a spoľahlivú univerzálnu odpoveď, pretože optimálna veľkosť stránkovacieho súboru pre každý systém je nastavená samostatne. Závisí to predovšetkým na množstve inštalovanej pamäte RAM a častých zaťaženiach na OS rôznymi programami a procesmi. Poďme sa pozrieť na dve jednoduché metódy, ako môžete nezávisle určiť najlepšiu veľkosť SWAP pre váš počítač.
Pozri tiež: Na SSD potrebujem pagingový súbor
Metóda 1: Používanie aplikácie Process Explorer
Môžete sa rozhodnúť, koľko pamäte pridelíte stránkovanému súboru pomocou malých výpočtov. Ak to chcete urobiť, budete musieť spustiť všetky programy, ktoré často používate súčasne. Odporúčame chvíľu počkať, kým maximálna pamäťová záťaž nebude. Potom by ste sa mali obrátiť na Process Explorer - softvér zakúpený spoločnosťou Microsoft, ktorý zobrazuje informácie o všetkých procesoch. Ak chcete vykonať výpočty, postupujte nasledovne:
Prejdite na oficiálnu stránku na stiahnutie aplikácie Process Explorer
- Prejdite na oficiálnu stránku na stiahnutie aplikácie Process Explorer a kliknutím na príslušné tlačidlo stiahnite softvér do počítača.
- Otvorte stiahnutý adresár prostredníctvom akéhokoľvek vhodného archivátora a spustite program.
- Umiestnite kurzor myši na ponuku "Zobraziť" a v rozbaľovacom okne vyberte položku "Informácie o systéme" .
- Na karte "Memory" dávajte pozor na časť "Commit Charge (K)" , kde by ste mali zistiť význam "Peak" .
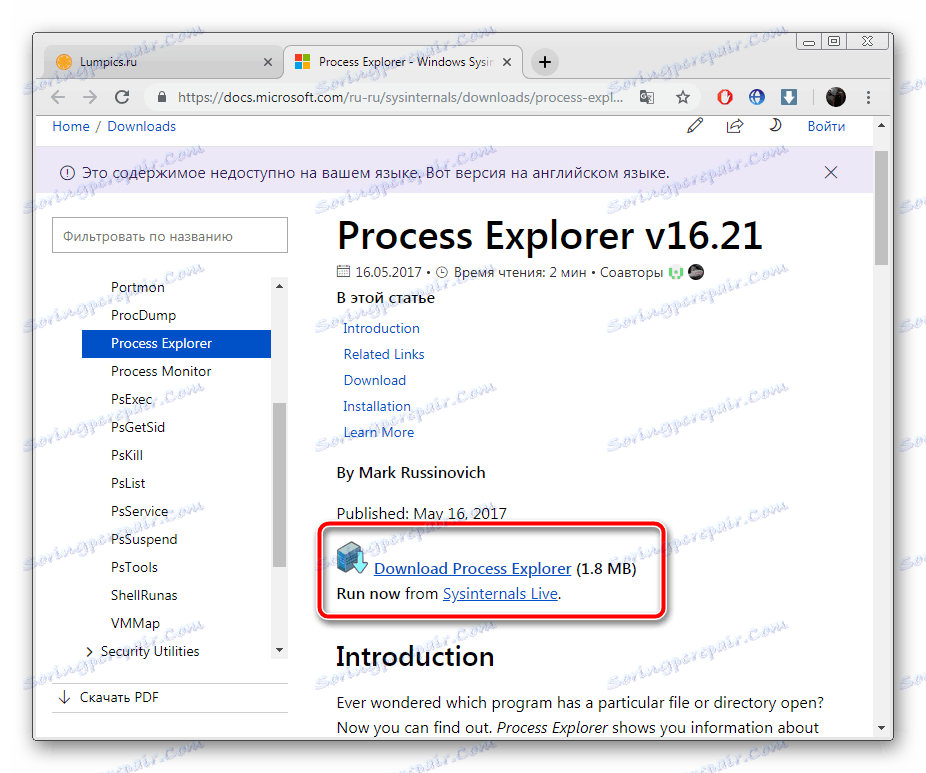
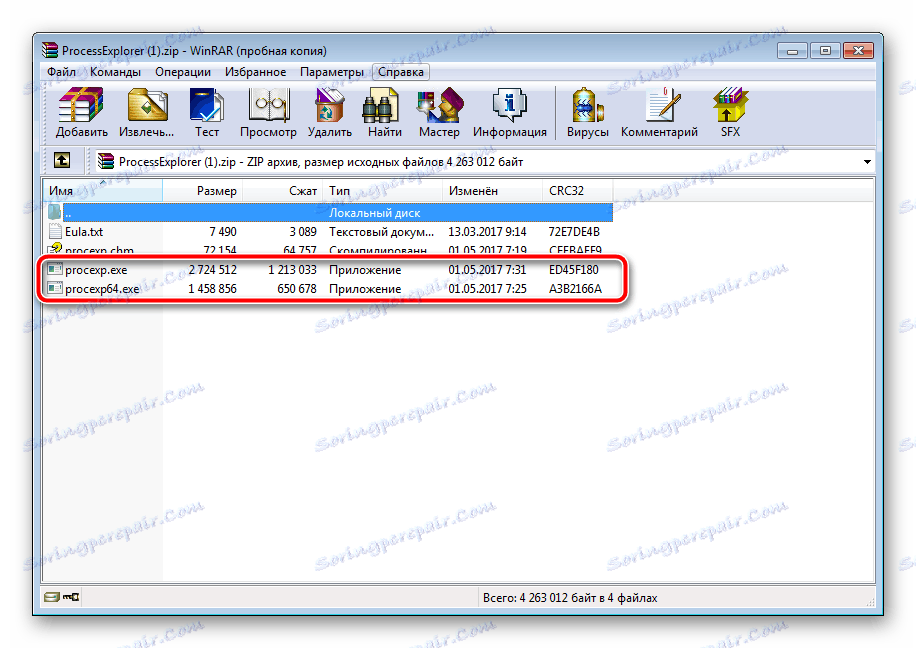
Ďalšie podrobnosti: Archivery pre Windows
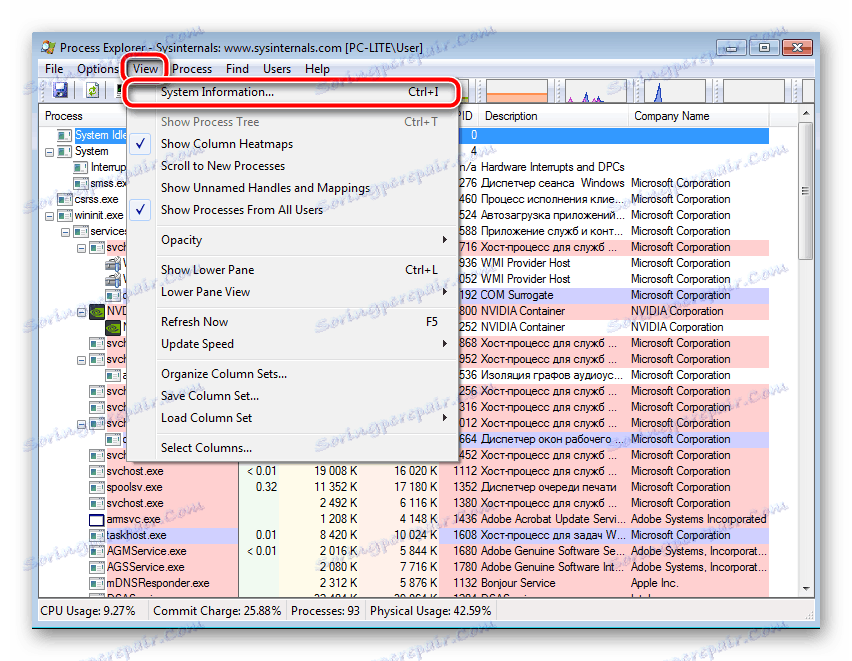
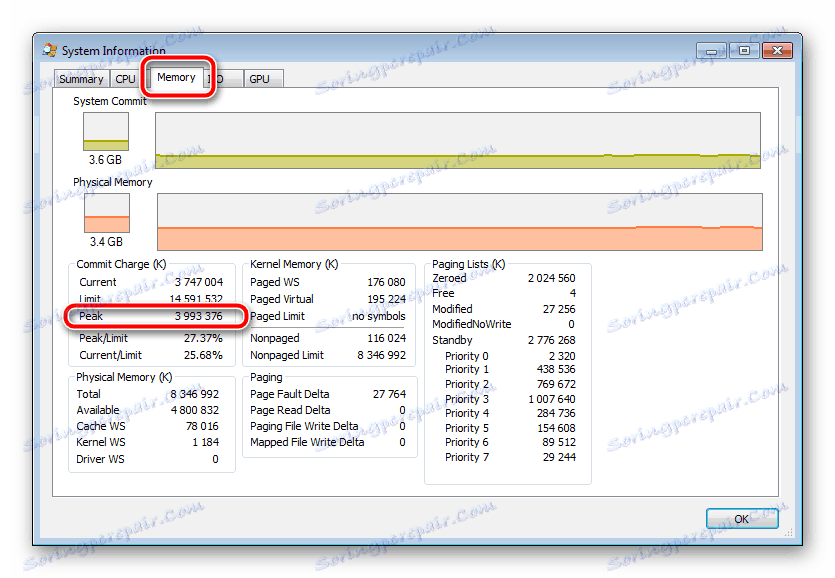
Čísla, ktoré ste uviedli, naznačujú maximálnu fyzickú a virtuálnu pamäťovú spotrebu v danej relácii. Znova by som chcel objasniť, že merania by sa mali vykonávať po spustení všetkých potrebných programov a počas najmenej desiatich minút v aktívnom režime.
Teraz, keď máte požadované informácie, vykonajte počítanie:
- Použite kalkulačku na odpočítanie veľkosti pamäte RAM z hodnoty Peak .
- Výsledné číslo je množstvo použitej virtuálnej pamäte. Ak je výsledok negatívny, nastavte hodnotu stránkovacieho súboru na približne 700 MB, aby sa zabezpečilo správne vygenerovanie výpisu systému.
- Ak je číslo pozitívne, musíte ho zapísať do minimálneho a maximálneho množstva SWAP. Ak chcete v dôsledku testovania nastaviť maximálne o niečo viac, ako ste dostali, nepresahujte veľkosť tak, aby sa fragmentácia súboru nezvyšovala.
Metóda 2: Na základe množstva pamäte RAM
Táto metóda nie je najefektívnejšia, ale ak nechcete vykonávať výpočty prostredníctvom špeciálneho programu alebo aktívne nepoužívate systémové zdroje, môžete určiť veľkosť stránkovacieho súboru na základe množstva pamäte RAM. Postupujte takto:
- Ak neviete, aký je celkový objem pamäte RAM nainštalovaný v počítači, pozrite si pokyny uvedené v článku na nižšie uvedenom odkazu. Poskytnuté informácie pomôžu určiť túto charakteristiku počítača.
- Menej ako 2 GB. Ak máte vo svojom počítači celkovú pamäť RAM 2 gigabajty alebo menej, nastavte veľkosť stránkovacieho súboru, aby sa rovnal tejto hodnote alebo mierne prekročil túto hodnotu.
- 4-8 GB . Rozhodnutie musí byť uvedené na základe častého zaťaženia systému. V priemere je najlepšou možnosťou nastaviť hlasitosť na polovicu množstva pamäte RAM.
- Viac ako 8 GB . Táto suma pamäte RAM je dostatočná pre priemerného používateľa, ktorý nemá veľmi aktívne nároky na systémové zdroje, takže nie je potrebné zvyšovať hlasitosť. Ak chcete vytvoriť systémový výpis správne, ponechajte predvolenú hodnotu alebo trvať približne 1 GB.
Ďalšie podrobnosti: Zistite si veľkosť pamäte RAM v počítači
Pozri tiež: Zakázať stránkovací súbor v systéme Windows 7
V počítači je možné vytvoriť až 16 stránkovacích súborov, ale všetky by mali byť umiestnené na rôznych častiach média. Ak chcete zvýšiť rýchlosť prístupu k dátam, odporúčame vytvoriť samostatný diskový oddiel pre SWAP alebo ho nainštalovať na druhé pamäťové médium. Okrem toho nedoporučujeme vôbec zakázat 'danú funkciu, pretože pre niektoré programy je predvolene potrebné a vytvorí sa skrz systém, ktorý už bol spomenutý vyššie. Podrobné pokyny na povolenie stránkovacieho súboru nájdete v našom ďalšom článku na nižšie uvedenom odkazu.
Čítať ďalej: Ako zmeniť veľkosť stránkovacieho súboru v priečinku Windows XP , Windows 7 , Windows 8 , Windows 10