Odstraňovanie buniek v programe Microsoft Excel
Pri práci s tabuľkami programu Excel je často potrebné nielen vložiť bunky, ale aj odstrániť ich. Postup odstraňovania je všeobecne intuitívny, ale existuje niekoľko možností na vykonanie tejto operácie, o ktorej všetci používatelia nepočuli. Dozvieme sa viac o všetkých spôsoboch, ako odstrániť určité bunky z tabuľky programu Excel.
Prečítajte si tiež: Ako odstrániť riadok v programe Excel
obsah
Postup odstraňovania buniek
V skutočnosti je postup odstránenia buniek v programe Excel opačným krokom pri ich pridávaní. Môže byť rozdelená na dve veľké skupiny: odstránenie naplnených a prázdnych buniek. Druhý druh môže byť navyše automatizovaný.
Je dôležité vedieť, že keď vymažete bunky alebo ich skupiny, skôr ako celé riadky a stĺpce, údaje v tabuľke sa posunú. Implementácia tohto postupu preto musí byť vedomá.
Metóda 1: kontextové menu
Po prvé, pozrime sa na vykonanie tohto postupu prostredníctvom kontextového menu. Jedná sa o jeden z najpopulárnejších typov tejto operácie. Môže byť použitý ako pre plnené položky, tak pre prázdne.
- Vyberte jednu položku alebo skupinu, ktorú chcete odstrániť. Kliknite pravým tlačidlom myši na výber. Kontextové menu sa spustí. V ňom vyberte položku "Odstrániť ..." .
- Otvorí sa malé okno na odstránenie buniek. V tom musíte vybrať, čo presne chceme odstrániť. K dispozícii sú nasledujúce možnosti:
- Bunky, posunuté doľava ;
- Bunky s posunom hore ;
- Reťazec ;
- Stĺpec .
Keďže potrebujeme odstrániť bunky, nie celé riadky alebo stĺpce, nedávame dve posledné možnosti. Z prvých dvoch možností vyberte akciu, ktorá vám vyhovuje, a prepnite prepínač do vhodnej polohy. Potom kliknite na tlačidlo "OK" .
- Ako vidíte, po tejto akcii sa všetky vybrané prvky odstránia, ak je vybraná prvá položka z vyššie uvedeného zoznamu, potom posunom hore.
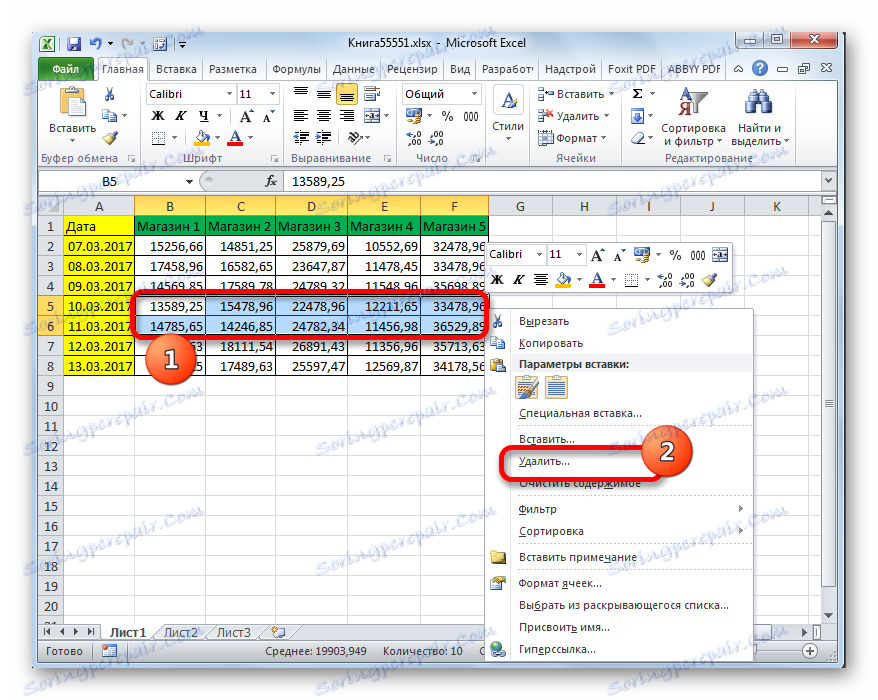

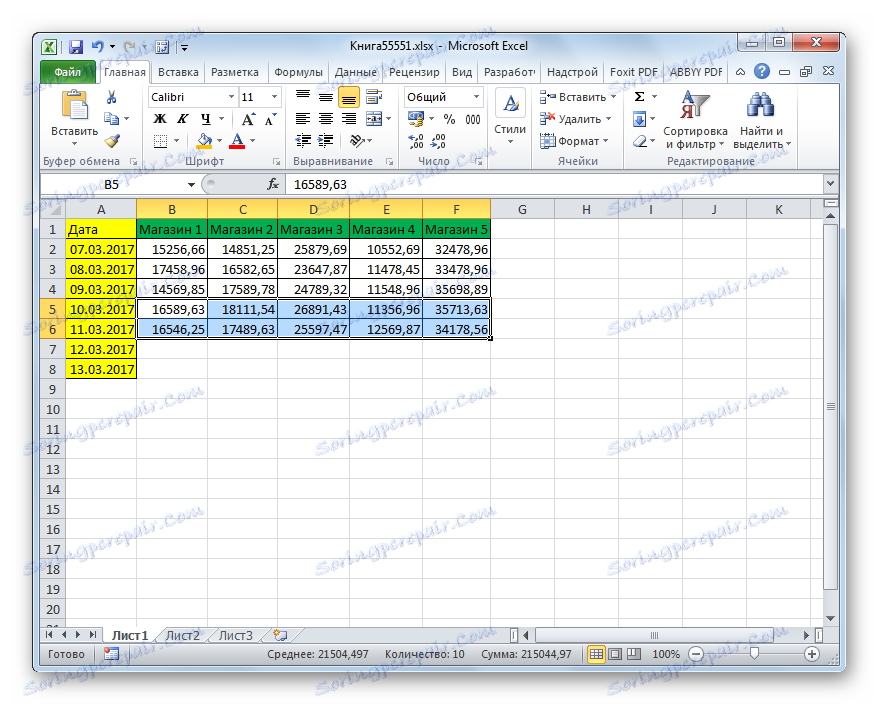
A ak bola vybratá druhá položka, potom posunom doľava.
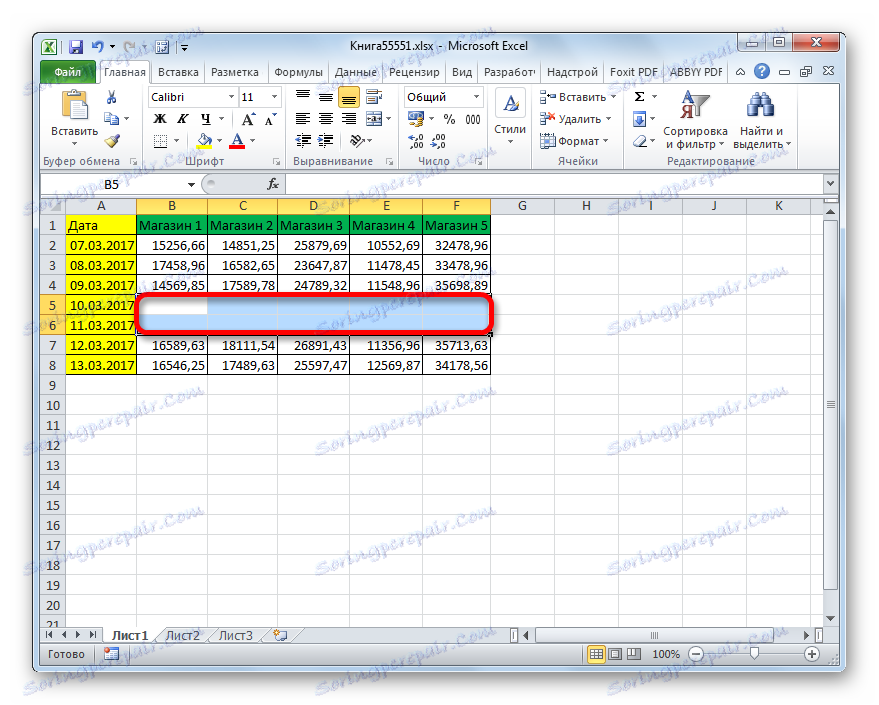
Metóda 2: nástroje na páske
Vymazanie buniek v programe Excel sa môže vykonať aj pomocou nástrojov, ktoré sú uvedené na páske.
- Vyberte položku, ktorú chcete odstrániť. Prejdeme na kartu "Domov" a klikneme na tlačidlo "Odstrániť" , ktoré sa nachádza na kazete v poli "Bunky" .
- Potom bude vybraná položka vymazaná posunom hore. Preto táto verzia tejto metódy neposkytuje užívateľovi možnosť vybrať smer posunu.
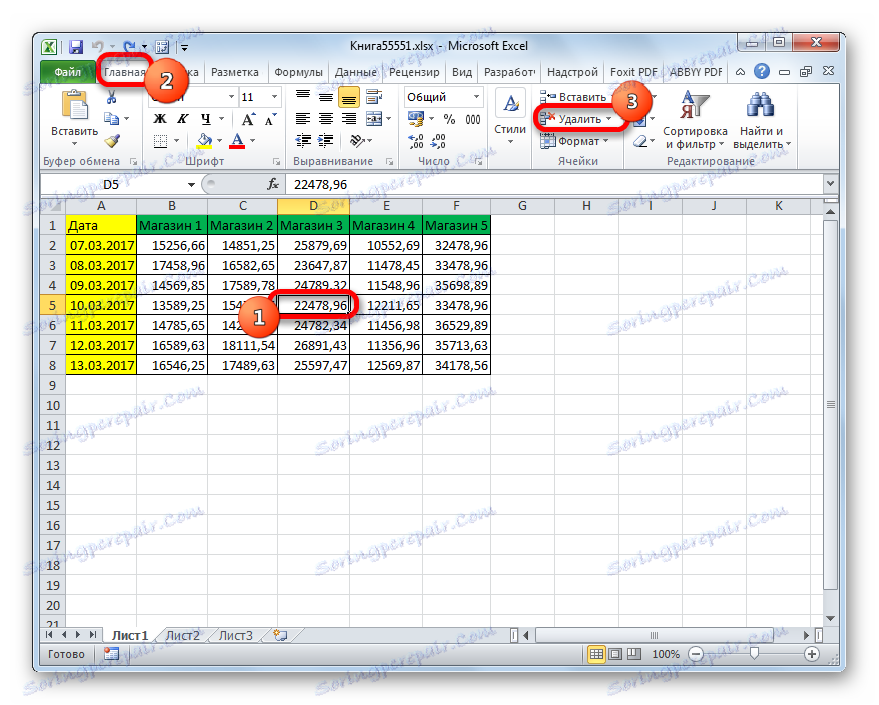
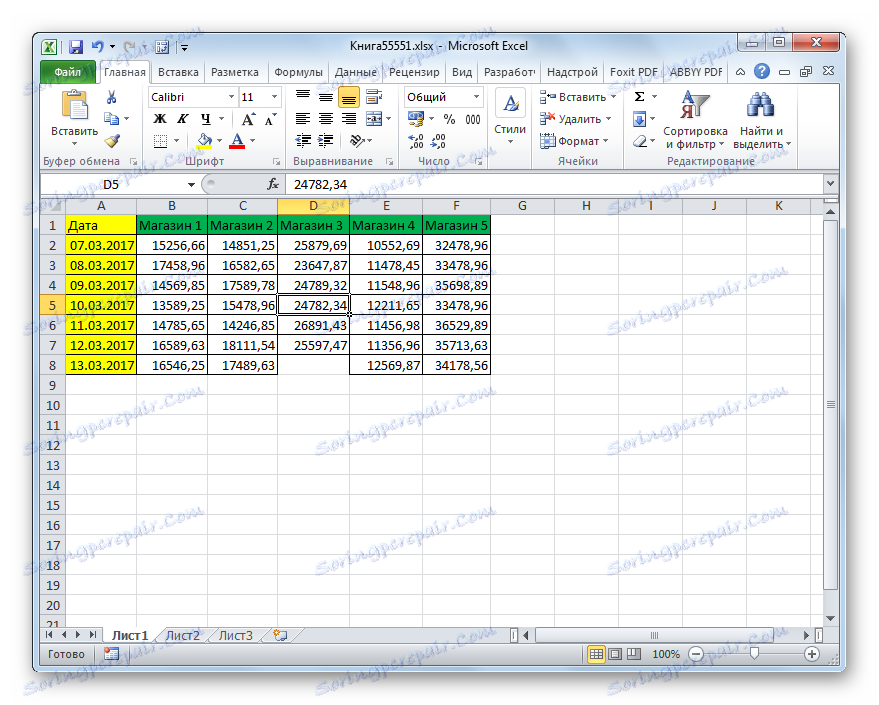
Ak chcete odstrániť horizontálnu skupinu buniek určeným spôsobom, budú platiť nasledujúce pravidlá.
- Vybrali sme túto skupinu prvkov horizontálnej orientácie. Kliknite na tlačidlo "Odstrániť" na karte "Domov" .
- Rovnako ako v predchádzajúcej verzii sa vybrané prvky odstránia posunom hore.
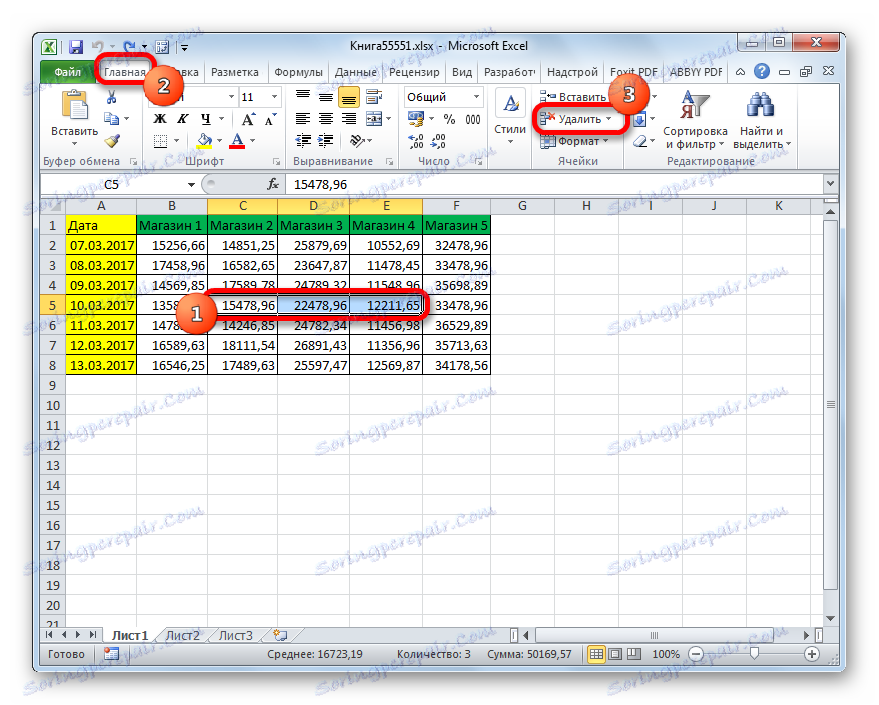
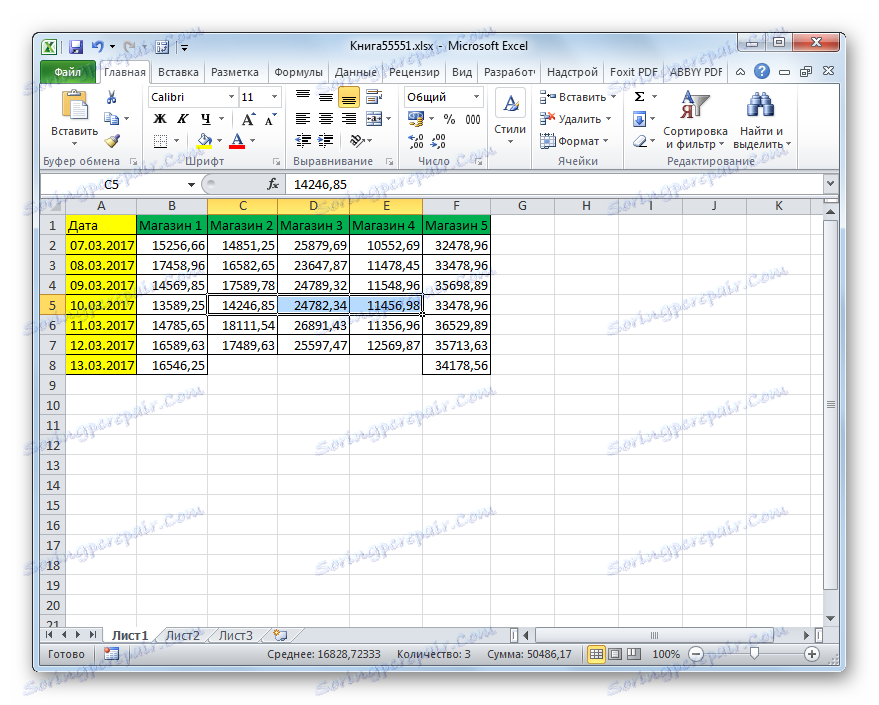
Ak sa pokúsime vymazať vertikálnu skupinu prvkov, posun sa prejaví opačným smerom.
- Vyberáme skupinu prvkov vertikálnej orientácie. Kliknite na tlačidlo "Odstrániť" na karte.
- Ako vidíte, po dokončení tohto postupu boli vybrané prvky odstránené posunom doľava.
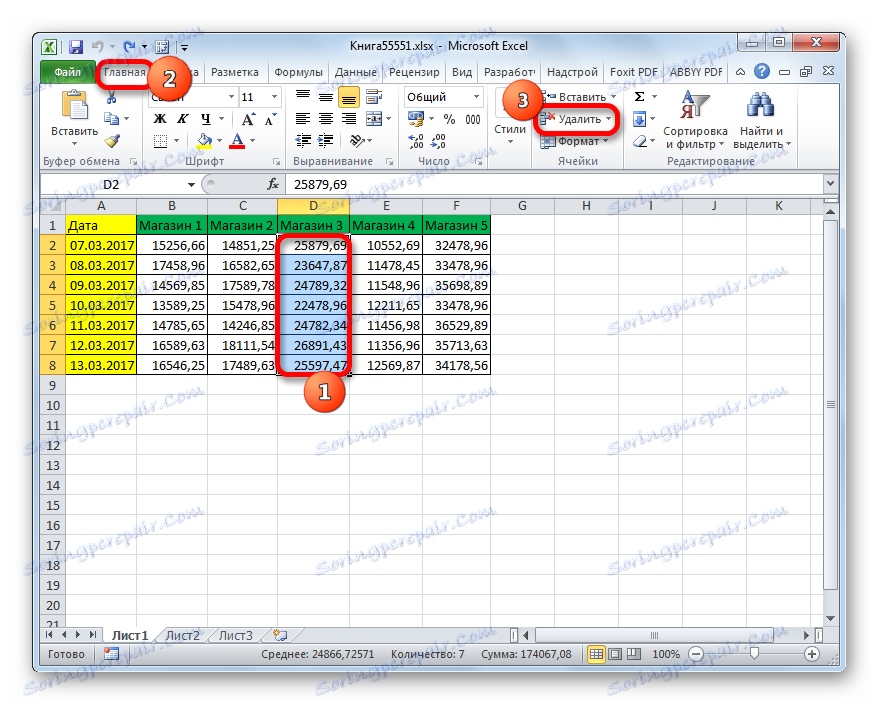
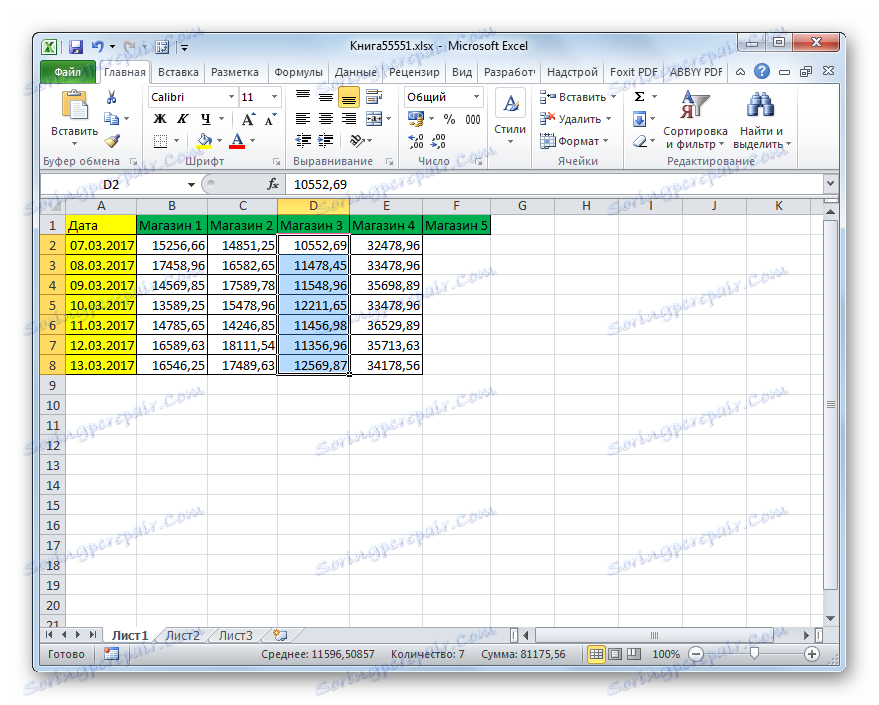
A teraz sa pokúsime takto odstrániť viacrozmerné pole obsahujúce prvky horizontálnej aj vertikálnej smerovosti.
- Vyberte toto pole a kliknite na tlačidlo "Odstrániť" na karte.
- Ako vidíte, v tomto prípade boli všetky vybrané prvky odstránené posunom doľava.
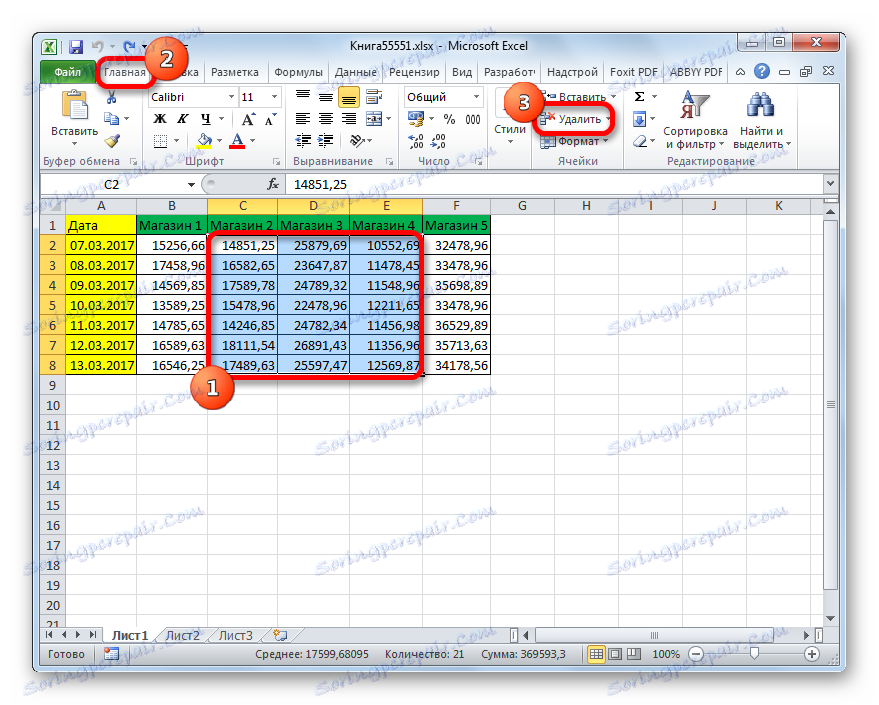
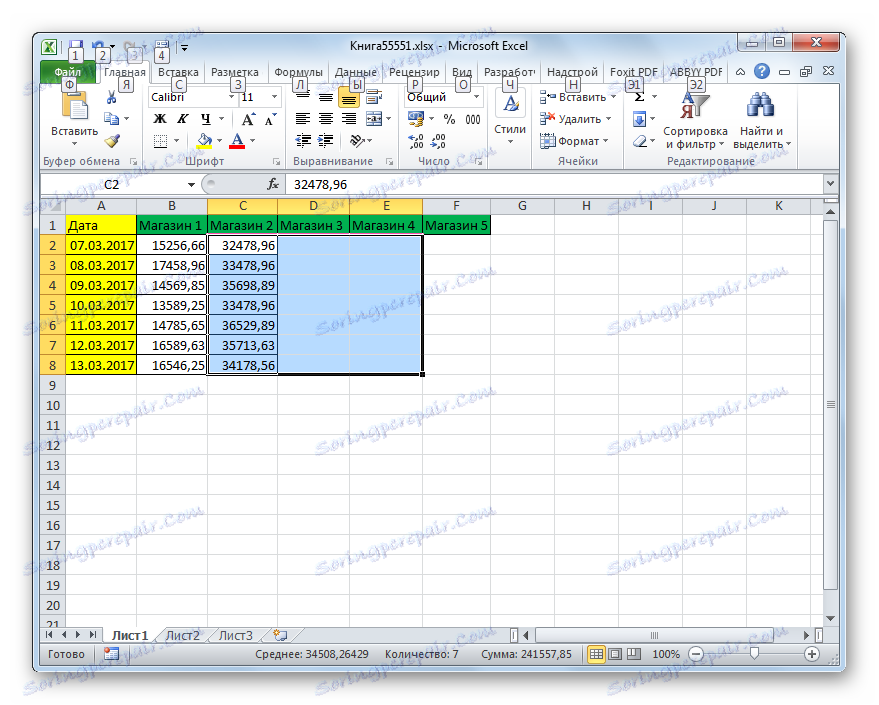
Predpokladá sa, že používanie nástrojov na páske je menej funkčné ako mazanie prostredníctvom kontextového menu, pretože táto možnosť neposkytuje užívateľovi možnosť výberu smeru posunu. Ale nie je to tak. Pomocou nástrojov na páske môžete bunky tiež odstrániť výberom smeru posunu sami. Pozrime sa, ako to bude vidieť na príklade toho istého poľa v tabuľke.
- Vyberte multidimenzionálne pole, ktoré chcete odstrániť. Potom neklikneme na tlačidlo "Odstrániť" , ale na trojuholník, ktorý je umiestnený hneď napravo od neho. Zobrazí sa zoznam dostupných akcií. V ňom vyberte možnosť "Odstrániť bunky ..." .
- Potom začne okno vymazania, ktoré už poznáme prvou možnosťou. Ak potrebujeme odstrániť viacrozmerné pole so zmenou, ktorá sa líši od toho, čo sa stane, keď sa stlačí tlačidlo "Vymazať" na páse, mali by ste presunúť prepínač na pozíciu "Bunky s posunom nahor" . Potom kliknite na tlačidlo "OK" .
- Ako môžete vidieť, po tom maily boli odstránené spôsob nastavenia v okne zmazania, to znamená posun nahor.
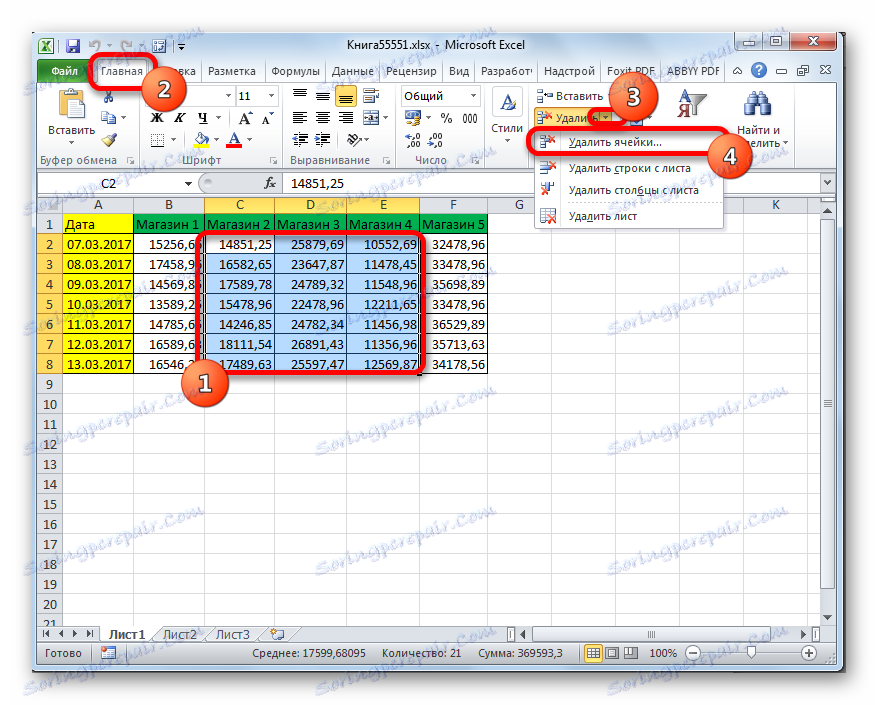

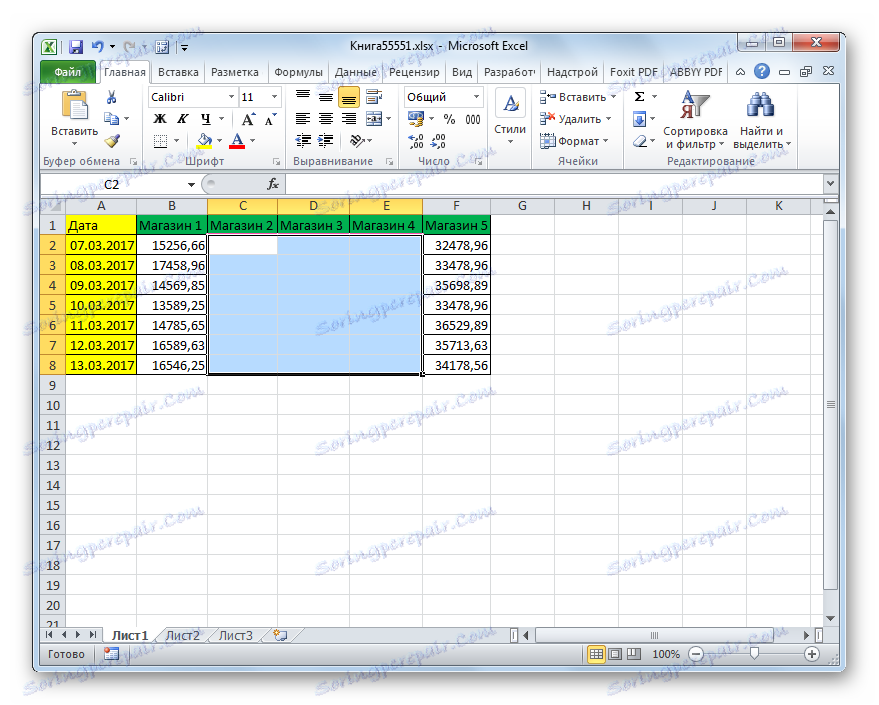
Metóda 3: Použite klávesové skratky
Najrýchlejším spôsobom vykonania procedúry je však kombinácia klávesových skratiek.
- Na fólii, ktorú chceme odstrániť, vyberieme rozsah. Potom stlačte kombináciu klávesov "Ctrl" + "-" na klávesnici.
- Už prebieha už známe okno na odstránenie položiek. Vyberte požadovaný smer posunu a kliknite na tlačidlo "OK" .
- Ako vidíte, potom boli vybrané prvky odstránené smerom posunu, ktorý bol uvedený v predchádzajúcom odseku.
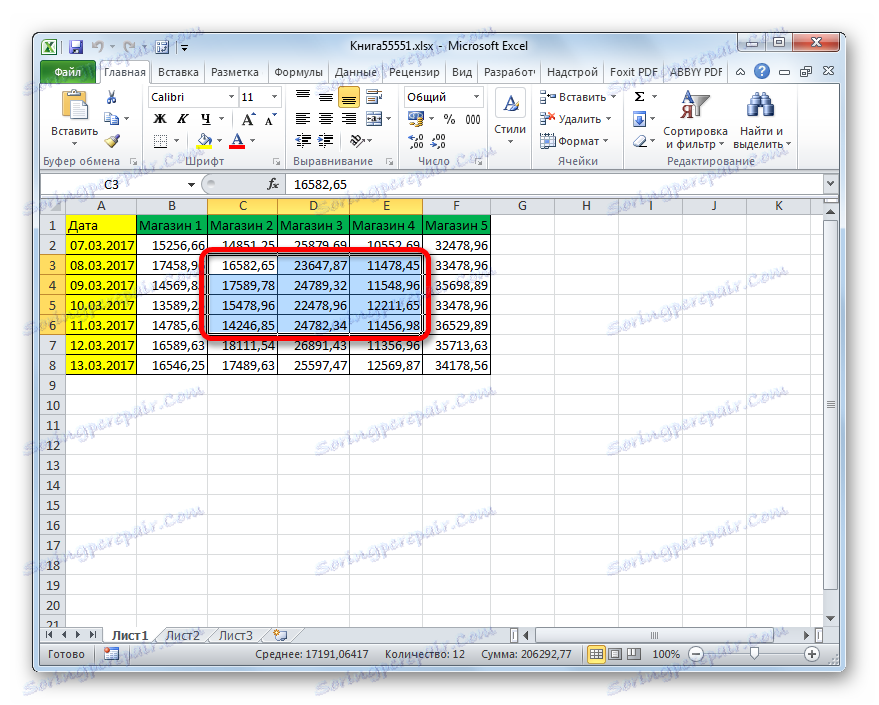

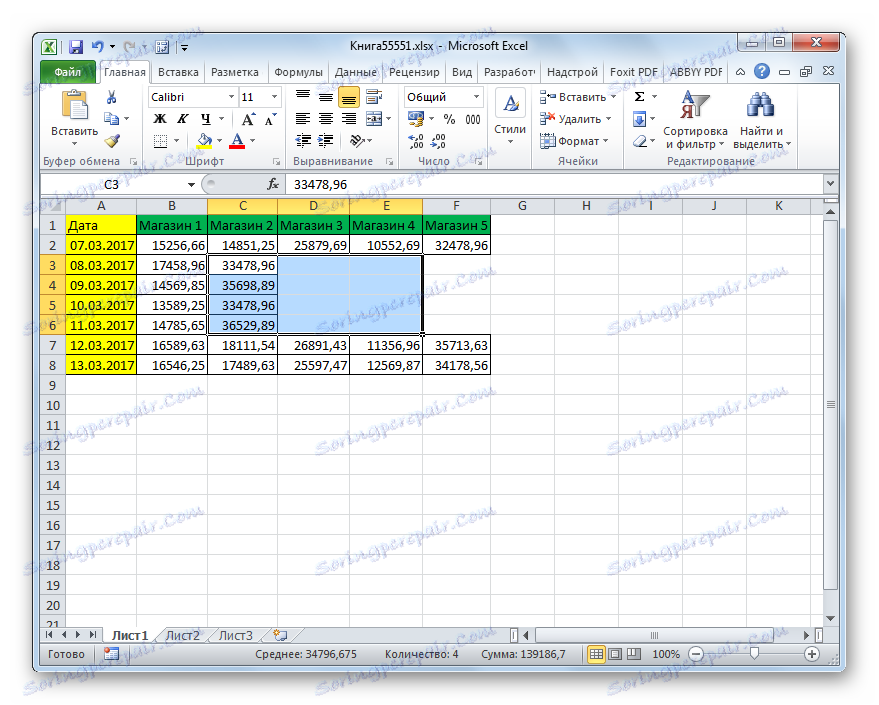
Lekcia: Klávesové skratky v programe Excel
Metóda 4: odstránenie rozdielnych prvkov
Existujú prípady, kedy je potrebné odstrániť niekoľko rozsahov, ktoré nie sú susediace, to znamená, že sú v rôznych oblastiach tabuľky. Samozrejme, že je možné ich odstrániť niektorou z vyššie uvedených metód a vykonať postup samostatne s každým prvkom. Ale to môže trvať príliš veľa času. Je možné odstrániť rozdielne prvky z listu oveľa rýchlejšie. Ale za to by mali byť najprv rozlíšené.
- Prvý prvok sa vyberie zvyčajným spôsobom, upínaním ľavého tlačidla myši a jeho obkročením kurzorom. Potom podržte stlačené klávesy Ctrl a kliknite na iné rozdielne bunky alebo kružnice s kurzorom po kliknutí ľavým tlačidlom myši.
- Po dokončení výberu môžete odstrániť niektorým z troch spôsobov, ktoré sme opísali vyššie. Všetky vybrané položky budú odstránené.
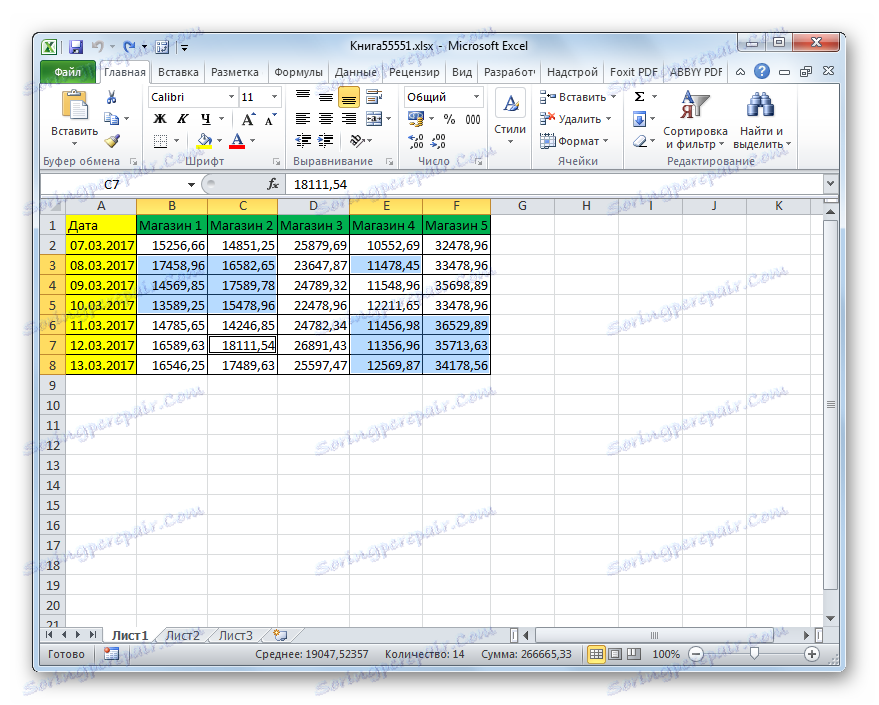
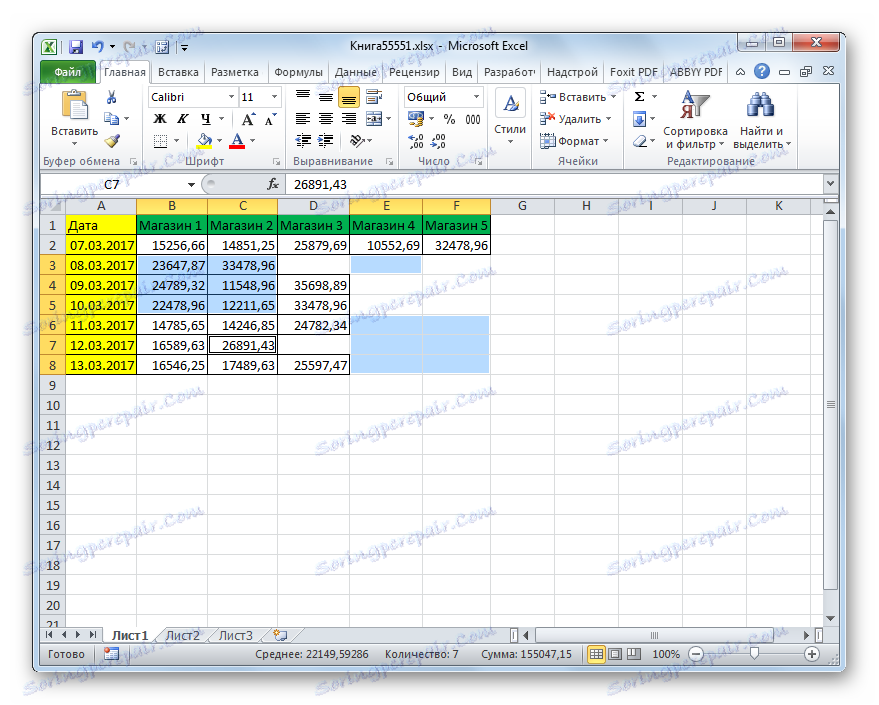
Metóda 5: Vymazanie prázdnych buniek
Ak potrebujete odstrániť prázdne položky v tabuľke, môžete tento postup automatizovať a nevyberať si každý z nich samostatne. Existuje niekoľko spôsobov, ako tento problém vyriešiť, ale najjednoduchším spôsobom je to pomocou nástroja na výber skupiny buniek.
- Vyberte tabuľku alebo iný rozsah na hárku, ktorý chcete odstrániť. Potom kliknite na klávesnicu na funkčnom klávese F5 .
- Otvorí sa okno prechodu. V ňom kliknite na tlačidlo "Vybrať ..." v ľavom dolnom rohu.
- Potom sa otvorí okno výberu skupín buniek. V ňom nastavte prepínač do polohy "Vyprázdniť bunky" a potom kliknite na tlačidlo "OK" v pravom dolnom rohu tohto okna.
- Ako vidíte, po poslednej akcii boli vybraté všetky prázdne prvky v určenom rozsahu.
- Teraz musíme tieto prvky odstrániť len niektorou z možností uvedených v prvých troch spôsoboch tejto lekcie.
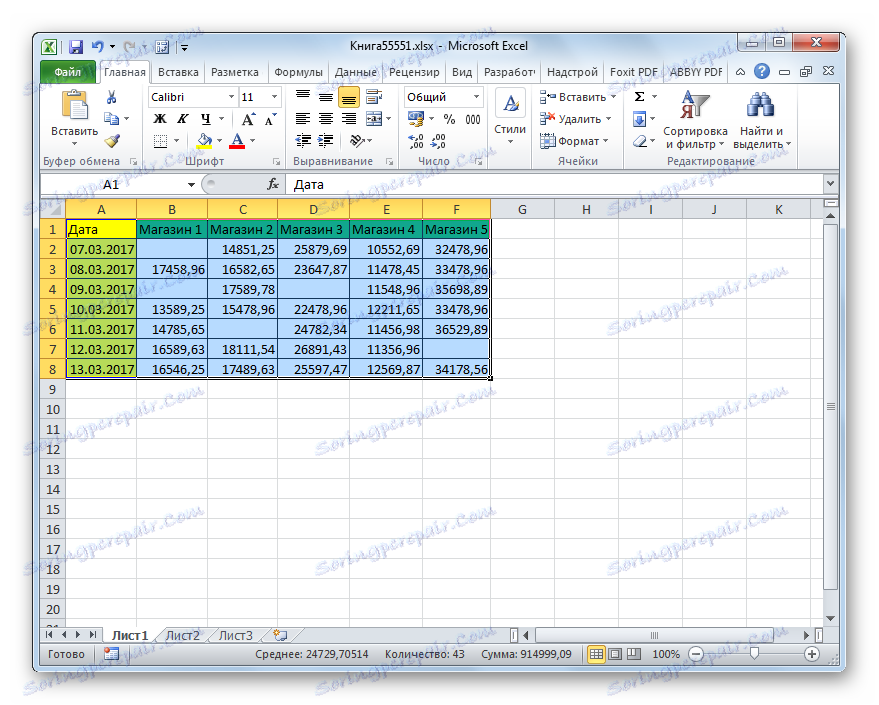
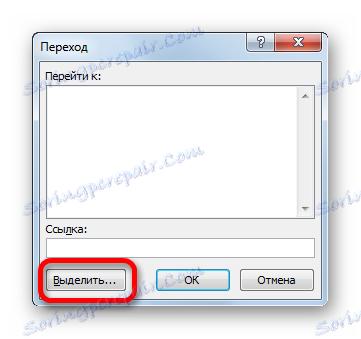
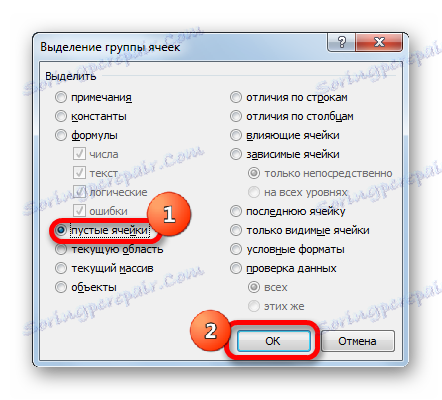
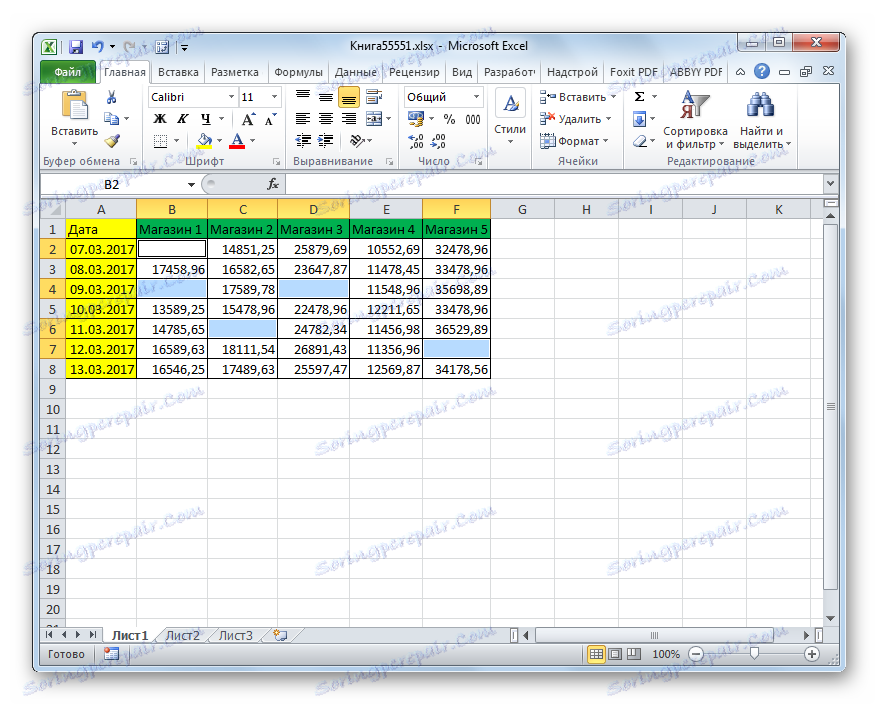
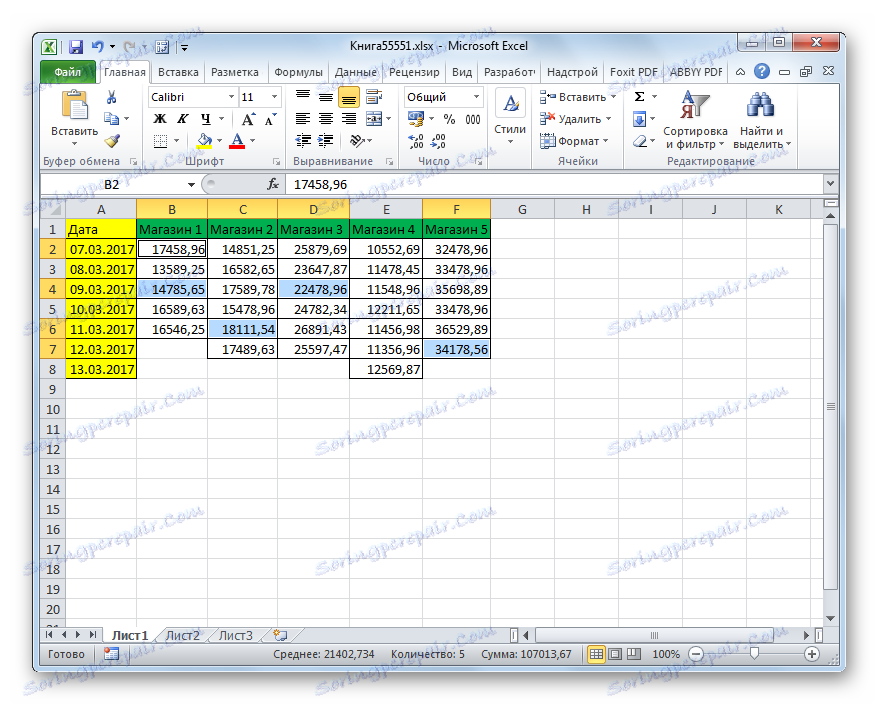
Existujú aj ďalšie možnosti odstránenia prázdnych položiek, ktoré sú podrobnejšie popísané v samostatnom článku.
Lekcia: Ako odstrániť prázdne bunky v programe Excel
Ako môžete vidieť, existuje niekoľko spôsobov, ako odstrániť bunky v programe Excel. Mechanizmus väčšiny z nich je rovnaký, preto pri výbere konkrétnej možnosti sa užívateľ riadi podľa svojich osobných preferencií. Treba však poznamenať, že najrýchlejším spôsobom vykonania tohto postupu je kombinácia klávesových skratiek. Odstránenie prázdnych prvkov je samostatná vec. Túto úlohu môžete automatizovať pomocou nástroja na výber buniek, ale potom budete musieť použiť jednu zo štandardných možností na priame odstránenie.