Znížte veľkosť PDF
Teraz má mnoho počítačov už pevné disky v rozmedzí od stoviek gigabytov po niekoľko terabajtov. Ale stále je každý megabajt cenný, najmä pokiaľ ide o rýchle sťahovanie do iných počítačov alebo na internet. Preto je často potrebné zmenšiť veľkosť súborov, aby boli kompaktnejšie.
obsah
Ako obmedziť veľkosť PDF
Existuje mnoho spôsobov, ako môžete komprimovať súbor PDF na požadovanú veľkosť a potom ho použiť na ľubovoľný účel, napríklad na prenos elektronickej pošty počas niekoľkých okamihov. Všetky metódy majú svoje výhody a nevýhody. Niektoré možnosti na zníženie hmotnosti sú bezplatné, zatiaľ čo iné sú platené. Uvažujeme o najobľúbenejších z nich.
Metóda 1: Previesť roztomilý PDF
Roztomilý PDF nahradí virtuálnu tlačiareň a umožní vám komprimovať všetky dokumenty PDF. Ak chcete znížiť hmotnosť, stačí nastaviť všetko správne.
- Najprv musíte prevziať program z oficiálnej stránky, ktorá je virtuálnou tlačiarňou a konvertorom, nainštalovať ich a až potom všetko bude fungovať správne a bez chýb.
- Teraz musíme otvoriť potrebný dokument a prejsť na položku "Tlačiť" v časti "Súbor" .
- Ďalším krokom je výber tlačiarne na tlač: CutePDF Writer a kliknite na tlačidlo "Properties" .
- Potom musíte prejsť na kartu "Papier a kvalita tlače" - "Viac ..." za sebou.
- Teraz zostáva vybrať kvalitu tlače (pre lepšiu kompresiu môžete znížiť kvalitu na minimálnu úroveň).
- Po kliknutí na tlačidlo "Tlačiť" musíte uložiť nový dokument, ktorý bol skomprimovaný, na správnom mieste.
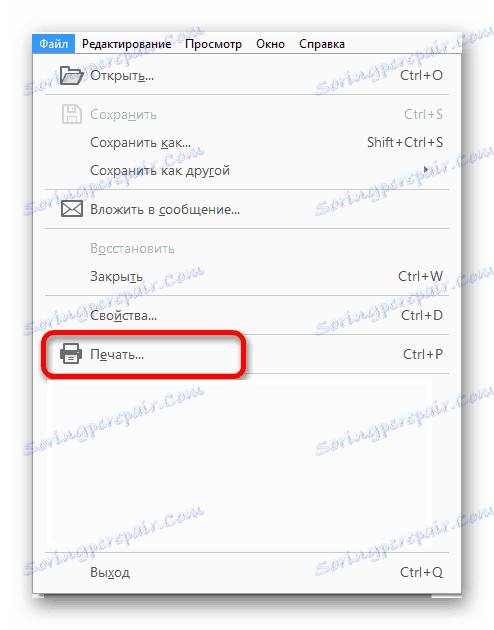
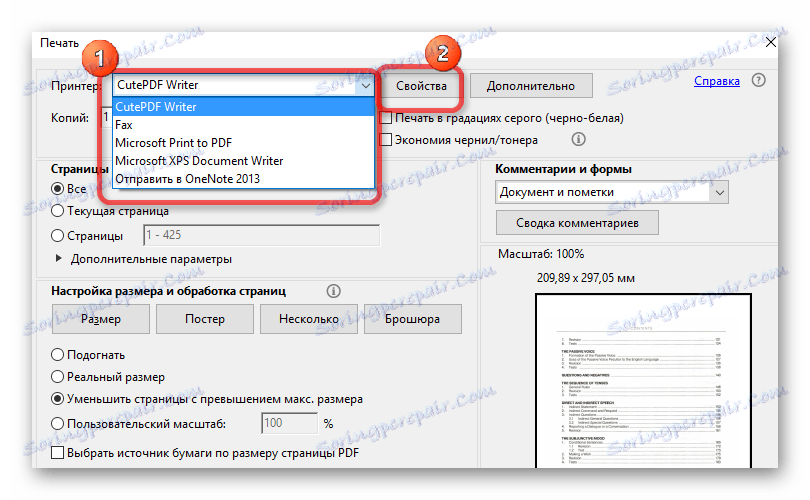
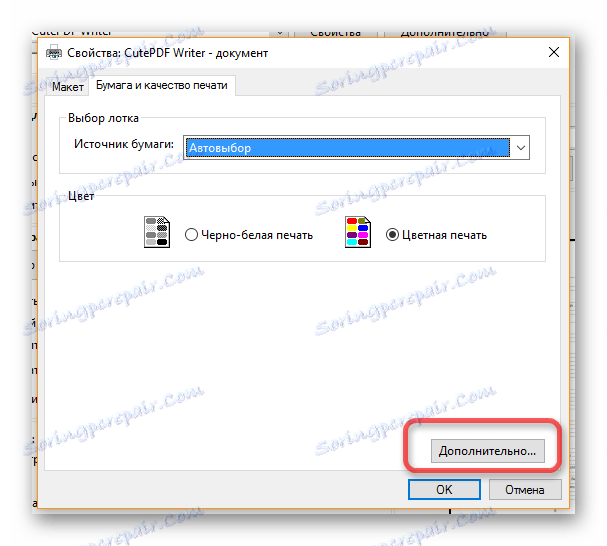

Stojí za to pamätať, že zníženie kvality znamená kompresiu súboru, ale ak v dokumente existovali nejaké obrázky alebo diagramy, môžu sa za určitých podmienok stať nečitateľnými.
Metóda 2: PDF kompresor
Až donedávna bol program kompresora PDF čoraz rýchlejší a nebol tak populárny. Ale potom už dostala príliš veľa negatívnych recenzií na internete príliš rýchlo a mnohí používatelia si ich kvôli nemu stiahli. Existuje len jeden dôvod - vodoznak v bezplatnej verzii, ale ak to nie je kritické, môžete si ho stiahnuť.
Stiahnite si kompresor PDF zadarmo
- Bezprostredne po otvorení programu môže používateľ nahrávať ľubovoľný súbor PDF alebo niekoľko naraz. Môžete to urobiť kliknutím na tlačidlo "Pridať" alebo presunutím súboru priamo do okna programu.
- Teraz môžete nakonfigurovať niektoré parametre na zmenšenie veľkosti súboru: kvalita, uloženie priečinka, úroveň kompresie. Odporúčame ponechať všetko na predvolených nastaveniach, pretože sú úplne optimálne.
- Potom stačí stlačiť tlačidlo "Štart" a chvíľu počkať, kým program komprimuje dokument PDF.



Súbor s počiatočnou veľkosťou trochu viac ako 100 kilobajtov komprimoval program na 75 kilobajtov.
Metóda 3: Uložte PDF dokumenty s menšou veľkosťou pomocou programu Adobe Reader Pro DC
Program Adobe Reader Pro je zaplatená, ale pomáha znižovať veľkosť akéhokoľvek dokumentu PDF dokonale.
- Najprv musíte otvoriť dokument a prejsť na kartu "Súbor" v priečinku "Uložiť ako iný ..." - "PDF súbor so zmenšenou veľkosťou" .
- Po kliknutí na toto tlačidlo sa v programe zobrazí správa s otázkou o tom, ktoré verzie pridáte kompatibilitu súborov. Ak ponecháte všetko na úvodných nastaveniach, veľkosť súboru sa zníži viac ako pridaním kompatibility.
- Po kliknutí na tlačidlo "OK" program rýchlo komprimuje súbor a ponúka uloženie na akékoľvek miesto v počítači.
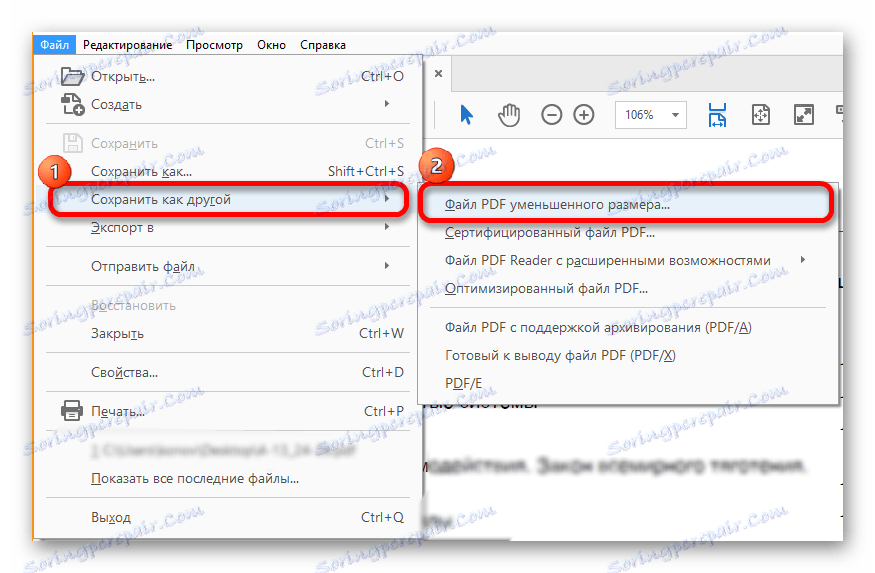

Metóda je veľmi rýchla a dosť často komprimuje súbor takmer o 30-40 percent.
Metóda 4: Optimalizovaný súbor v programe Adobe Reader
Táto metóda znova vyžaduje Adobe Reader Pro. Tu je potrebné trochu upraviť nastavenia trochu (ak chcete), alebo môžete jednoducho nechať všetko, čo ponúka samotný program.
- Otvorením súboru musíte prejsť na kartu Súbor - "Uložiť ako ďalší ..." - "Optimalizovaný súbor PDF" .
- Teraz v nastaveniach by ste mali prejsť do menu "Odhad použitého priestoru" a zistiť, čo môžete komprimovať a čo môže zostať nezmenené.
- Ďalším krokom je začať komprimovať jednotlivé časti dokumentu. Všetko môžete nakonfigurovať sami, ale ponechať predvolené nastavenia.
- Stlačením tlačidla "OK" môžete použiť prijatý súbor, ktorý bude niekoľkonásobne nižší ako pôvodný súbor.
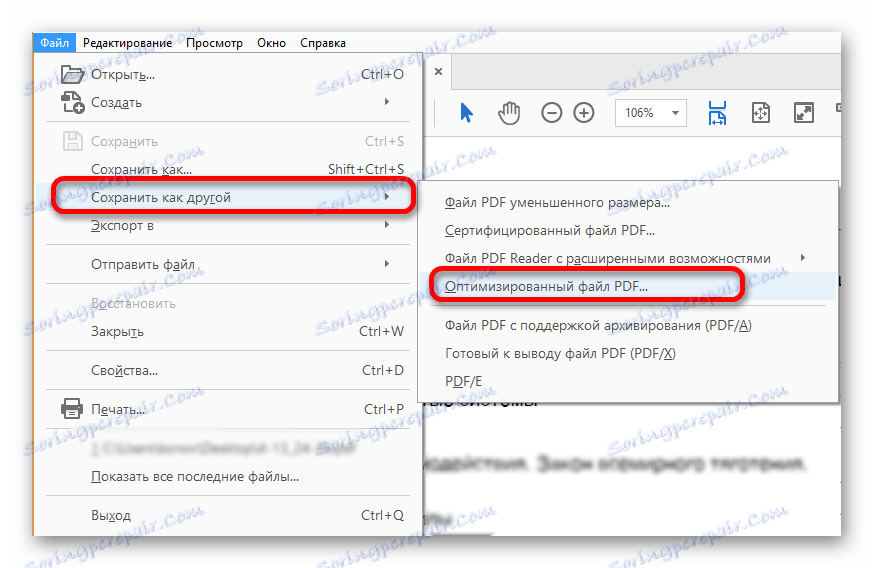

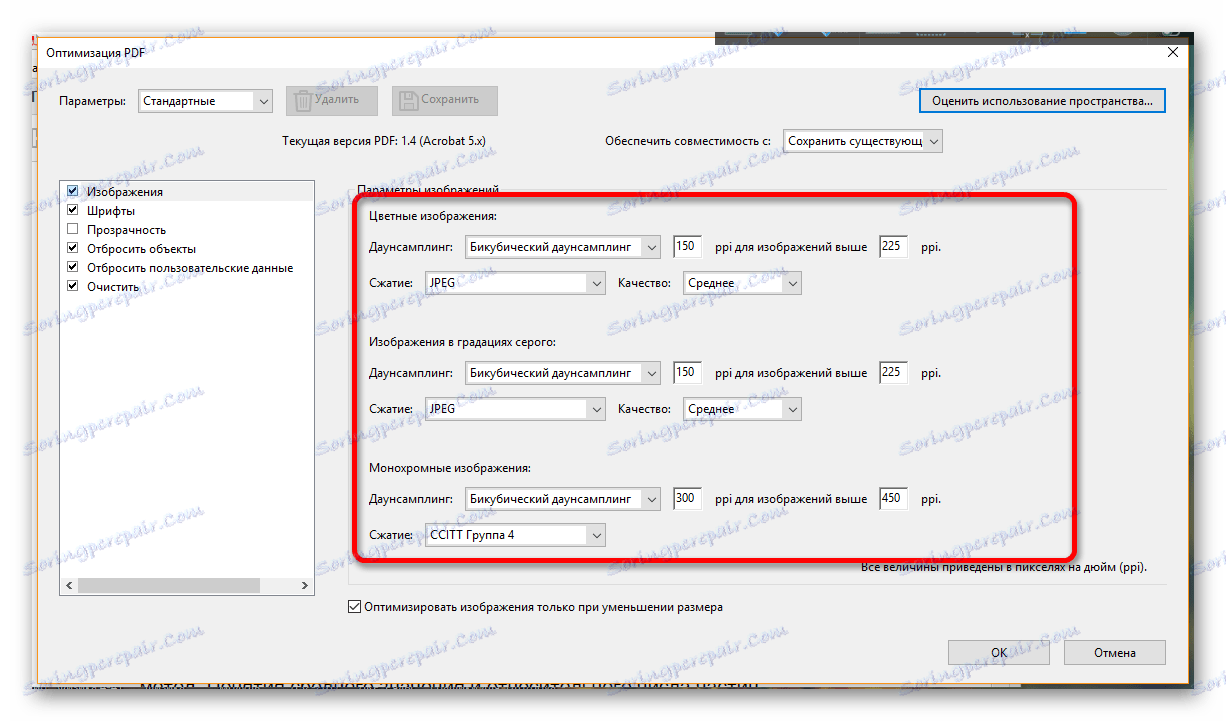
Metóda 5: Microsoft Word
Táto metóda sa môže zdať niekomu nemotornému a nepochopiteľnému, ale je to celkom pohodlné a rýchle. Takže najprv potrebujete program, ktorý dokáže uložiť PDF dokument v textovom formáte (môžete ho vyhľadávať medzi riadkom Adobe, Adobe Reader alebo nájsť analógy) a Microsoft Word.
Stiahnite si Word z oficiálnej stránky
- Po otvorení potrebného dokumentu v programe Adobe Reader je potrebné ho uložiť do textového formátu. Ak to chcete urobiť, v záložke "Súbor" vyberte položku ponuky "Exportovať do ..." - "Microsoft Word" - "Word Document" .
- Teraz potrebujeme otvoriť uložený súbor a exportovať ho späť do formátu PDF. V programe Microsoft Word pomocou súboru "Exportovať" . Existuje položka "Vytvoriť PDF" , ktorá sa má vybrať.
- Potom jednoducho uložte nový dokument PDF a použite ho.
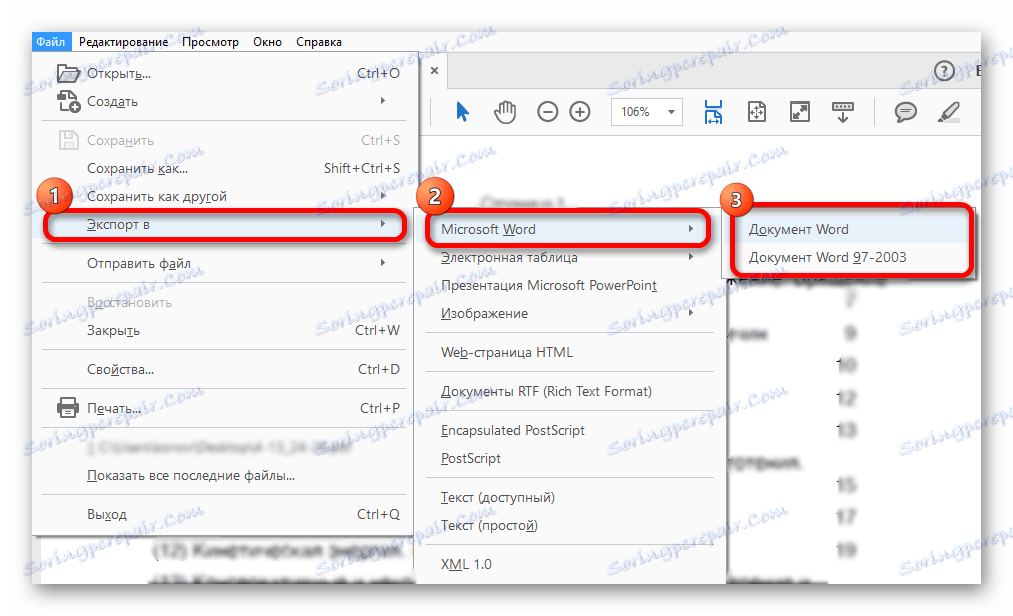

Je to tak, že pre tri jednoduché kroky môžete znížiť veľkosť súboru PDF o polovicu alebo dve. Je to spôsobené tým, že dokument DOC je uložený do formátu PDF s najslabším nastavením, čo je ekvivalent kompresie cez konvertor.
Metóda 6: Archiver
Najbežnejší spôsob kompresie akéhokoľvek dokumentu vrátane súboru PDF je archivátor. Pre prácu je lepšie použiť 7zip alebo WinRAR , Prvá možnosť je bezplatne distribuovaná, ale druhý program na konci skúšobného obdobia vás požiada o rozšírenie licencie (aj keď môžete pracovať bez nej).
- Archivácia dokumentu začína jeho výberom a kliknutím na ňu pravým tlačidlom myši.
- Teraz musíte vybrať položku ponuky, ktorá je priradená k archívu "Pridať do archívu ..." nainštalovaný v počítači.
- V nastaveniach archívu môžete zmeniť názov archívu, jeho formát, metódu kompresie. Môžete tiež nastaviť heslo v archíve, nastaviť veľkosti hlasitosti a oveľa viac. Je lepšie obmedziť sa na štandardné nastavenia.
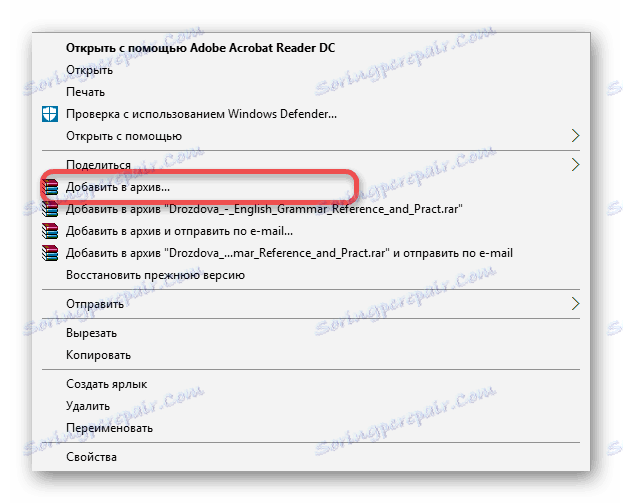

Teraz je súbor PDF komprimovaný a môže byť použitý na určený účel. Pošlite ho e-mailom, teraz sa vám ukáže niekoľkokrát rýchlejšie, pretože nemusíte čakať dlho, kým sa dokument nenachádza na písmeno, všetko sa stane okamžite.
Uvažovali sme o najlepších programoch a spôsoboch kompresie súboru PDF. Napíšte do komentárov, ako sa vám podarilo komprimovať súbor najjednoduchšie a rýchlejšie alebo ponúknuť svoje vlastné pohodlné možnosti.
