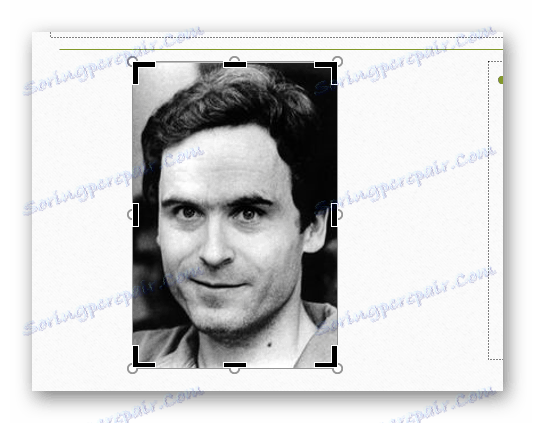Orezávanie fotografií v programe PowerPoint
Obrázky v prezentáciách programu PowerPoint zohrávajú kľúčovú úlohu. Predpokladá sa, že je to ešte dôležitejšie ako textové informácie. Až teraz je často potrebné pracovať s ďalšími fotografiami. Zvlášť sa to cíti v prípadoch, keď nie je potrebný obraz v plnom rozsahu, jeho pôvodná veľkosť. Výstup je jednoduchý - treba ho odstrániť.
Prečítajte si tiež: Ako orezávať obrázok v programe MS Word
obsah
Vlastnosti postupu
Hlavnou výhodou funkcie orezania fotografií v aplikácii PowerPoint je to, že pôvodný obrázok nebude trpieť. V tomto ohľade postup prekonáva bežnú úpravu fotografií, ktorú je možné vykonať pomocou sprievodného softvéru. V tomto prípade budete musieť vytvoriť značný počet záložných kópií. Tu v prípade neúspešného výsledku môžete buď vrátiť späť túto akciu, alebo jednoducho odstrániť finálnu verziu a znova vyplniť zdrojový kód, aby ste ju mohli začať spracovávať.
Proces orezania fotografie
Cesta k orezaniu fotografie v programe PowerPoint je jedna a je to celkom jednoduché.
- Po prvé, my, zvláštne, potrebujeme fotografiu vloženú na nejaký snímok.
- Ak je tento obrázok vybratý v hornej časti, v hlavičke sa zobrazí nová sekcia "Práca s obrázkami" a karta v ňom "Formátovať" .
- Na konci panela s nástrojmi je na tejto karte oblasť "Veľkosť" . Tu je tlačidlo "Orezanie", ktoré potrebujeme. Je potrebné ho stlačiť.
- V obraze sa objaví špecifický rámček s vyznačením hraníc.
![Orezanie rámčeka v programe PowerPoint]()
- Môže byť zmenená veľkosťou pretiahnutím za príslušné značky. Môžete tiež presunúť samotný obrázok za rámček a vybrať najlepšie rozmery.
- Po dokončení nastavenia rámčeka na orezanie fotografie by ste mali znova kliknúť na tlačidlo "Orezanie" . Potom okraje rámu zmiznú, rovnako ako časti fotografie, ktoré boli za nimi. Iba vybrané stránky zostanú.

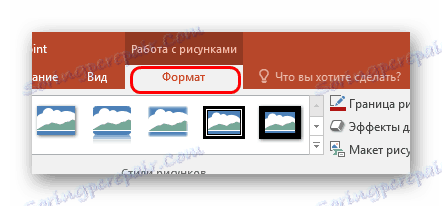
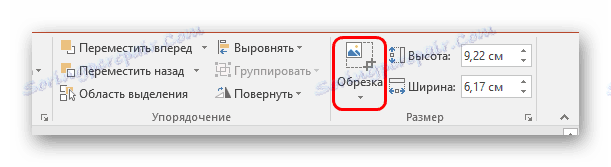
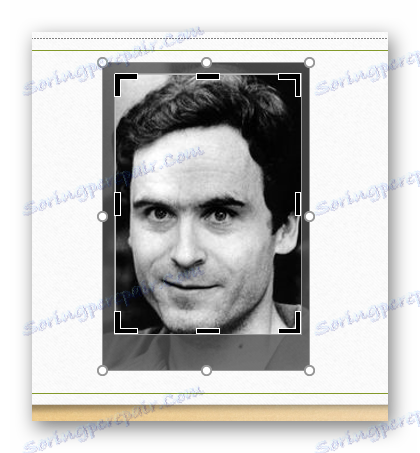
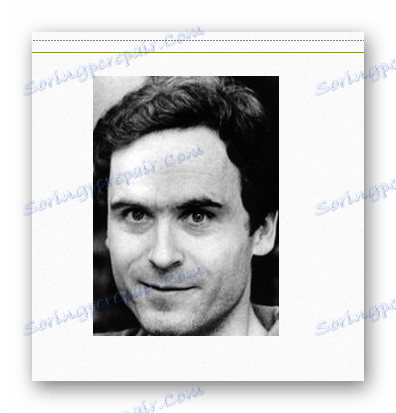
Stojí za to dodať, že ak rozdelíte hranice pri orezávaní z fotografie, výsledok bude celkom zaujímavý. Fyzická veľkosť fotografie sa zmení, ale samotný obraz zostáva rovnaký. Bude to jednoducho zarámované biele prázdne pozadie na strane, kde bol vykreslený okraj.
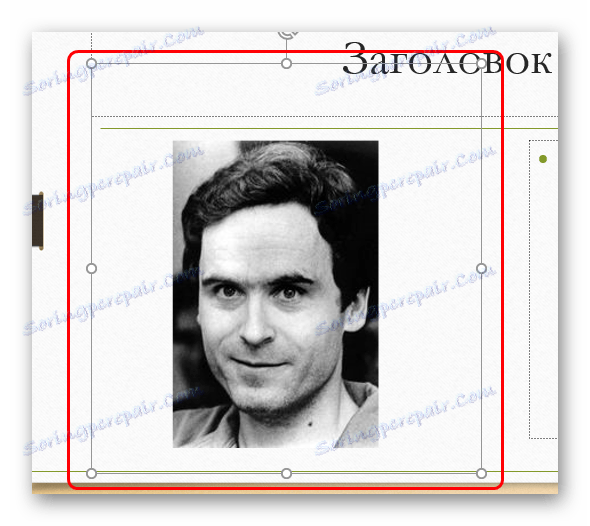
Táto metóda uľahčuje prácu s malými fotografiami, ktoré môžu dokonca zaujať kurzor.
Ďalšie funkcie
Tiež tlačidlo "Orezať" môže byť rozšírené o ďalšie menu, kde nájdete ďalšie funkcie.
Orezajte tvar
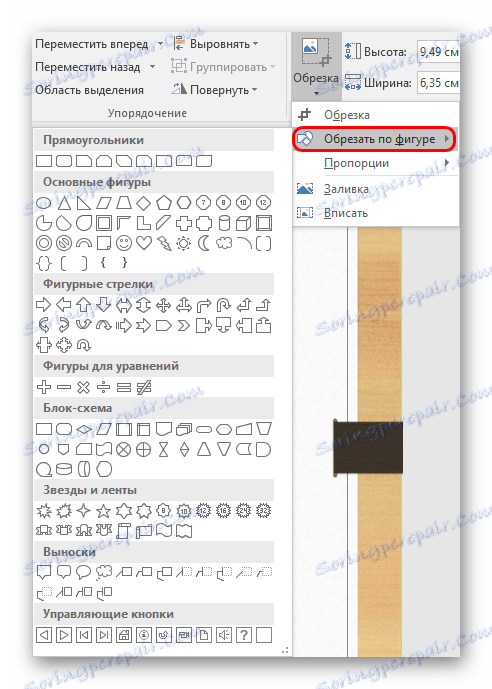
Táto funkcia umožňuje vytvoriť obrátenú fotografiu na orezanie. Tu ako varianty je prezentovaný široký výber štandardných čísel. Zvolená možnosť bude slúžiť ako model pre orezanie fotografií. Musíte vybrať požadovaný tvar a ak je výsledok vhodný, stačí kliknúť kdekoľvek vo snímke okrem fotografie.
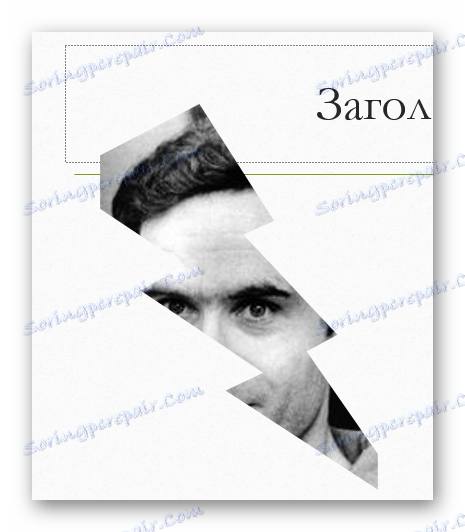
Ak použijete iné formuláre, kým nebudú prijaté zmeny (napríklad kliknutím na snímku), šablóna sa jednoducho zmení bez skreslenia a zmeny.
Je zaujímavé, že tu môžete orezanie súboru dokonca aj pod šablónou ovládacieho tlačidla, ktoré potom môžete použiť na príslušný účel. Pre tieto účely by ste však mali fotku starostlivo vybrať, pretože obrázok cieľa na nej nie je viditeľný.
Mimochodom, pomocou tejto metódy sa dá zistiť, že číslo "Smiley" alebo "Smiling Face" má oči, ktoré nie sú cez dierky. Keď sa pokúsite orezanie fotografie týmto spôsobom, oblasť očí bude zvýraznená inou farbou.
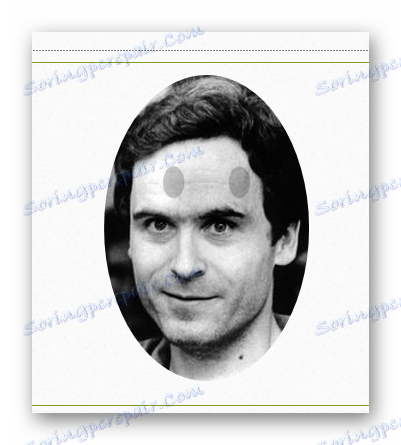
Je dôležité poznamenať, že táto metóda umožňuje urobiť fotografiu veľmi zaujímavú vo forme. Nesmieme však zabúdať, že je možné odstrániť dôležité aspekty obrazu. Najmä ak má obrázok vkladanie textu.
rozmery
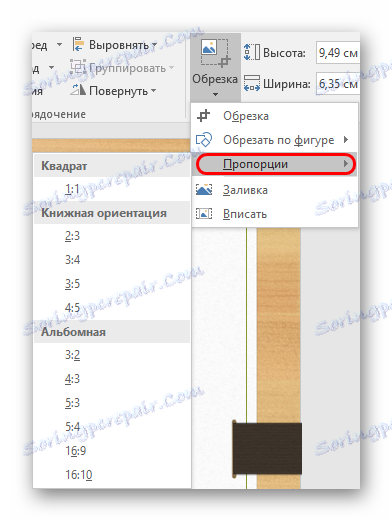
Táto položka umožňuje orezanie fotografie v striktne stanovenom formáte. Voľba má najširší výber rôznych typov - od bežnej 1: 1 až po širokouhlý formát 16: 9 a 16:10. Zvolená možnosť nastaví iba veľkosť rámčeka a môžete ju zmeniť manuálne neskôr
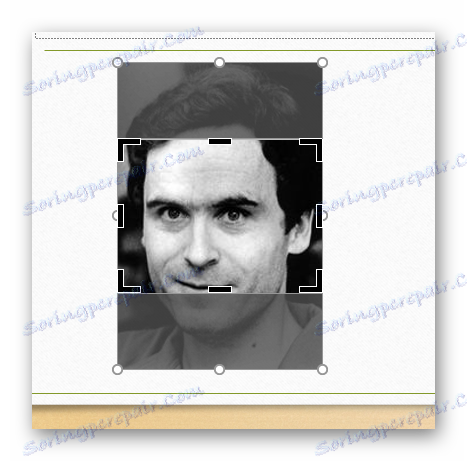
V skutočnosti je táto funkcia veľmi dôležitá, pretože umožňuje prispôsobiť všetky obrázky v prezentácii v rovnakom formáte. Je to veľmi výhodné. Oveľa pohodlnejšie ako manuálne sledovať pomer strán každej fotografie vybranej pre dokument.
vyplniť
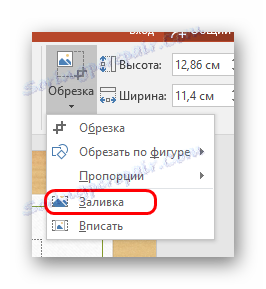
Ďalší formát pre prácu s veľkosťou obrázka. V tomto okamihu musí používateľ nastaviť veľkosť okrajov, ktoré fotografia má obsadiť. Rozdiel je v tom, že hranica sa nebude musieť zúžiť, ale skôr rozviesť, zachytiť prázdny priestor.
Po nastavení požadovaných rozmerov musíte kliknúť na túto položku a fotografia vyplní celé štvorec opísaný rámcami. Program zväčší obrázok len do vyplnenia celého rámčeka. Stretnutie fotografie v ktoromkoľvek projekčnom systéme nebude.
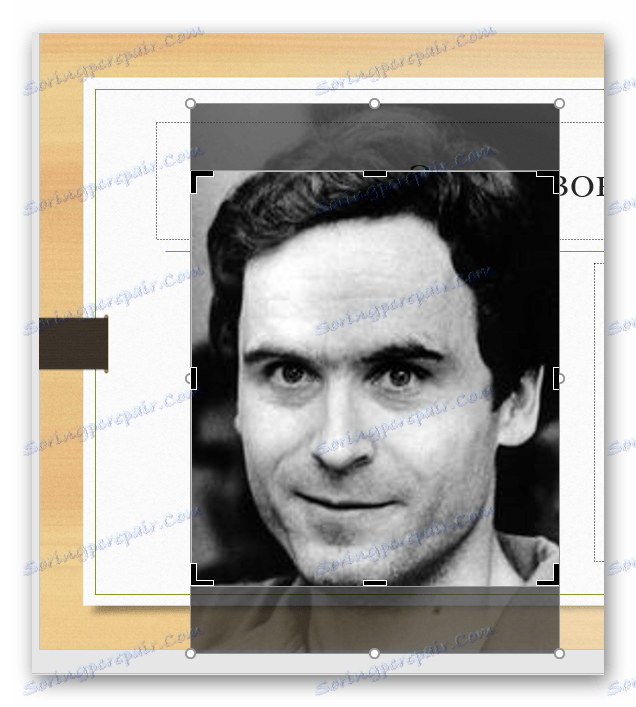
Špecifická metóda, ktorá vám tiež umožňuje podávať fotografie pod jedným formátom. Nepreťažujte však tento obrázok príliš - to môže viesť k skresleniu obrazu a pixelizácii.
Vyplňte
Podobne ako predchádzajúca funkcia, ktorá tiež roztiahne fotografiu na požadovanú veľkosť, ale zachováva pôvodné proporcie.
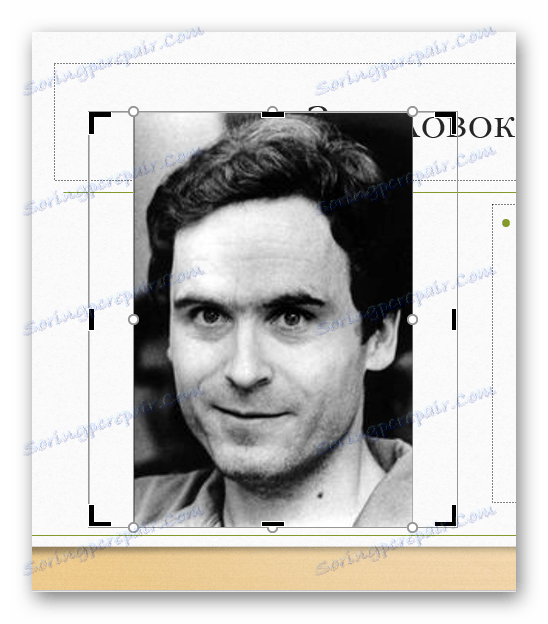
Tiež veľmi vhodné pre vytváranie rovnakých obrázkov veľkosti a často funguje lepšie ako "Vyplniť" . Hoci pri silnom roztiahnutí sa nedá vyhnúť pixelizácii.
Výsledok
Ako už bolo spomenuté, obrázok sa upravuje iba v aplikácii PowerPoint, pôvodná verzia nebude žiadnym spôsobom trpieť. Akýkoľvek krok orezania možno ľahko zrušiť. Takže táto metóda je bezpečná a účinná.