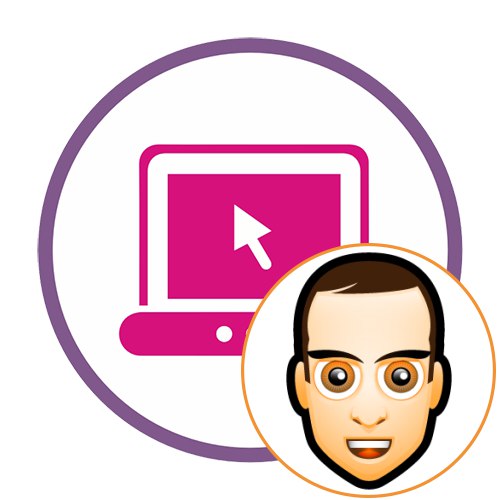Metóda 1: Nožnice Photo
Funkcionalita online služby PhotoScissors sa presne zameriava na odstránenie konkrétneho objektu z fotografie, jeho umiestnenie na priehľadné pozadie a jeho uloženie do PNG pre ďalšiu interakciu. Potrebujete na to iba niekoľko zabudovaných nástrojov.
Prejdite na online službu PhotoScissors
- Kliknutím na odkaz vyššie prejdete na domovskú stránku PhotoScissors, kde kliknite na "Nahrať obrázok".
- Otvorí sa okno „Prieskumník“kde nájsť a vybrať vhodný obrázok.
- Nahranie na server bude trvať iba pár sekúnd.
- Ak silueta človeka vynikne dokonale na zvyšku pozadia, služba automaticky ponúkne úplné vyrezanie, ale keďže teraz je potrebná tvár, budete musieť urobiť ďalšie nastavenia.
- Vyberte nástroj so znakom gumy v ľavom dolnom paneli.
- Začnite odstraňovať zelené plochy, aby ste nakoniec zostali iba pri tvári.
- Pomocou zväčšenia môžete orezávať okraje alebo zväčšiť priblíženie.
- Výsledok skontrolujte v pravej ponuke ukážky a uistite sa, že bol objekt úspešne vyrezaný.
- Ak potrebujete odstrániť prázdne miesto alebo dať tvári trochu iný tvar, použite transformačné nástroje.
- Kliknite na tlačidlo „Uložiť“na uloženie výsledku do vášho počítača.
- Zaregistrujte sa a sťahujte obrázky vo vyššej kvalite alebo použite nižšiu kvalitu, ak si nechcete vytvoriť účet.
- Po dokončení sťahovania prejdite na ďalšiu interakciu s fotografiou.
- Ako vidíte, tvár sme úspešne vystrihli a nástroj PhotoScissors ju umiestnil na priehľadné pozadie. Formát obrázka PNG umožní, aby sa v budúcnosti používal v grafických editoroch na umiestnenie nad ostatné obrázky.
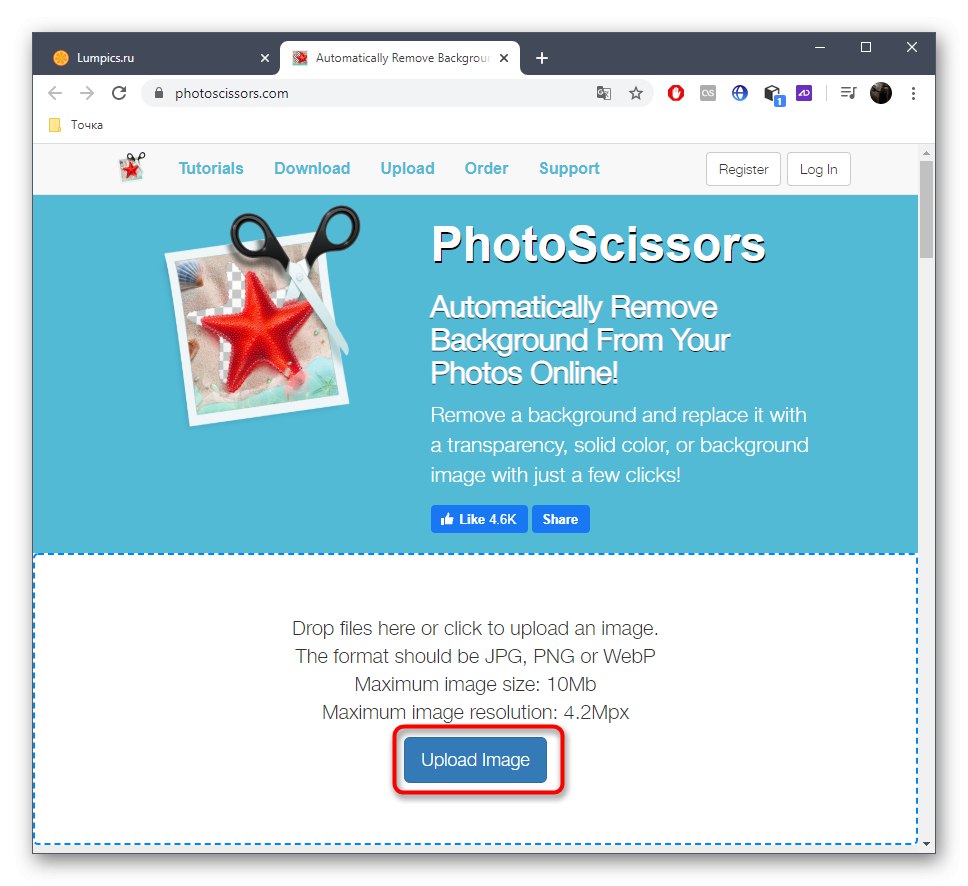
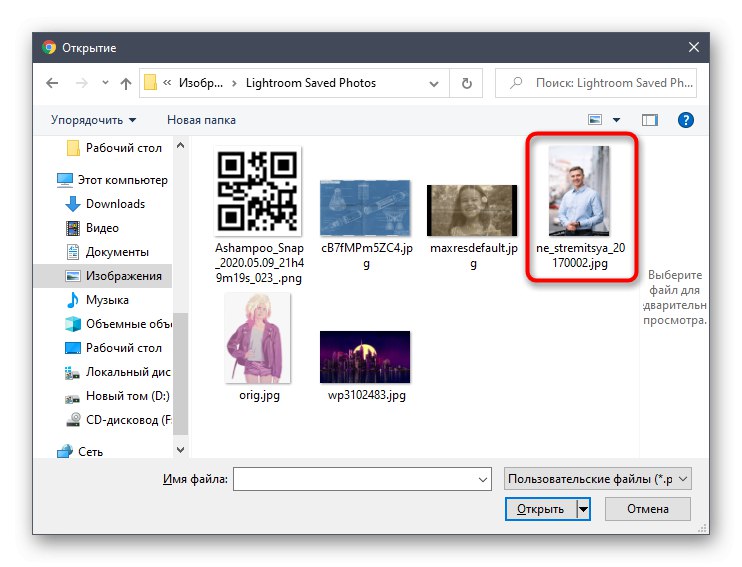
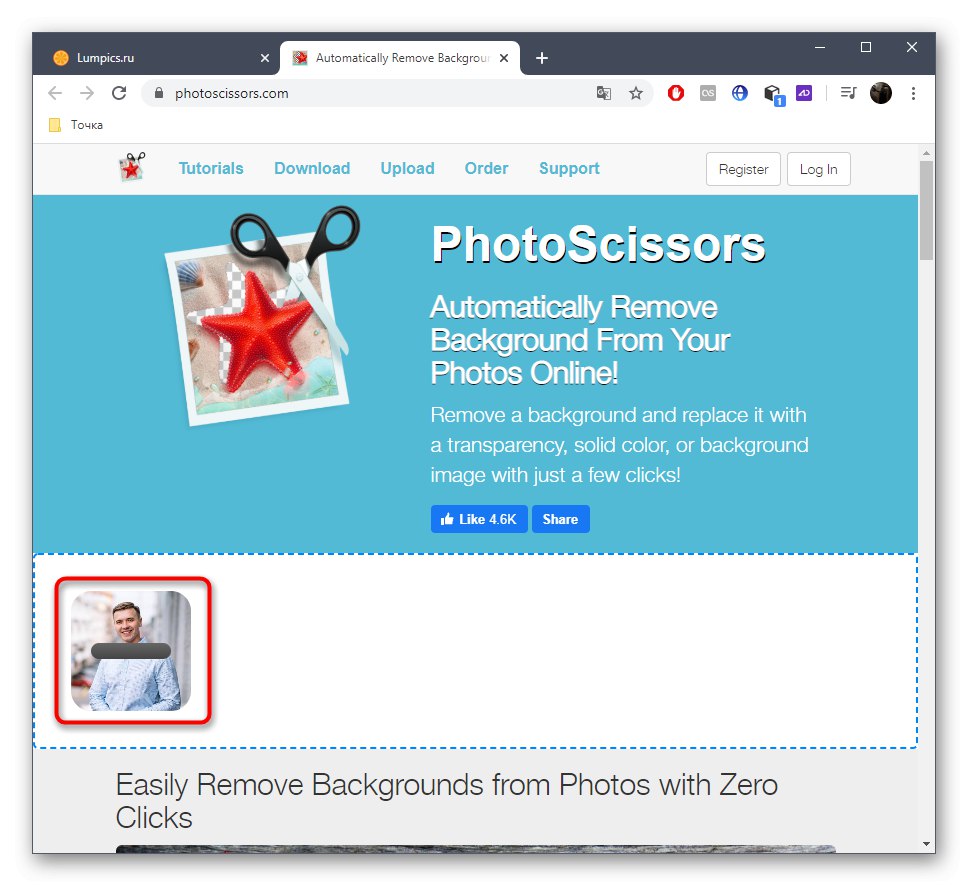

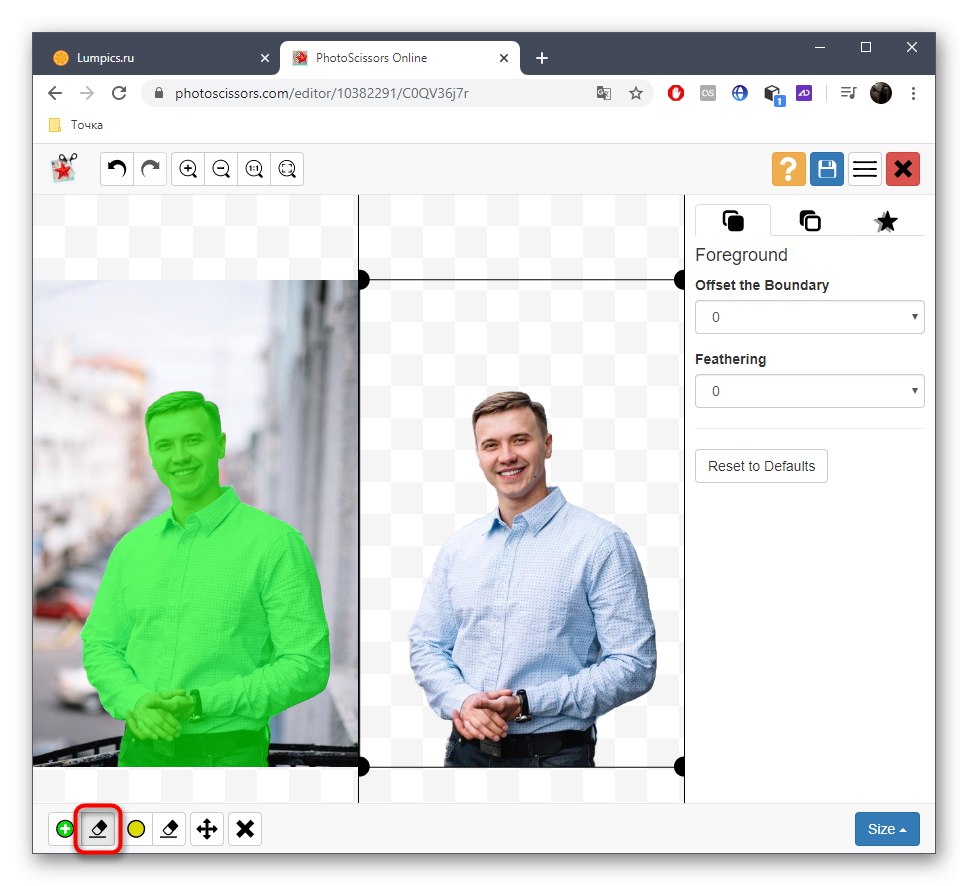

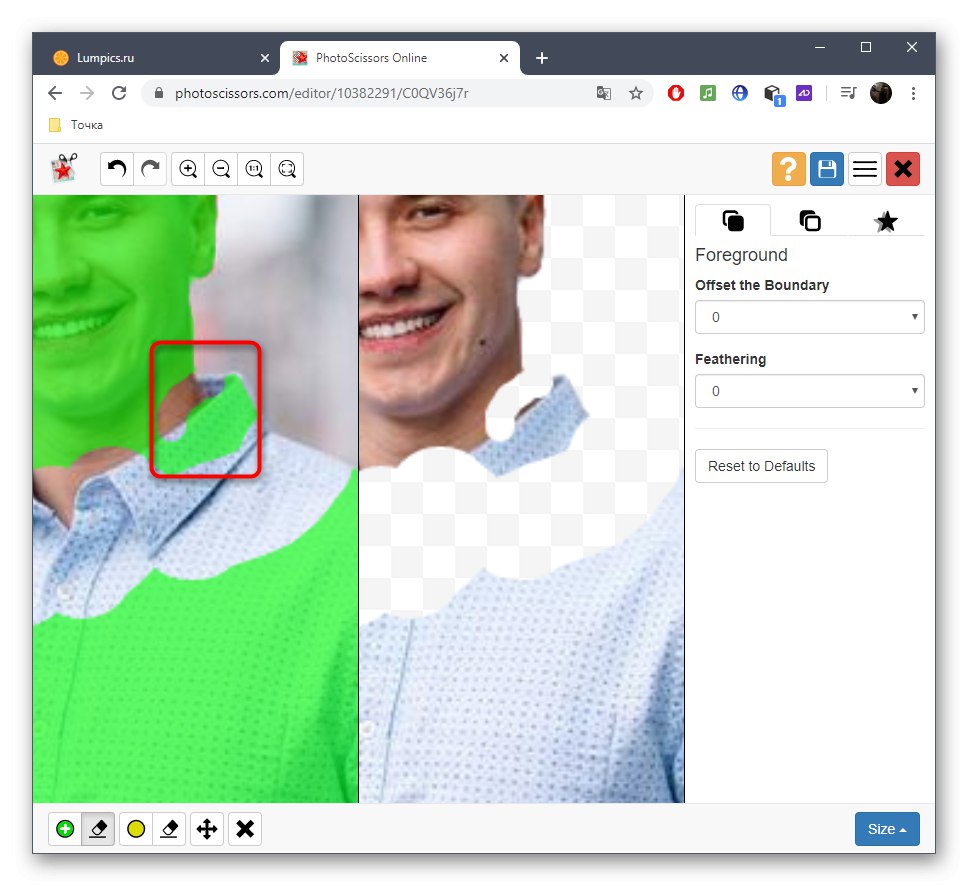
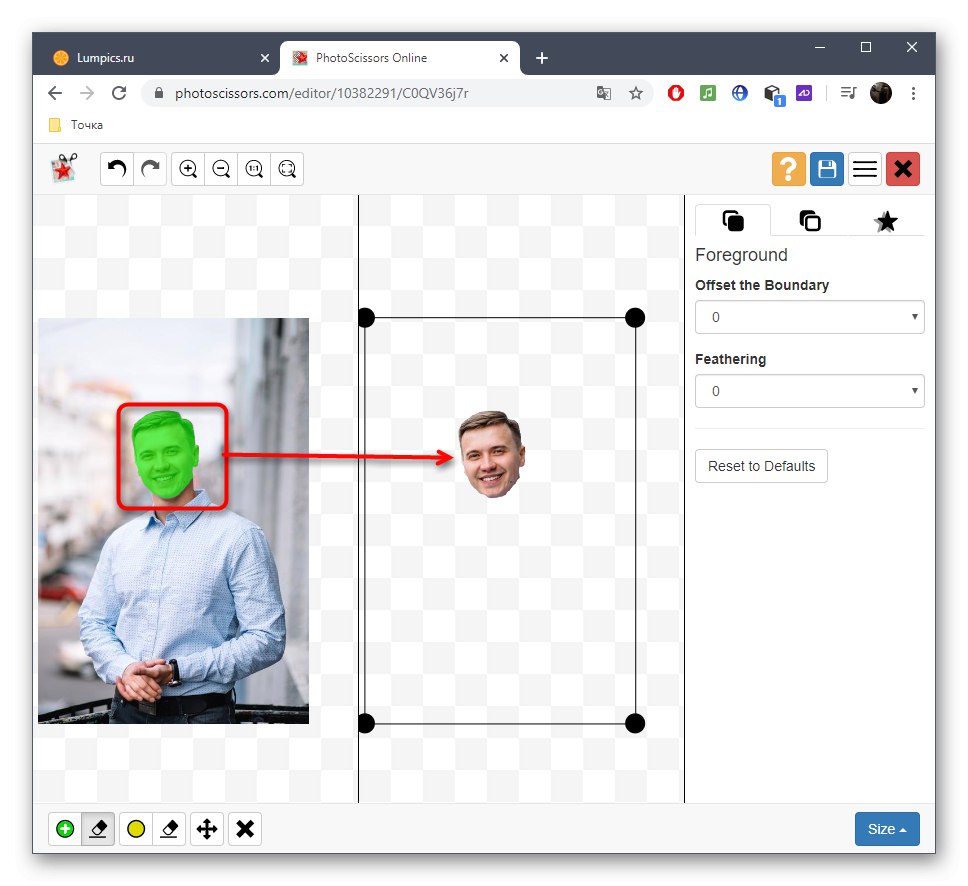
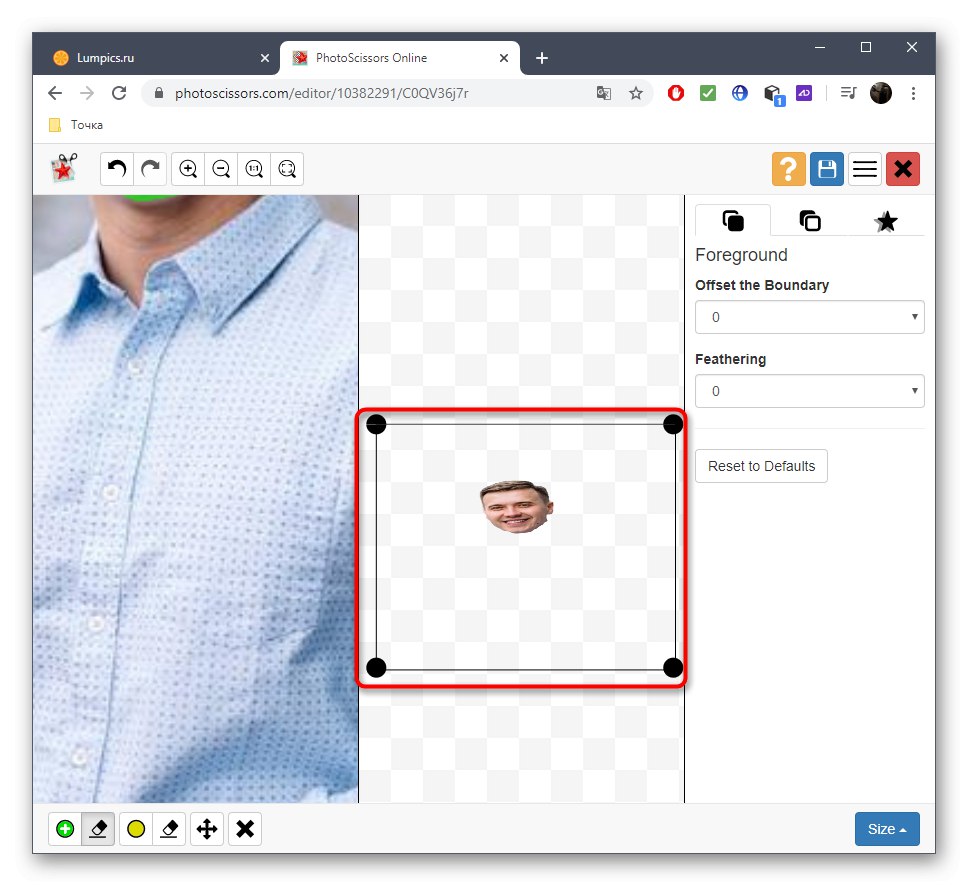
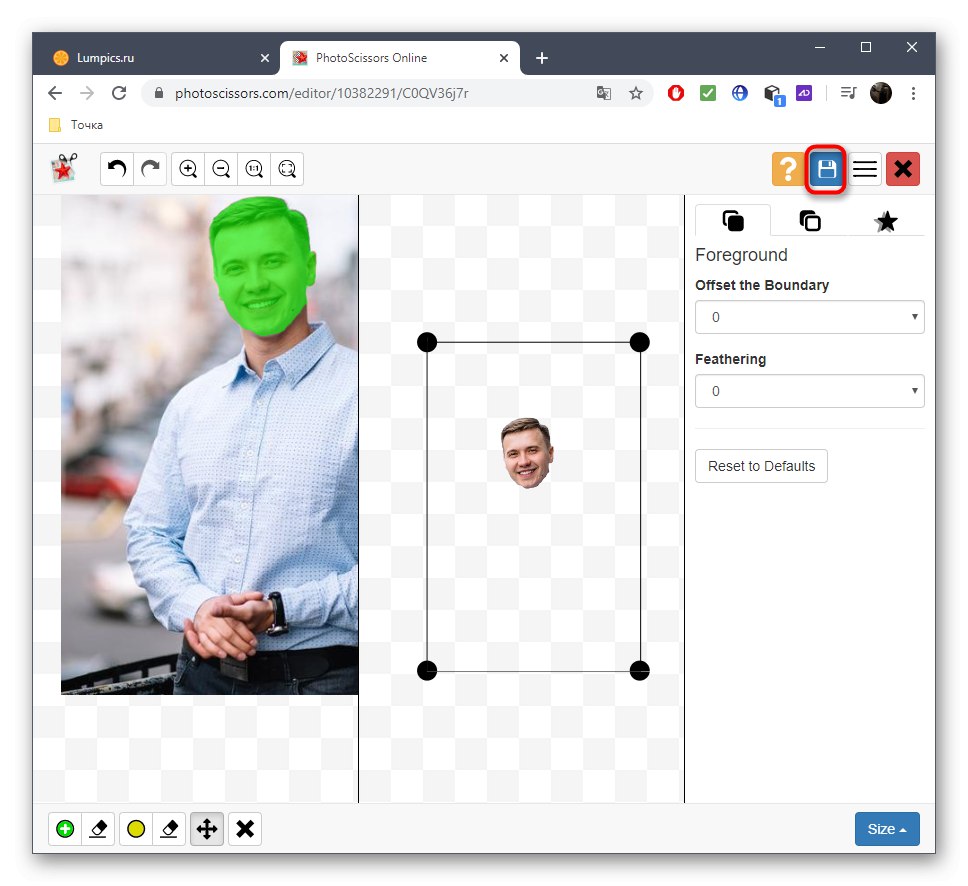
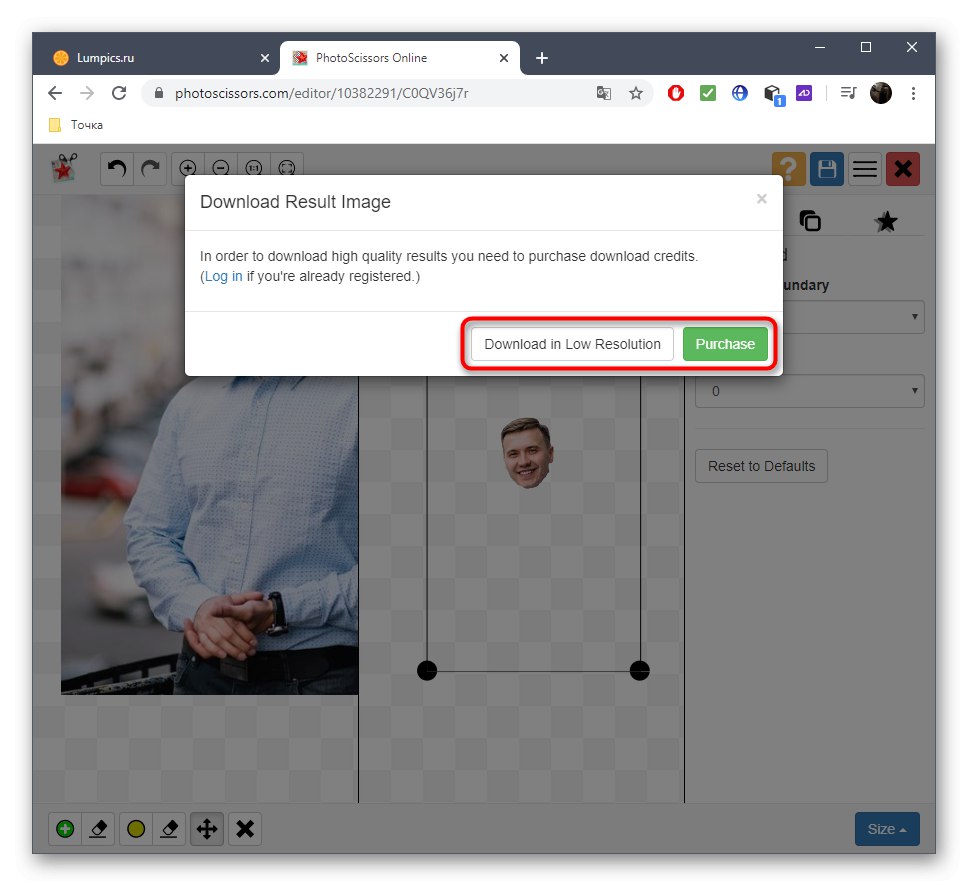
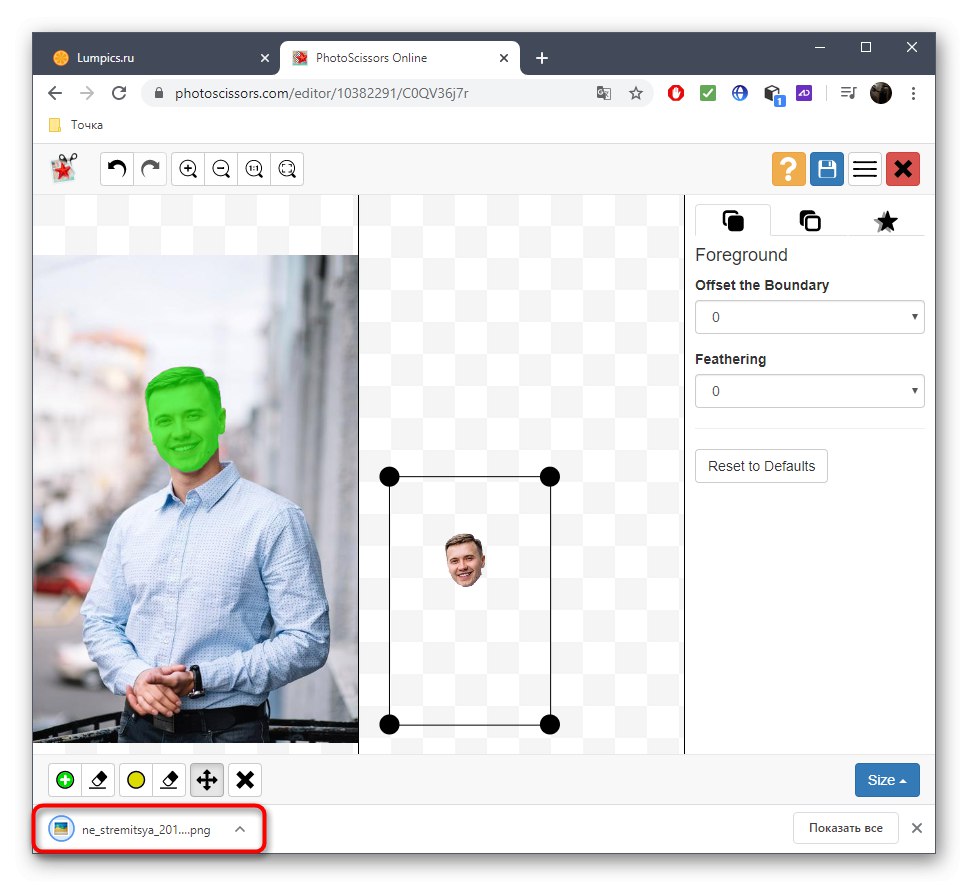

Rovnakým spôsobom môžete prostredníctvom online služby PhotoScissors vystrihnúť akýkoľvek objekt z ľubovoľného obrázka a zvyšné prvky budú umiestnené na priehľadnom pozadí. Počet ošetrení za deň nie je nijako obmedzený.
Metóda 2: ClippingMagic
Ak vás zaujíma predchádzajúci princíp spracovania fotografií, ale nie ste spokojní so samotnou online službou, odporúčame vám venovať pozornosť jej platenému analógu s názvom ClippingMagic. Orezaním tváre na fotografii sa môžete oboznámiť s funkciou, ale uloženie snímky bude k dispozícii až po zakúpení predplatného.
Prejdite na online službu ClippingMagic
- Na stránke so službami online kliknite na NAHRAŤ OBRÁZOK alebo presuňte samotný súbor do oblasti na to určenej.
- Ak ste sa rozhodli otvoriť „Prieskumník“, nájdite tam a zadajte obrázok, ktorý chcete spracovať.
- Vývojári ponúkajú krátku prehliadku interakcie s nástrojmi online služieb. Vpravo je popis výberových funkcií a klávesových skratiek zodpovedných za volanie nástrojov. Vľavo sa prehráva animácia zobrazujúca príklad spracovania obrazu. Keď ste pripravení, kliknite na "MÁM TO"aby ste si na fotografii sami vystrihli tvár.
- V editore kliknite na tlačidlo plus a vyberte iba tvár zelenú.
- Ďalej vyberte nástroj na odstránenie a červenou farbou namaľte zvyšok oblasti okolo tváre.
- Pomocou spodného panela orezajte nepotrebné okraje obrázka, upravte veľkosť štetca alebo zapnite tiene.
- Pred uložením sa uistite, či bolo orezanie vykonané správne a či na obrázku nie sú ďalšie zbytočné podrobnosti. Potom kliknite na „Prihlásiť sa na stiahnutie“.
- Po vytvorení osobného profilu počkajte na dokončenie spracovania a nahrajte súbor do miestneho úložiska.
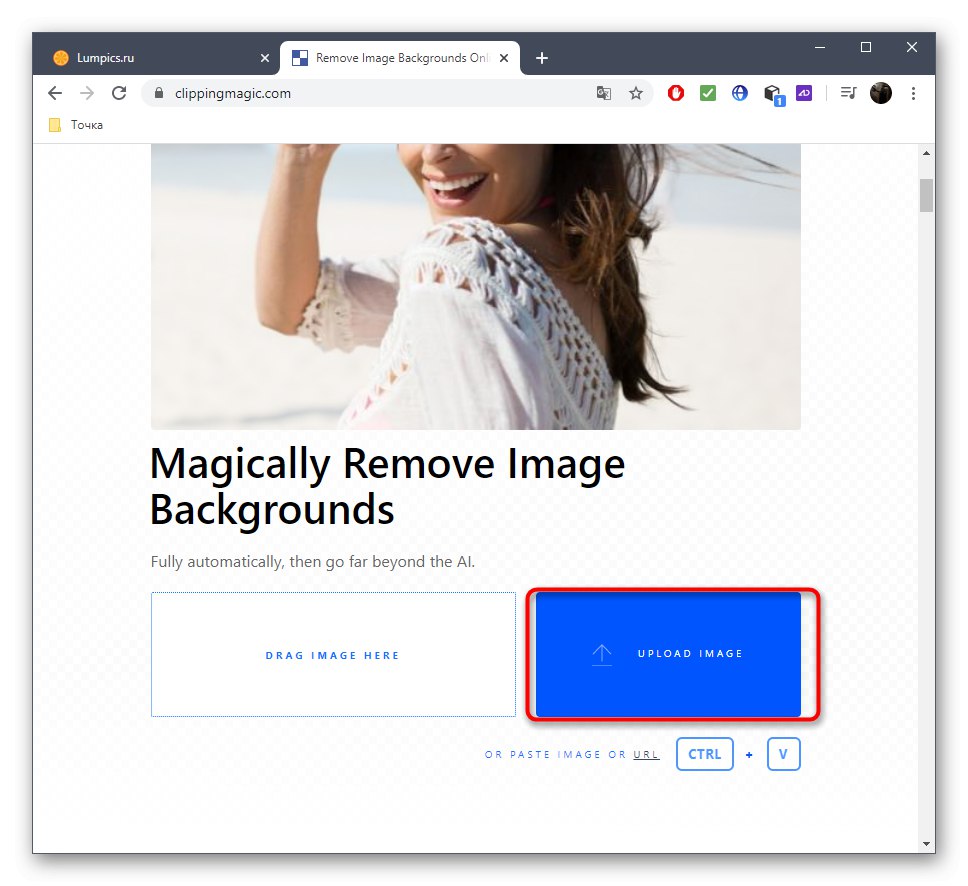
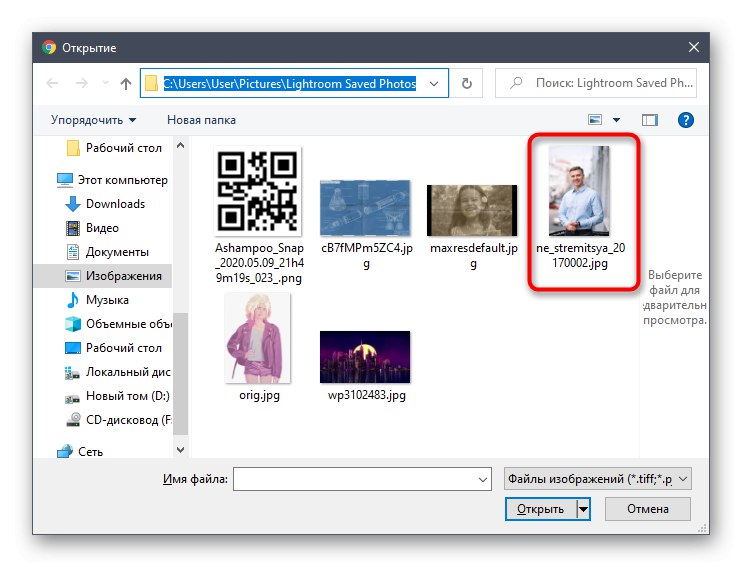
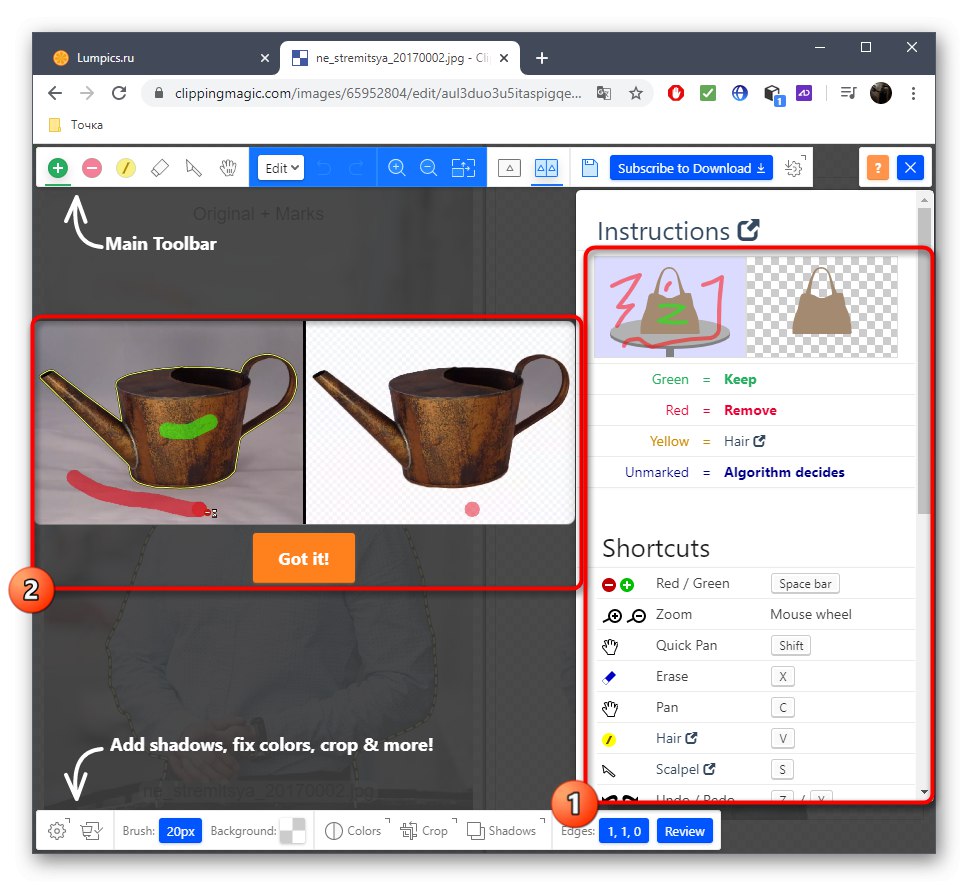
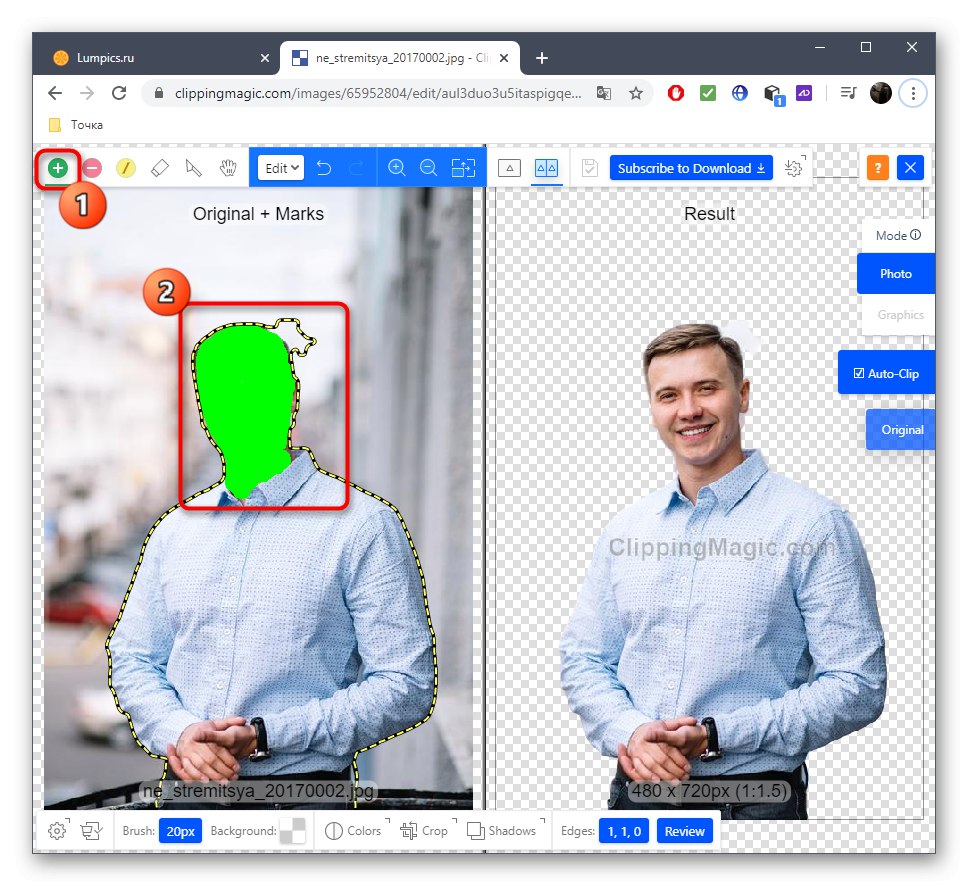
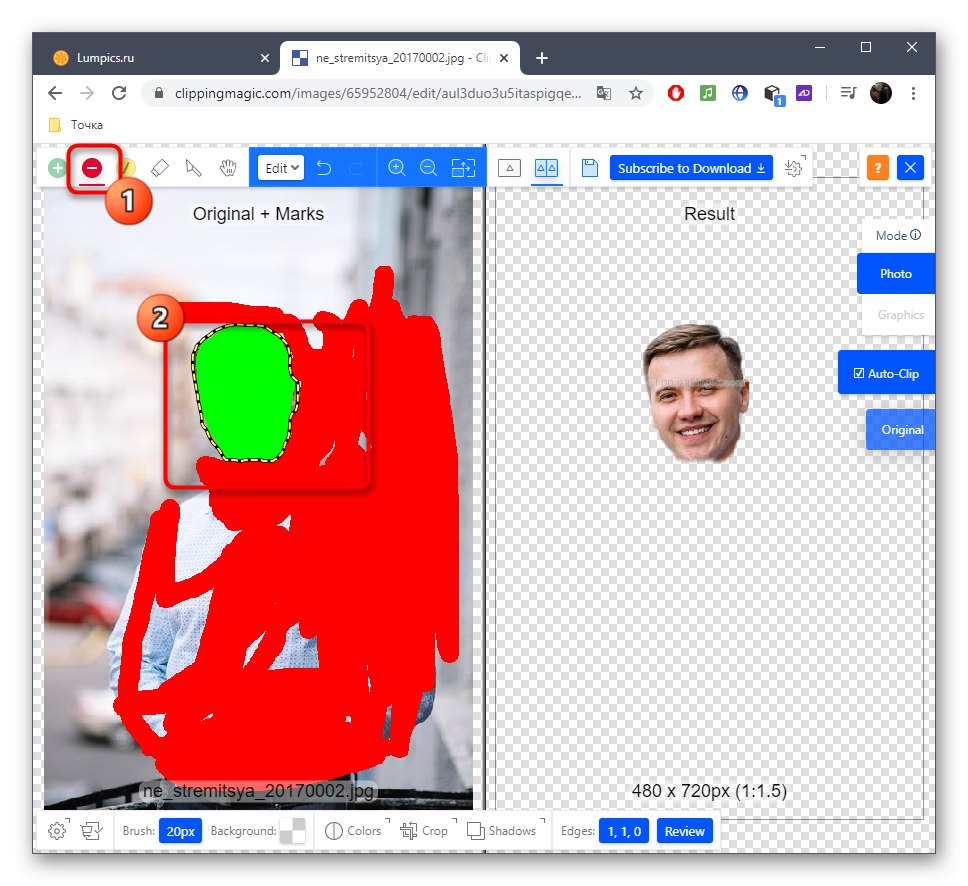
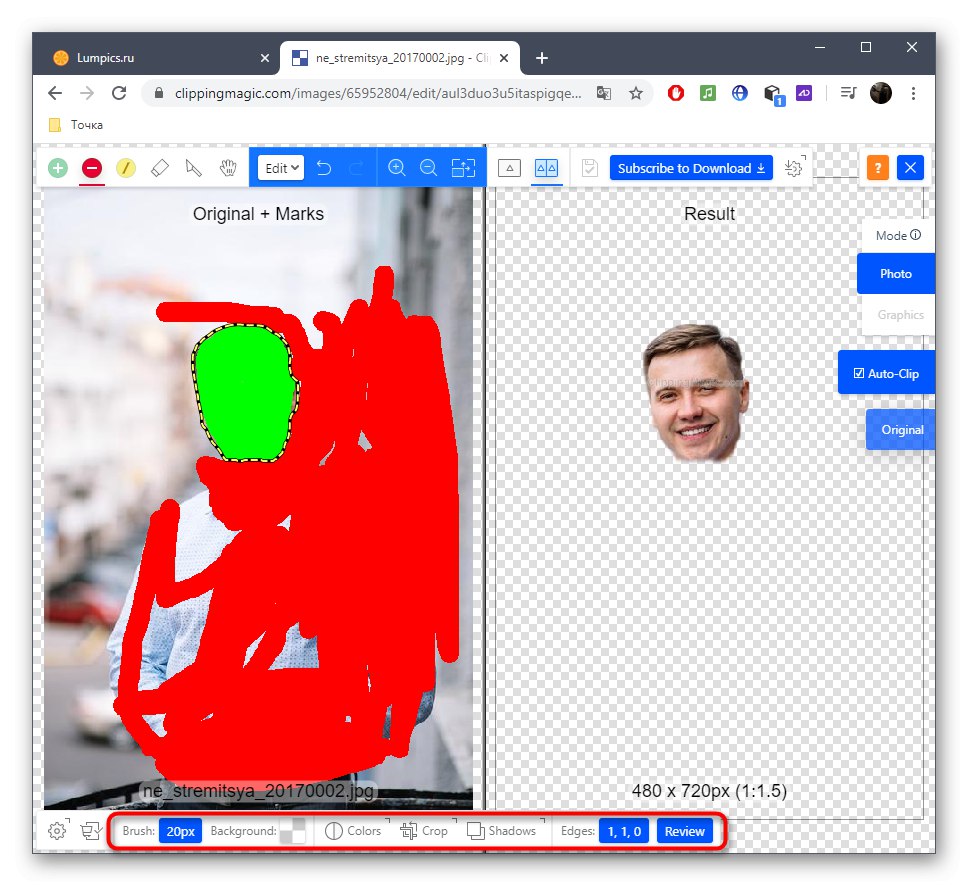
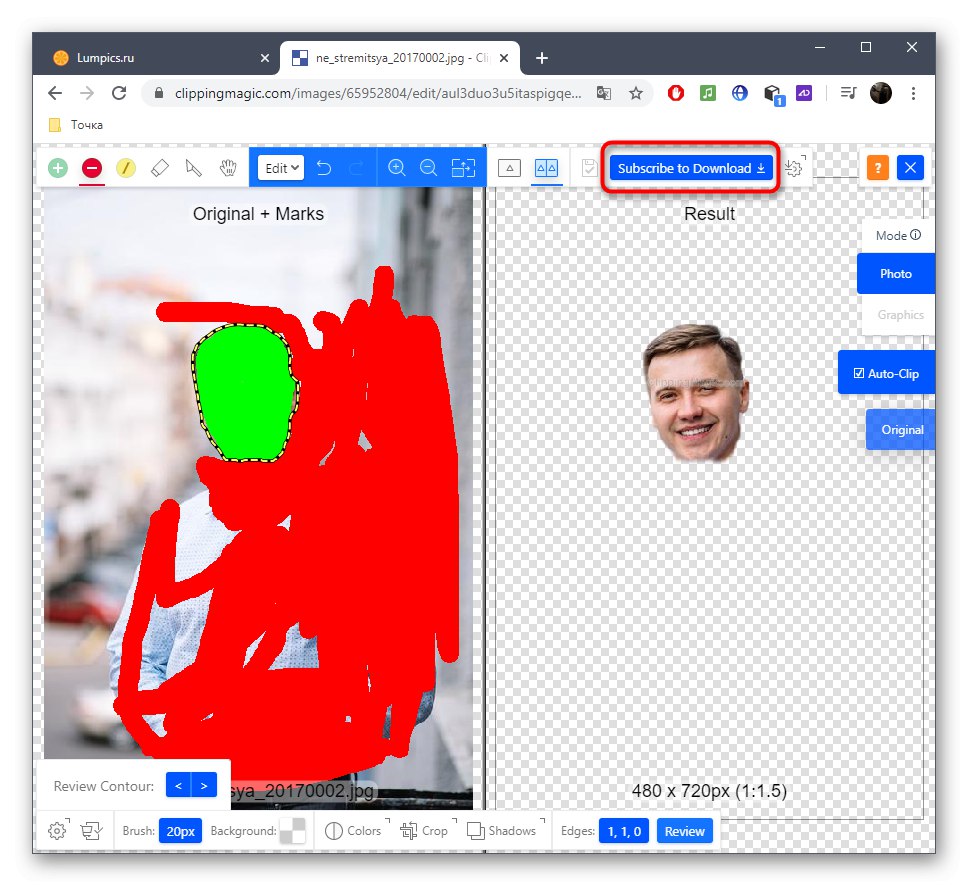
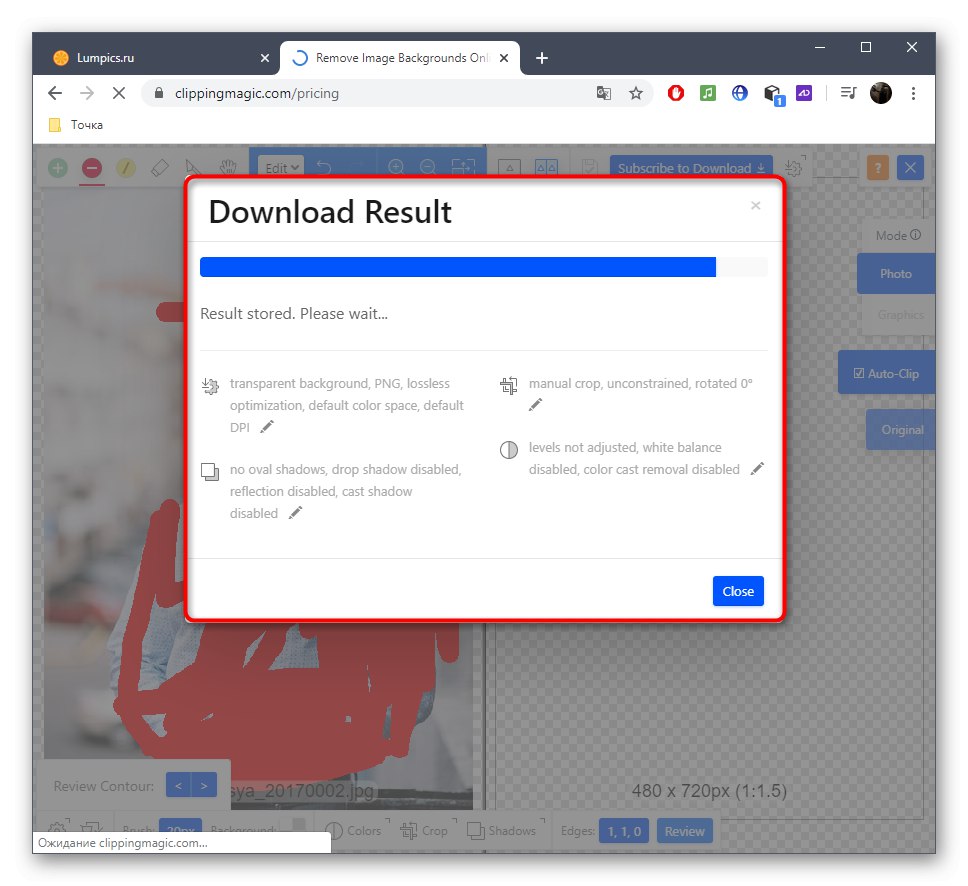
Metóda 3: PIXLR
Na záver si povieme niečo o bezplatnom online grafickom editore. Princíp orezania tváre pomocou PIXLR sa líši od pokynov, ktoré ste videli predtým, preto sa na túto operáciu pozrime bližšie.
Prejdite na službu PIXLR online
- Prejdite na odkaz vyššie a na stránke PIXLR kliknite „Advanced PIXLR E“.
- Teraz musíte kliknúť na vytvoriť nový projekt „OTVORIŤ OBRÁZOK“.
- IN „Prieskumník“ vyberte obrázok.
- Ako výberový nástroj budeme pracovať s magnetickým lasom.
- Začnite okolo oblasti tváre, ktorú chcete vystrihnúť, nakresliť prerušovanú čiaru.
- Na záver spojte lasso bodky a nezabudnite všetko správne vybrať.
- Pomocou nástroja presunúť oddeľte hlavu od obrázka.
- Ak chcete obrázok uložiť osobitne, dokončite úpravy pomocou zvyšných servisných nástrojov.
- Potom cez menu „Súbor“ kliknite „Uložiť“ alebo na to použite štandardnú klávesovú skratku Ctrl + S.
- Vyberte najlepší formát na ukladanie, pomenujte súbor a stiahnite si ho.
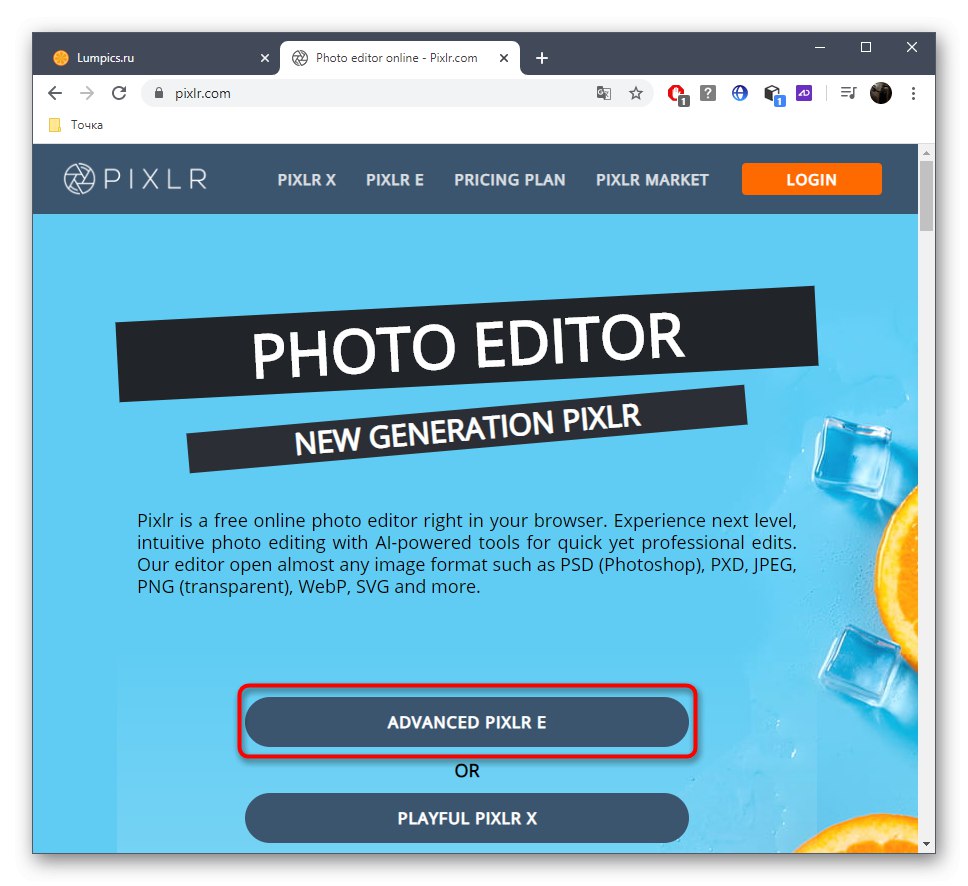
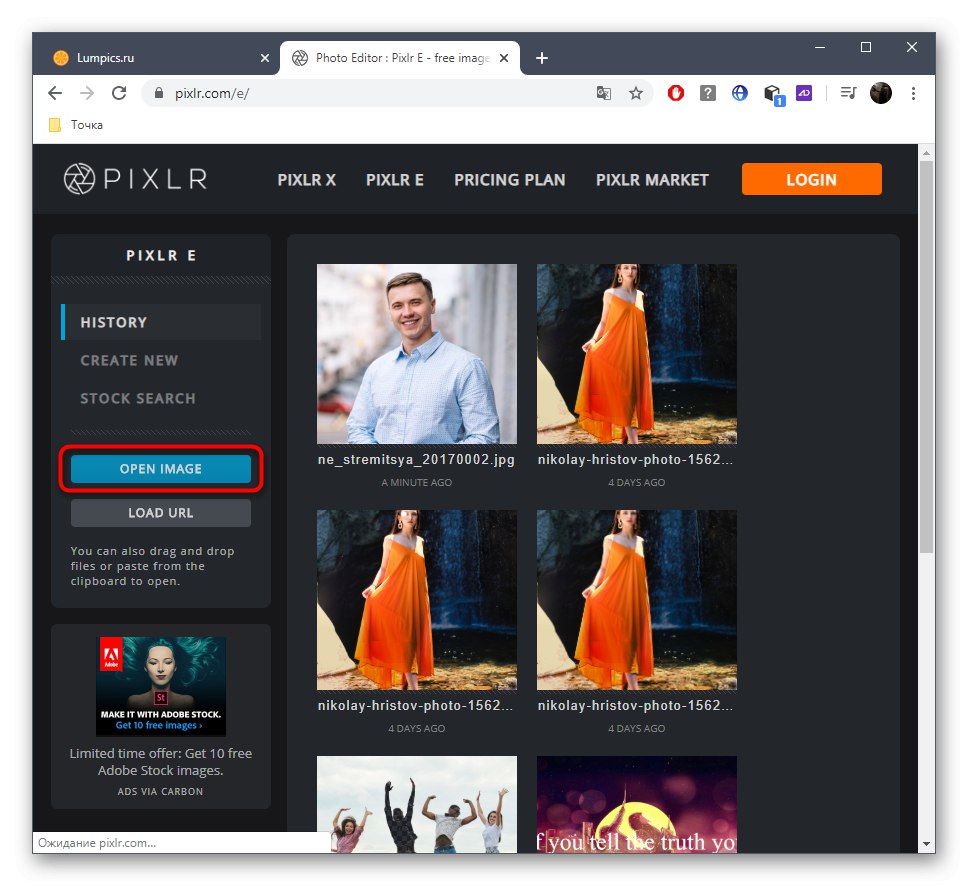
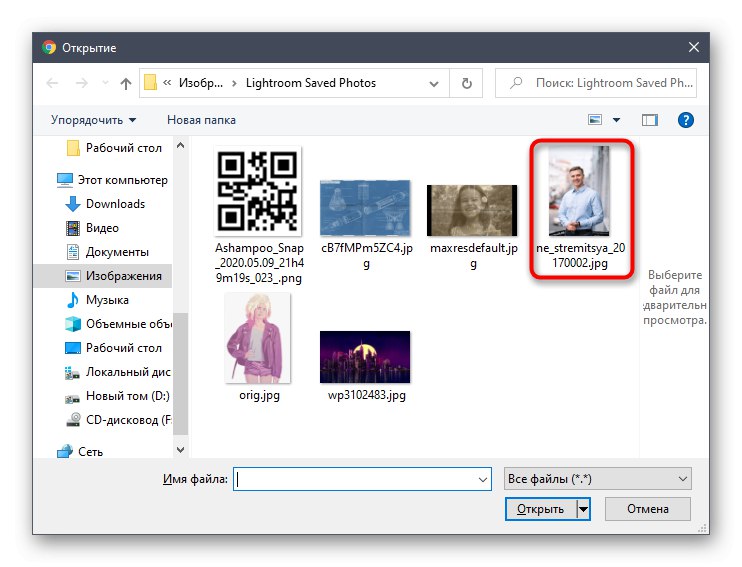
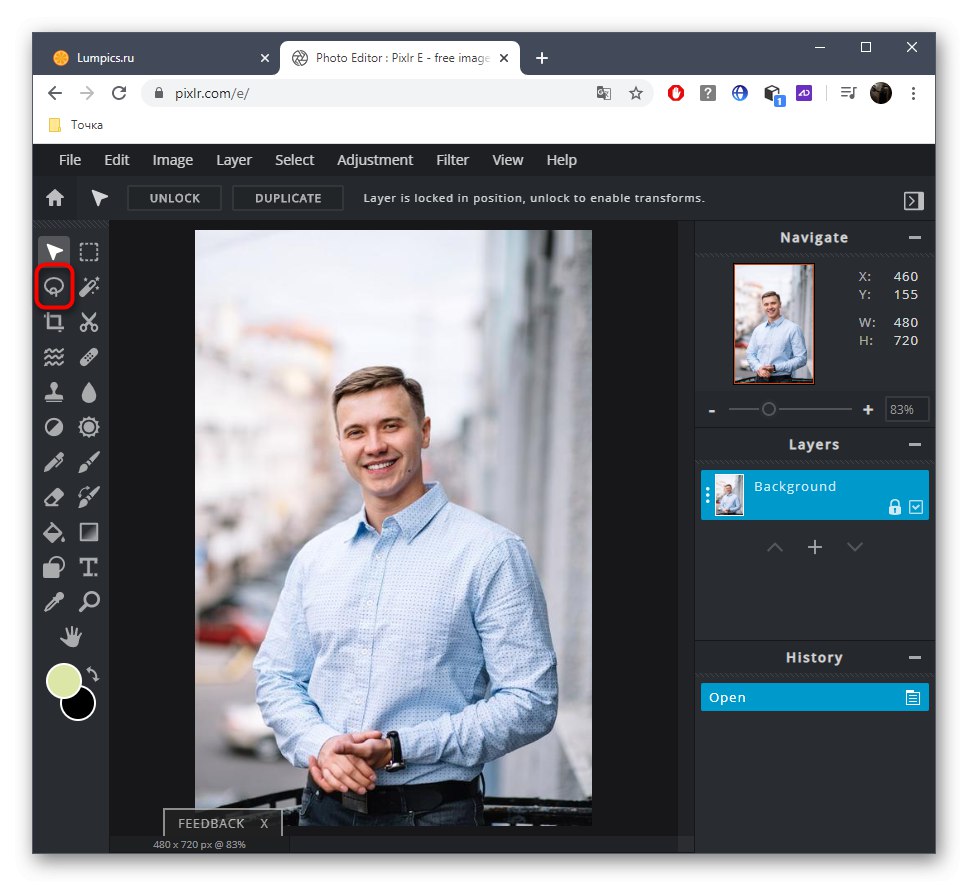
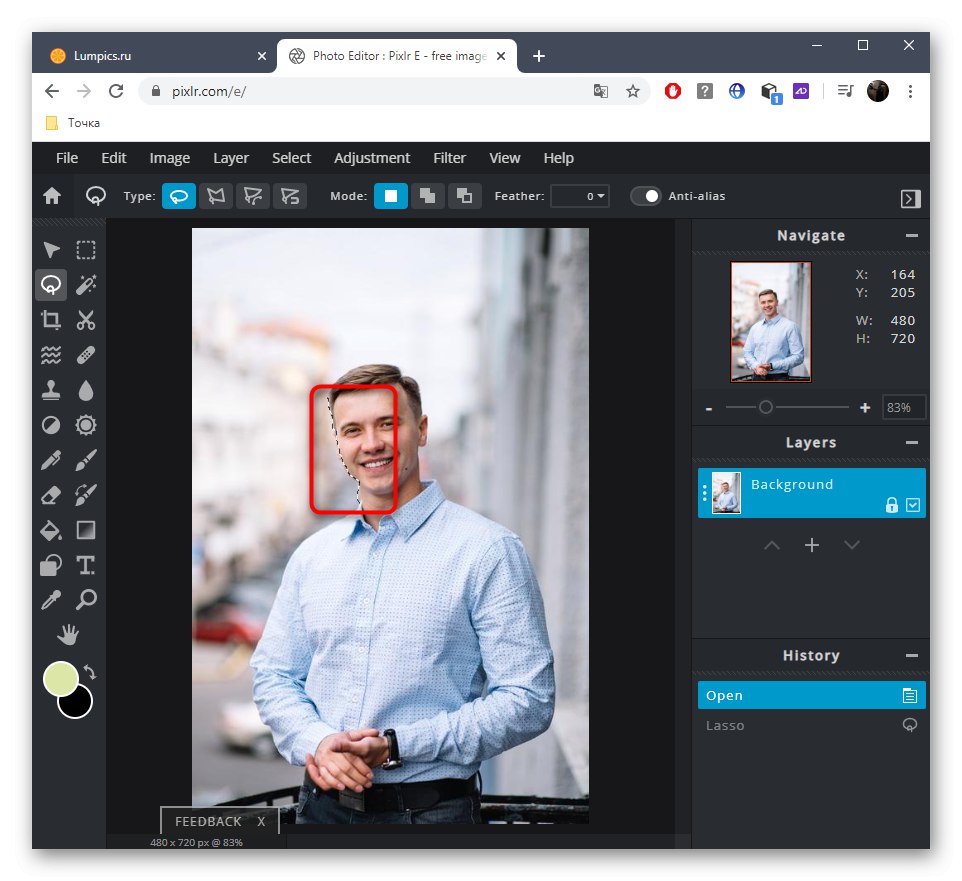
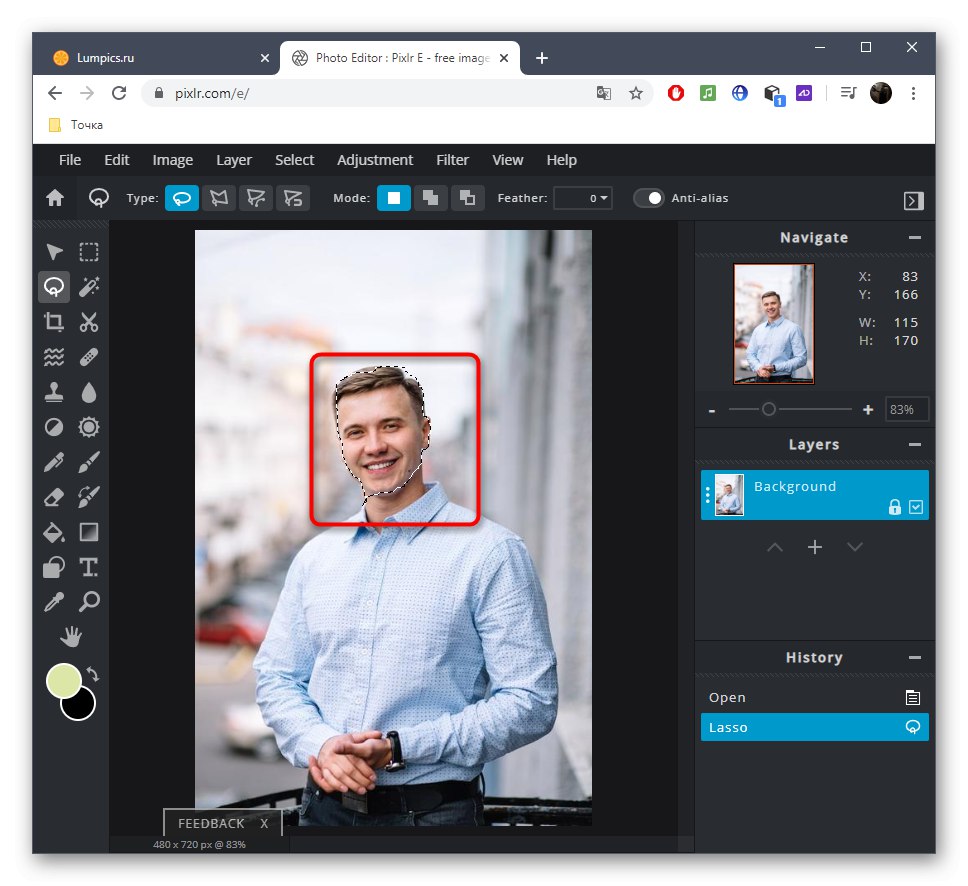
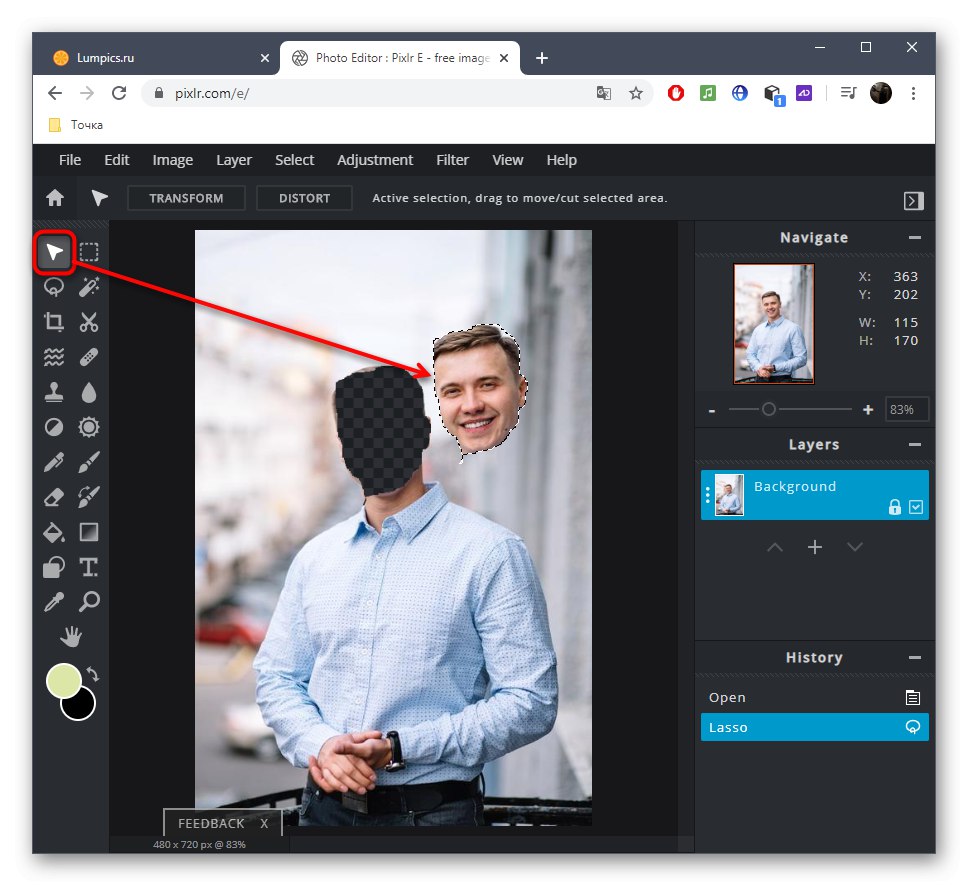
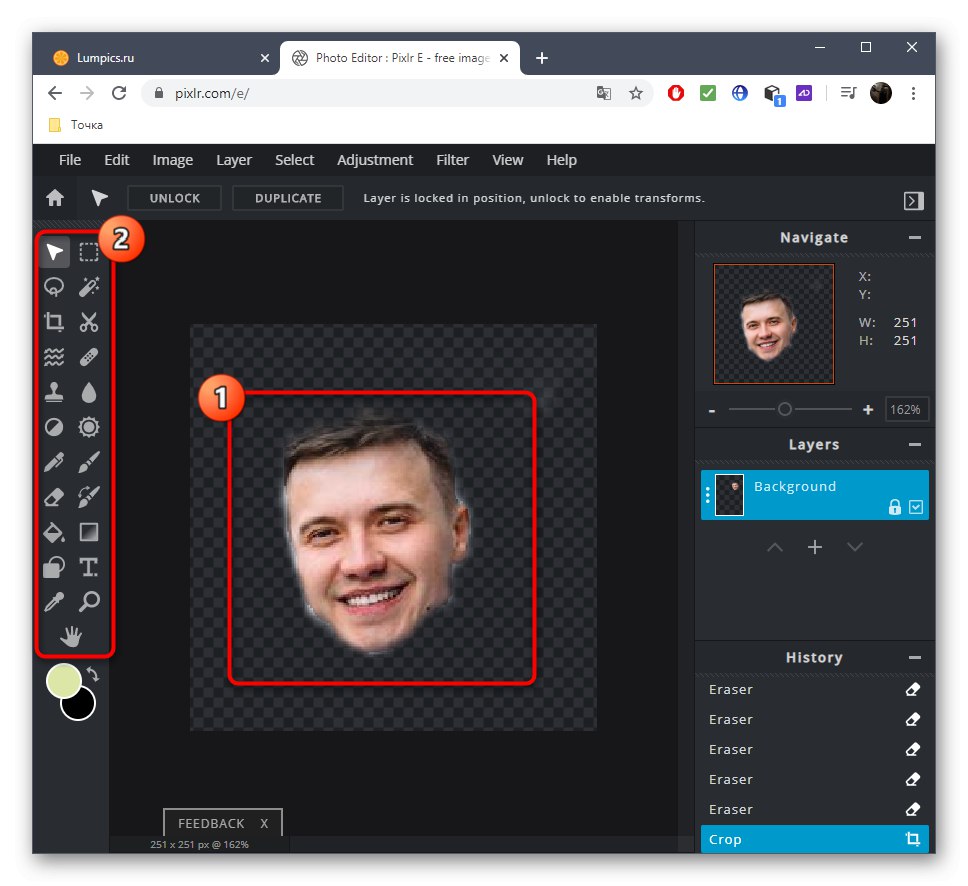
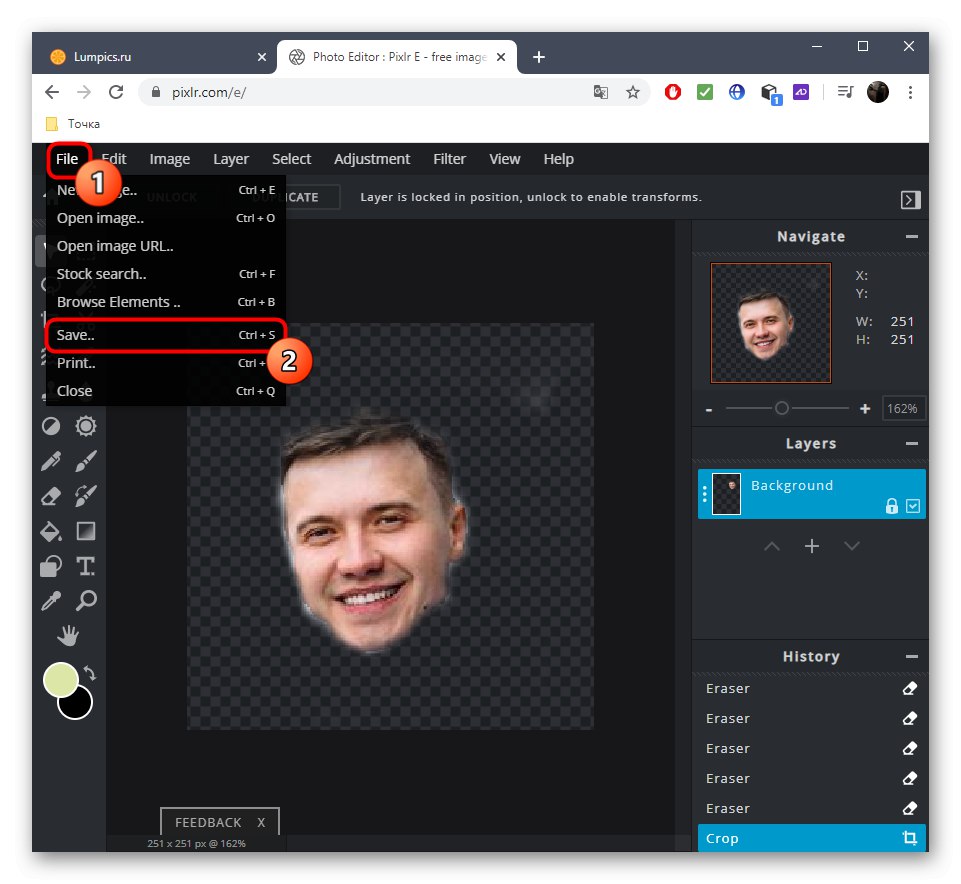
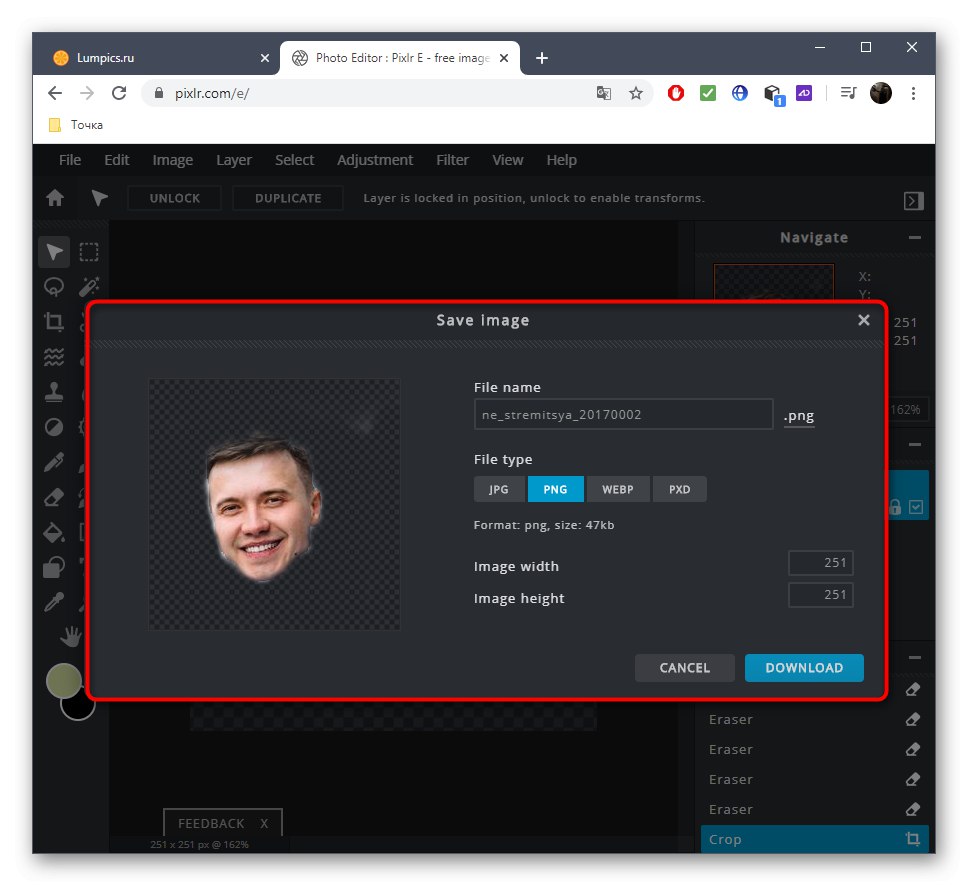
Ak chcete dokončiť spracovanie v PIXLR, napríklad umiestnením tváre na inú fotografiu a použitím efektov, otvorte druhú fotografiu a použite štandardné nástroje.