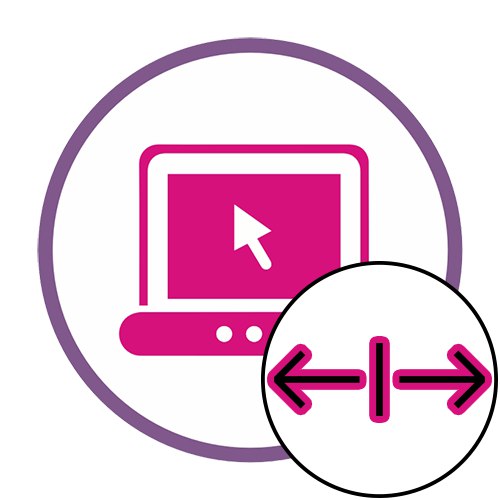Metóda 1: IloveIMG
Online služba s názvom IloveIMG je schopná v prípade potreby súčasne zmeniť veľkosť viacerých obrázkov naraz. To umožní dávkové spracovanie čo najrýchlejšie a najpohodlnejšie.
Prejdite na online službu IloveIMG
- Kliknutím na tento odkaz otvoríte hlavné stránky IloveIMG, na ktoré kliknite „Select Images“.
- Po otvorení okna „Prieskumník“ nájdite tam potrebný obrázok na zmenu alebo výber všetkých objektov naraz.
- Kedykoľvek môžete pridať ďalšie obrázky kliknutím na tlačidlo plus a ich počet sa počíta na ľavej strane obrazovky.
- Vyberte jednu z možností pre jednotky merania a zrušte začiarknutie políčka Zachovajte pomer strán.
- Nastavte novú šírku a podľa potreby zmeňte výšku fotografie.
- zatlačte na „Zmeniť veľkosť obrázkov“ začať tento proces.
- Spracovanie bude trvať najviac niekoľko sekúnd, potom sa tlačidlo zobrazí. Stiahnite si komprimované obrázky... Kliknite na ňu a počkajte na koniec procesu.
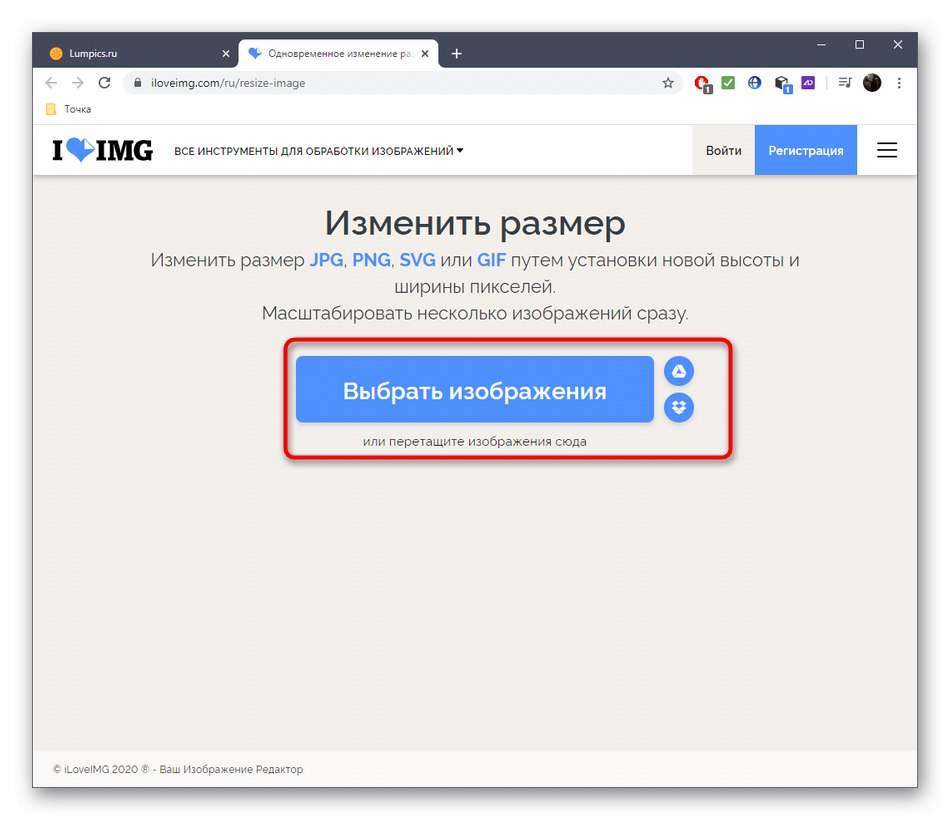
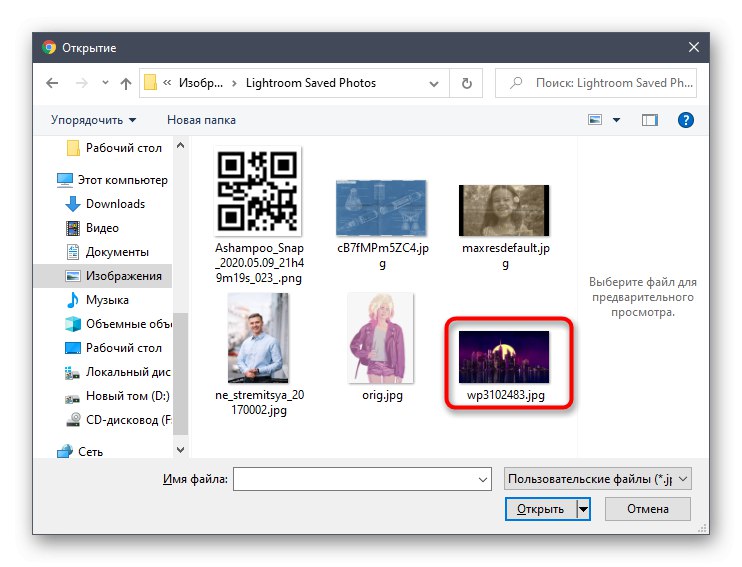
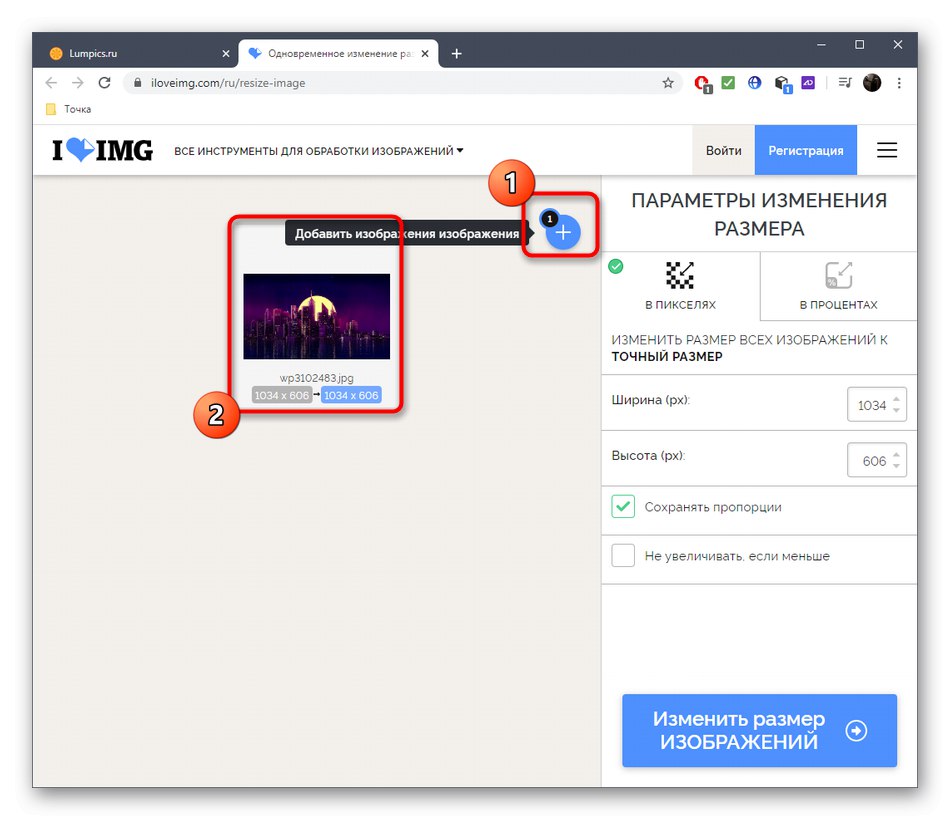

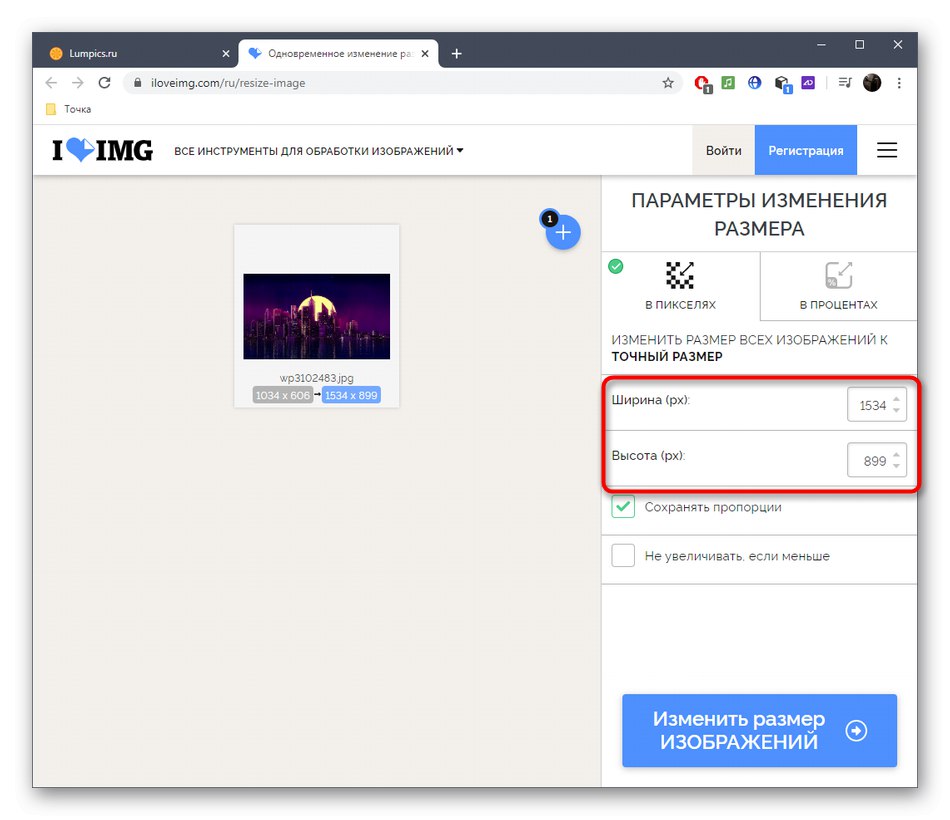
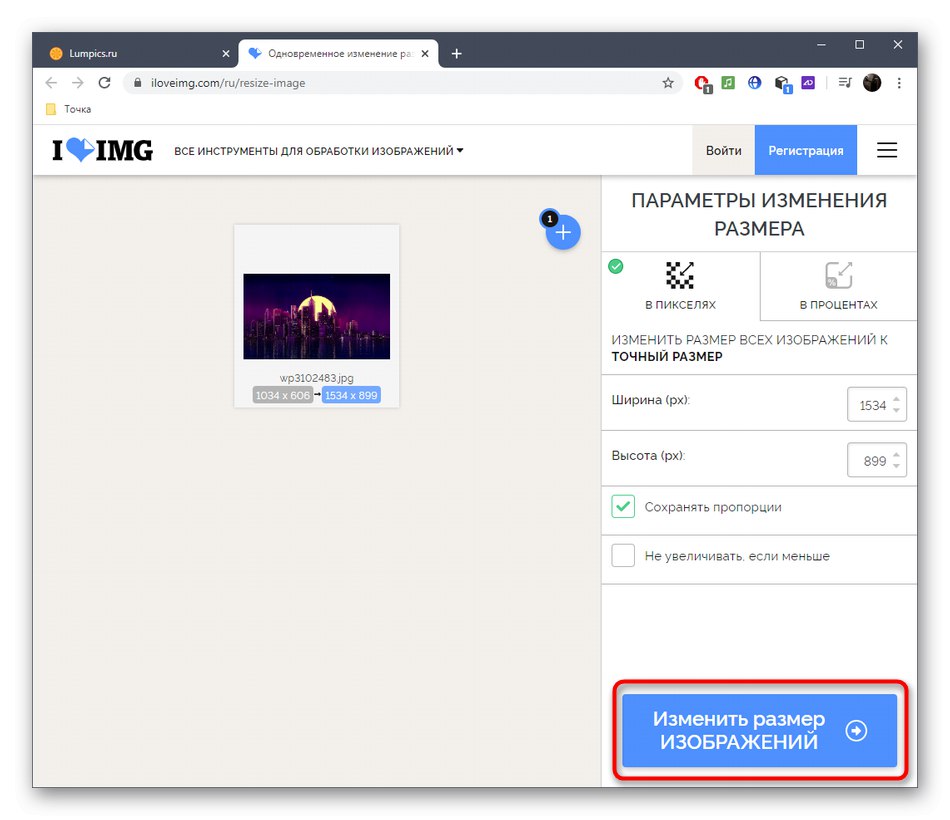
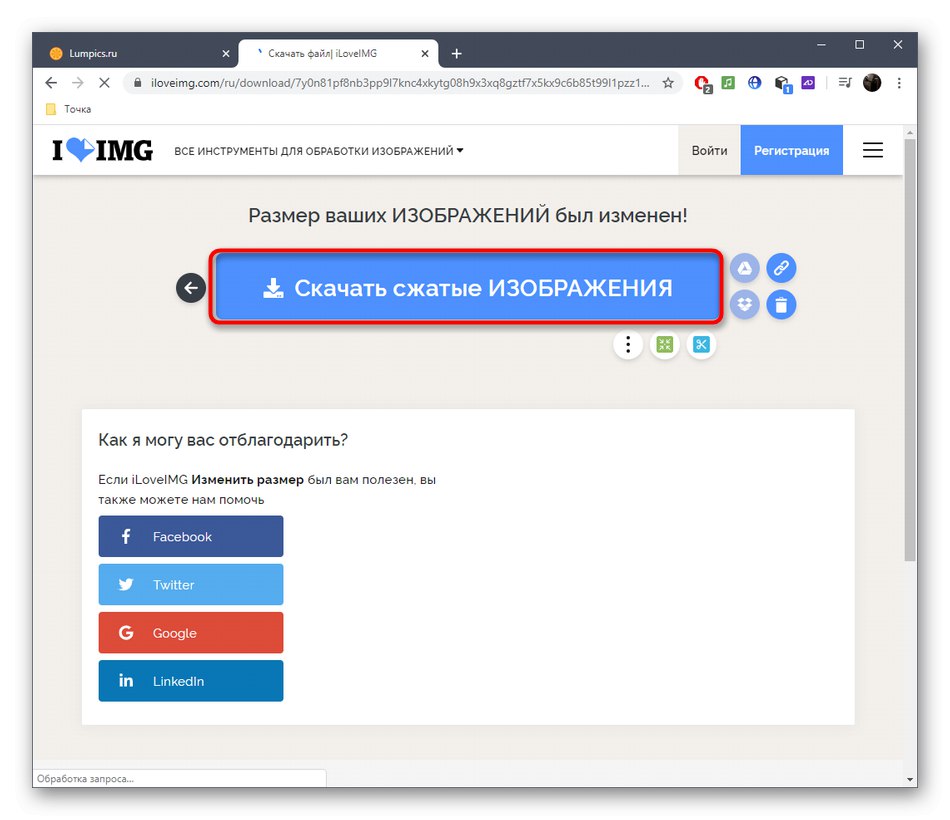
Metóda 2: IMG2GO
Webová služba IMG2GO funguje približne rovnako ako predchádzajúca služba, takže vám môžeme odporučiť použitie ako analógovej, ak vám predchádzajúce riešenie z nejakého dôvodu nevyhovovalo.
Prejdite na službu online IMG2GO
- Kliknutím na odkaz vyššie otvoríte webovú stránku IMG2GO, na ktorú môžete prostredníctvom servera nahrávať obrázky „Select a file“ alebo ich pretiahnite do výberu.
- Pri otvorení „Prieskumník“ hľadajte tam cieľové obrázky.
- Počkajte, kým sa obrázky nahrajú na server.
- Nastavte vhodný cieľový formát, zadajte novú šírku a v prípade potreby aj výšku obrázka, môžete zvoliť aj počet bodov na palec.
- Kliknite "Začať" na spustenie procesu spracovania fotografií.
- Keď sa objaví tlačidlo "Stiahnuť ▼" stiahnite si každý súbor jednotlivo alebo do archívu ZIP.
- Počkajte, kým sa dokončí sťahovanie, a otvorte snímku na prezeranie. Uistite sa, že sa tiahne presne tak, ako chcete.
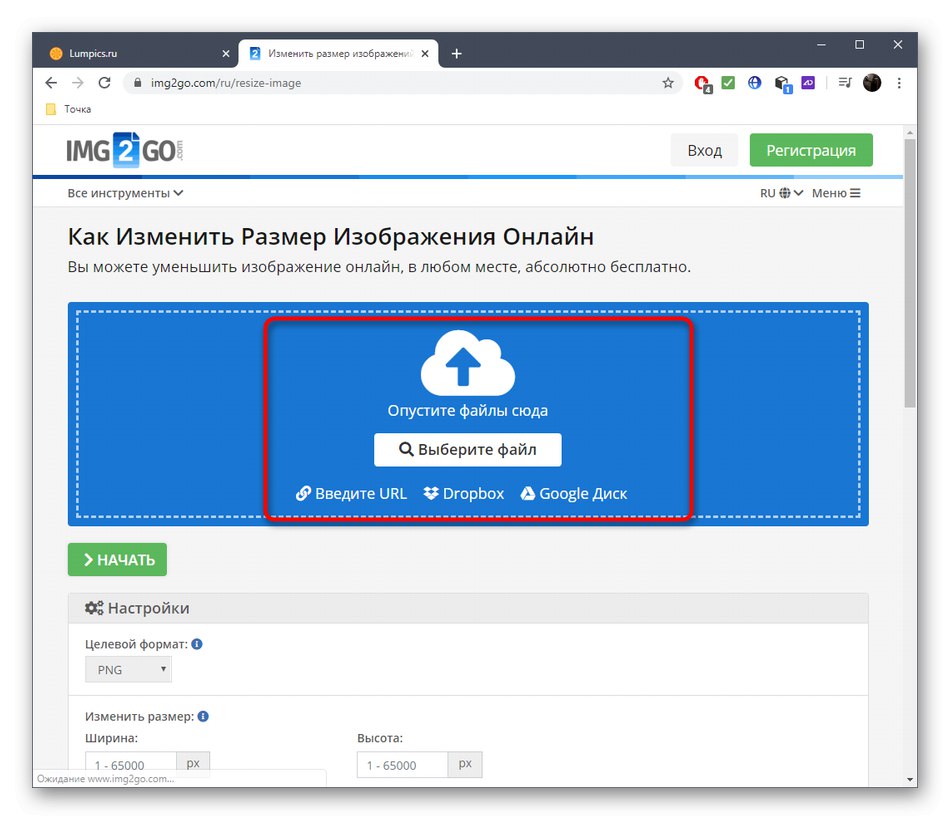
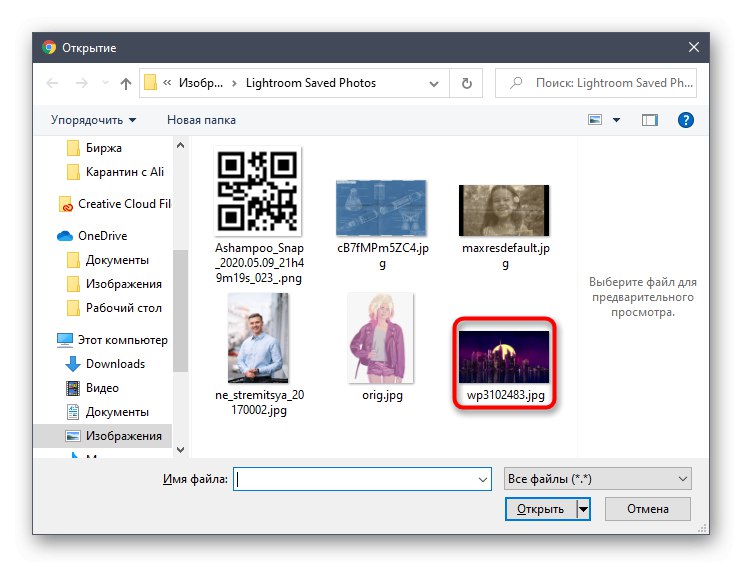
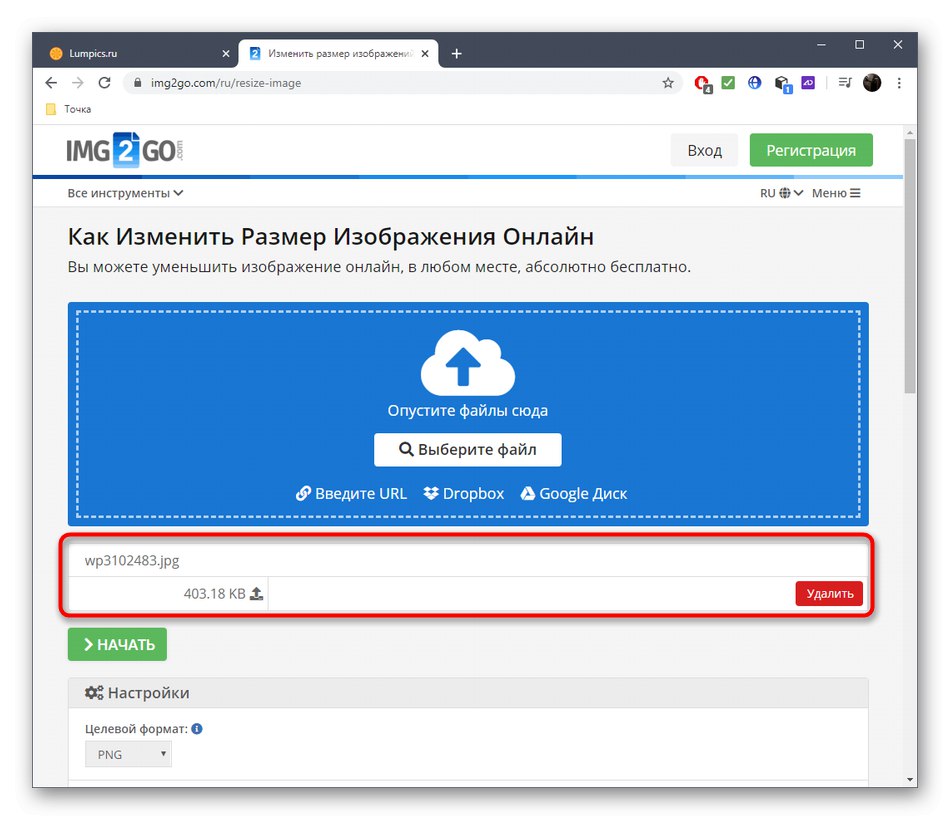
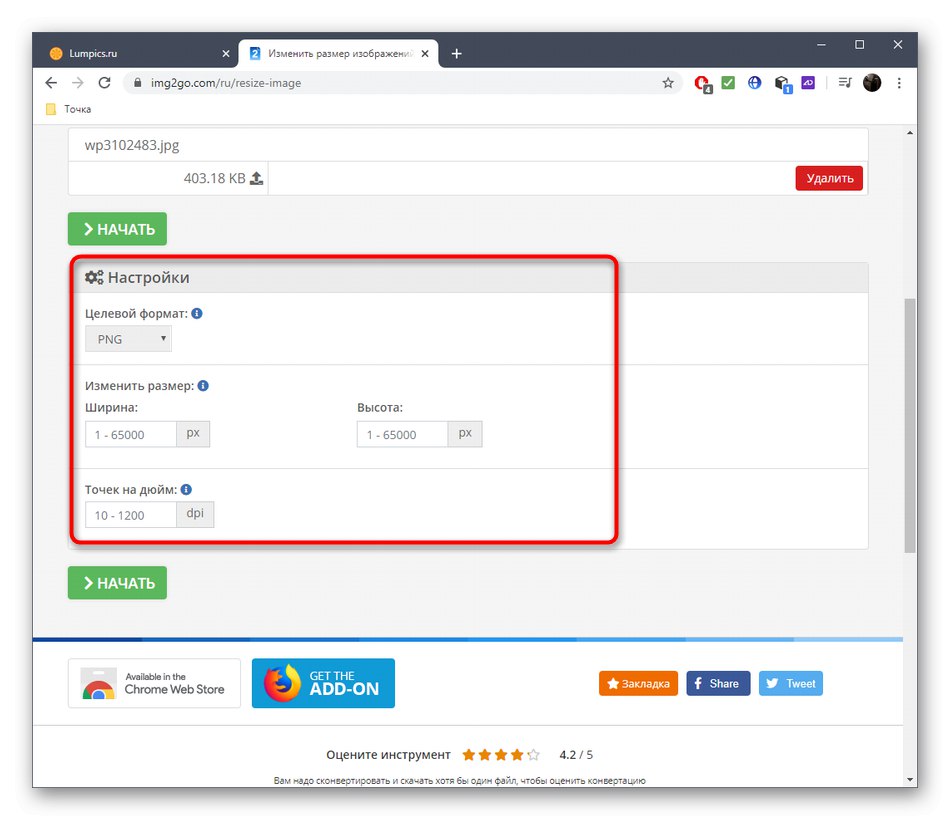
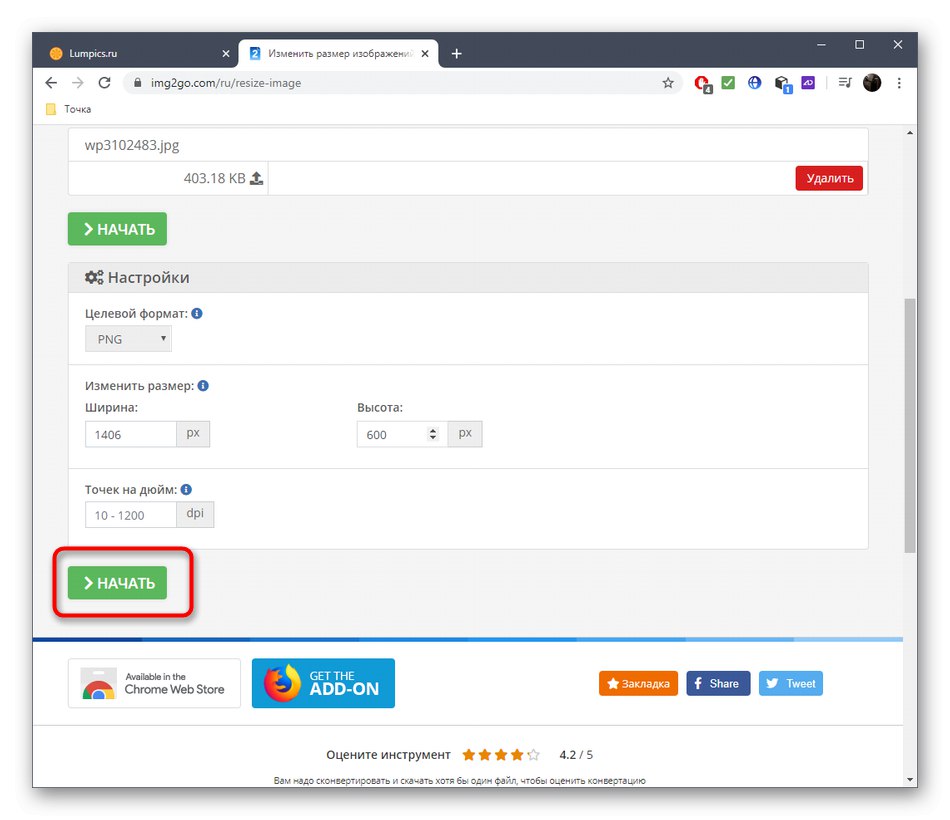
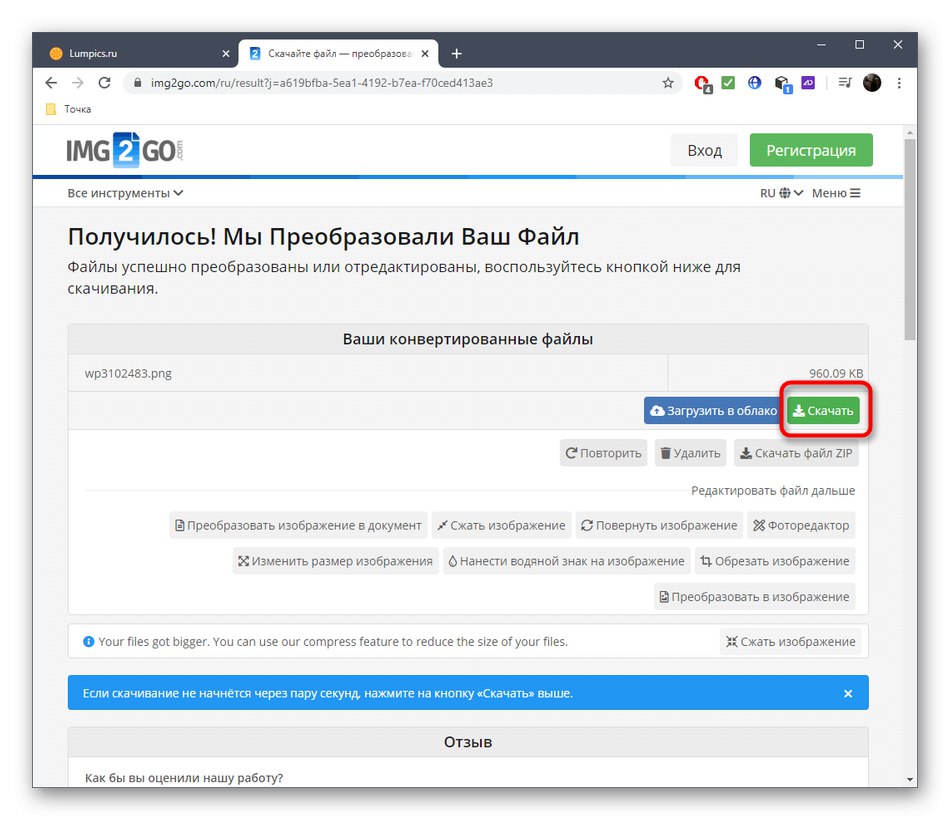
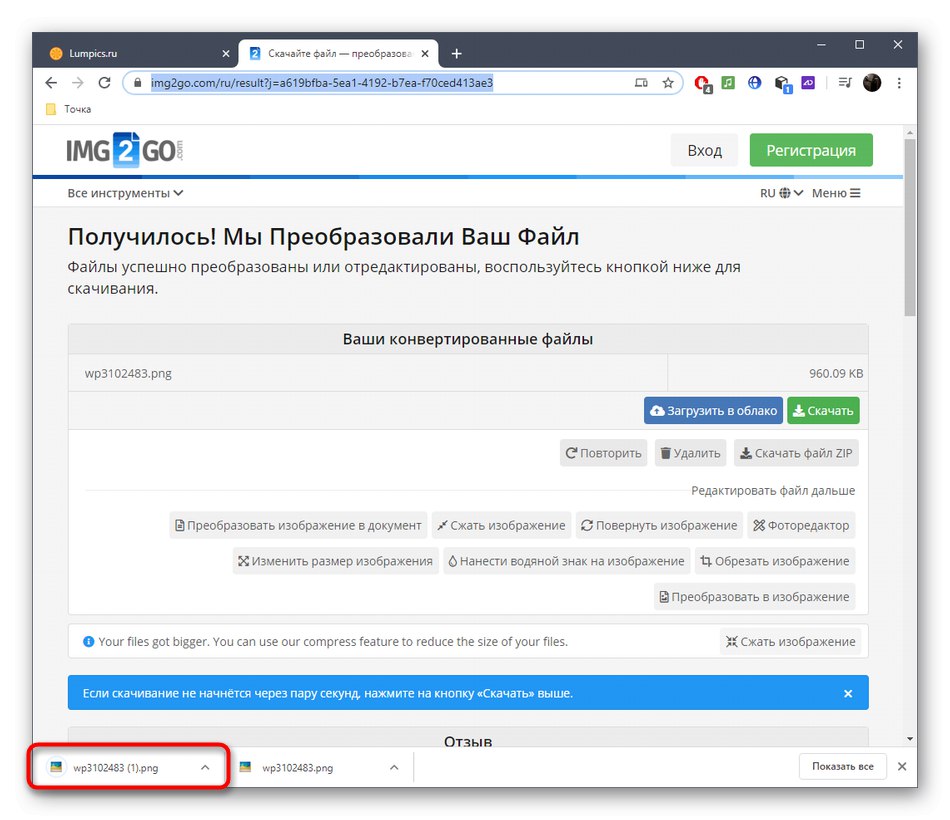
Metóda 3: BeFunky
BeFunky sa zásadne líši od dvoch vyššie popísaných online služieb v tom, že sa jedná o plnohodnotný grafický editor, ktorý obsahuje obrovské množstvo rôznych možností. Jeho funkčnosť sa neobmedzuje iba na jednoduché roztiahnutie obrazu, ale umožňuje jeho úplné spracovanie.
Prejdite na online službu BeFunky
- Na domovskej stránke BeFunky kliknite na "Začať".
- Po zobrazení formulára s otázkou na výber typu projektu uveďte „Upraviť fotografiu“.
- V rozbaľovacej ponuke "Otvorené" nájsť možnosť „Počítač“ alebo podržte klávesovú skratku Ctrl + O.
- Po nahraní snímky vyberte druhý nástroj „Upraviť“nachádza sa na ľavom paneli a v zozname, ktorý sa zobrazí, vyhľadajte položku „Zmeniť veľkosť“.
- Nastavením nových parametrov roztiahnite obrázok a potvrďte zmeny.
- Uistite sa, že zmena prebehla a teraz sa obrázok zobrazuje tak, ako by mal.
- Objavte „Uložiť“ a vyberte „Počítač“ alebo použite namiesto toho štandardnú klávesovú skratku Ctrl + S.
- Vyplňte formulár, ktorý chcete uložiť, a začnite odovzdávať obrázok do miestneho úložiska.
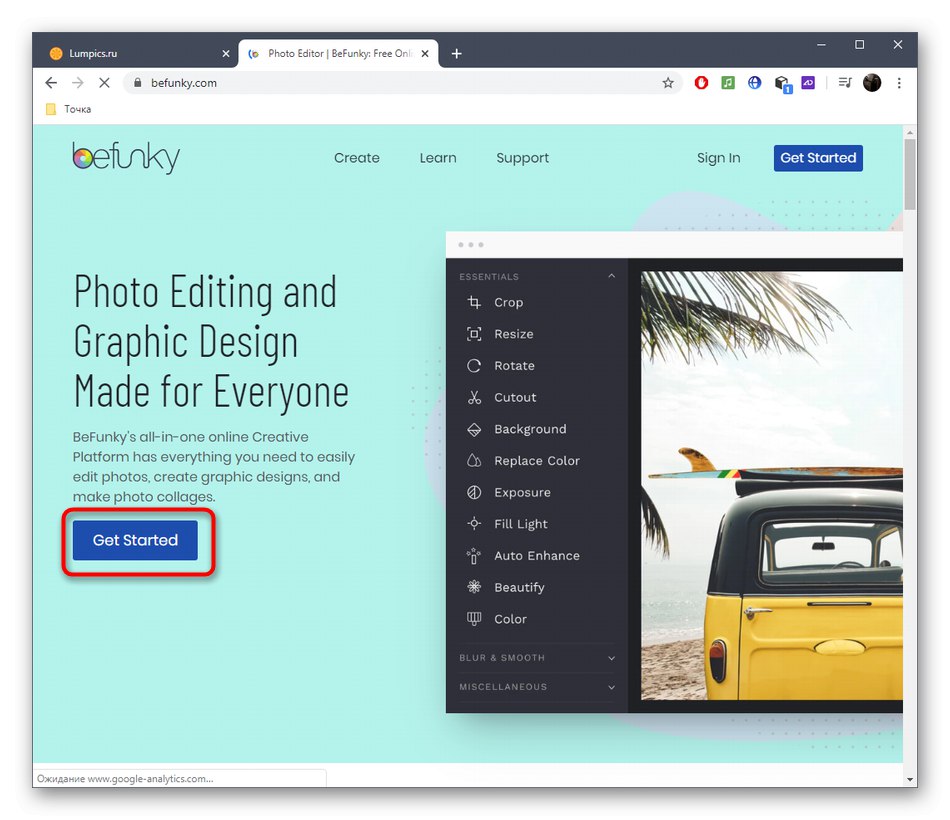
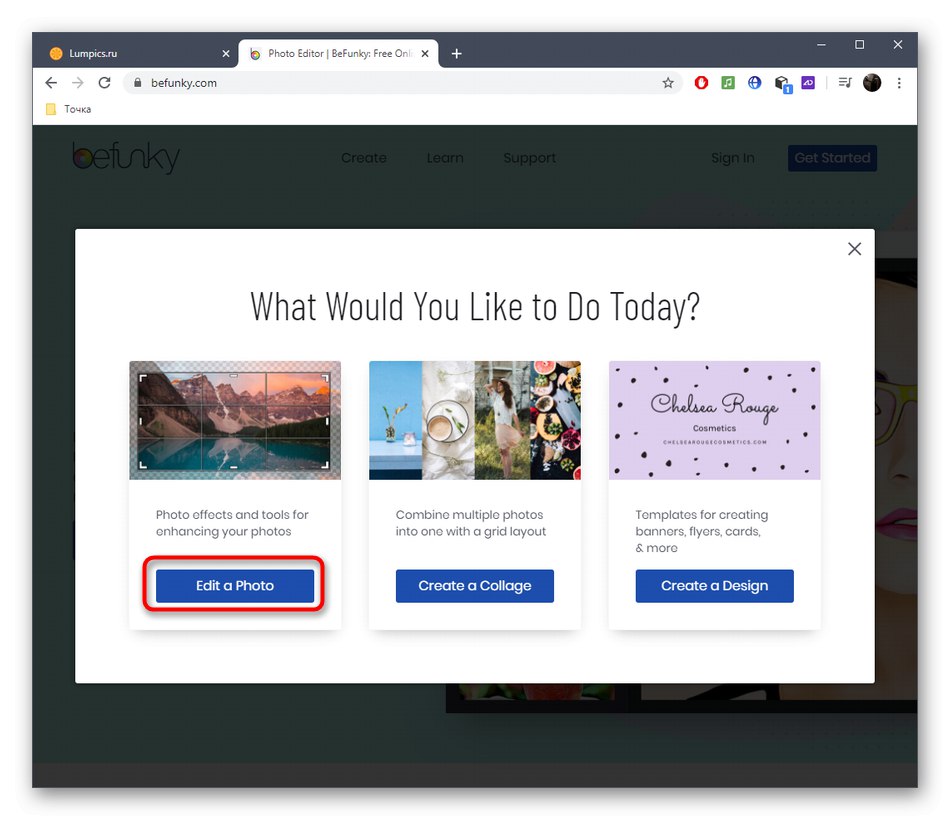
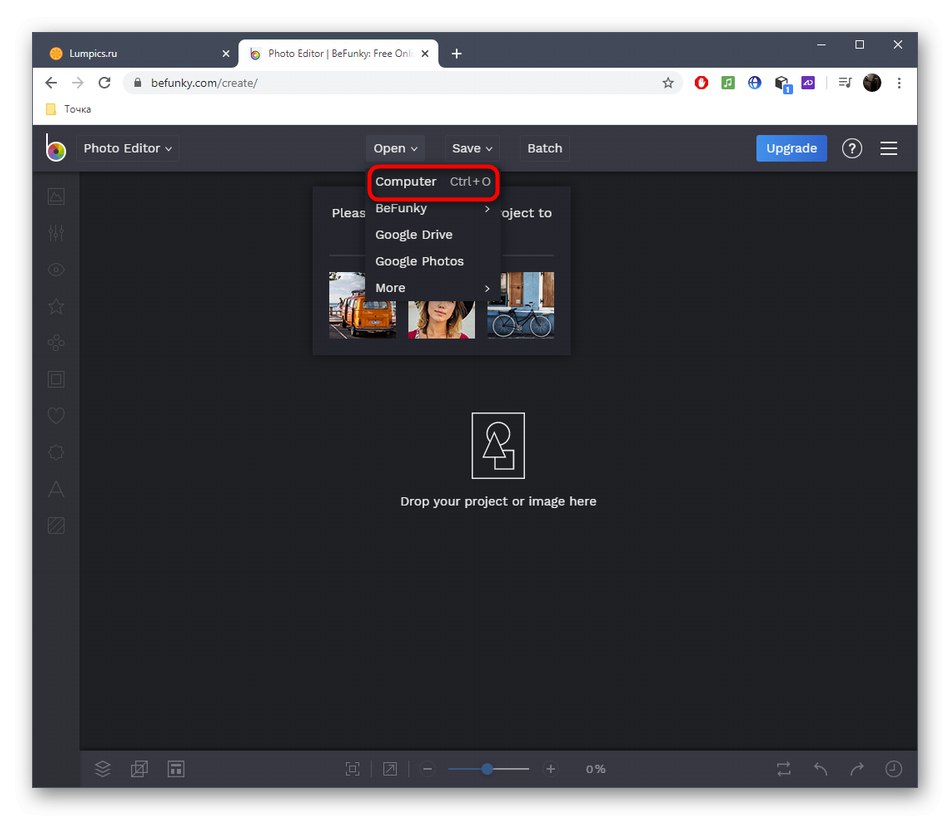
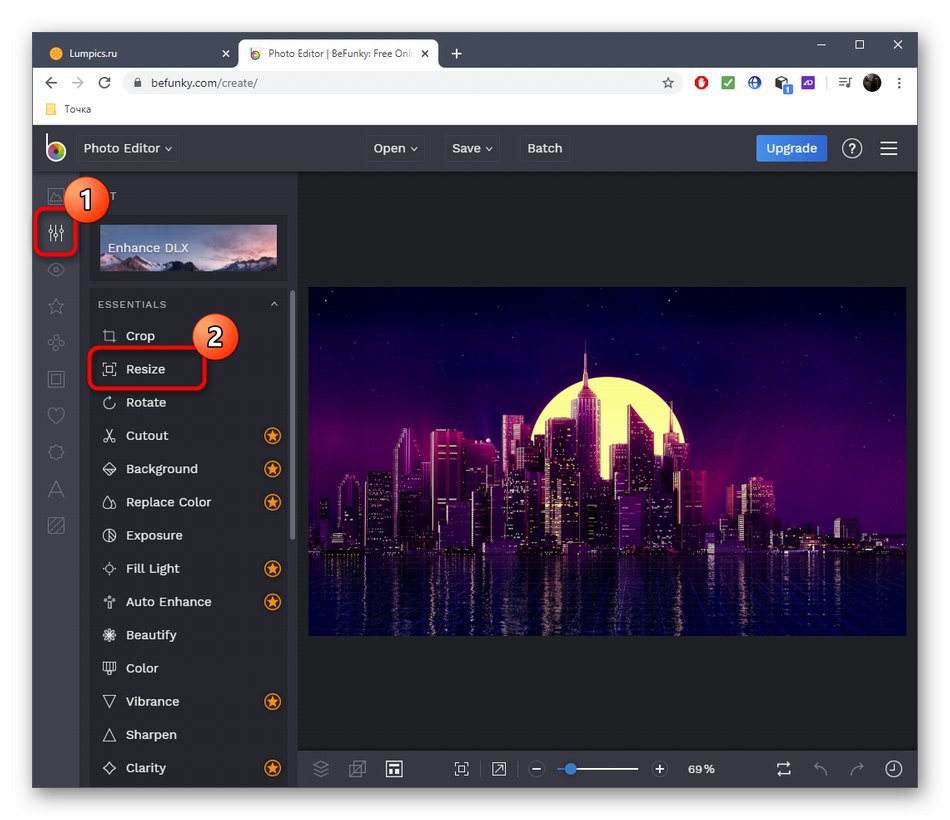
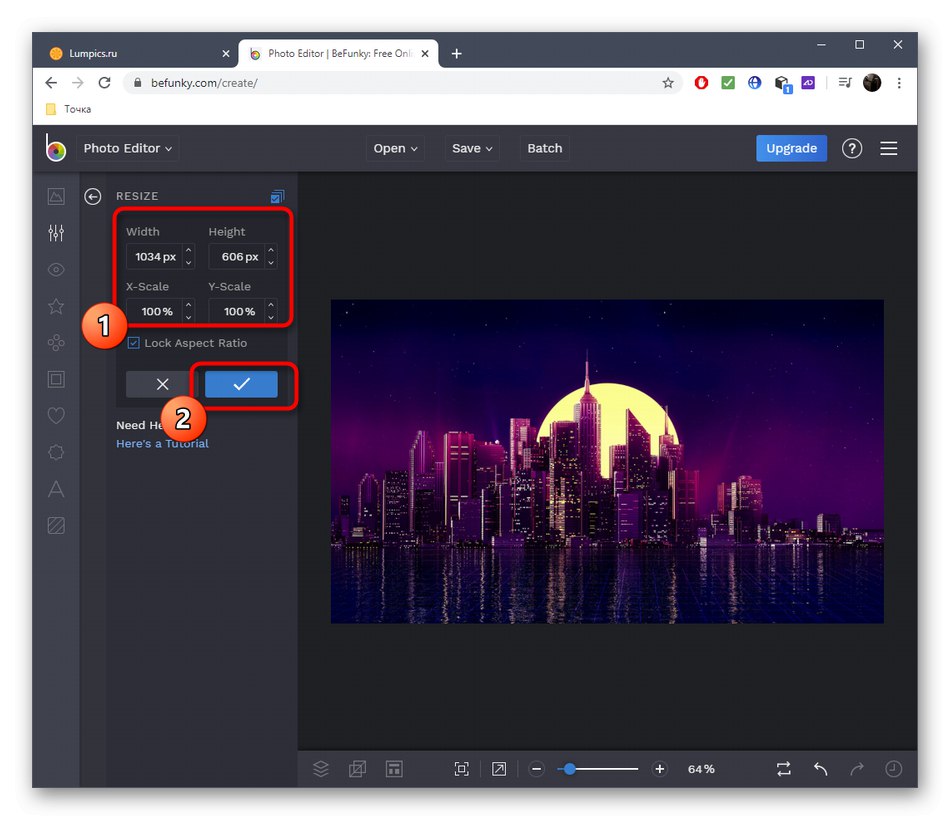
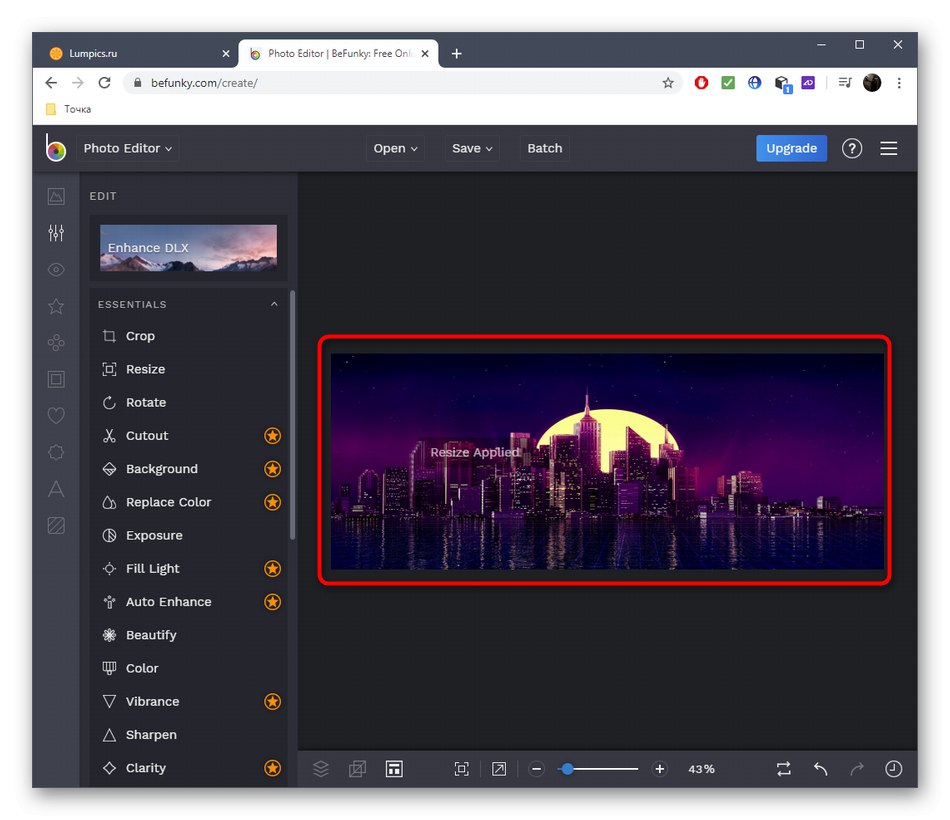
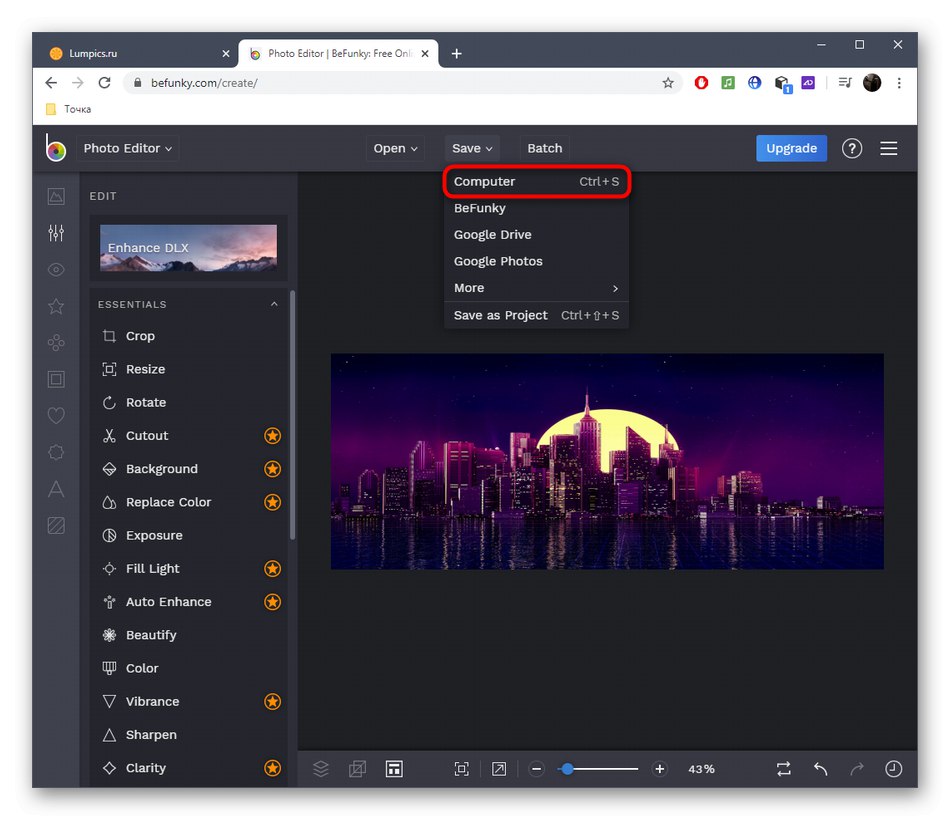
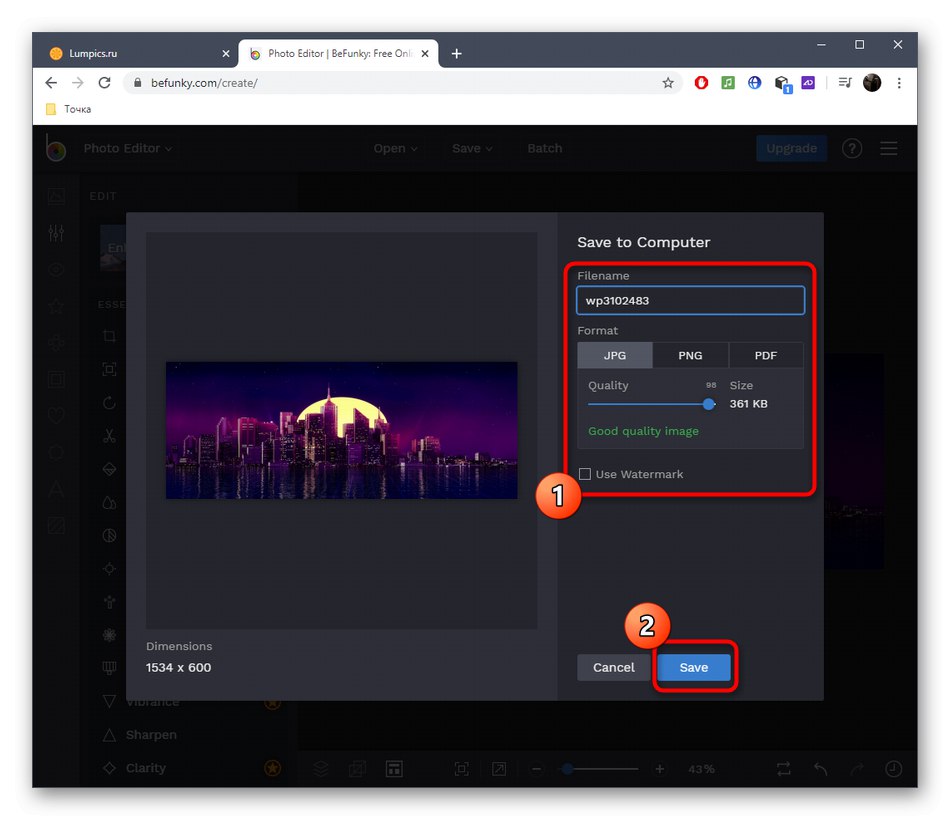
Ak sa ukáže, že online služby nie sú pre vás vhodné na natiahnutie obrazu, odporúčame vám ako plnohodnotný softvér použiť populárny grafický editor. Prečítajte si o tejto metóde zmeny mierky v článku na odkaze nižšie.
Viac informácií: Zmena mierky obrázka vo Photoshope