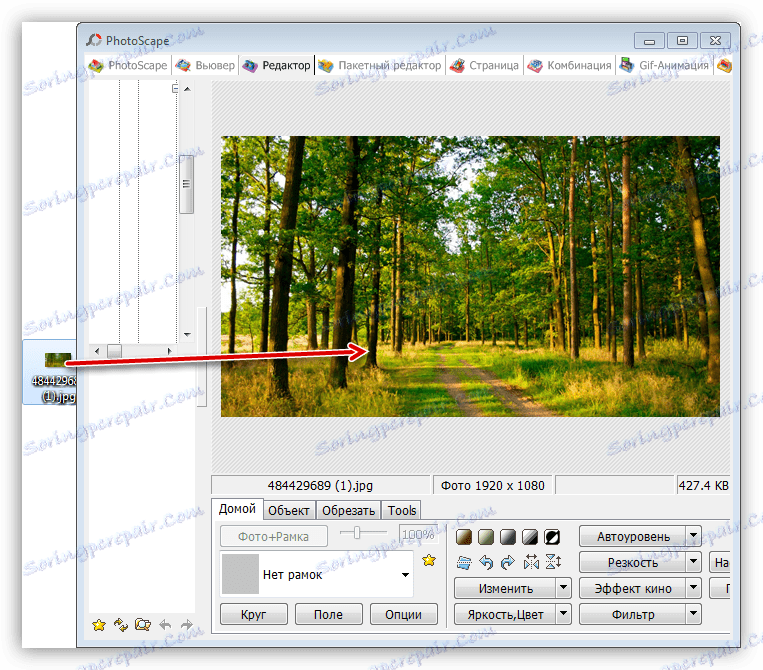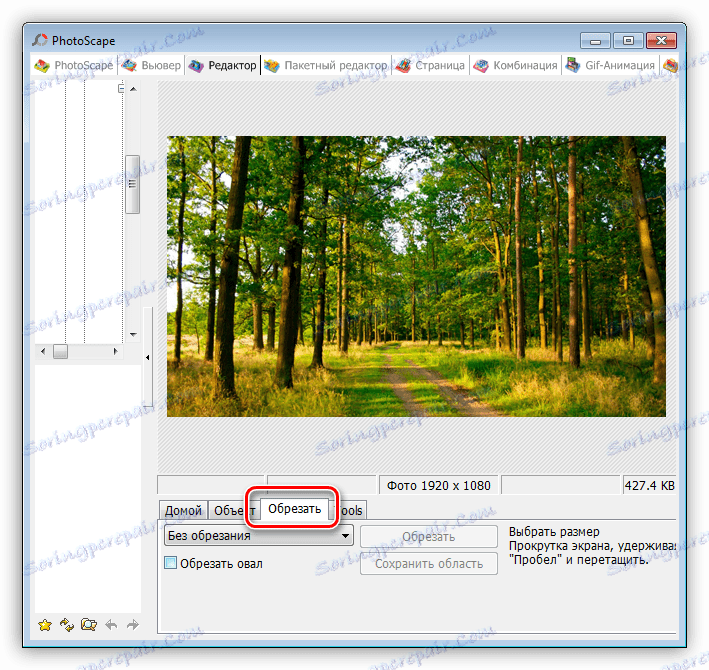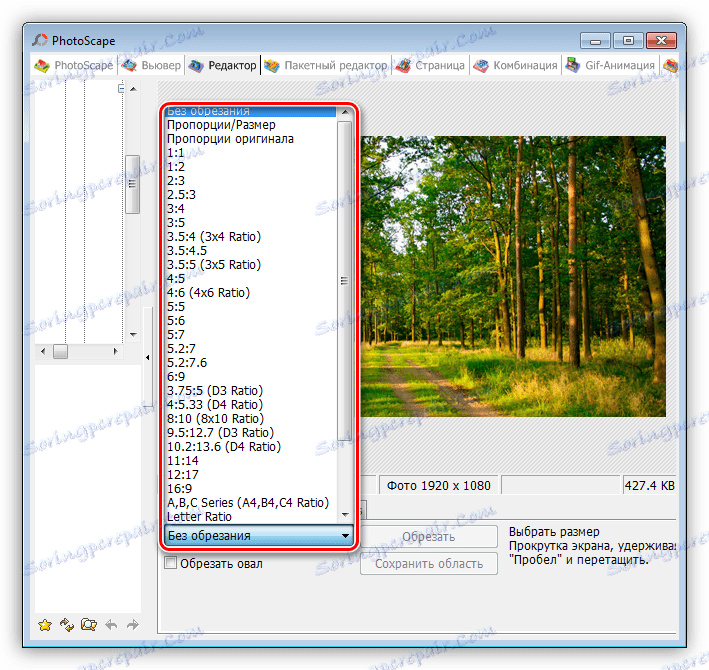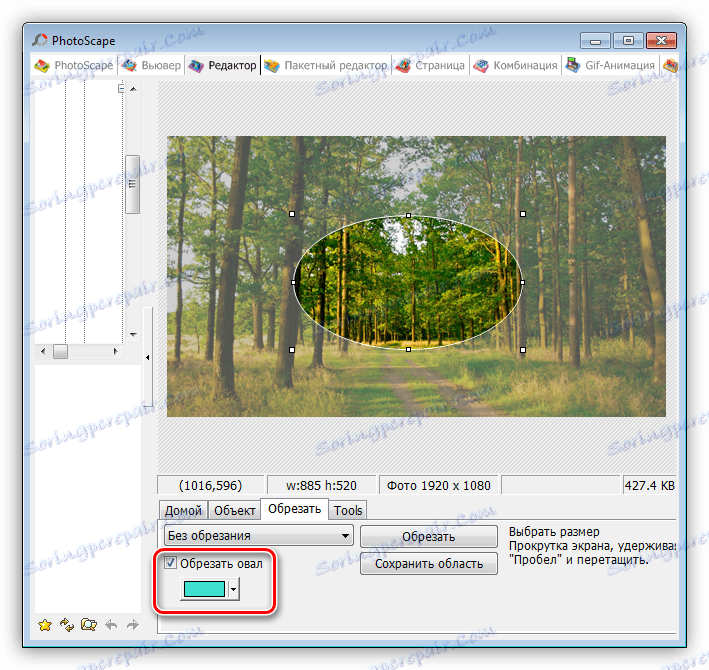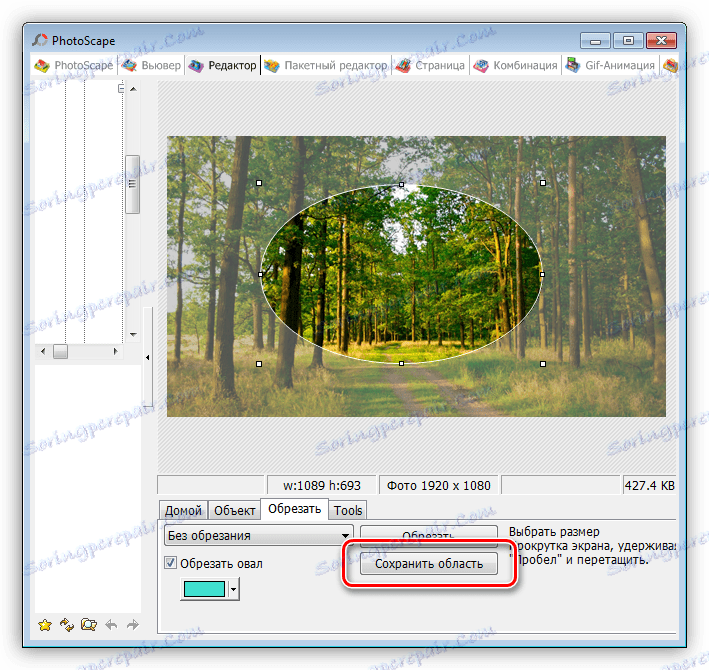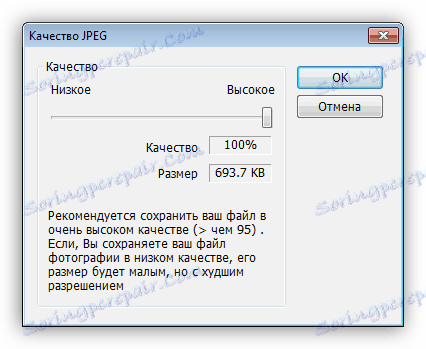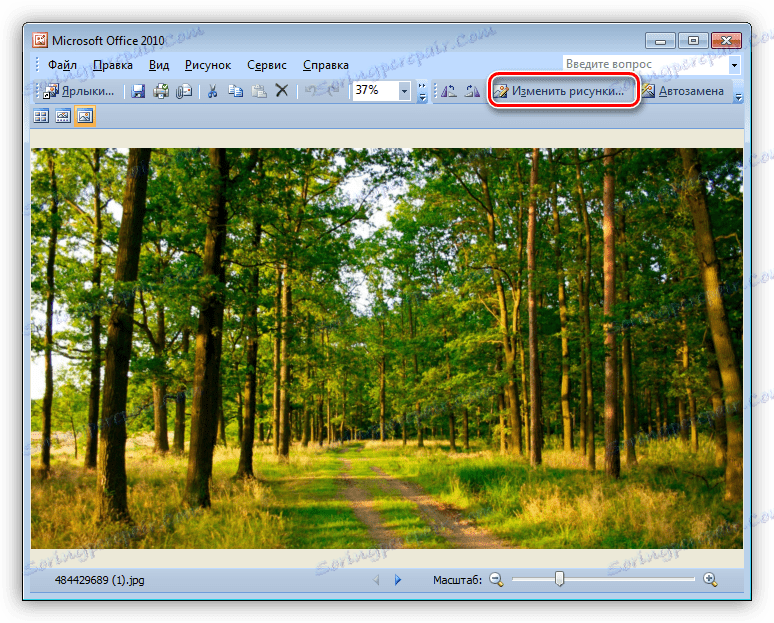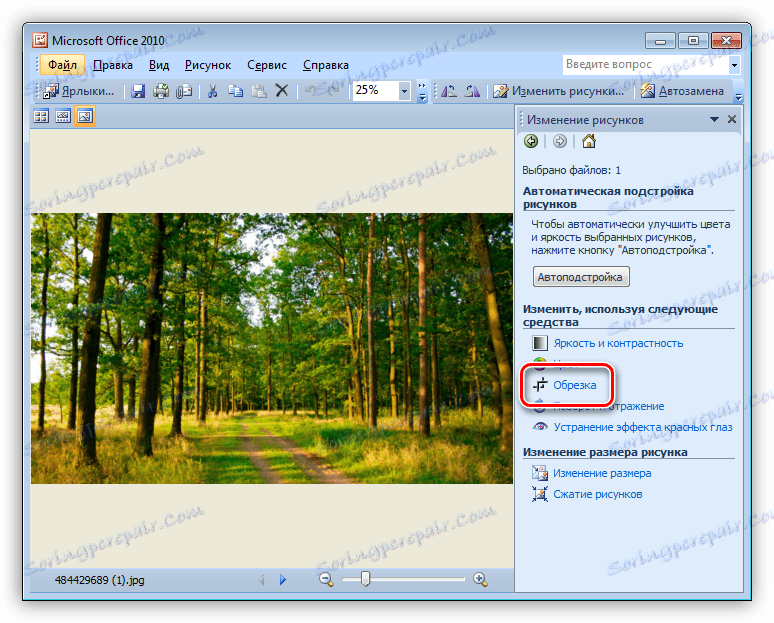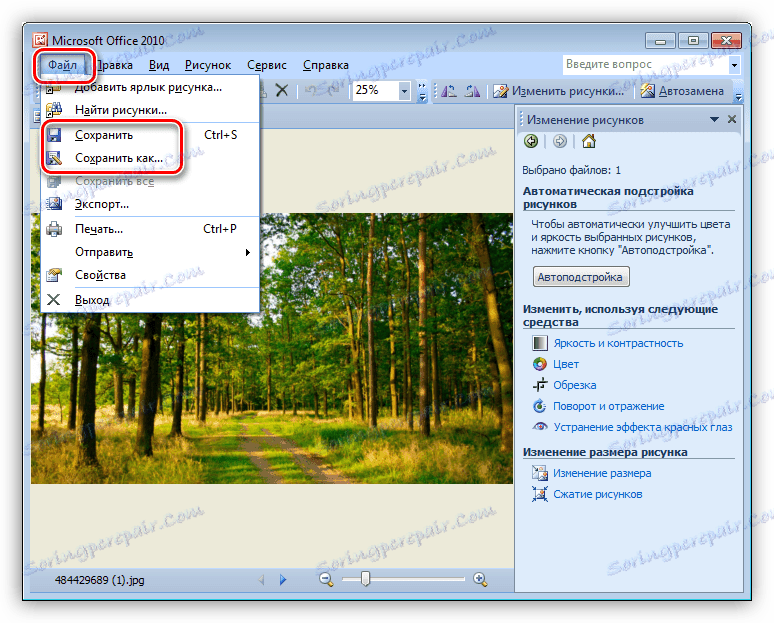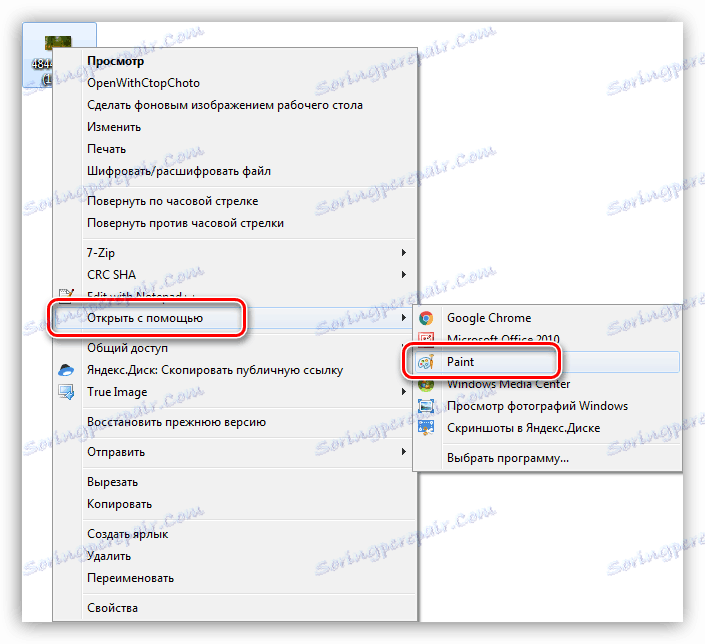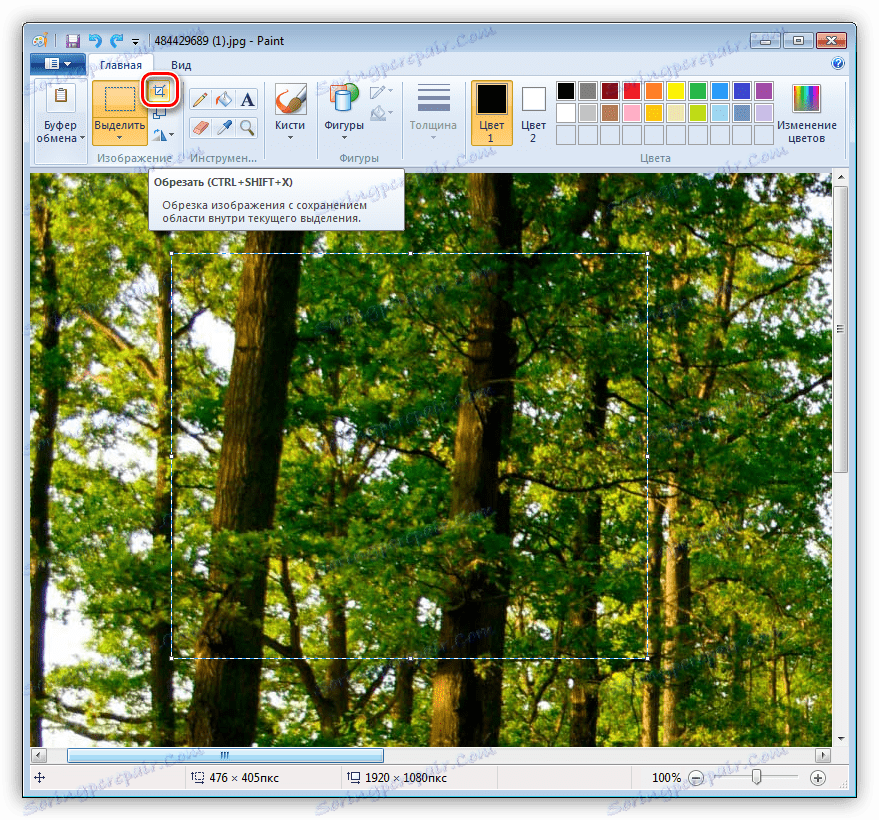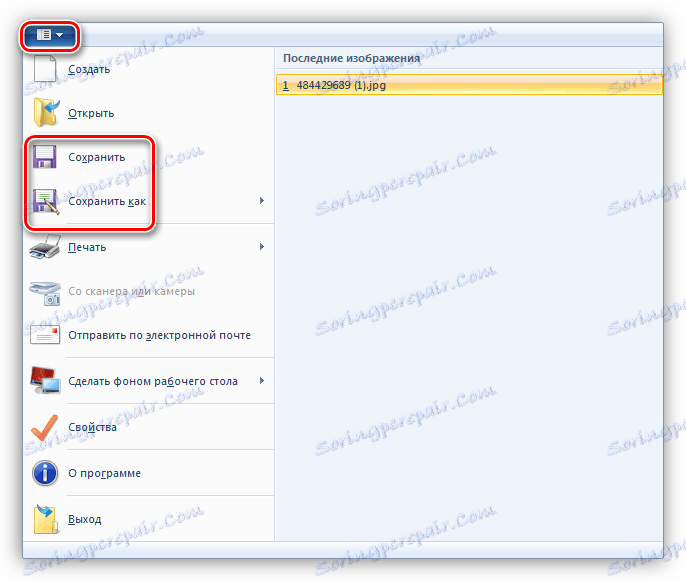Spôsoby orezania fotografií v počítači
Fotografia - činnosť veľmi zaujímavá a fascinujúca. Počas relácie sa dá urobiť obrovské množstvo obrázkov, z ktorých mnohé sa musia spracovať kvôli tomu, že do rámu sa dostávajú zbytočné predmety, zvieratá alebo ľudia. Dnes budeme hovoriť o tom, ako orezanie fotografie takým spôsobom, aby odstránili detaily, ktoré nezodpovedajú celkovej koncepcii obrazu.
obsah
Orezanie fotografie
Existuje niekoľko spôsobov, ako orezať obrázky. Vo všetkých prípadoch je potrebné použiť nejaký softvér na spracovanie obrazu, jednoduchý alebo zložitejší, s viacerými funkciami.
Metóda 1: Editor fotografií
Na internete "chodí" veľa zástupcov tohto softvéru. Všetky z nich majú rôzne funkcie - rozšírené, s malou sadou nástrojov na prácu s fotografiami alebo skrátené až po bežnú zmenu veľkosti pôvodného obrazu.
Čítajte viac: Softvér na orezávanie fotografií
Zvážte proces príkladového programu PhotoScape , Okrem orezania dokáže odstrániť zo svojho obrazu krtky a červené oči, dovoľuje jej kresliť štetcom, skrývať oblasti s pixelizáciou, pridávať do fotografie rôzne predmety.
- Presuňte fotografiu do pracovného okna.
![Presunutie fotografie do pracovného priestoru aplikácie PhotoScape]()
- Prejdite na kartu "Orezať" . Existuje niekoľko nástrojov pre túto operáciu.
![Prepnite na kartu Orezať v aplikácii PhotoScape]()
- V rozbaľovacom zozname zobrazenom na snímke obrazovky môžete vybrať pomery oblasti.
![Vyberte pomer strán zvolenej oblasti v aplikácii PhotoScape]()
- Ak položíte položku "Orezať ovál" , plocha bude elipsoidná alebo okrúhla. Voľba farby určuje vyplnenie neviditeľných plôch.
![Orezanie fotografií na elipsoidnej ploche v aplikácii PhotoScape]()
- Tlačidlo "Orezať" zobrazí výsledok operácie.
![Výstup výsledkov orezania fotografií v aplikácii PhotoScape]()
- Uloženie nastane po kliknutí na "Uložiť oblasť" .
![Uloženie výberu do programu PhotoScape]()
Program vás vyzve, aby ste si vybrali názov a umiestnenie dokončeného súboru a tiež určili konečnú kvalitu.
![Úprava nastavení pre ukladanie orezaných fotografií v aplikácii PhotoScape]()
Metóda 2: Adobe Photoshop
Adobe Photoshop vykonali sme ju v samostatnom odseku kvôli jeho funkciám. Tento program vám umožňuje robiť všetko, čo sa vám páči - retušovanie, aplikácie efektov, rezanie a zmena farebných schém. Pri orezávaní fotografií na našich stránkach sa nachádza samostatná lekcia, ktorú nájdete nižšie.
Čítajte viac: Ako orezávať fotografie vo Photoshope
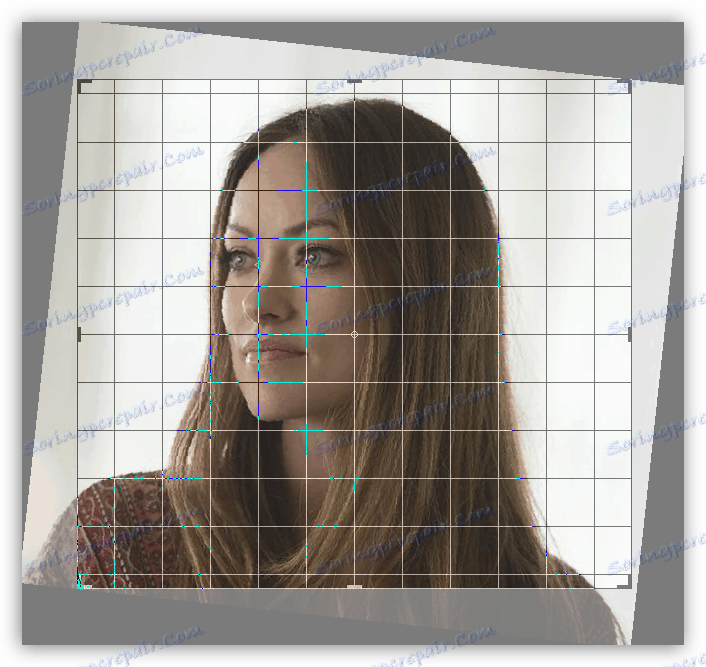
Metóda 3: Správca výkresov MS Office
Zloženie ľubovoľného balíka MS Office do roku 2010 zahŕňa nástroj na spracovanie obrázkov. Umožňuje zmeniť farebný rozsah, upraviť jas a kontrast, otočiť obrázky a zmeniť ich veľkosť a hlasitosť. V tomto programe môžete otvoriť fotografiu kliknutím na PCM a výberom príslušnej podpoložky v časti "Otvoriť s pomocou" .
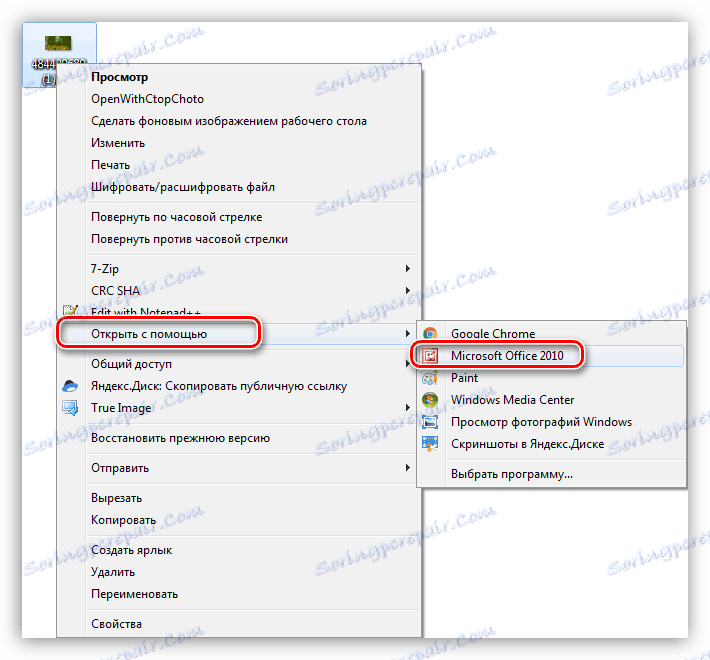
- Po otvorení kliknite na tlačidlo "Upraviť obrázky" . Na pravej strane rozhrania sa zobrazí konfiguračné pole.
![Volanie panelu s nástrojmi na spracovanie fotografií vo výkresovom programe MS Office]()
- Tu vyberieme funkciu s názvom Trim a pracujeme s fotografiou.
![Pomocou nástroja Orezanie môžete upraviť fotografiu v aplikácii Správca obrázkov MS Office]()
- Po dokončení spracovania uložíme výsledok pomocou ponuky "Súbor" .
![Uloženie spracovanej fotografie v programe Microsoft Office Picture Manager]()
Metóda 4: Microsoft Word
Pripraviť obrázky pre MS Word V iných programoch nie je nutné ich predprogramovať. Editor umožňuje skrátiť pomocou vstavanej funkcie.
Čítajte viac: Orezanie obrázka v programe Microsoft Word
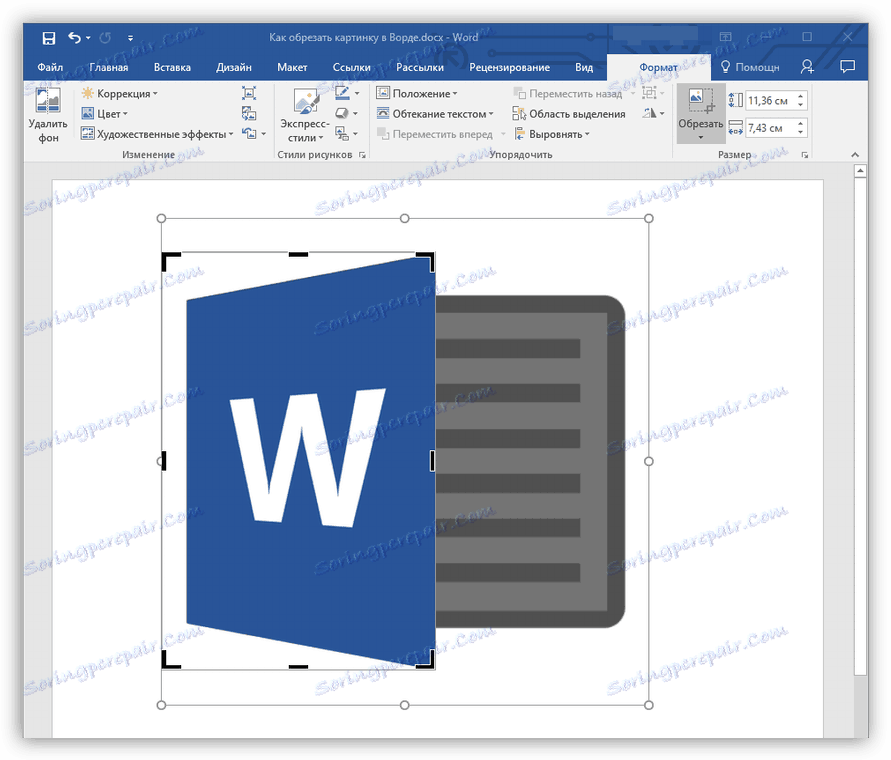
Metóda 5: MS Paint
Obraz je dodávaný so systémom Windows, takže môže byť považovaný za systémový nástroj na spracovanie obrazu. Nepochybnou výhodou tejto metódy je, že nie je potrebné inštalovať ďalšie programy a študovať ich funkčnosť. Orezanie fotografie v aplikácii Malba môže byť doslova pár kliknutí.
- Kliknite na obrázok PCM a v časti "Otvoriť s pomocou" vyberte položku Malovanie.
![Prepnite na úpravu fotografií v aplikácii Malovanie]()
Program sa nachádza aj v ponuke "Štart - Všetky programy - Štandard" alebo jednoducho "Štart - Štandard" v systéme Windows 10.
![V ponuke Štart v systéme Windows 7 prejdite na položku Skicár]()
- Vyberte nástroj "Vybrať" a definujte oblasť orezania.
![Definovanie oblasti orezania fotografie v programe Malovanie]()
- Ďalej jednoducho klikneme na aktivované tlačidlo "Orezať" .
![Orezanie fotografie vo vybranej oblasti v aplikácii Malovanie]()
- Hotovo, výsledok môžete uložiť.
![Uloženie spracovanej fotografie v aplikácii Malba]()
Metóda 6: Služby online
Na internete sú k dispozícii špeciálne zdroje, ktoré umožňujú spracovávať obrázky priamo na vašich stránkach. S využitím vlastnej sily môžu tieto služby konvertovať obrázky do rôznych formátov, ukladať efekty a samozrejme plodiť na požadovanú veľkosť.
Čítajte viac: Orezanie obrázkov online
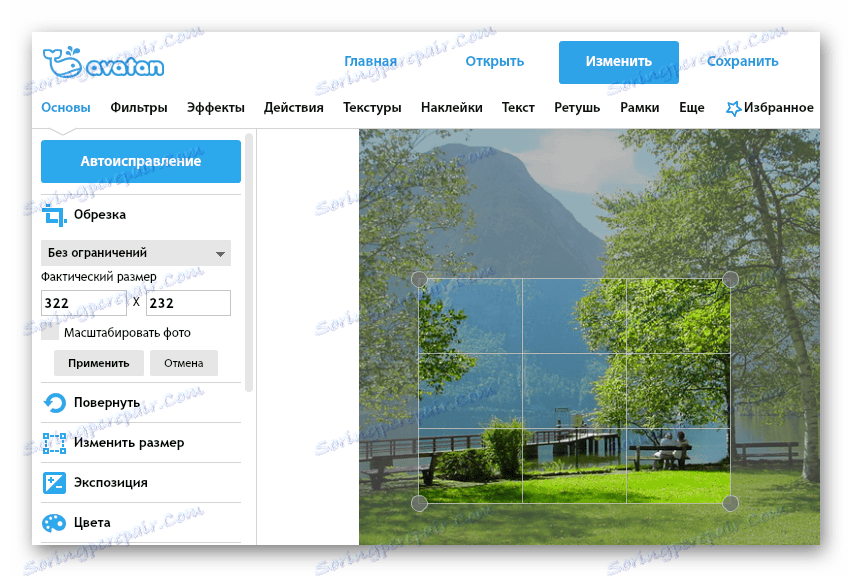
záver
Takže sme sa naučili ako orezávať fotografie v počítači pomocou rôznych nástrojov. Rozhodnite sa, ktorý z nich najlepšie vyhovuje. Ak plánujete spracovávať obrázky na trvalom základe, odporúčame, aby ste zvládli zložitejšie univerzálne programy, napríklad Photoshop. Ak chcete orezať niekoľko obrázkov, potom môžete použiť Paint, najmä preto, že je to veľmi jednoduché a rýchle.