Vytvorte fotoknihu online
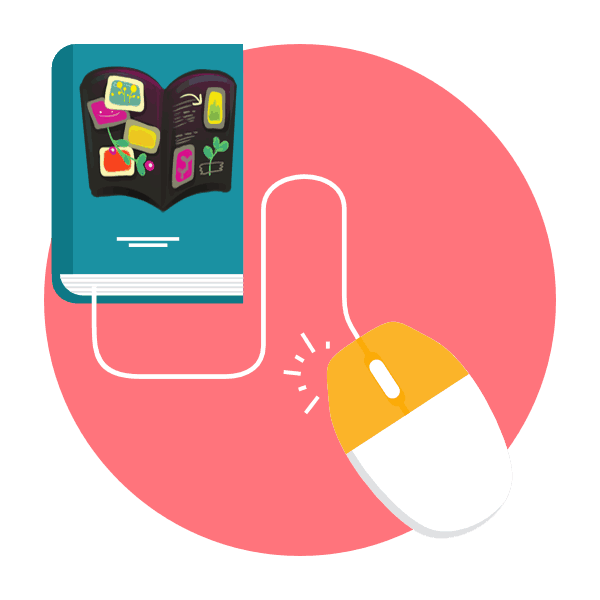
Photobook je súbor tematických obrázkov, rozdelený do strán. Zvyčajne sú na určitých listoch zodpovedajúce podpisy a ďalšie konštrukčné prvky. Existujú online služby, ktoré vám umožňujú urobiť takýto projekt na vlastnú päsť za pár minút, s minimálnym úsilím. V tomto článku chceme podrobne zvážiť dva takéto webové zdroje, pričom uvádzame podrobný návod na prácu s každým z nich.
Vytvorte fotoknihu online
Ak chcete splniť úlohu, stačí, aby ste všetky obrázky vopred pripravili, všetky ostatné akcie sa vykonávajú priamo v online editore. Dva z dnešných služieb majú iný algoritmus tvorby projektu, preto Vám odporúčame zoznámiť sa s dvomi z nich, aby ste si vybrali ten najlepší.
Metóda 1: Canva
Populárny editor obrázkov Canva je skvelý na vytváranie prezentácií, spracovanie fotografií a mnoho iných prác vrátane dizajnu fotoknih. Voľný obsah stránky stačí na to, aby sa do reality premietol kreatívny nápad.
Prejdite na webovú stránku Canva
- Použite vyššie uvedený odkaz a prejdite na hlavnú stránku služby online, kde kliknite na položku Vytvoriť knihu fotografií online .
- Dokončite proces registrácie, ktorý umožňuje ukladať projekty a pokračovať v práci s nimi v ľubovoľnom vhodnom čase.
- Po dokončení registrácie a prihlásenia môžete okamžite prejsť do editora, kde v prvej záložke môžete vybrať šablónu projektu. Tu je súbor najrôznejších prípravkov zadarmo a platených. Ak chcete pracovať v editore od nuly, jednoducho prejdite na iné sekcie a pridajte fotografie a efekty sami.
- Začnite nahraním obrázkov pre projekt. Je lepšie pridať všetky obrázky naraz, takže sa nemusíte vždy vracať do tohto menu. Otvorte časť „Downloads“ na ľavom paneli a nahrajte obrázok.
- Môžete vybrať všetky obrázky naraz a kliknúť na tlačidlo „Otvoriť“ .
- Po úspešnom pridaní presuňte kurzor na jednu z fotografií, podržte LMB a presuňte objekt na stránku. Takto sa uskutoční usporiadanie obrázkov.
- Ďalším kliknutím na obrázok ľavým tlačidlom myši ho upravíte na veľkosť stránky presunutím príslušných ukazovateľov alebo orezaním vybranej oblasti pomocou špeciálneho tlačidla.
- V menu "Prispôsobiť" môžete upraviť zobrazenie obrazu, nastaviť úroveň jasu, kontrastu, sýtosti, pridať rozmazanie alebo vinětu.
- Okrem toho existuje obrovské množstvo rôznych filtrov s nastaviteľnou intenzitou. Použite ich, ak chcete pracovať s farebnou schémou.
- Fotokniha sa zvyčajne skladá nielen z fotografií. Okrem toho sa pridávajú rôzne prvky, ktoré si môžete vyzdvihnúť vo vyhradenej sekcii, kde je aj funkcia vyhľadávania. Po pridaní každého prvku je prispôsobený veľkosťou a farbou.
- Textová zložka je vytvorená z už pripravených šablón alebo pridaním prázdneho poľa na ďalšie zadávanie znakov.
- Keď aktivujete text, otvorí sa okno úprav písma, jeho veľkosť a farba a samotný štítok sa zmení alebo presunie do požadovanej oblasti na stránke.
- Po nastavení jednej stránky prejdite na ďalšiu stránku kliknutím na „Pridať stránku“ .
- Hotový projekt je možné stiahnuť do vášho počítača. Najprv kliknite na príslušné tlačidlo.
- Zadajte preferovaný formát súboru a čísla strán, ktoré chcete prevziať, a potom kliknite na tlačidlo „Download“ (Stiahnuť) .
- Celá kniha bude stiahnutá ako jeden archív, kde každá stránka bude prezentovaná ako samostatný súbor.
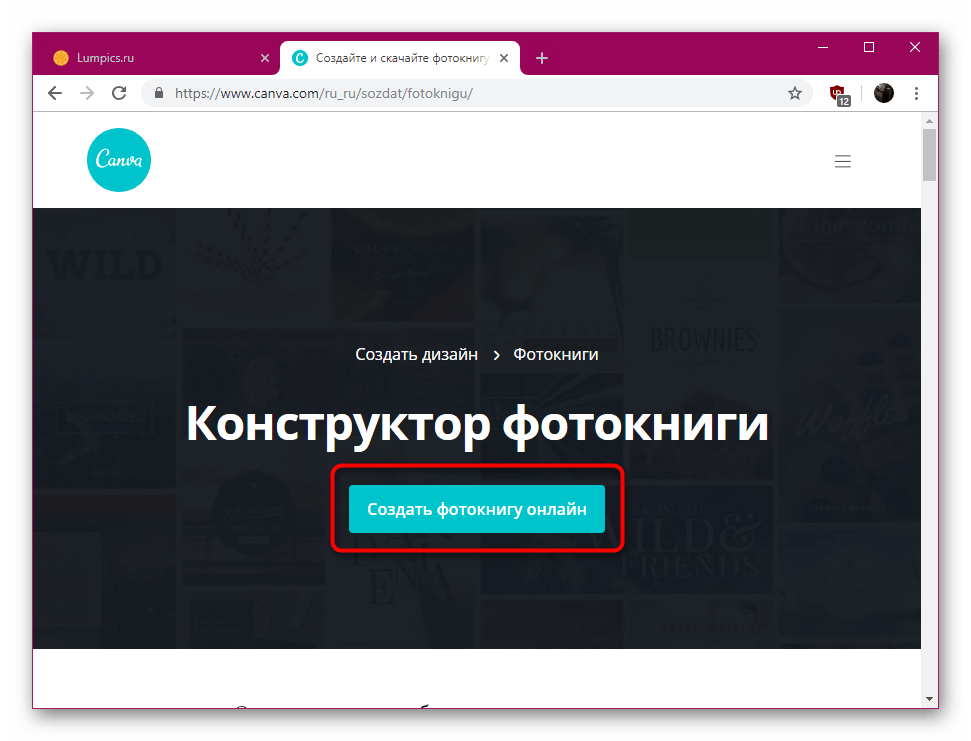
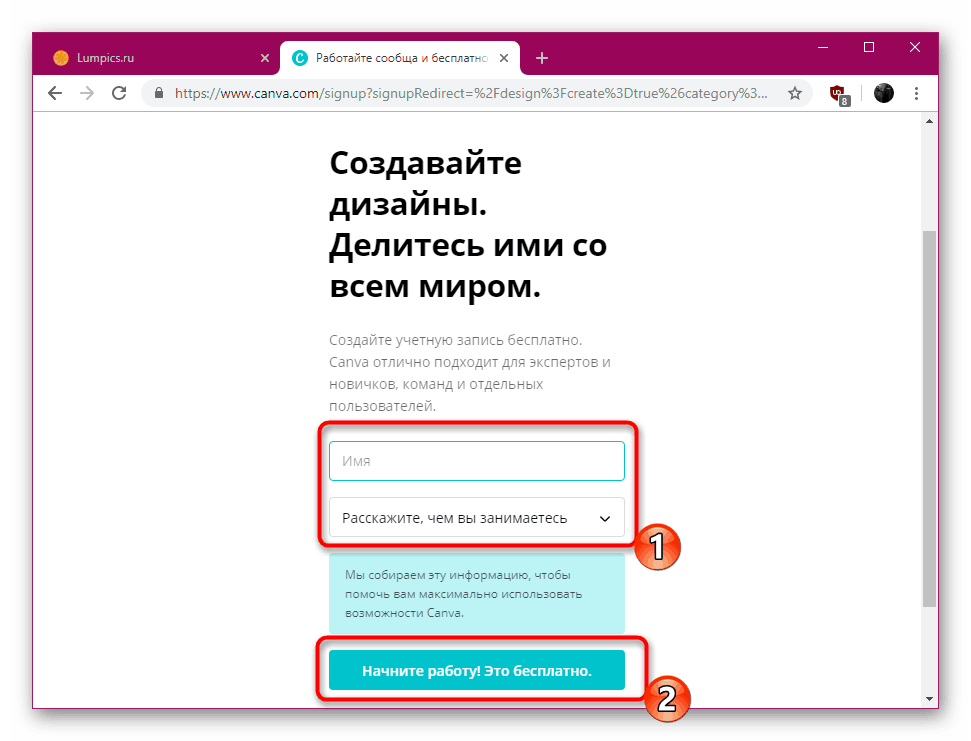
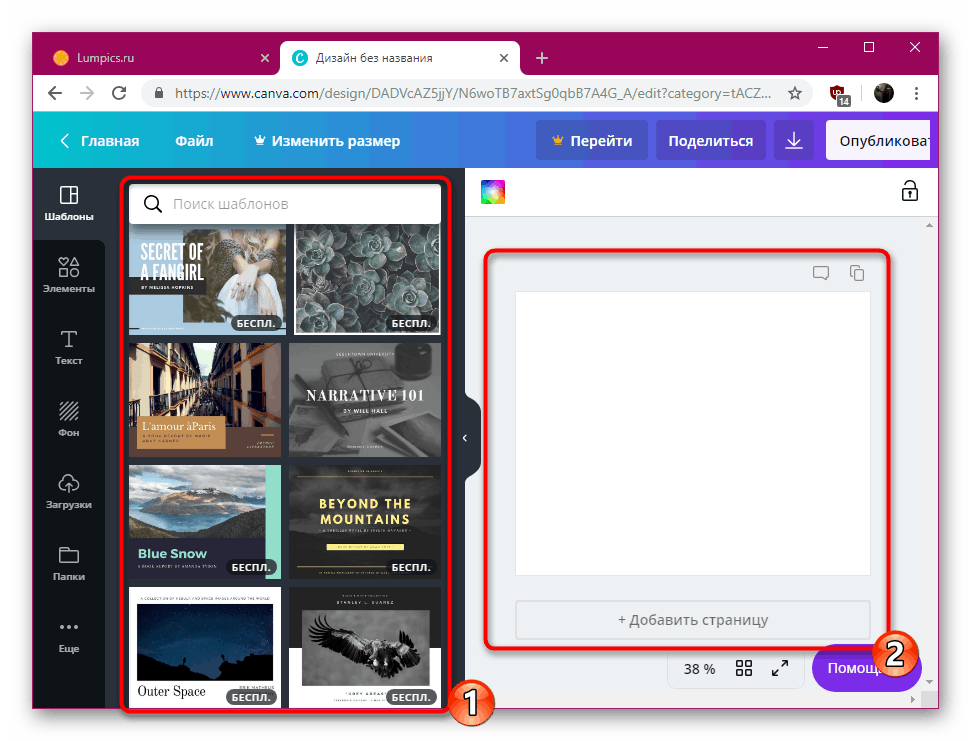
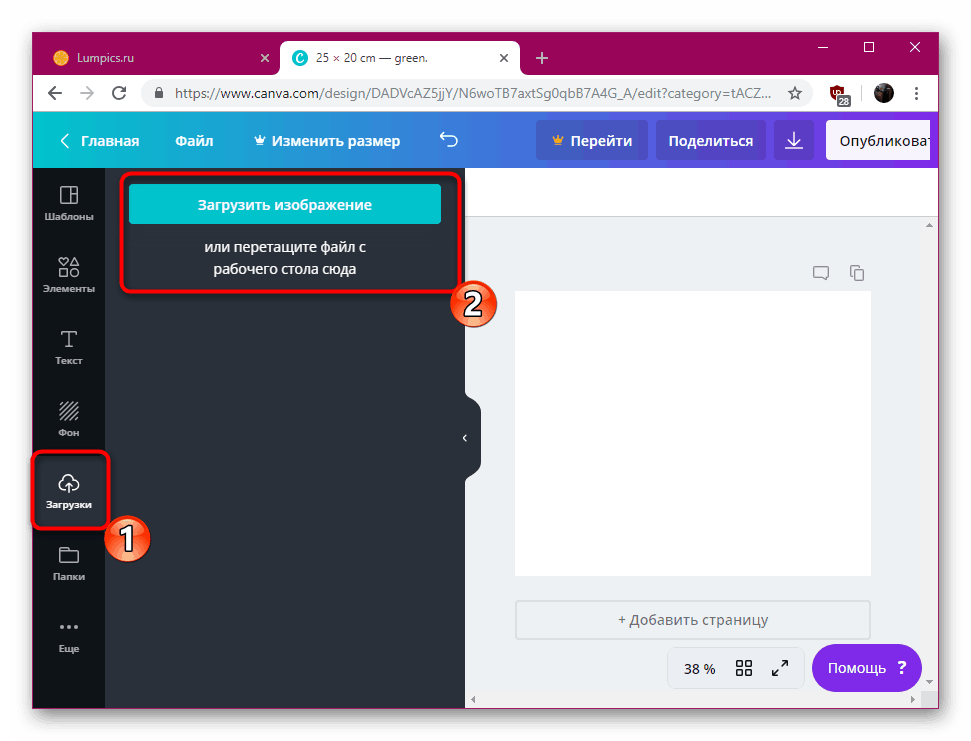
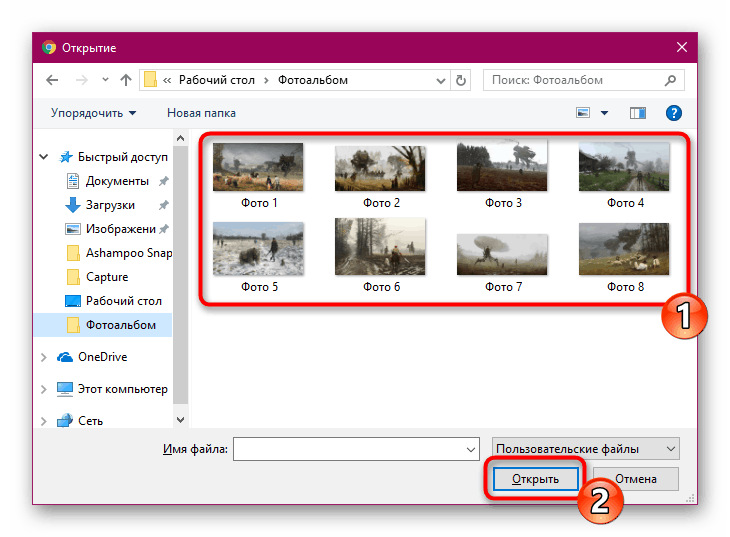
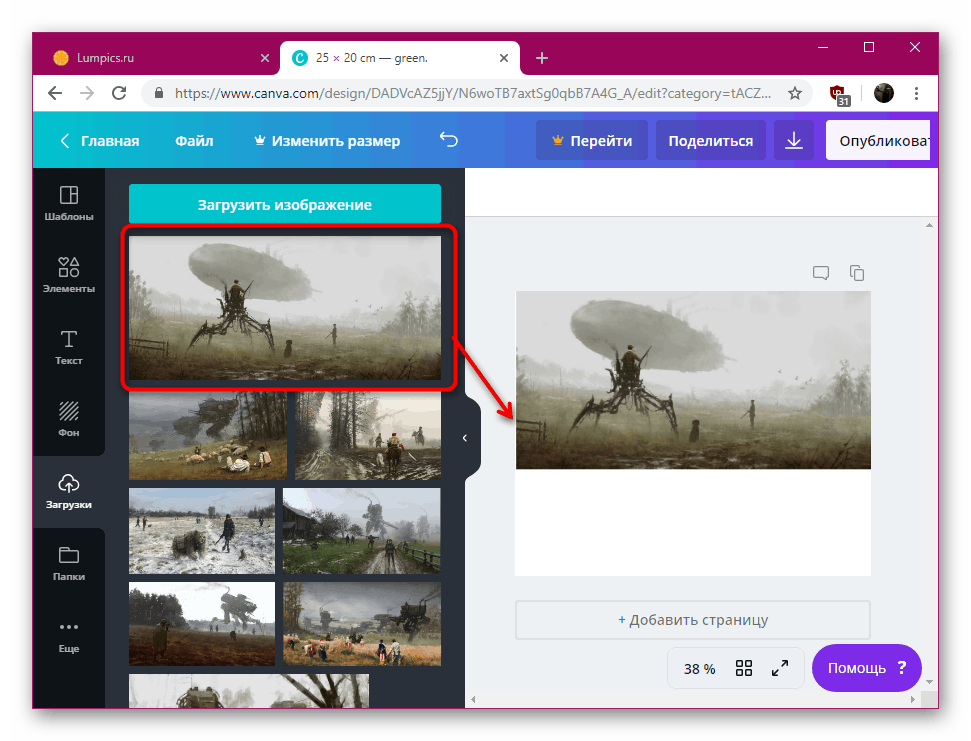
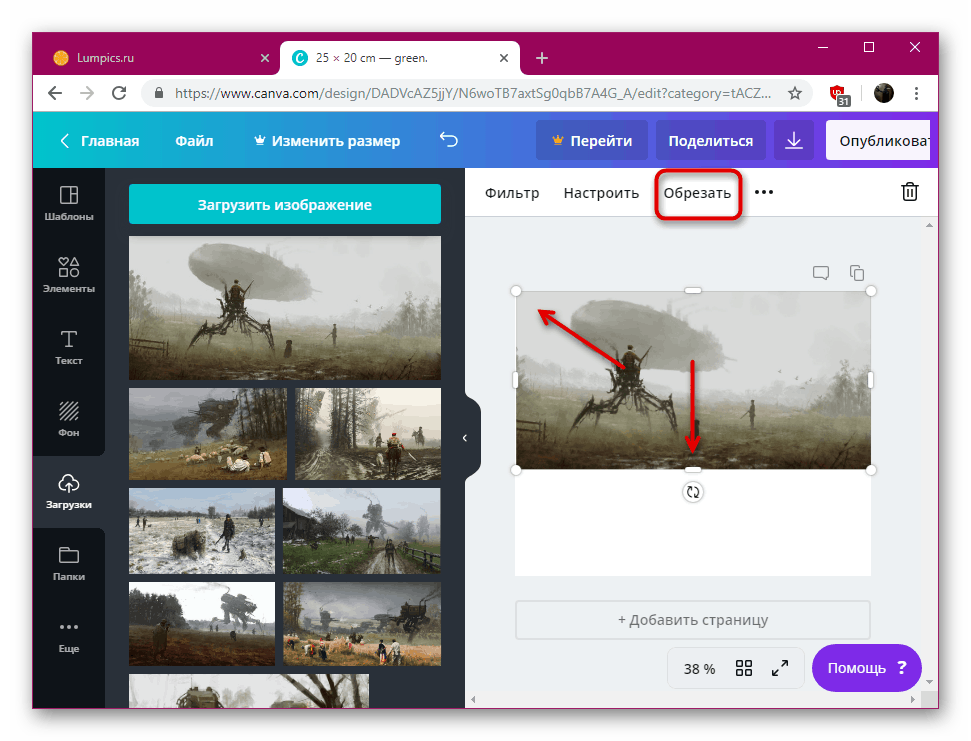
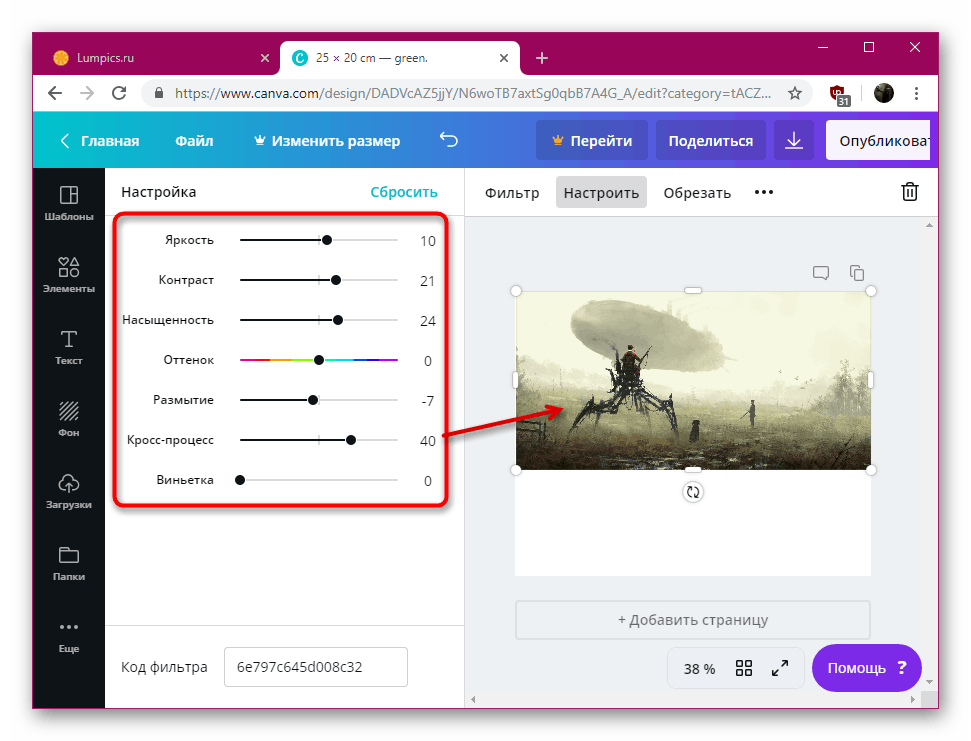
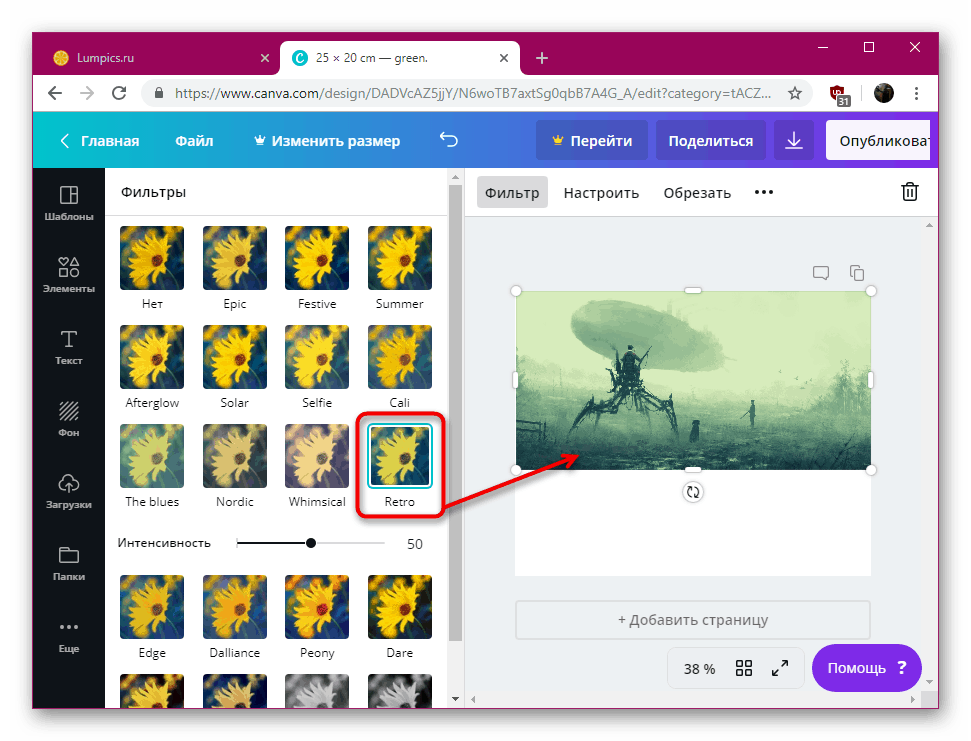
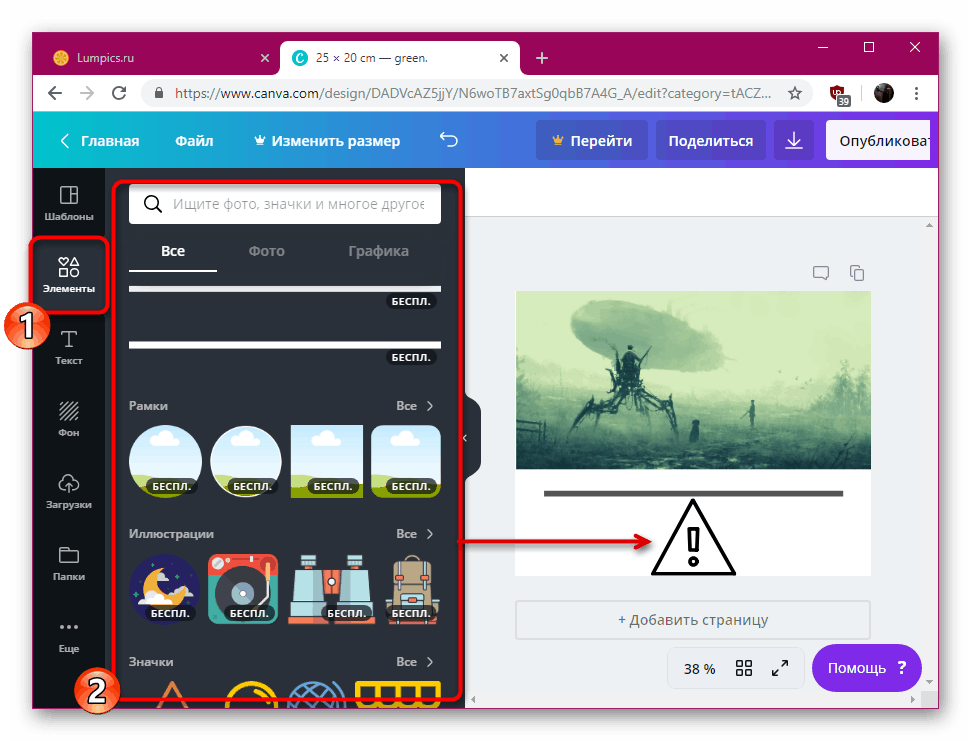
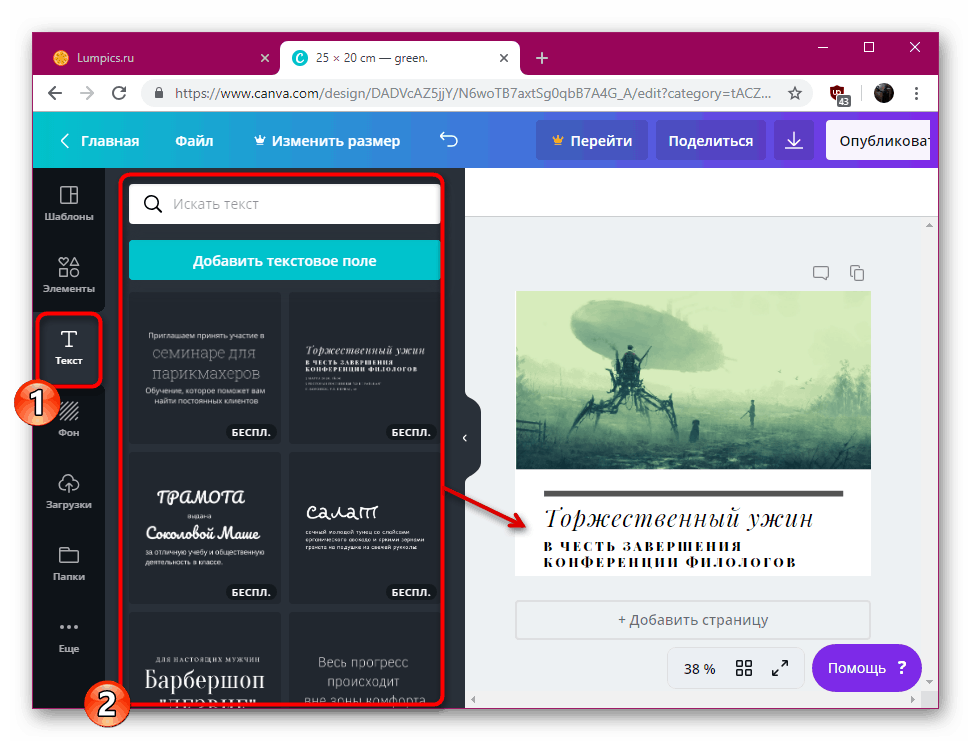
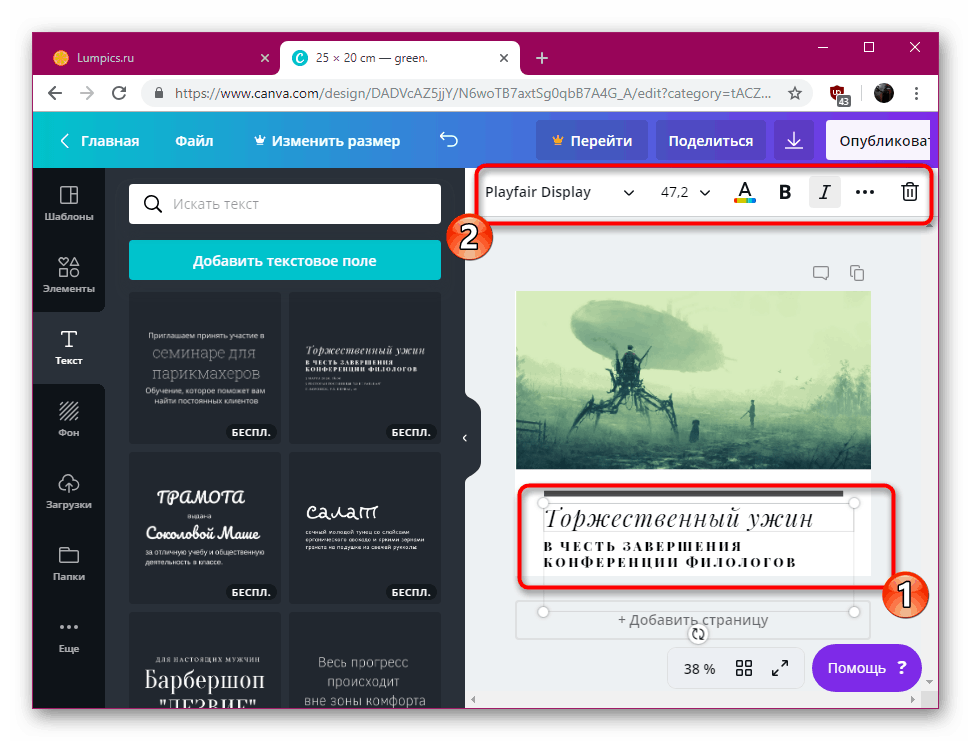
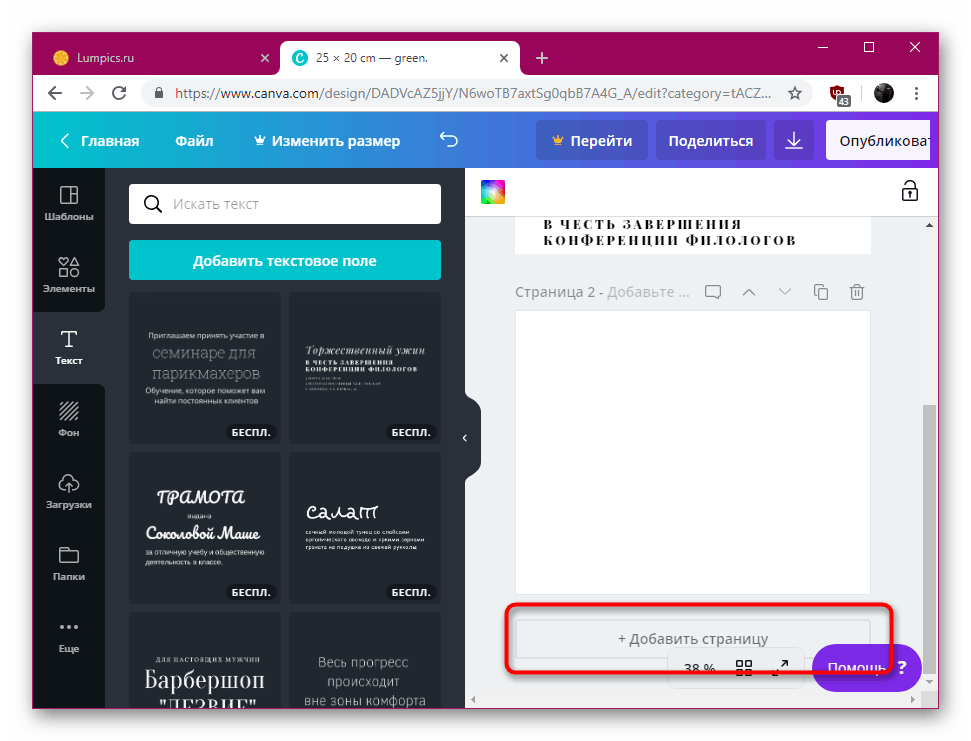
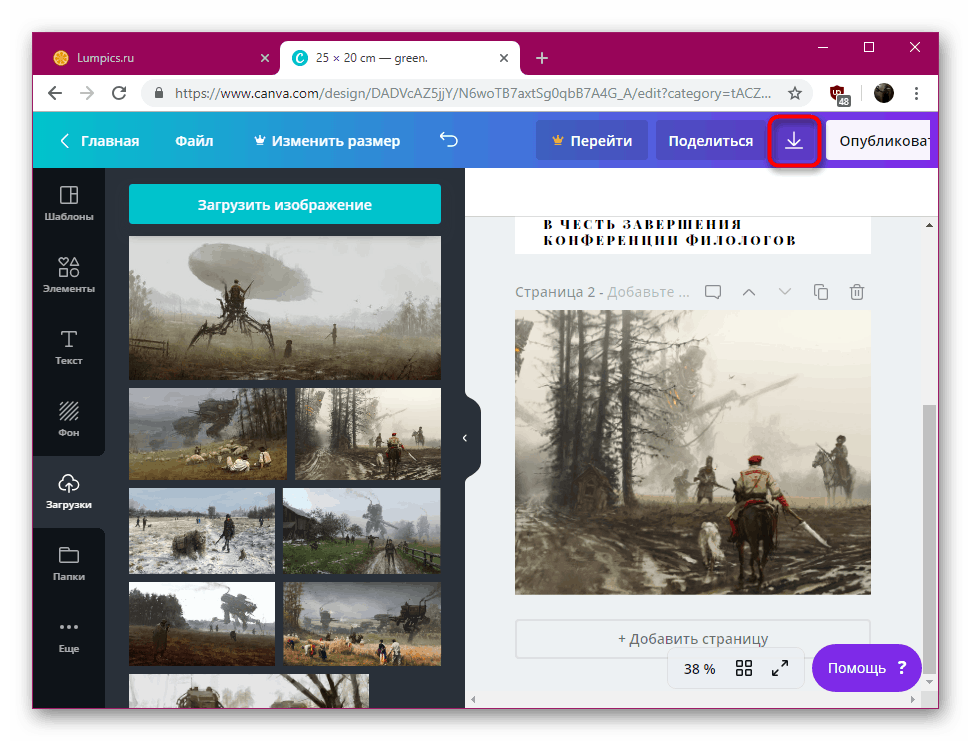
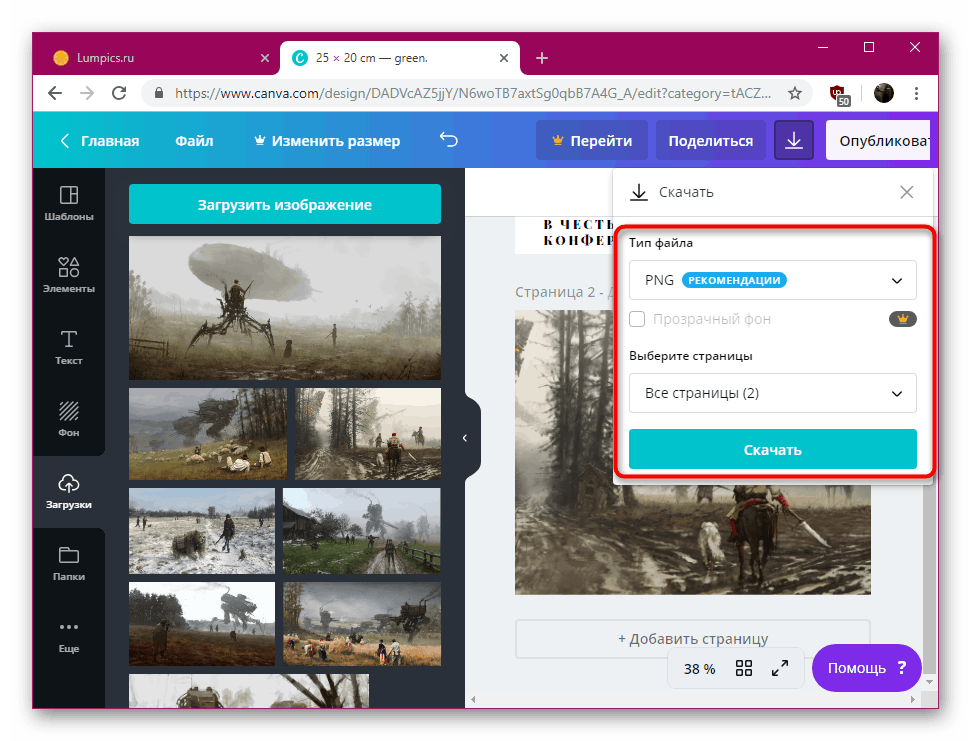
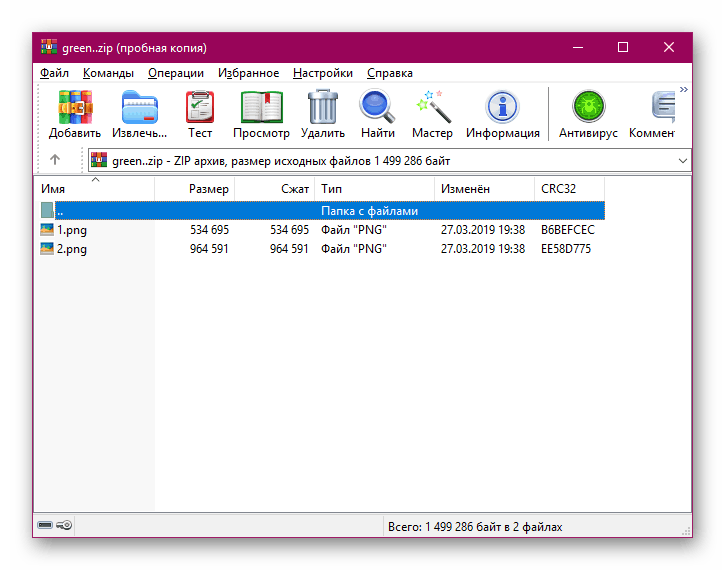
Ako môžete vidieť, Canva poskytuje pomerne širokú funkcionalitu, ktorá vám umožňuje vytvoriť projekt tak, ako ho zastupujete. Absencia obmedzenia počtu strán vo fotoknihe vám umožní pracovať na albumoch ľubovoľného rozsahu a načítať požadovaný počet záberov.
Metóda 2: MyAlbum
Len chcem poznamenať, že MyAlbum nemá ruštinu, ale spravovanie je intuitívne a dokonca aj užívateľ, ktorý nehovorí po anglicky, sa s tým vyrovná. Venujte pozornosť implementácii editora. Môžete vytvoriť maximálne päť projektov zadarmo, na prevzatie sú k dispozícii iba stránky a hotové albumy je možné zdieľať iba prostredníctvom odkazu.
Prejsť na webovú stránku MyAlbum
- Prejdite na domovskú stránku a kliknite na tlačidlo "Začnime" .
- Prejdite jednoduchým postupom registrácie bez toho, aby bol prístup do editora obmedzený. Môžete sa prihlásiť cez Facebook alebo účet Google.
- Po prihlásení vám bude okamžite pridelený skúšobný účet s limitom počtu dostupných albumov. Vytvorenie nového začína kliknutím na „Nový album“ .
- Potom budete vyzvaní na výber typu albumu. Online verzia je bezplatná, ale platená verzia predpokladá automatické umiestnenie obrázkov na stránkach s ďalšou tlačou papierovej verzie fotoknihy a jej odoslaním na uvedenú adresu. Dnes analyzujeme online verzie albumov, tak označíme prvú položku markerom a klikneme na “Choose photos / videos” .
- Otvorí sa prehliadač, v ktorom môžete vybrať potrebné snímky a pridať ich do editora.
- Teraz môžete pridať názov prvej strany albumu. Kliknite na LMB na text, zmeňte ho a potom kliknite na „Hotovo“ .
- Vyberte typ návrhu stránky: každý z nich sa zobrazí v režime náhľadu, preto odporúčame, aby ste si prezreli celý zoznam a rozhodli sa pre vhodnú verziu albumu. Každá strana bude zriedená ďalšími vizuálnymi prvkami.
- V rozbaľovacom zozname zadajte postupnosť obrázkov na stránke, napríklad dátumom načítania alebo názvom a potom aplikujte zmeny.
- Album si môže prezerať ktokoľvek, kto má naň odkaz, a každú stránku knihy si môžete stiahnuť samostatne.
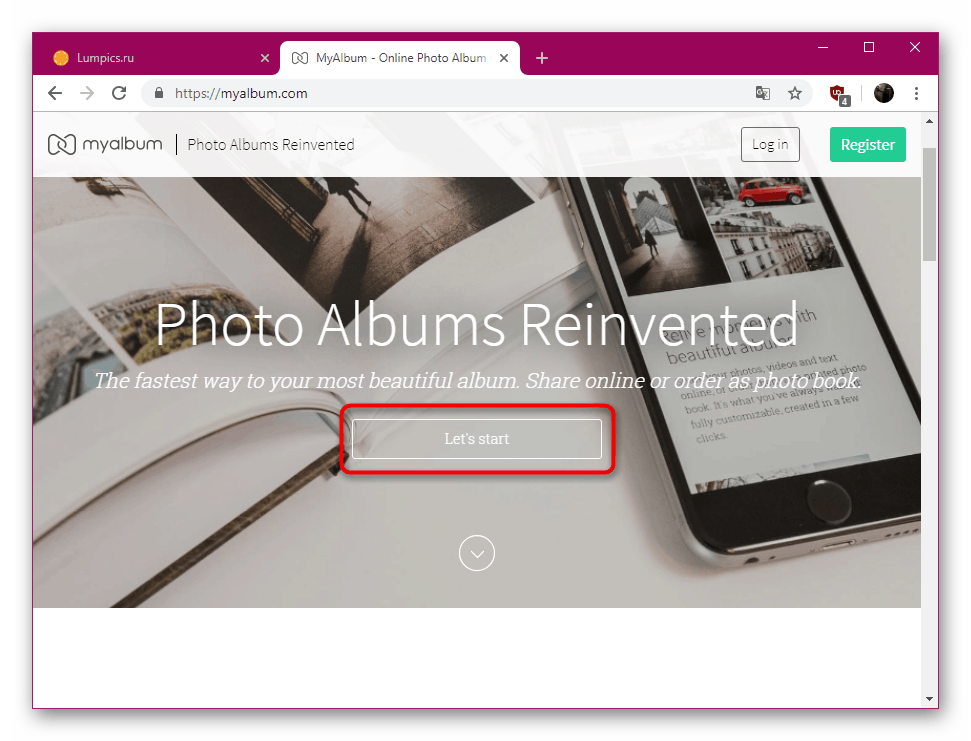
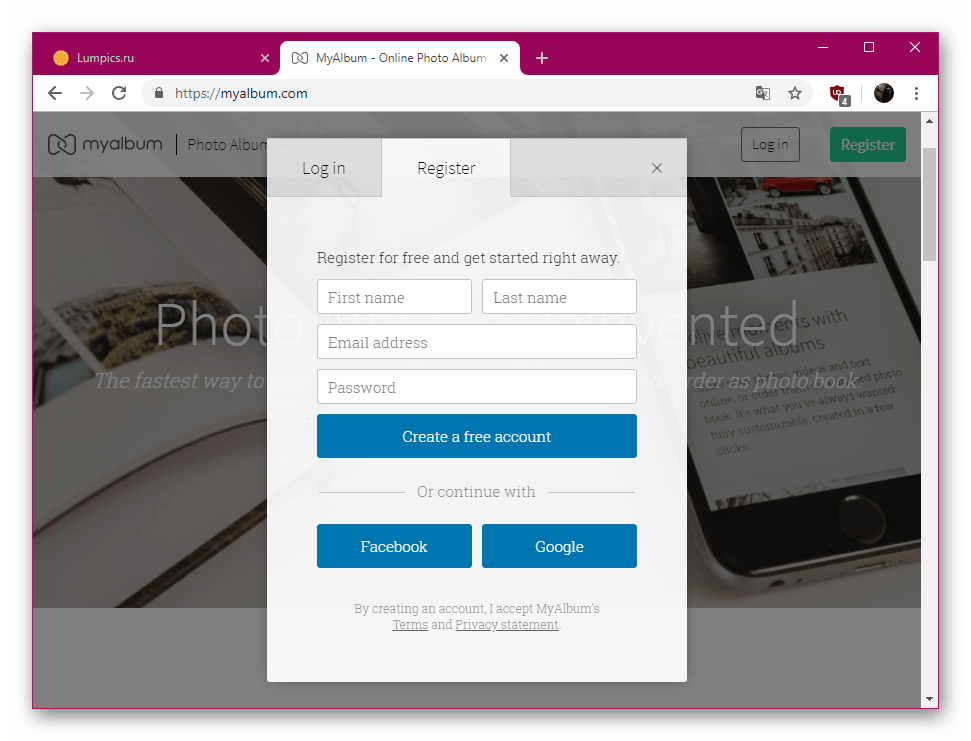
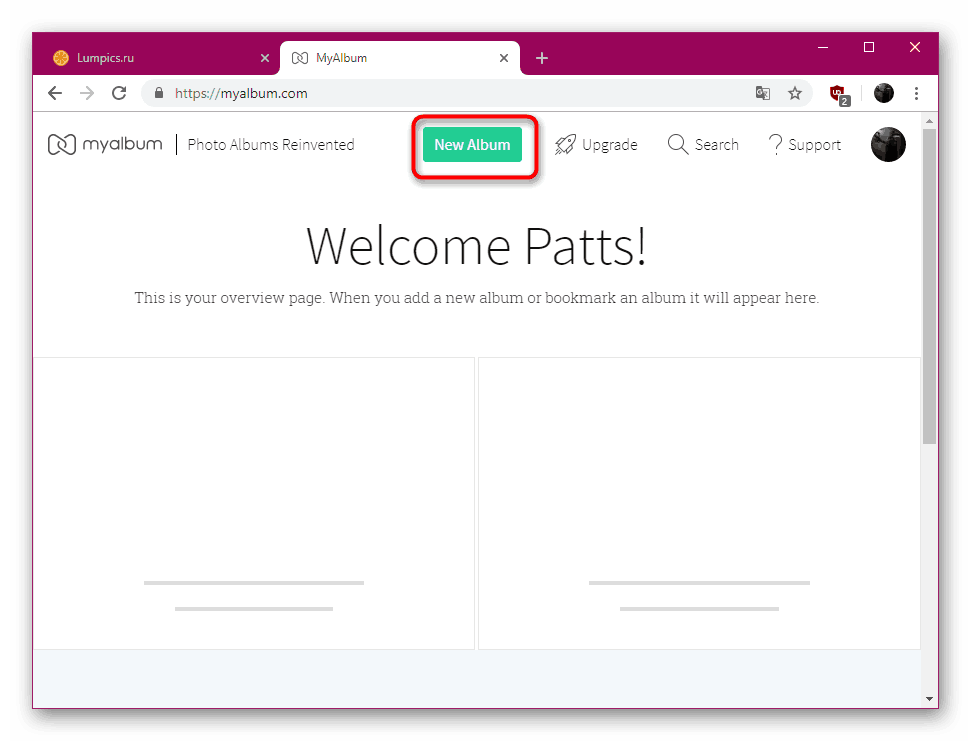
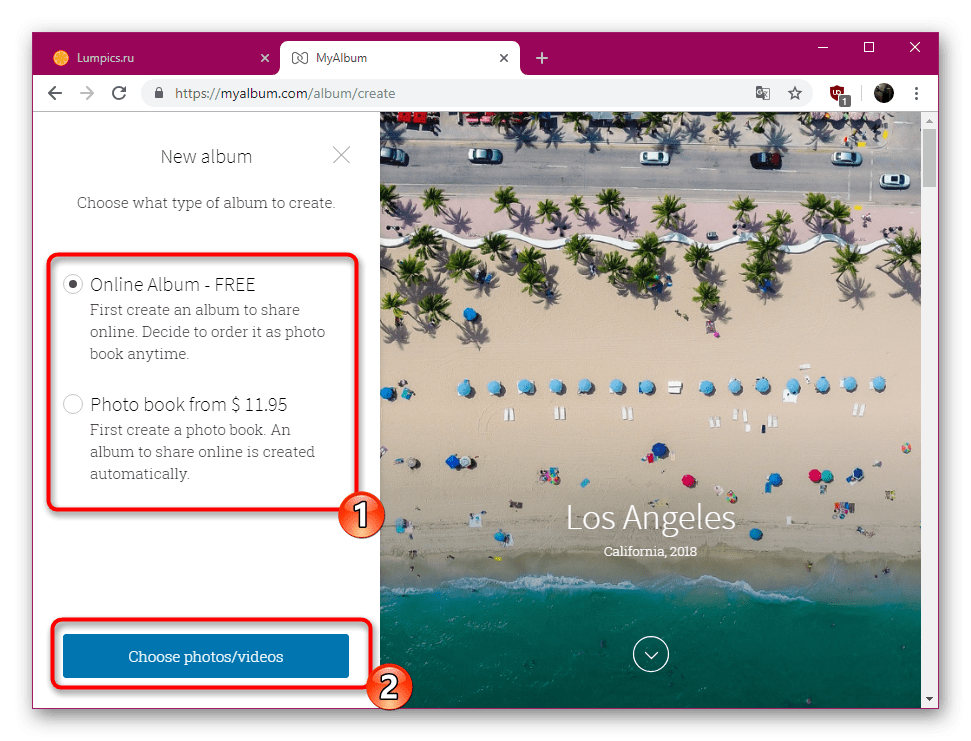
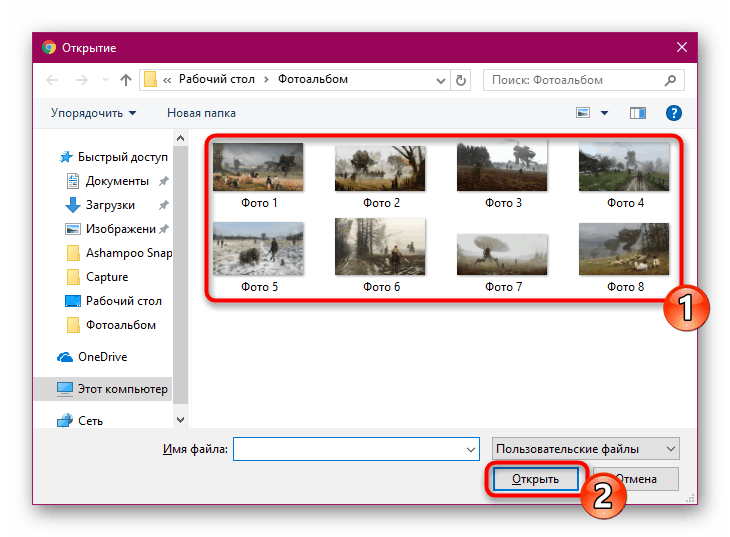
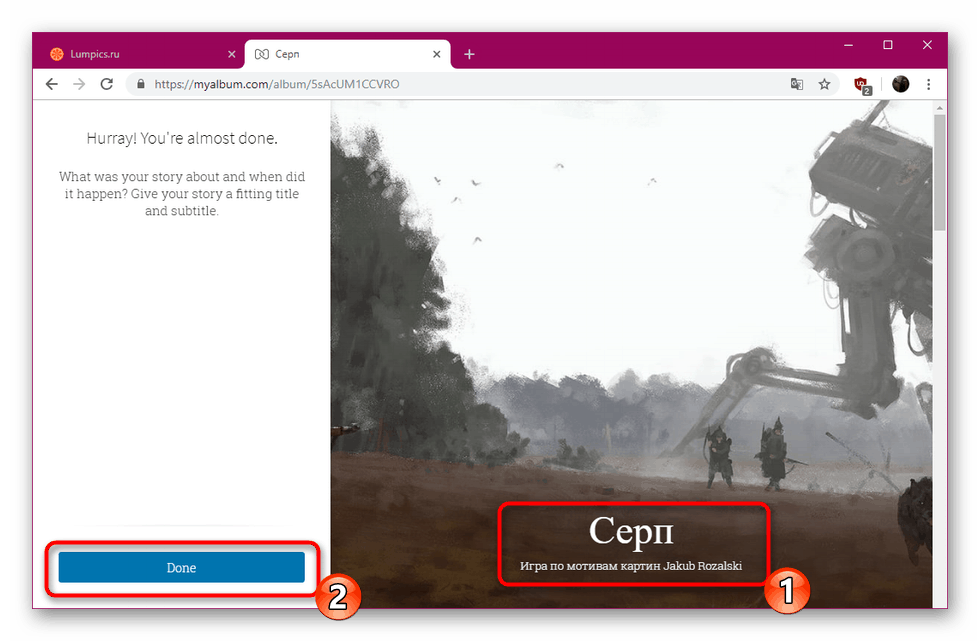
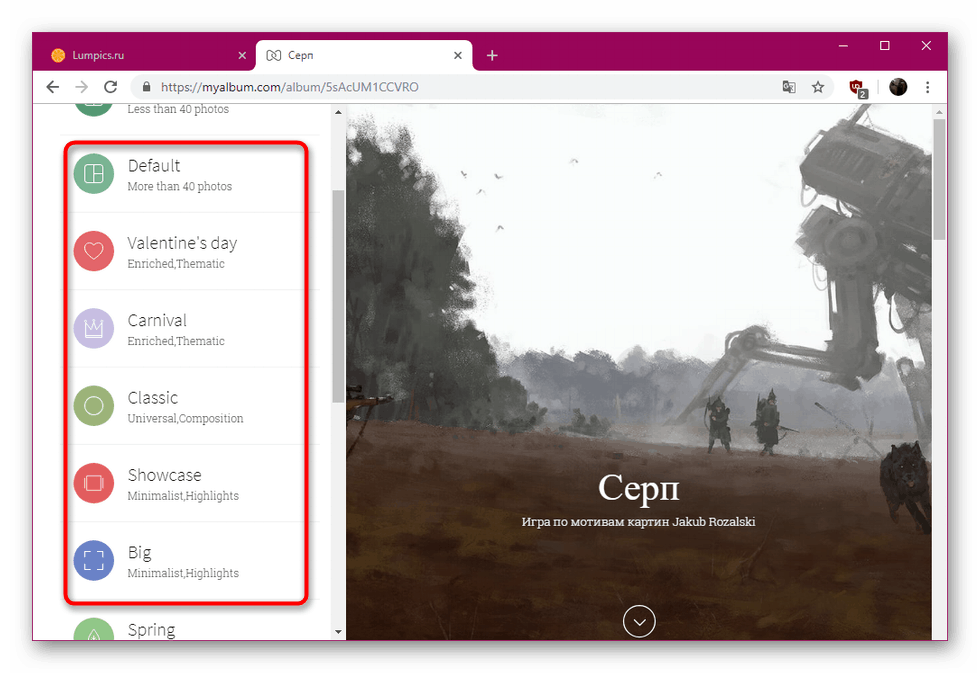
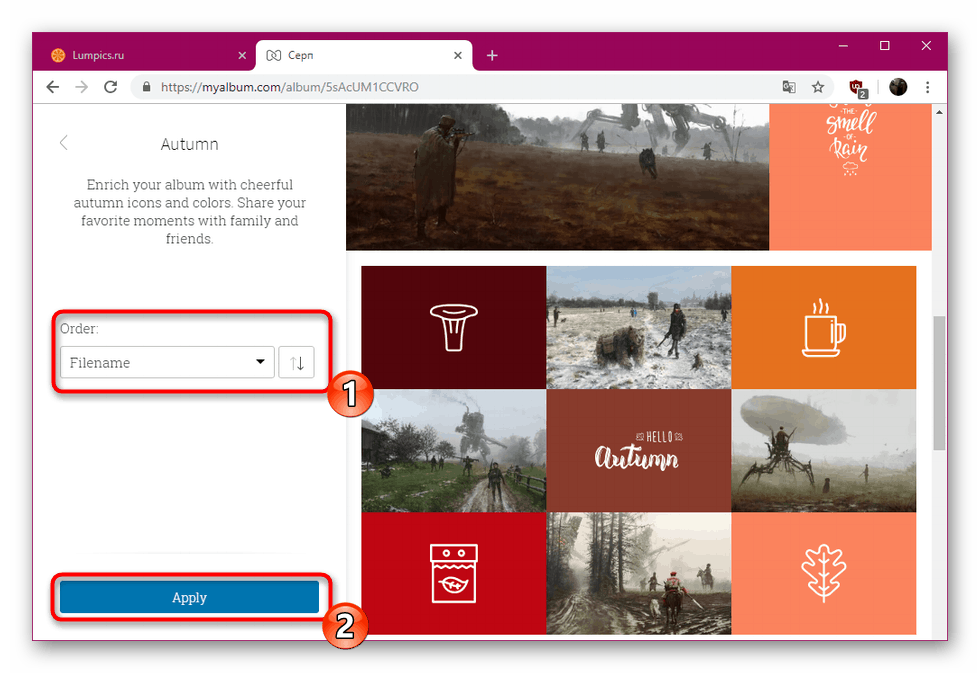
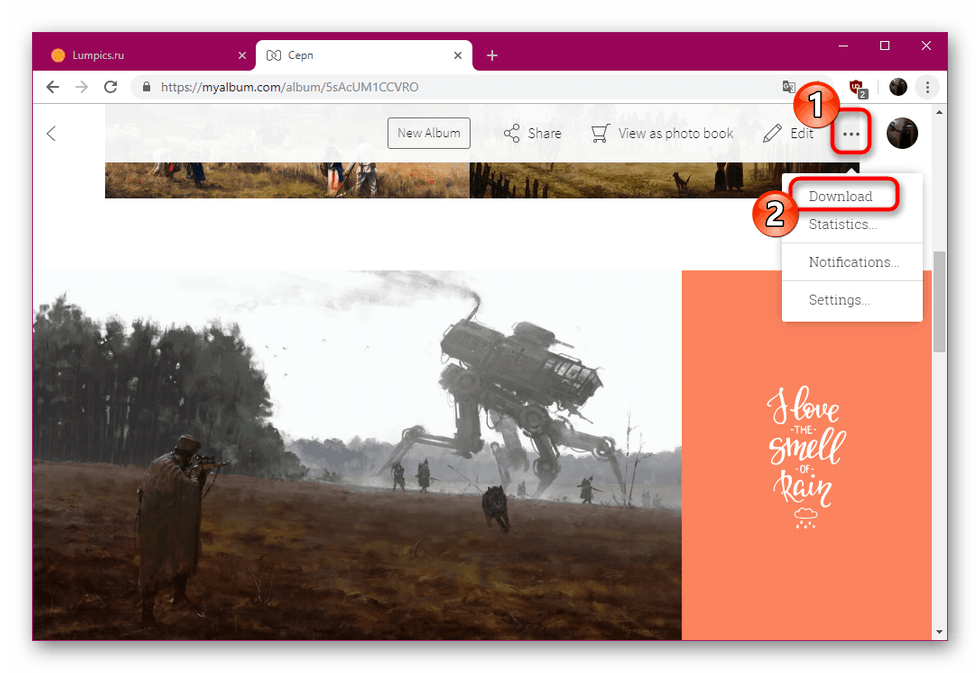
Teraz viete o dvoch možnostiach vytvorenia fotoknihy pomocou online služieb. Pokúsili sme sa poskytnúť návod na používanie rôznych webových zdrojov, aby si každý používateľ mohol vybrať možnosť, ktorá bude optimálna pre konkrétnu úlohu.