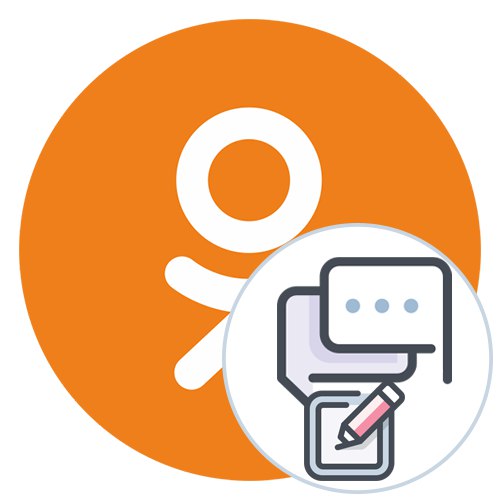Celá komunikácia medzi používateľmi v Odnoklassniki prebieha v chatoch. Ak chcete nadviazať novú konverzáciu s jedným alebo viacerými priateľmi, musíte použiť vstavanú funkciu, ktorá vám umožní vytvoriť skupinový chat alebo iba konverzáciu. Existujú rôzne metódy implementácie tejto akcie, takže si každý môže zvoliť tú najlepšiu pre seba, aby po jej dokončení mohol zahájiť pohodlnú výmenu správ s potrebnými ľuďmi.
Keď vytvoríte chat a chcete pridať nových účastníkov, zobrazí sa zoznam s výberom účtov. Medzi nimi budú iba tí ľudia, ktorí sú na vašom zozname priateľov. Zvážte to pri implementácii pokynov uvedených nižšie.
Viac informácií: Pridanie priateľa do Odnoklassniki
Plná verzia stránky
V prípade prístupu k službe Odnoklassniki prostredníctvom prehľadávača na počítači PC môžeme odporučiť tri rôzne spôsoby, ktoré vám umožňujú vytvoriť prázdny chat. Poďme sa s každým z nich popasovať, aby ste našli ten, ktorý sa vám páči.
Metóda 1: Použitie tlačidla Vytvoriť rozhovor
Komunikácia medzi používateľmi sa vykonáva prostredníctvom sekcie „Správy“, do ktorého prejdete kliknutím na príslušné tlačidlo na hornom paneli. Existuje špeciálna možnosť, ktorú použijeme na vytvorenie novej konverzácie s jedným alebo viacerými priateľmi.
- Otvorte Odnoklassniki vo svojom prehliadači, kde nájdete sekciu „Správy“ a choď na to.
- Tlačidlo, ktoré vás zaujíma, sa nachádza oproti vyhľadávaciemu panelu. Kliknutím na ňu vytvoríte nový chat.
- Najskôr navrhneme dať pre konverzáciu vhodný názov. Môže byť svojvoľné a odrážať jeho účel alebo sprostredkovať akékoľvek ďalšie informácie.
- Potom si pozrite zoznam priateľov. Kliknite ľavým tlačidlom myši na blok so všetkými požadovanými účtami, ktoré chcete zahrnúť do chatu. Môže to byť buď jeden priateľ, alebo napríklad sto rôznych ľudí.
- Teraz skontrolujte, či boli všetky profily úspešne pridané, a potom kliknite na tlačidlo „Create a chat“.
- Ako vidíte, vľavo sa zobrazuje nová položka novo pridanej konverzácie. V hornej časti sa zobrazuje jeho celé meno a počet účastníkov. Korešpondencia v rozhovoroch tohto formátu sa vedie rovnakým spôsobom ako v bežných dialógoch.
- Ste považovaní za vlastníka tohto četu a máte plné práva na jeho správu. Môžete napríklad kedykoľvek zmeniť meno, ikonu, odstrániť správy alebo vylúčiť všetkých používateľov. Väčšina z týchto akcií sa vykonáva prostredníctvom samostatnej rozbaľovacej ponuky, ktorá je zvýraznená na nasledujúcej snímke obrazovky.
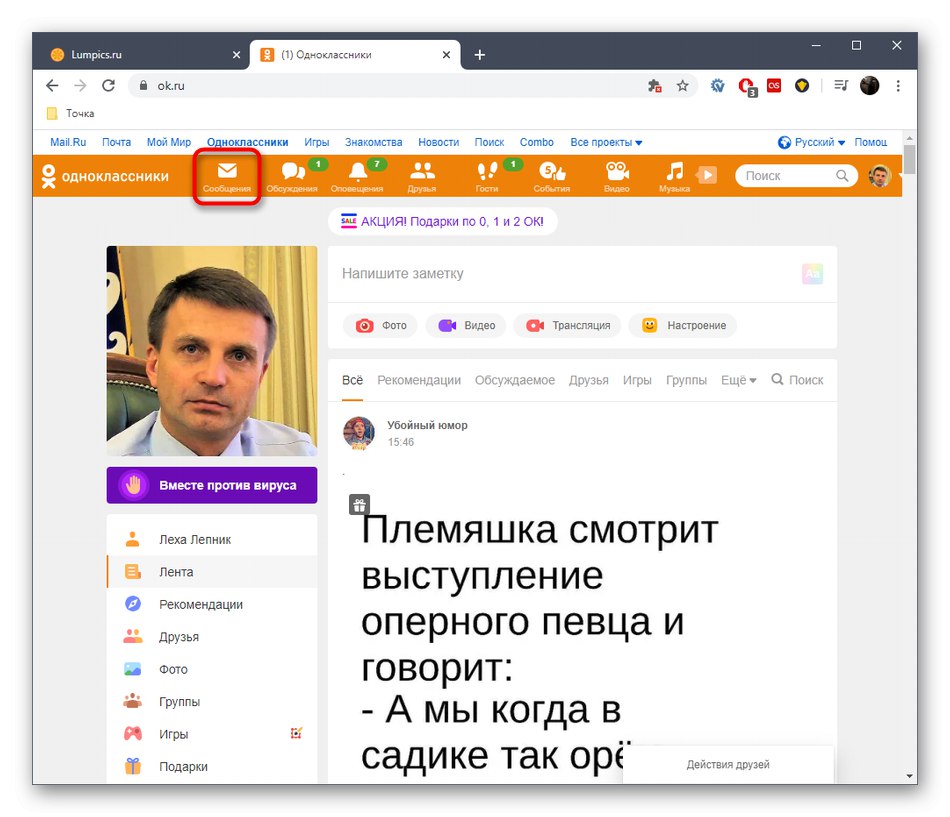
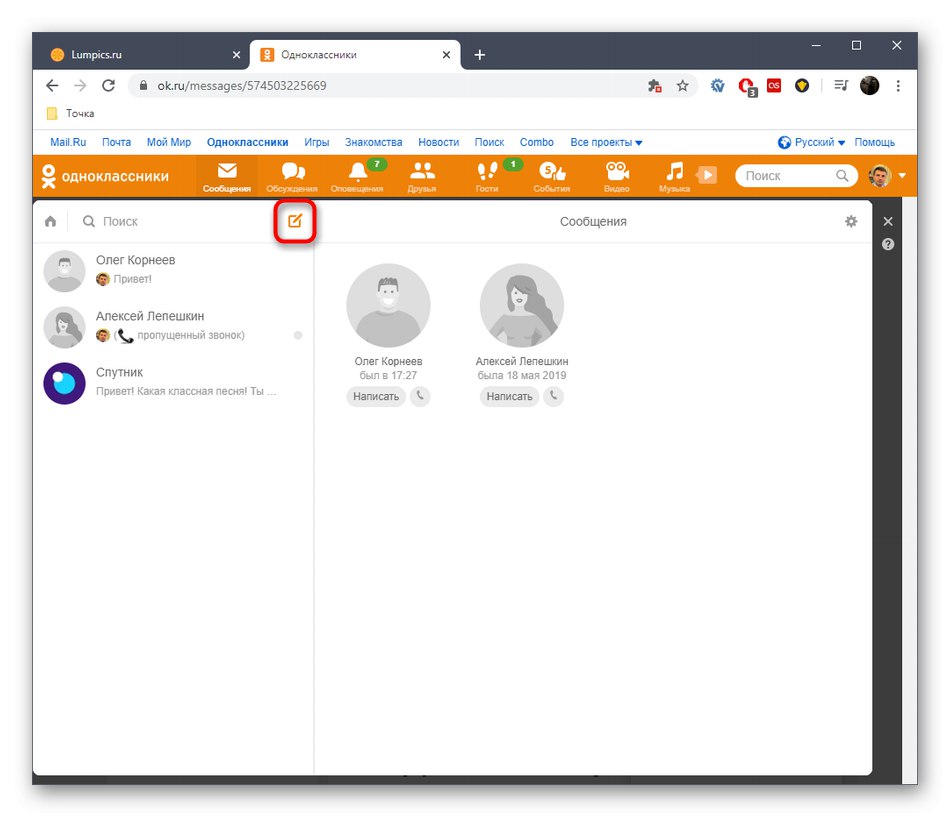
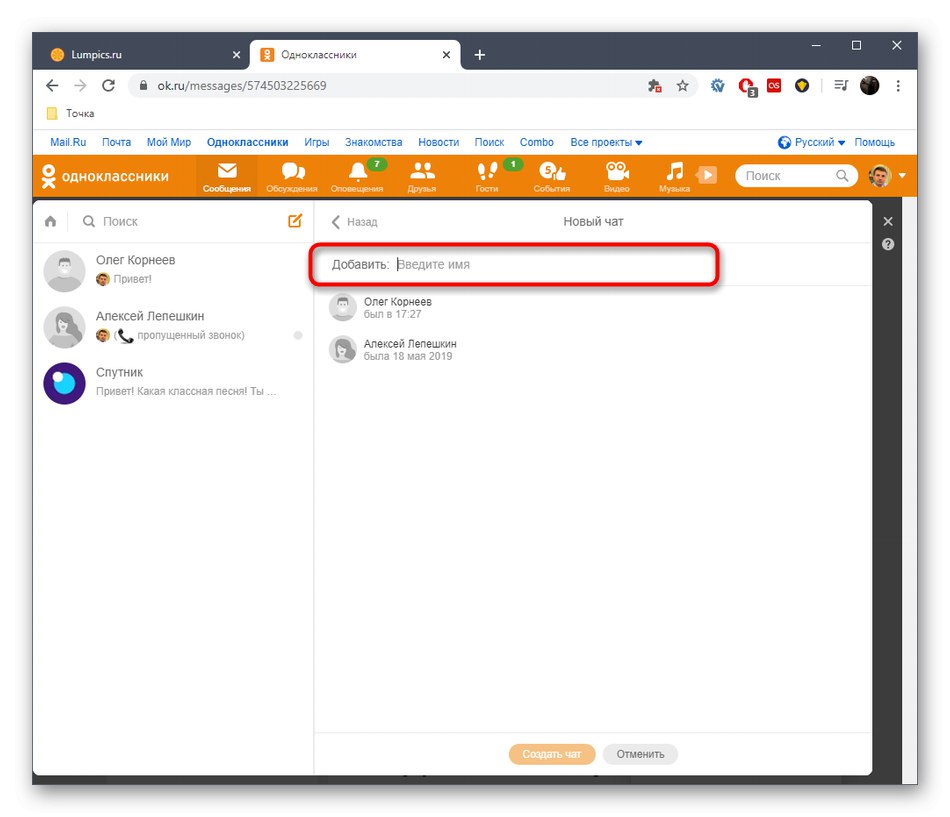
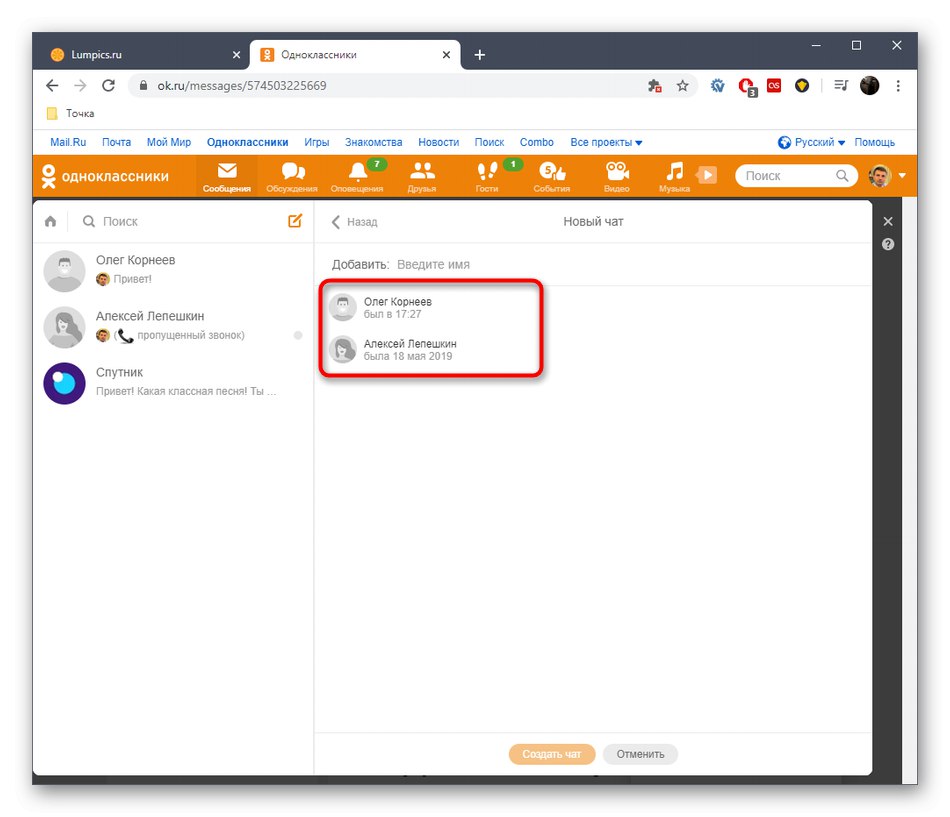
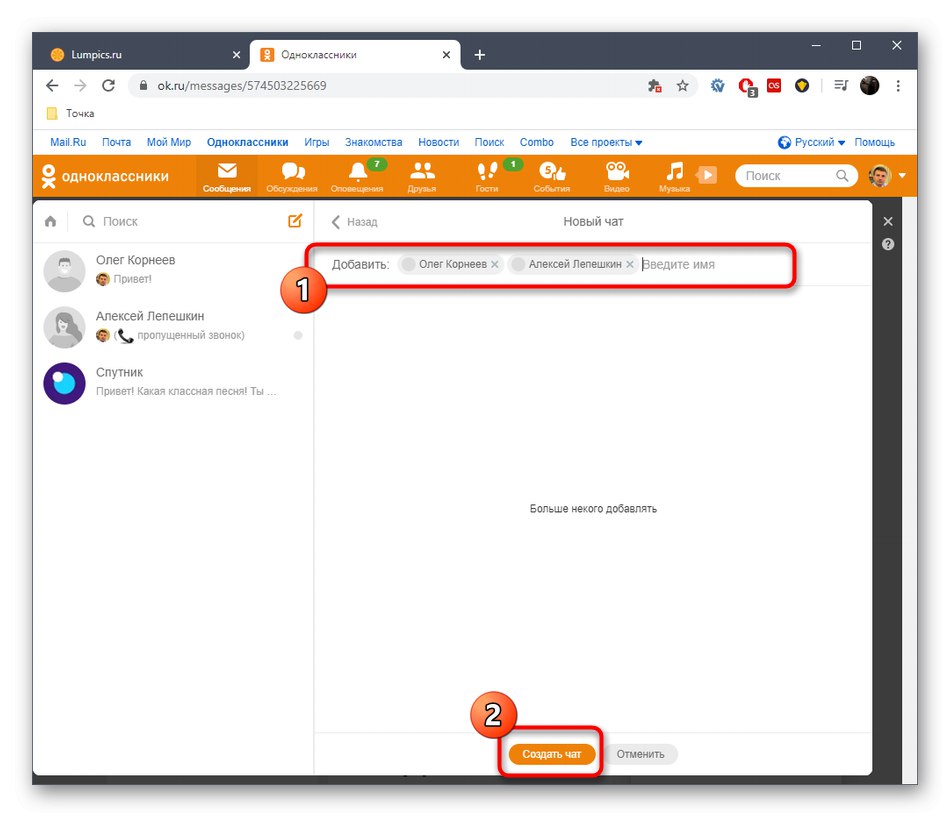
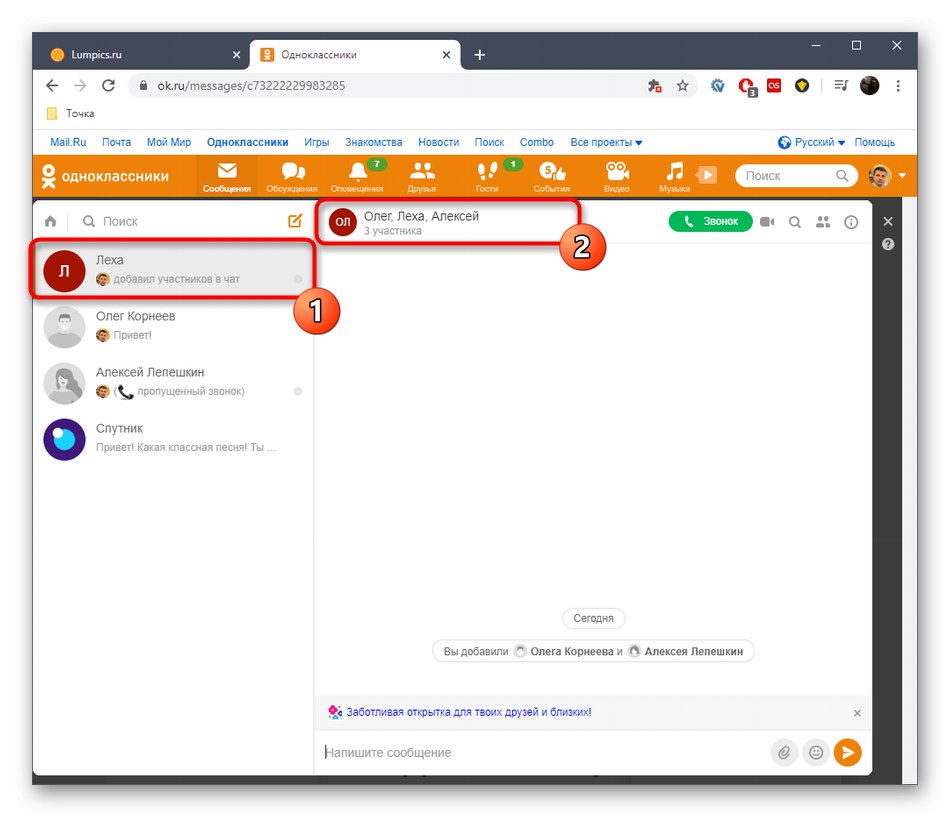
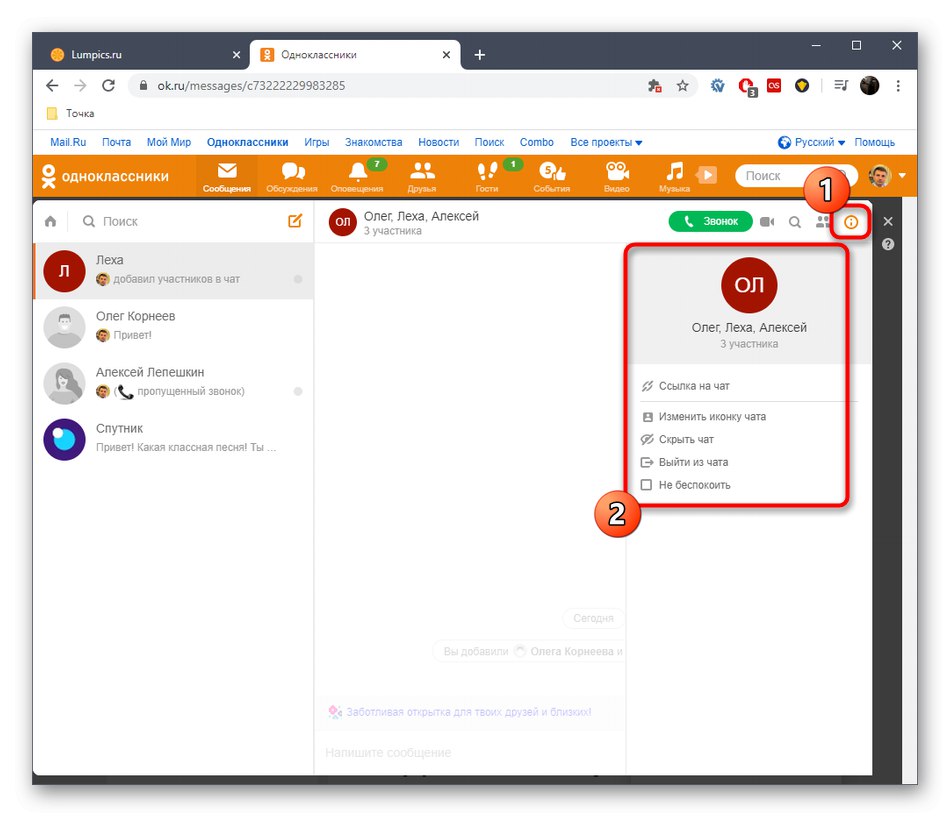
Je to najbezpečnejšia a najjednoduchšia metóda na vytvorenie skupinovej konverzácie alebo novej konverzácie s akýmkoľvek priateľom. To znamená, že môžete mať niekoľko rôznych rozhovorov s rovnakým používateľom, napríklad na rokovania iba o určitých témach.
Metóda 2: Pridanie účastníkov k existujúcej konverzácii
Metóda pridávania účtov k existujúcej konverzácii iba s jedným priateľom je takmer rovnaká ako predchádzajúca možnosť, ale týmto spôsobom môžete účastníkov pridávať rýchlejšie, čím sa automaticky vytvorí prázdna konverzácia na konkrétny účel. Táto metóda sa vykonáva takto:
- V tej istej časti „Správy“ na paneli vľavo vyhľadajte dialóg s používateľom a vyberte ho na prezeranie.
- Na hornom paneli venujte pozornosť jeho pravej strane, kde je umiestnené tlačidlo na pridávanie účastníkov. Práve na ňom by ste mali kliknúť na LMB.
- Zobrazí sa malá tabla so zoznamom priateľov.Vyberte požadované účty a kliknite na Pridať.
- Ako vidíte, všetka komunikácia bude prebiehať v prázdnej konverzácii so všetkými ostatnými pridanými účastníkmi. Táto možnosť je optimálna v situáciách, keď sa dialóg pôvodne viedol s používateľom, ktorý sa nenachádza v zozname priateľov, nebude fungovať pri jeho pridaní do chatu, ak ho použijete na jeho vytvorenie. Metóda 1.
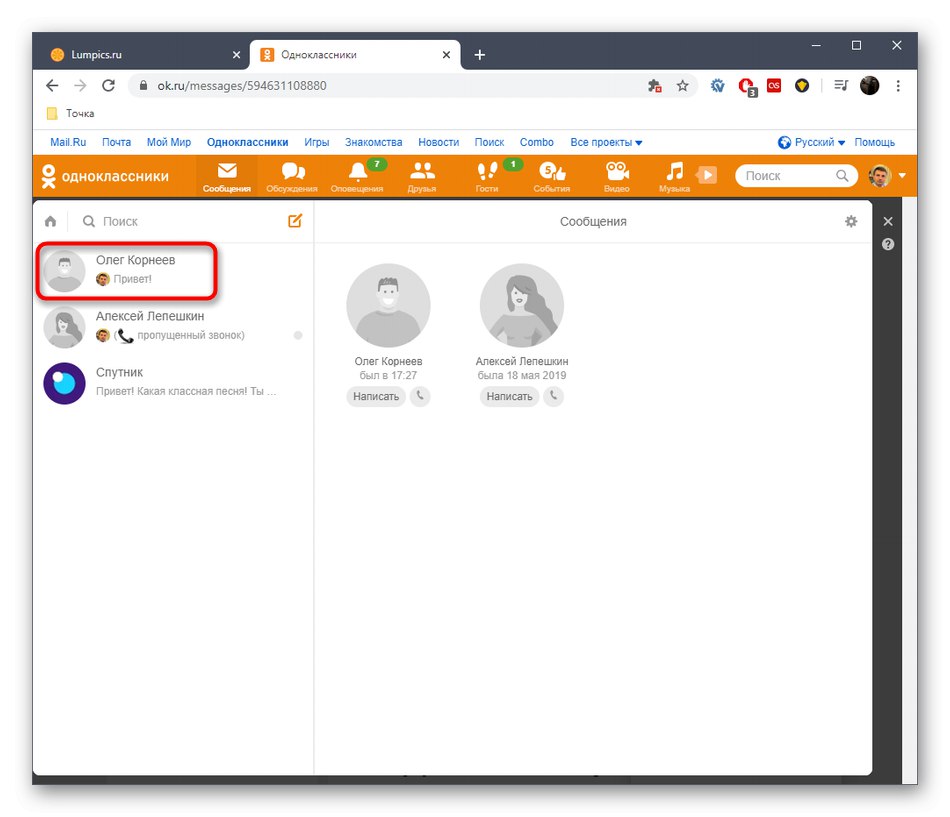
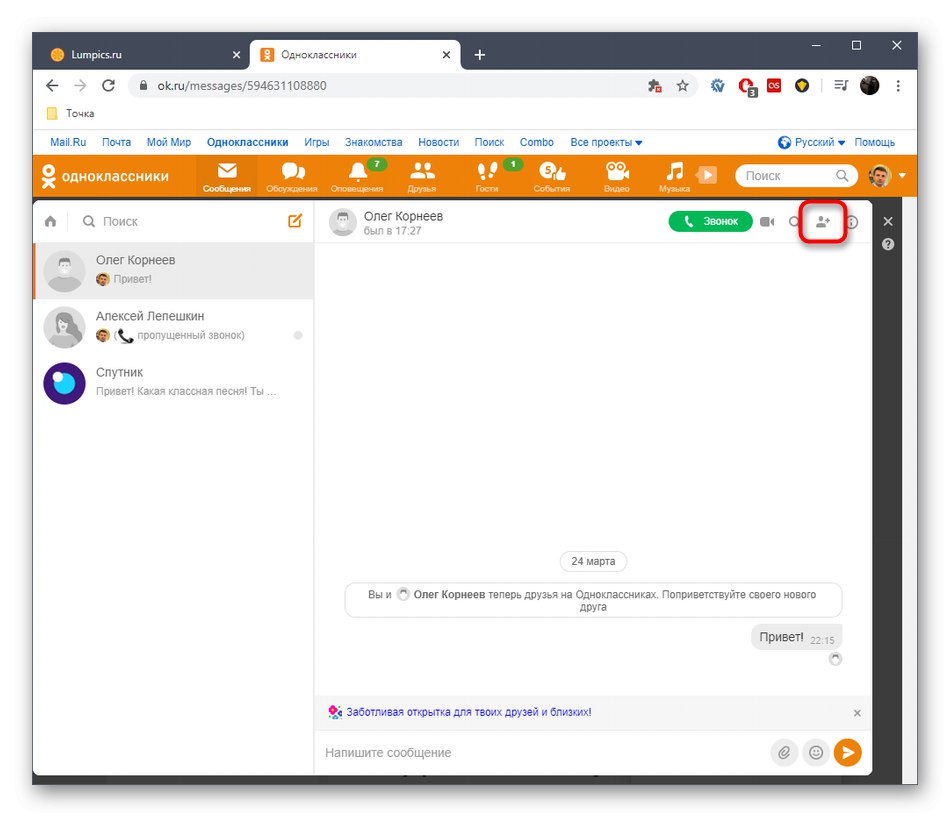
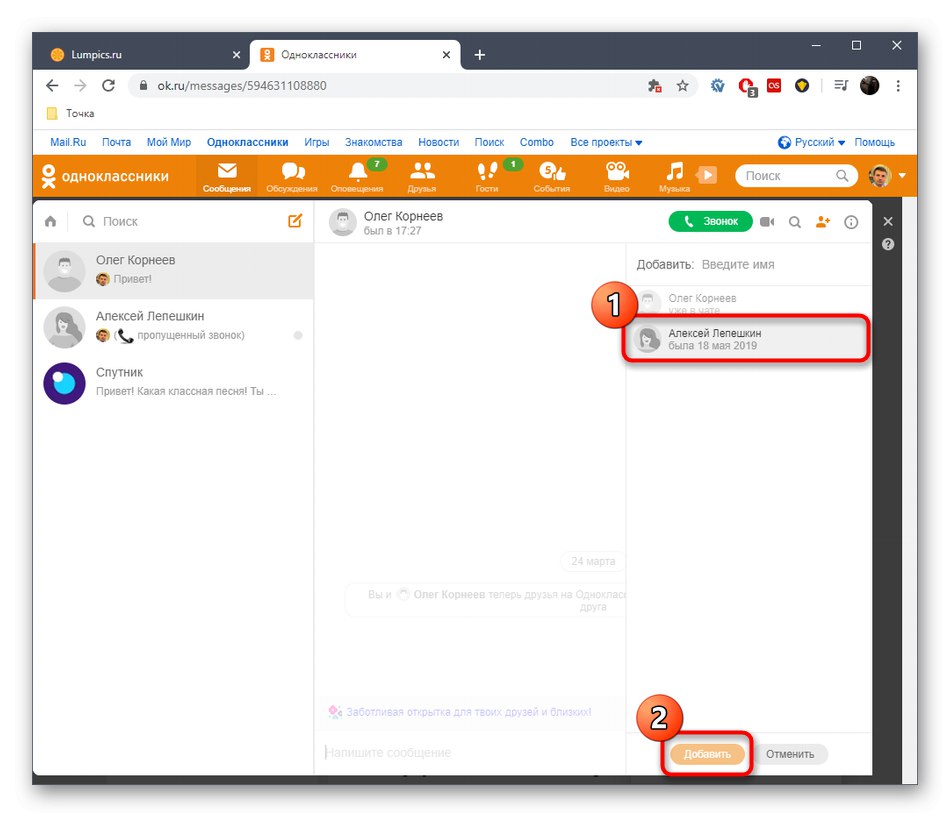
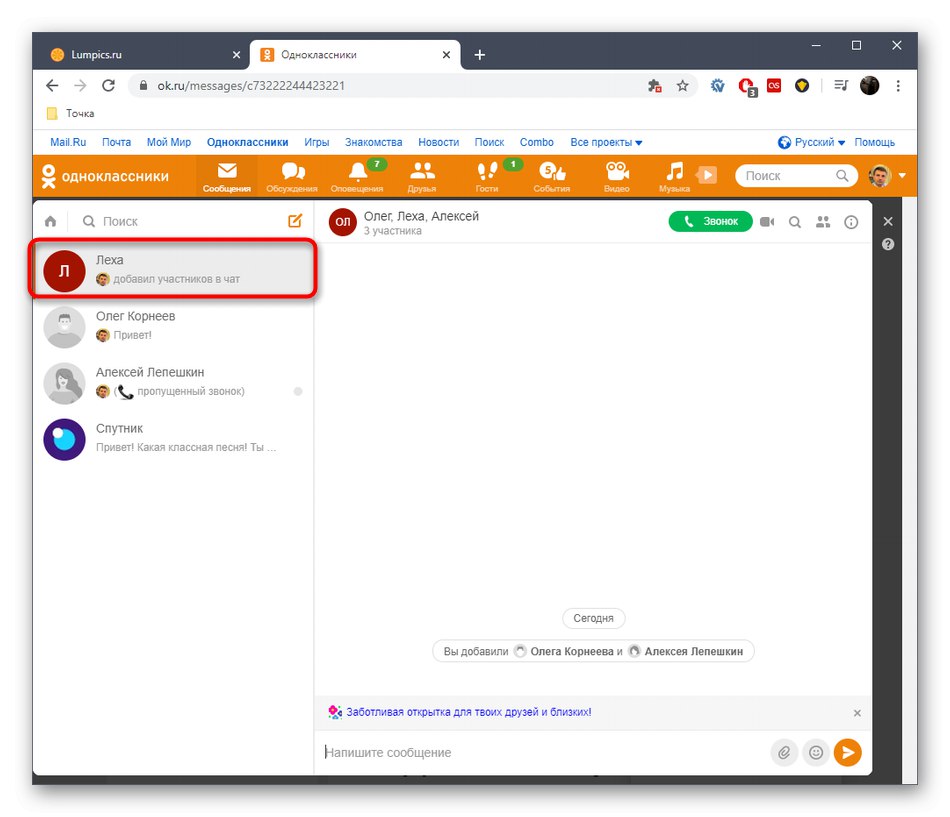
Metóda 3: Vytvorte čet pri prvej správe pre používateľa
Už viete, že akýkoľvek typ konverzácie na sociálnej sieti Odnoklassniki sa nazýva chat. Posledná možnosť, ako si jednu vytvoriť, je začať chatovať s akýmkoľvek používateľom, ktorý sa nemusí nachádzať vo vašom zozname priateľov. Hneď po odoslaní prvej správy sa chat okamžite pridá do zoznamu a zobrazí sa tam medzi ostatnými konverzáciami. Zoberme si krátky príklad odoslania prvej správy.
- Ak hovoríme o priateľovi, budete musieť prejsť do príslušnej sekcie, aby ste našli jeho účet. Ak chcete vyhľadať profily iných ľudí, použite špeciálne pole a zadajte tam meno.
- Zatiaľ čo v sekcii "Priatelia" dole pod avatarom používateľa je tlačidlo „Napísať“, na ktoré je potrebné kliknúť, aby sa začal dialóg.
- V prípade účtov iných používateľov, keď ste na ich hlavných stránkach, „Napísať“ nachádza sa napravo od hlavnej fotografie.
- Po kliknutí na spomínané tlačidlo sa sekcia otvorí „Správy“, kde budete upozornení, že správa odoslaná v chate bude prvá. Až potom bude konverzácia opravená na ľavom paneli. Ak to teraz opustíte bez napísania frázy, chat zmizne a budete ho musieť vytvoriť rovnakým spôsobom.
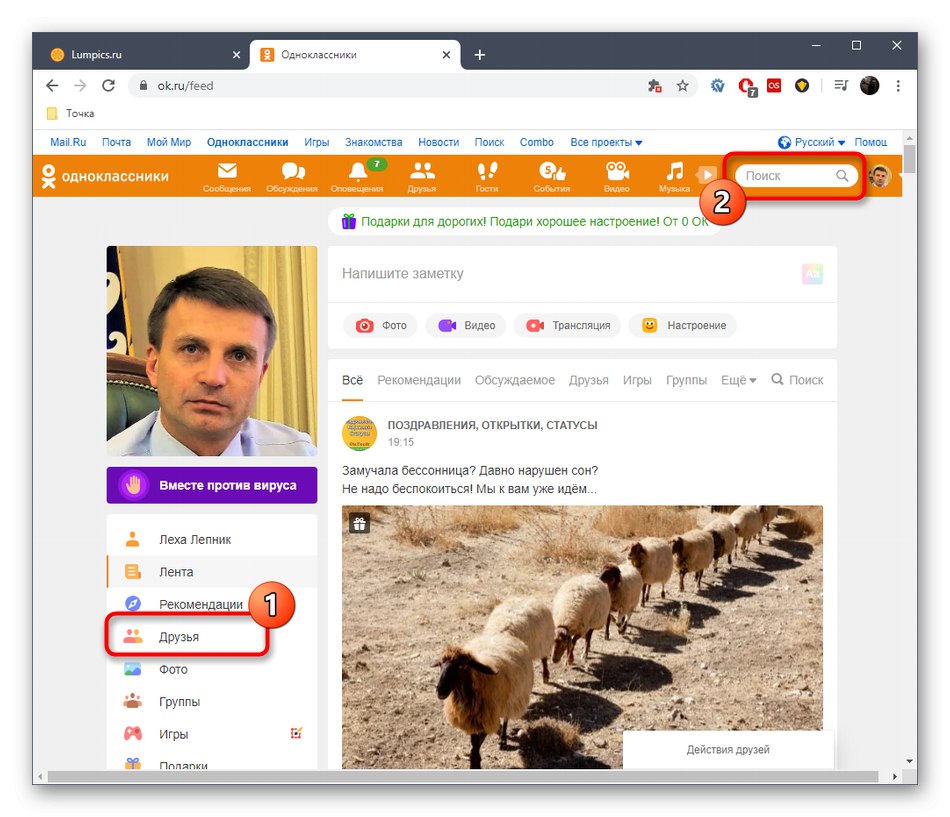
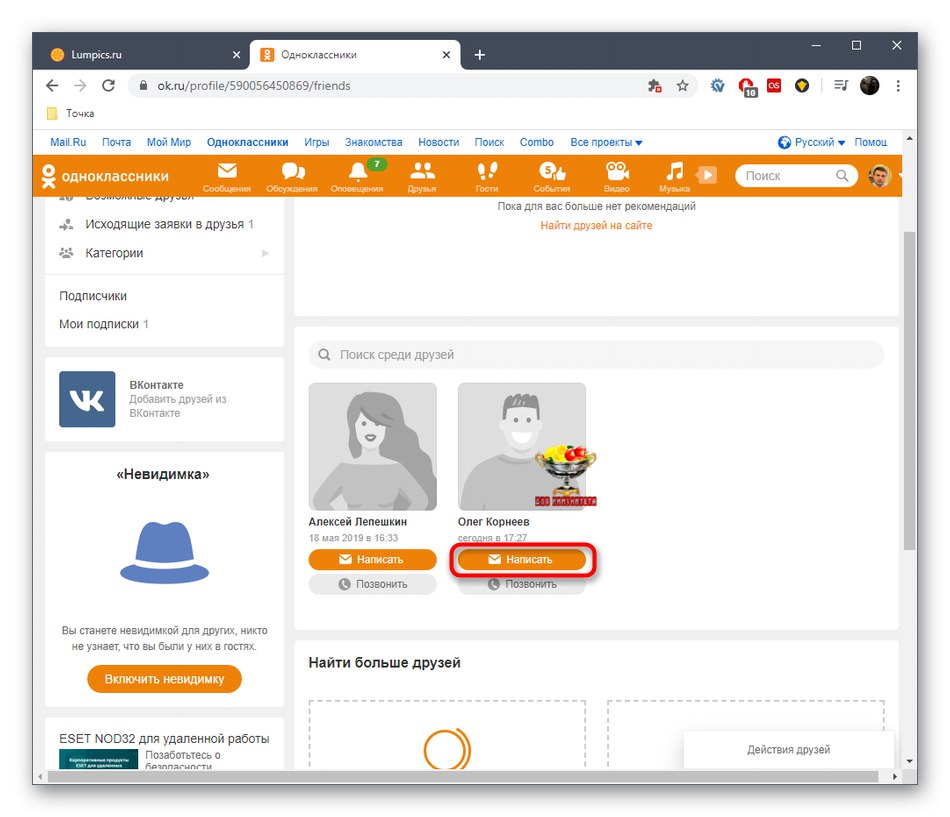
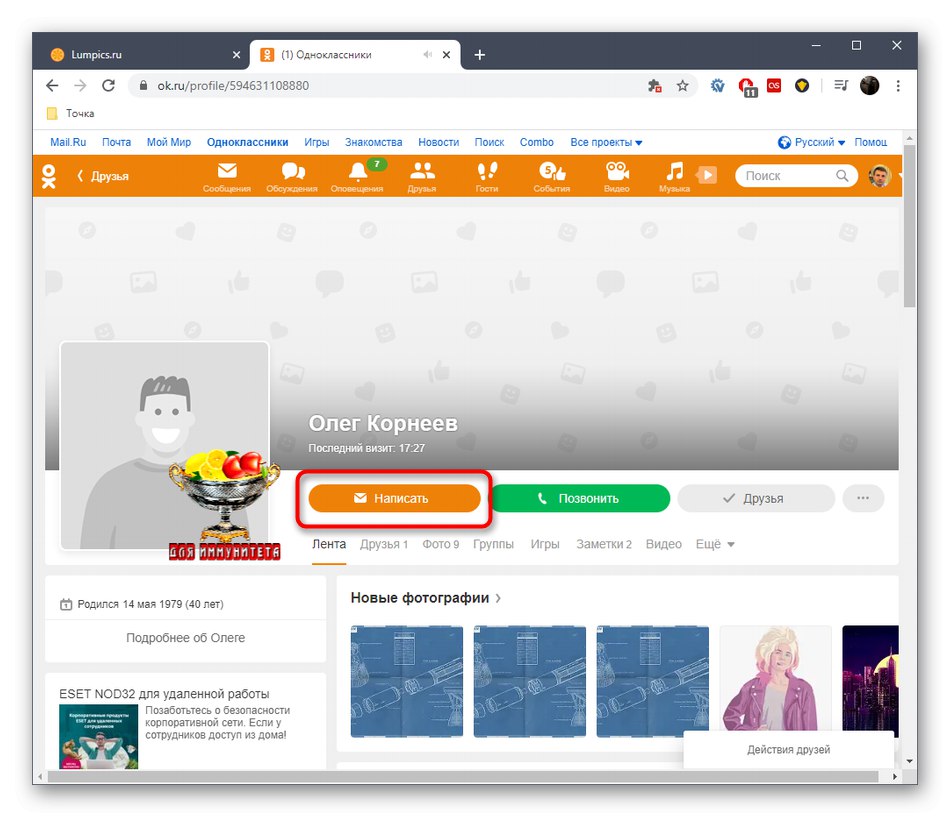
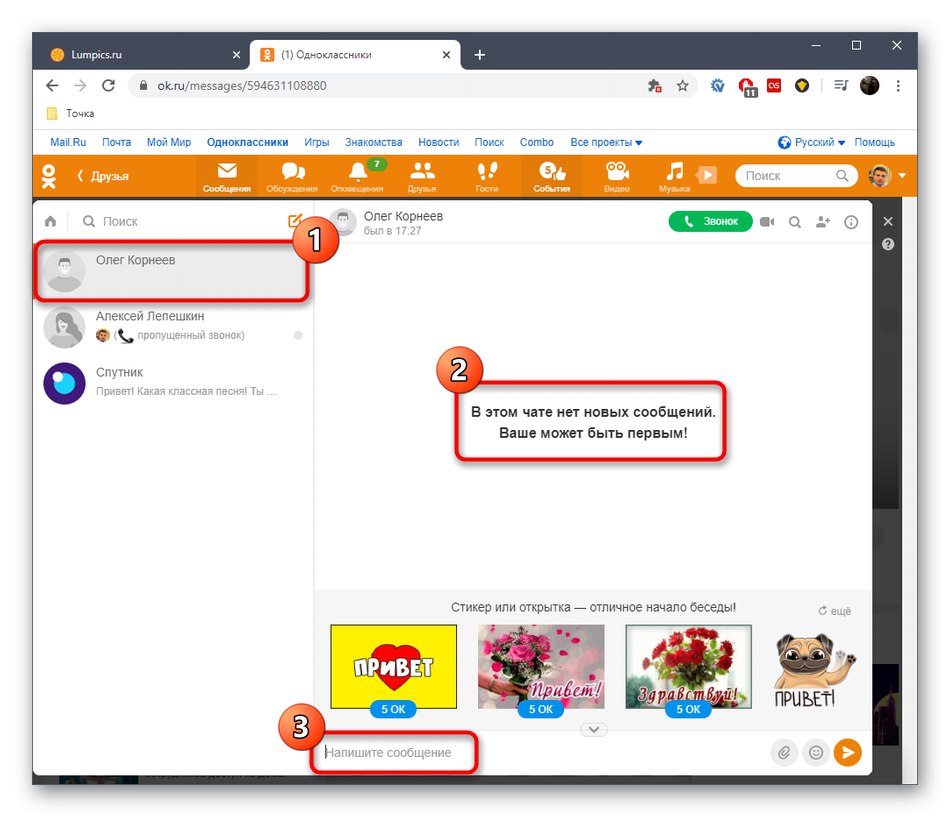
Boli to všetko spôsoby vytvorenia chatu v plnej verzii webovej stránky Odnoklassniki.
Mobilná aplikácia
Možnosti vytvorenia konverzácie v mobilnej aplikácii príslušnej siete budú úplne rovnaké ako v plnej verzii stránky, avšak v takom prípade budete musieť vziať do úvahy umiestnenie a vzhľad ponuky a tlačidiel, ktoré sa používajú na vyriešenie problému.
Metóda 1: Použitie tlačidla Vytvoriť rozhovor
Program Odnoklassniki pre telefóny a tablety má tiež tlačidlo „Create a chat“, ale vyzerá to trochu inak a tiež má svoje vlastné nuansy pri pridávaní používateľov.
- Spustite aplikáciu a kliknutím na tlačidlo obálky na spodnom paneli prejdite do časti so všetkými dialógmi a konverzáciami.
- Napravo je oranžové tlačidlo plus. Klepnutím na ňu pridáte prázdny chat.
- Zaškrtnutím jednotlivých mien vyberte jedného alebo viacerých používateľov. Ak je to potrebné, použite vyhľadávanie, ak je počet priateľov taký veľký, že pri preštudovaní zoznamu nenájdete požadované profily. Potom stlačte „Create empty chat“.
- Pridajte názov četu alebo ho nechajte v predvolenom stave.
- Teraz môžete začať komunikovať. Klepnutím na názov konverzácie zobrazíte jej parametre.
- V samostatnej ponuke nastavení sú možnosti na vymazanie histórie, správu účastníkov, zmenu názvu alebo loga.
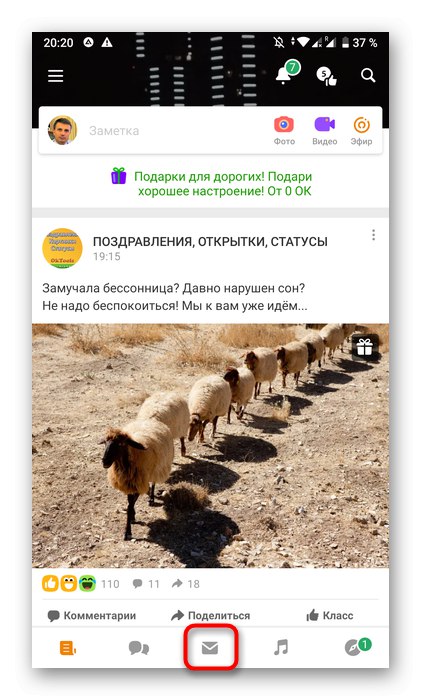
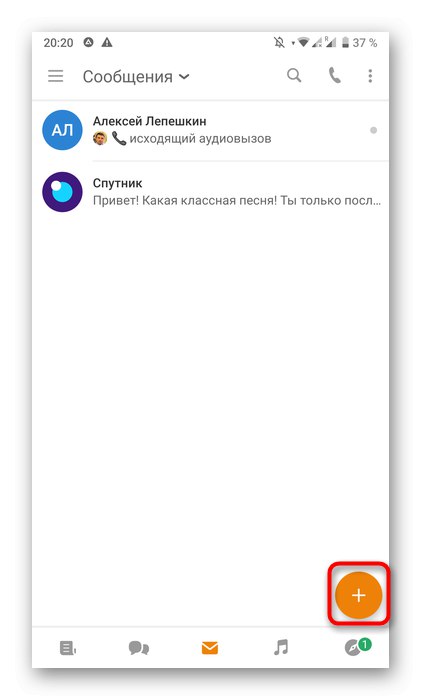
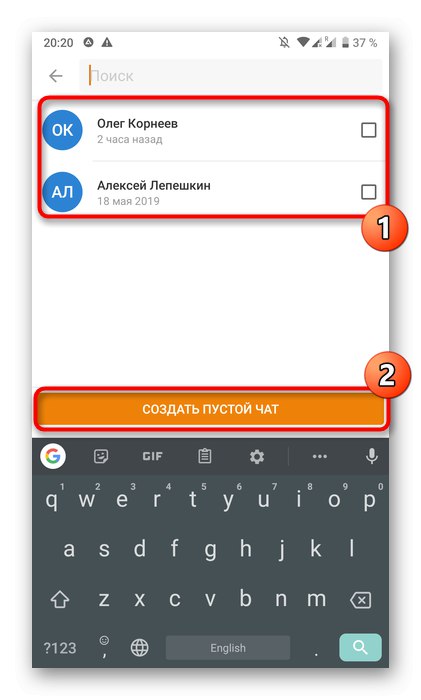
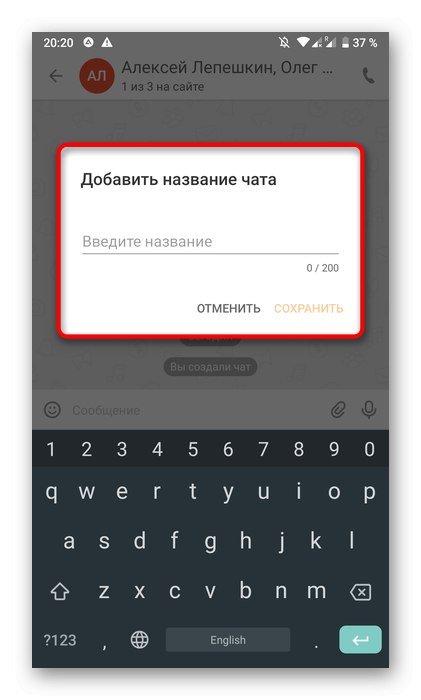
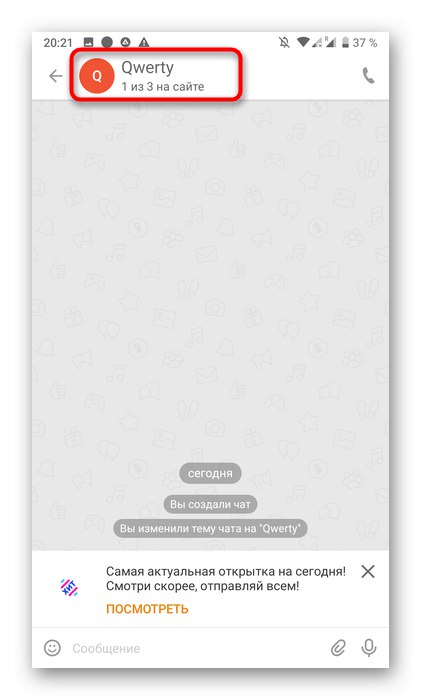
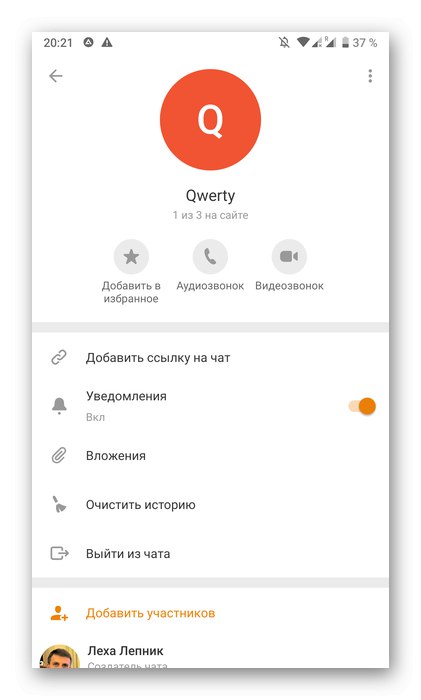
Metóda 2: Pridanie účastníkov k existujúcej konverzácii
Zopakujme si, že táto metóda je vhodná v situáciách, keď potrebujete vytvoriť chat s používateľom, ktorý nie je v zozname priateľov. Potom sa všetky akcie vykonajú priamo prostredníctvom dialógu s ním.
- Prejdite do sekcie „Správy“ a otvorte konverzáciu s cieľovým používateľom.
- Klepnite na jeho meno nad korešpondenčným blokom.
- Zobrazí sa ponuka správy konverzácie, kde musíte položku nájsť „Pridať účastníkov“.
- Vyberte jeden alebo viac účtov, ktoré chcete pridať, a klepnite na „Create a chat“.
- Prechod na správu konverzácie nastáva kliknutím na jej názov.
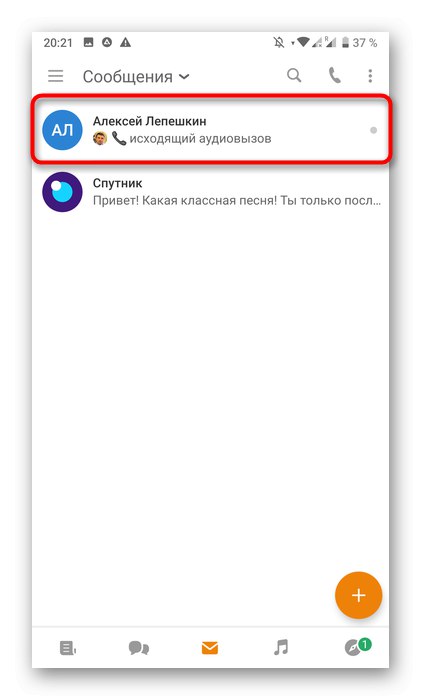
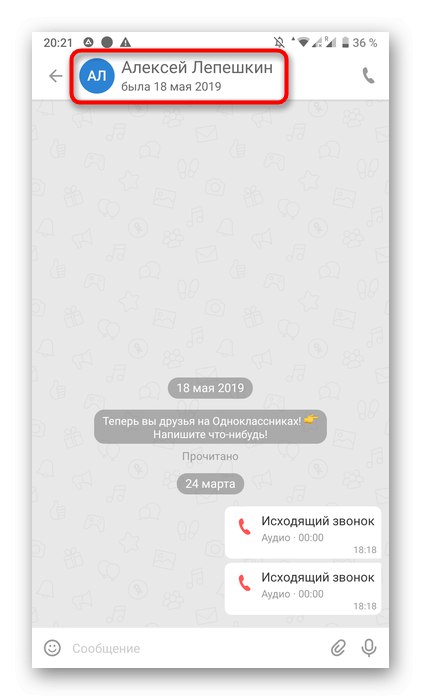
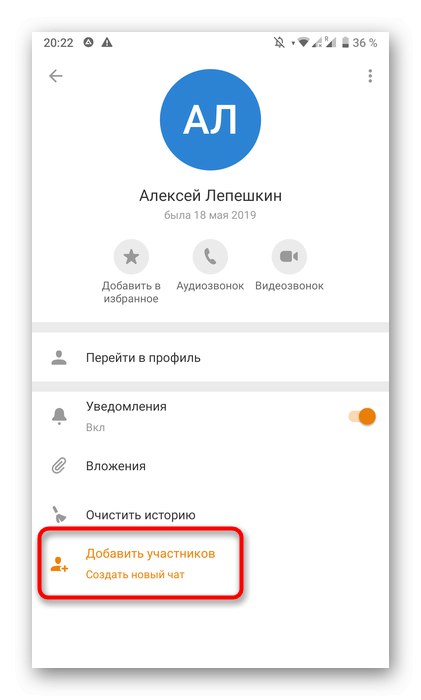
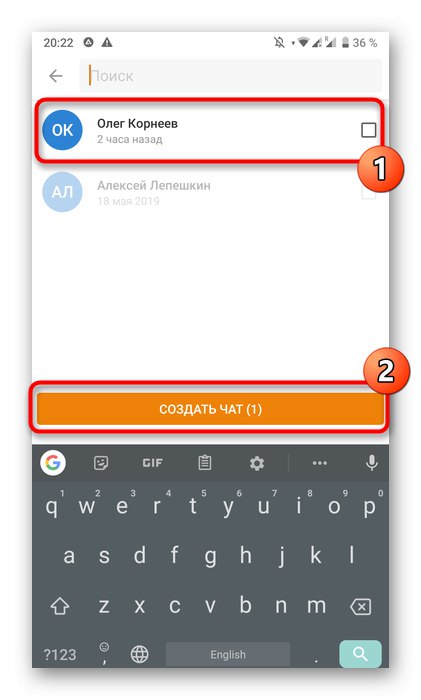
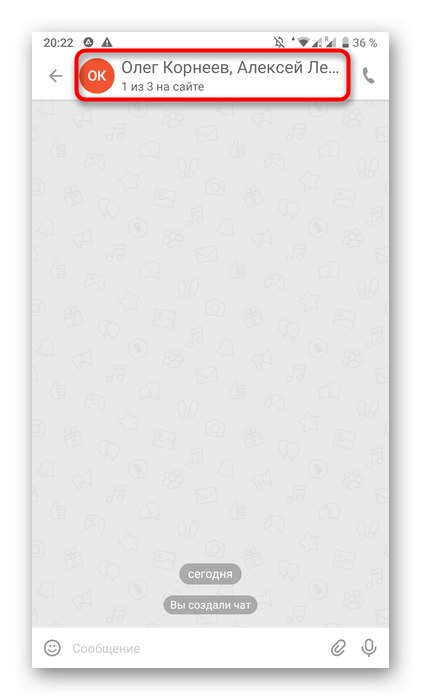
Metóda 3: Vytvorte čet pri prvej správe pre používateľa
V mobilnej aplikácii Odnoklassniki sa chat tiež pridáva pri prvom odoslaní správy osobe.
- Ponuku programu otvoríte klepnutím na ikonu s tromi vodorovnými čiarami.
- Vyberte sekciu "Priatelia" alebo choďte hľadať iný účet.
- Naproti profilu, ktorý potrebujete, kliknite na ikonu obálky.
- Pošlite prvú správu pre čet, ktorá sa má automaticky pridať.
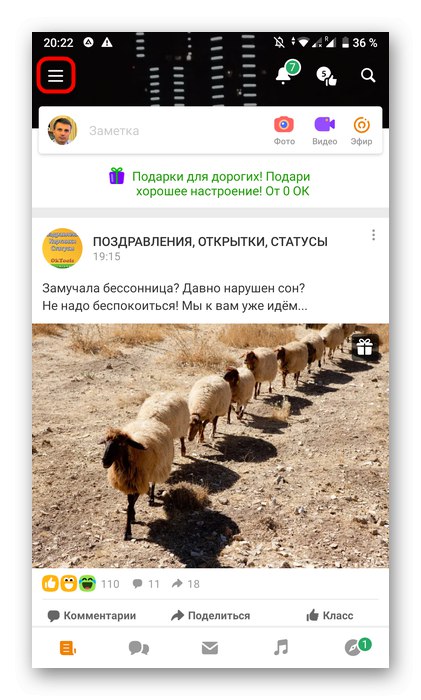
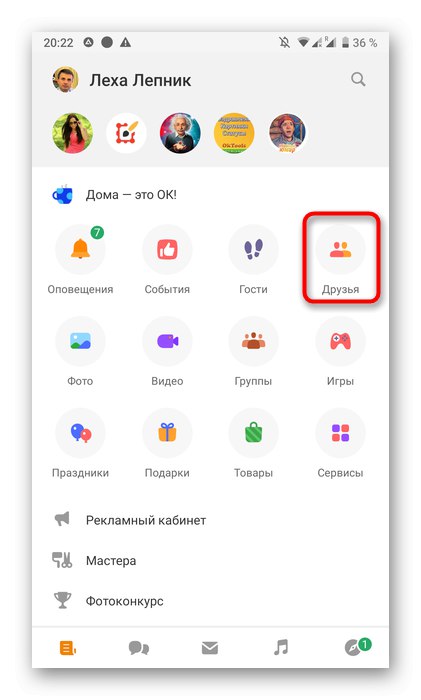
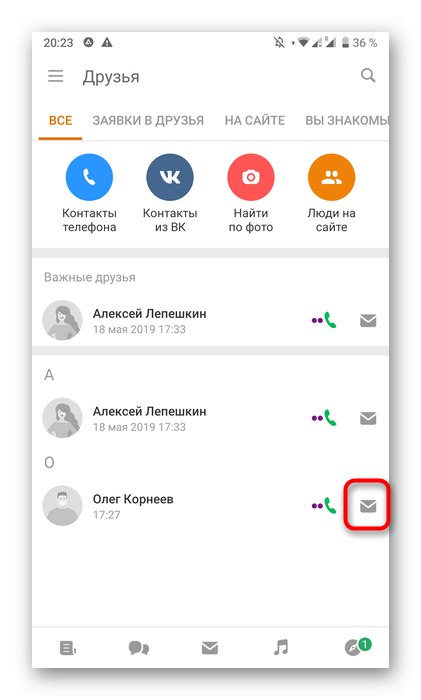
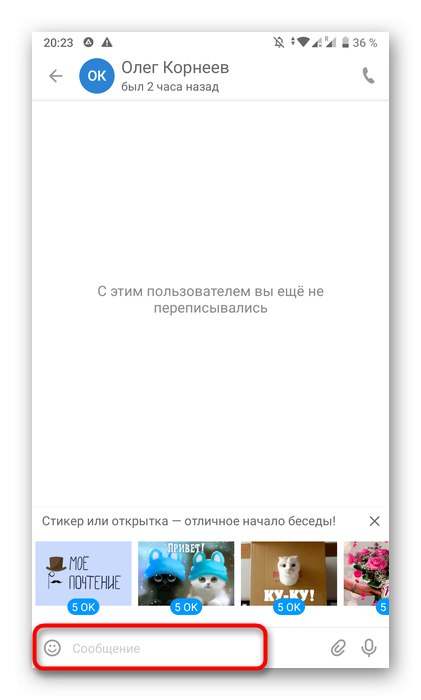
Ako vidíte, vytvorenie chatu akýmkoľvek spôsobom prebieha doslova niekoľkými kliknutiami, zostáva len nájsť ten pravý.