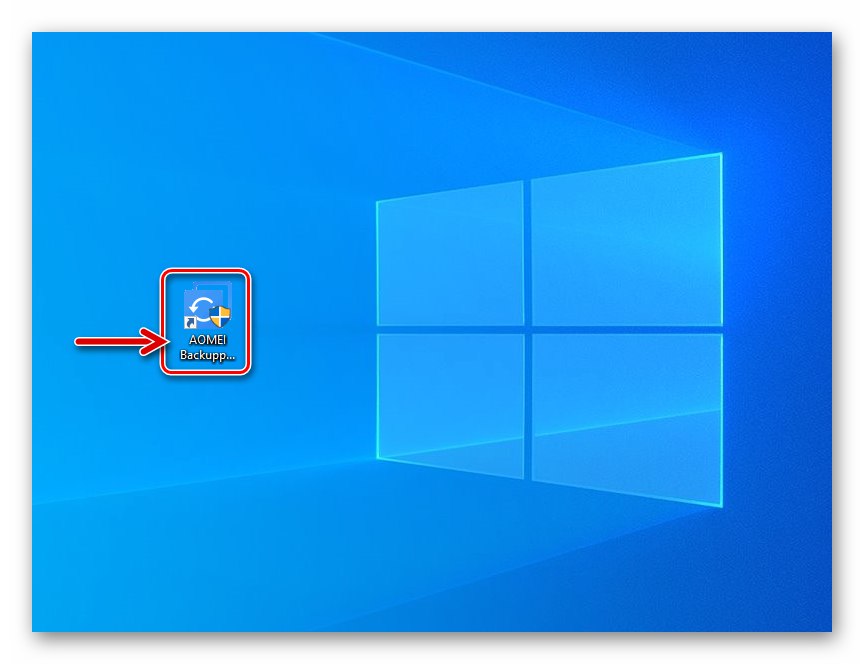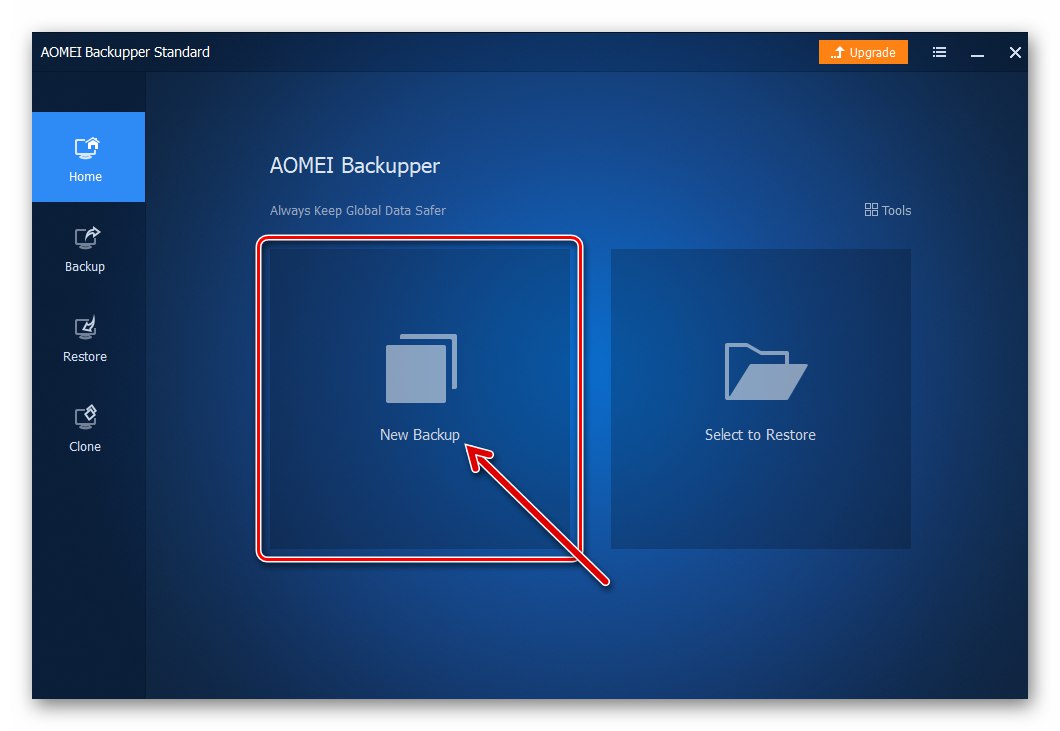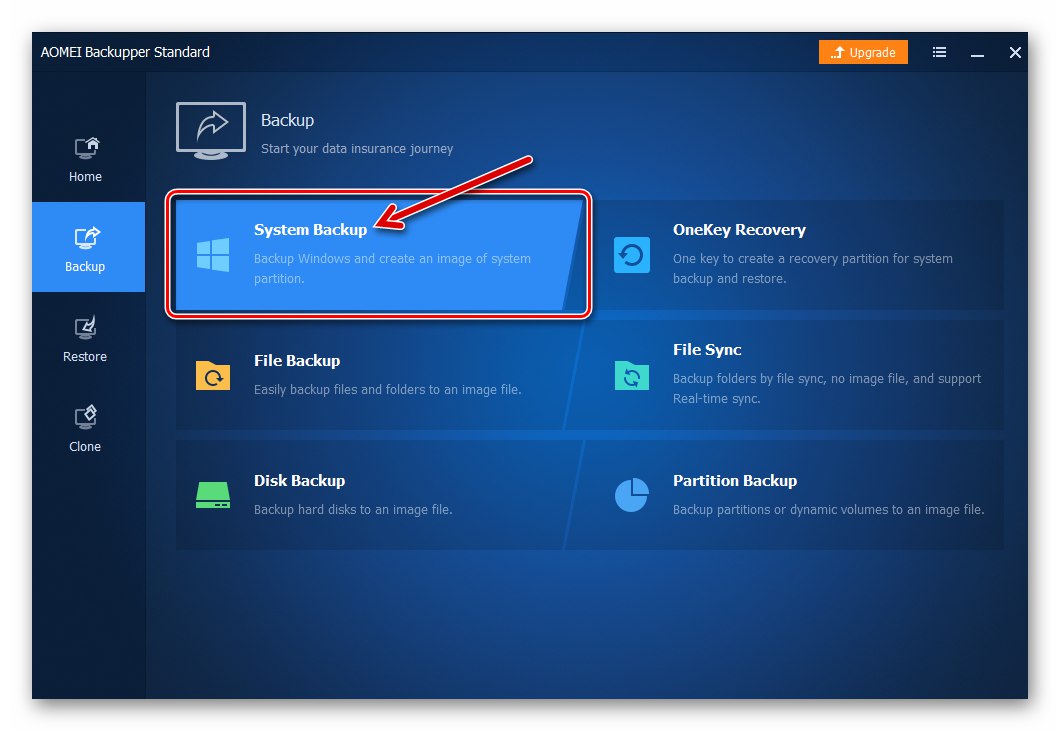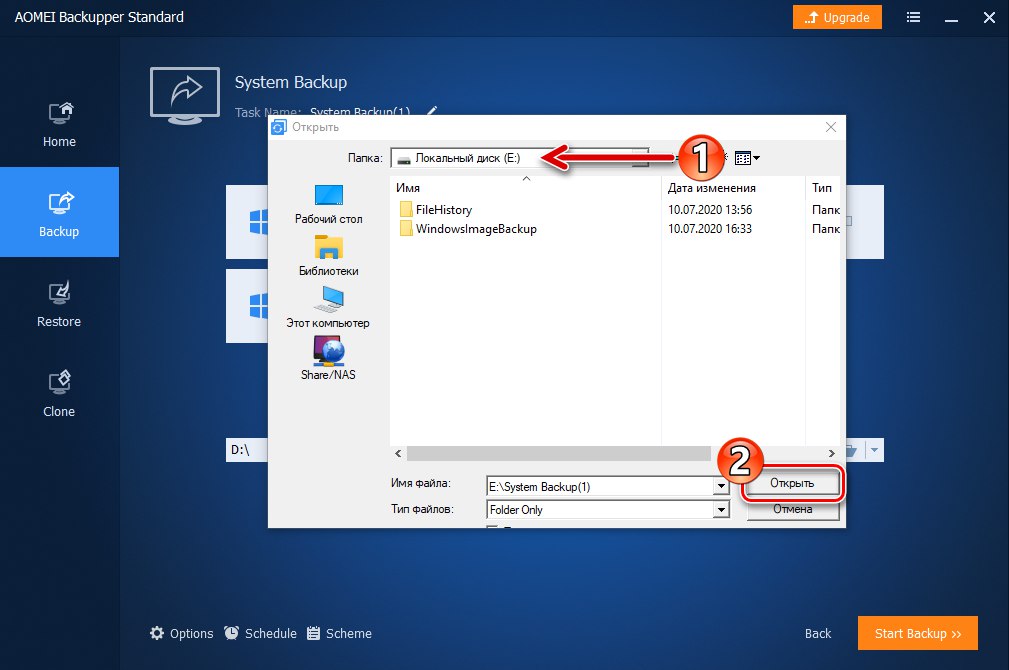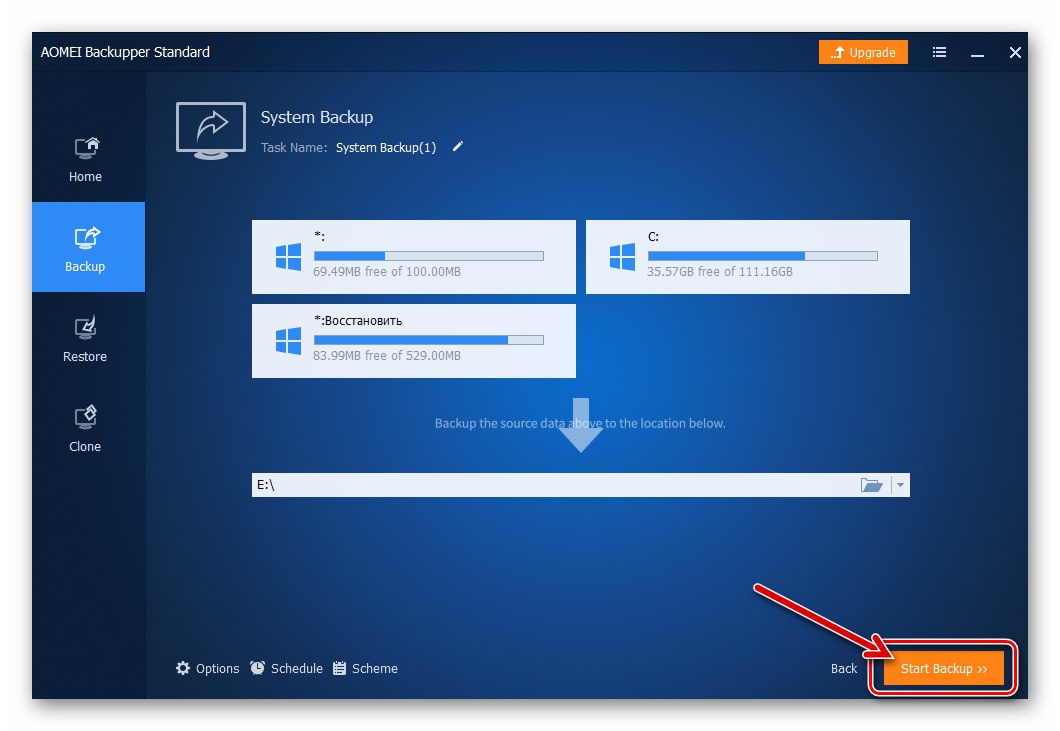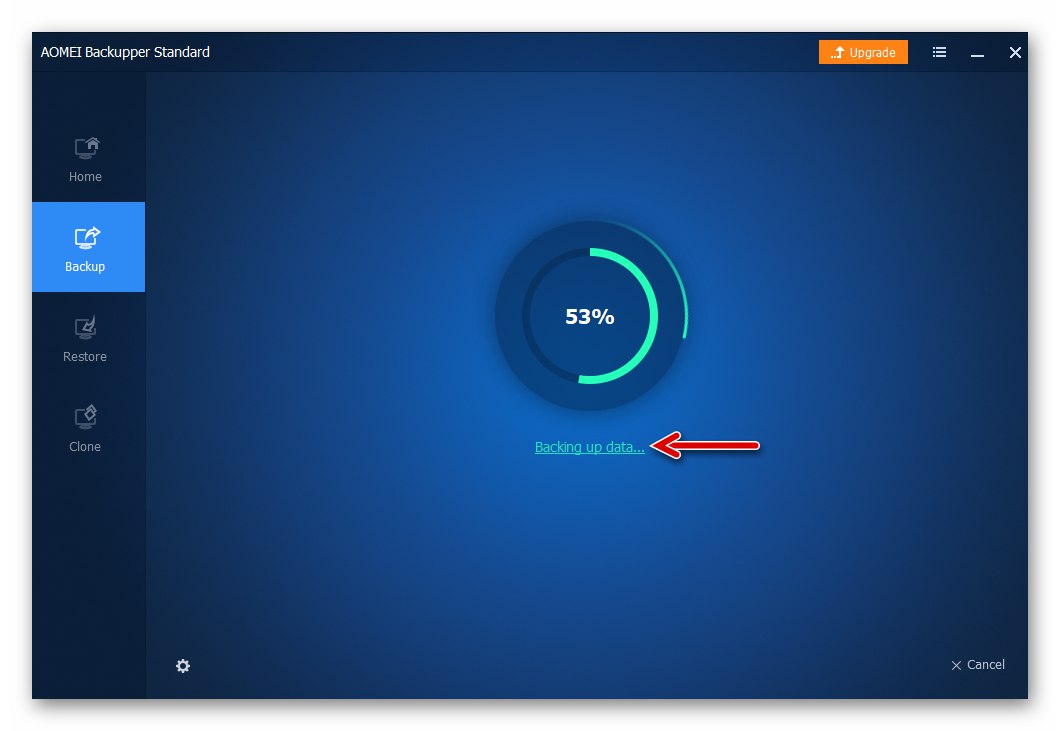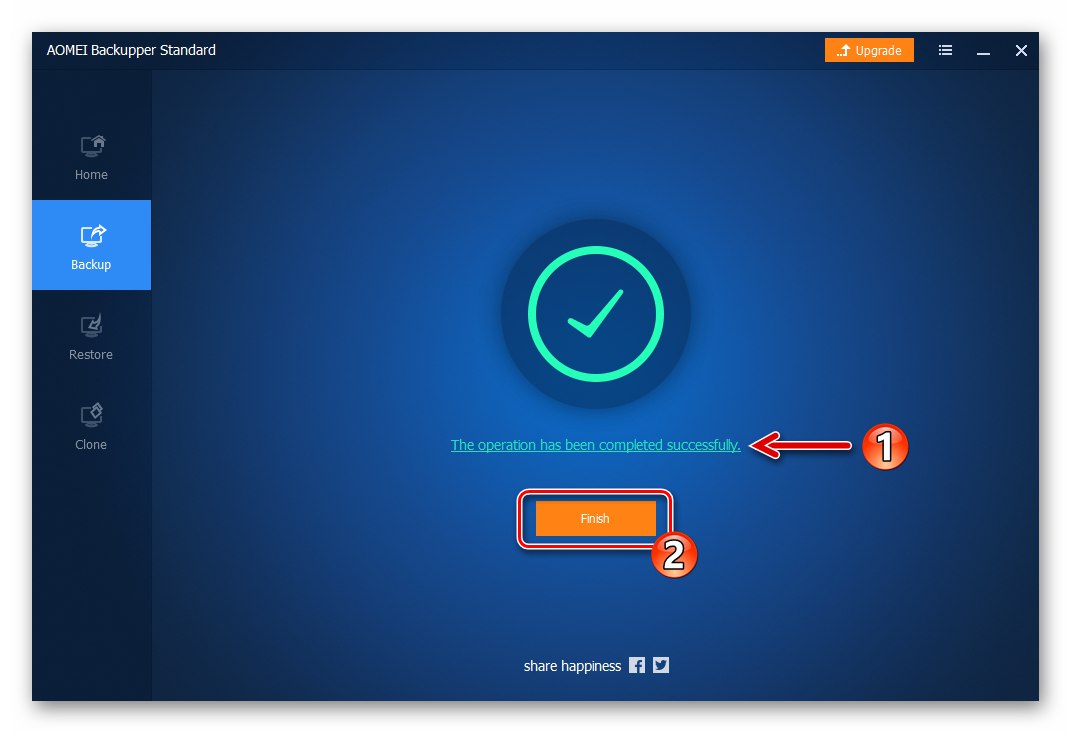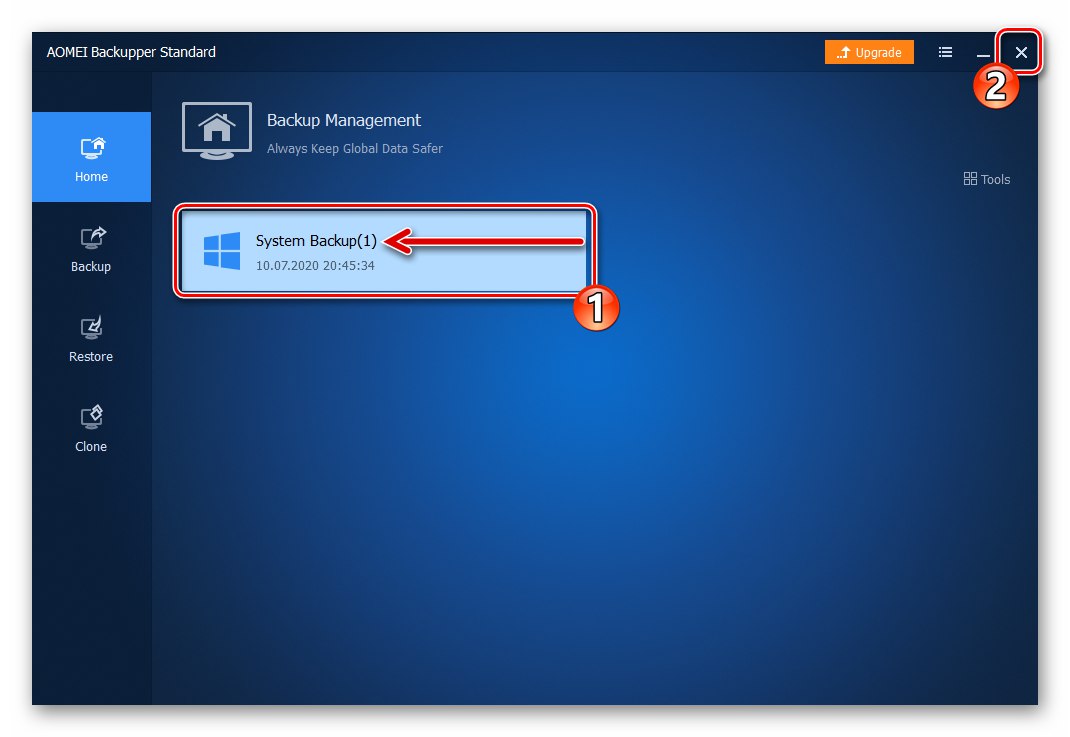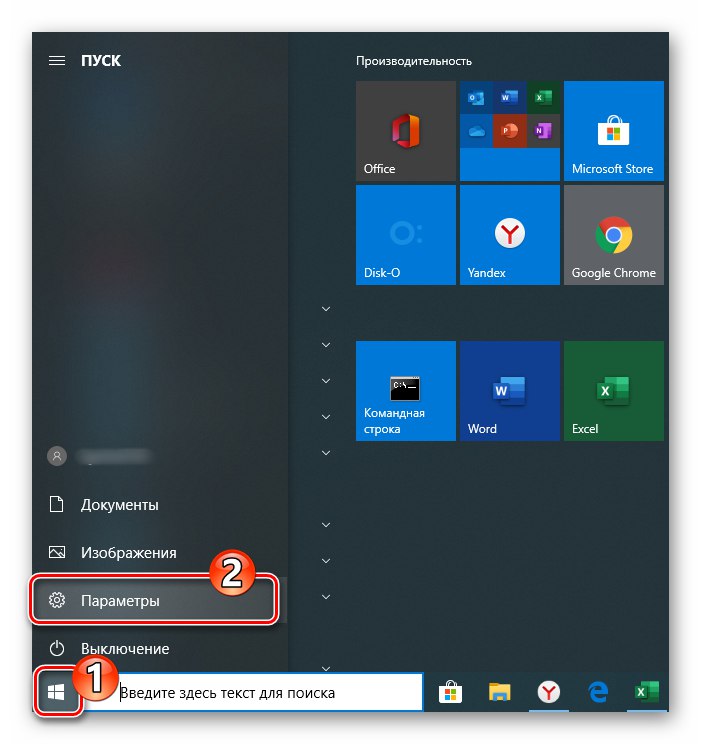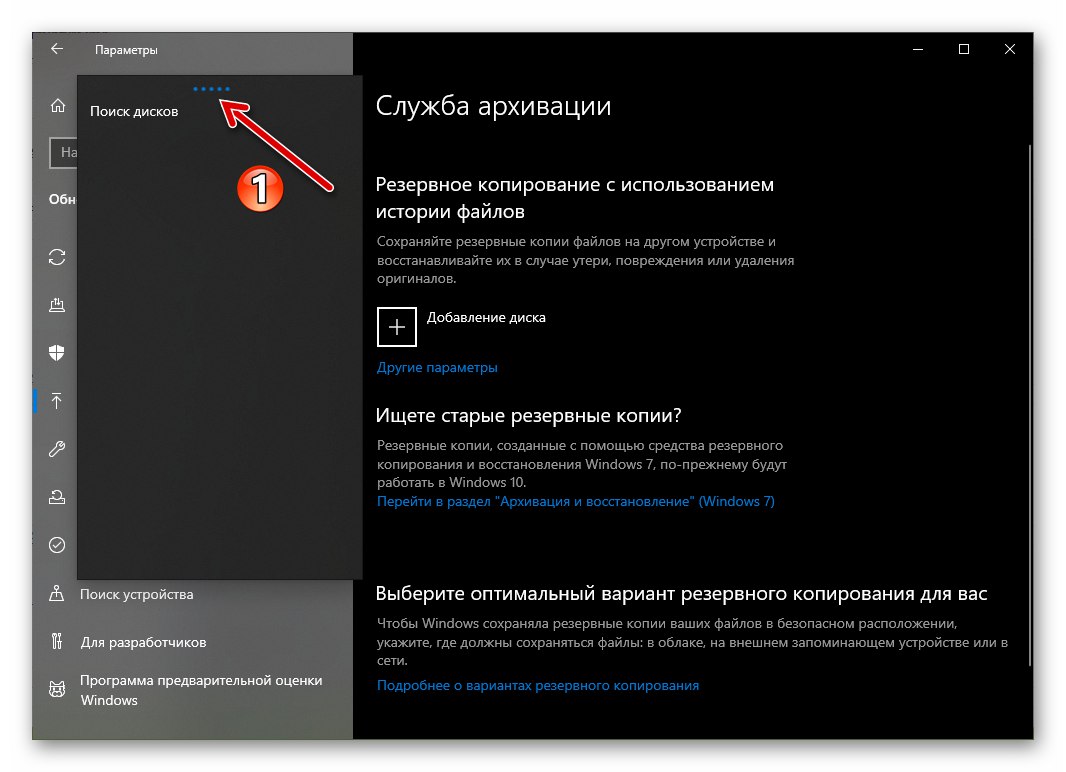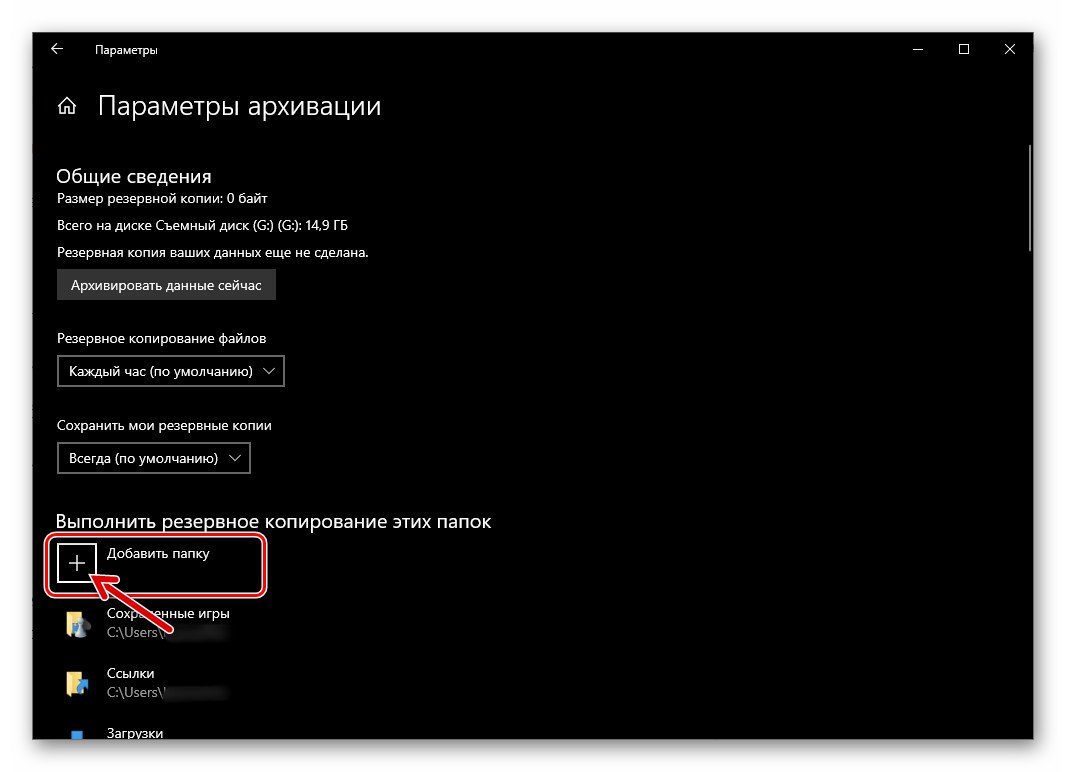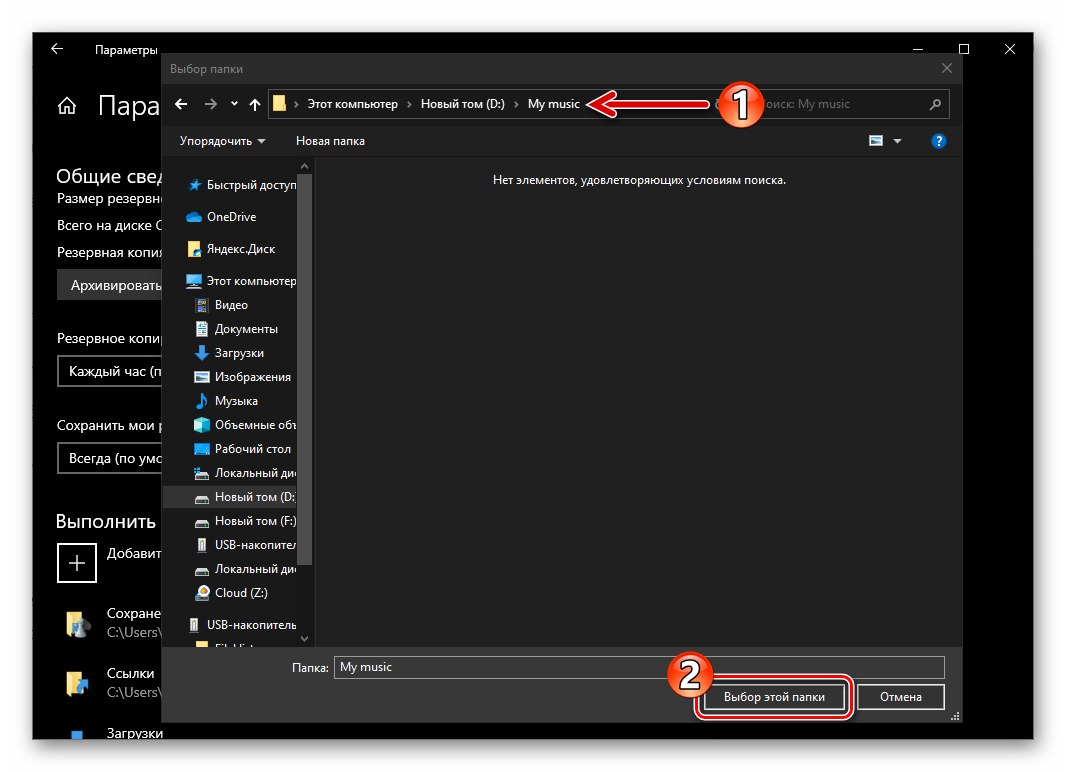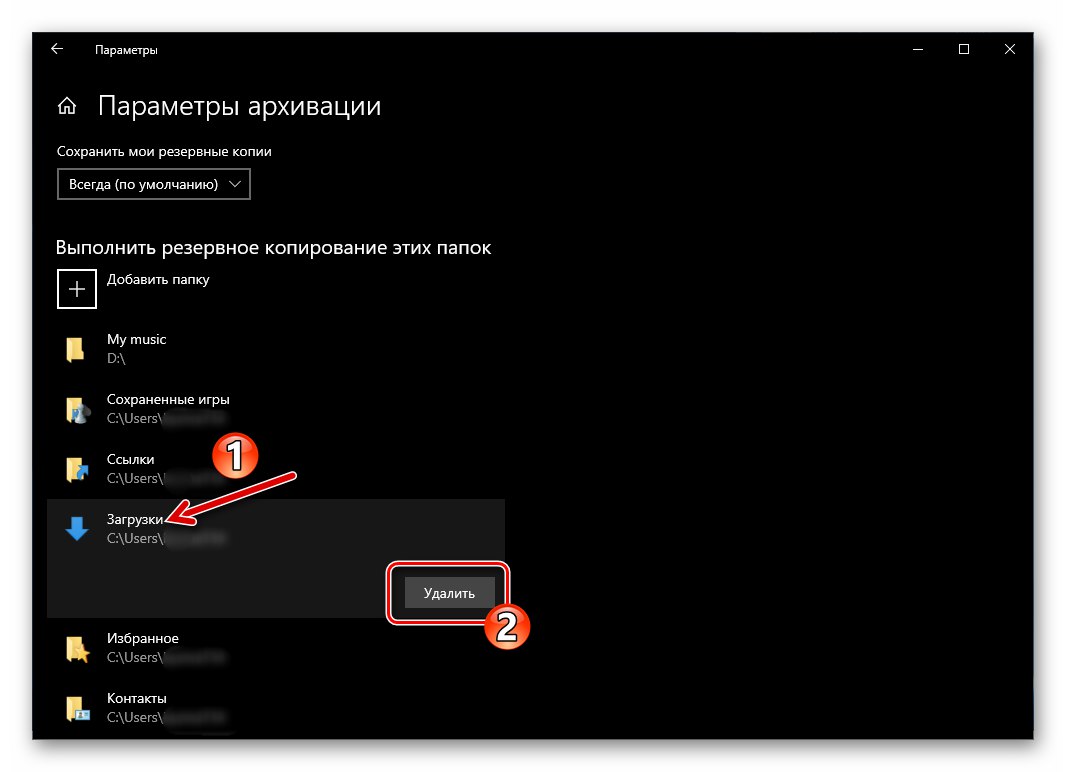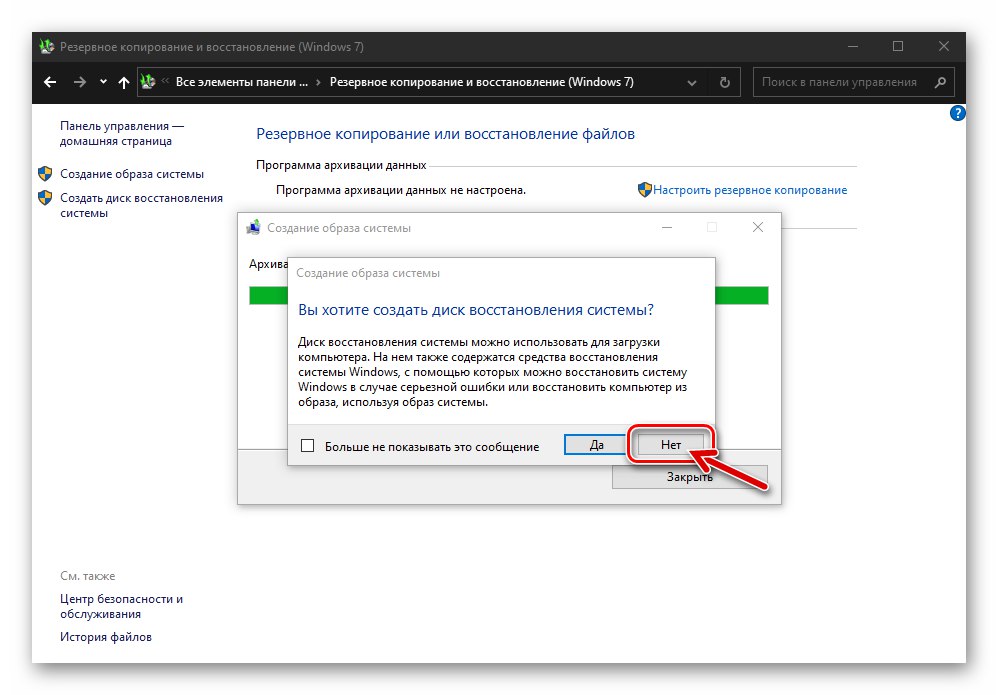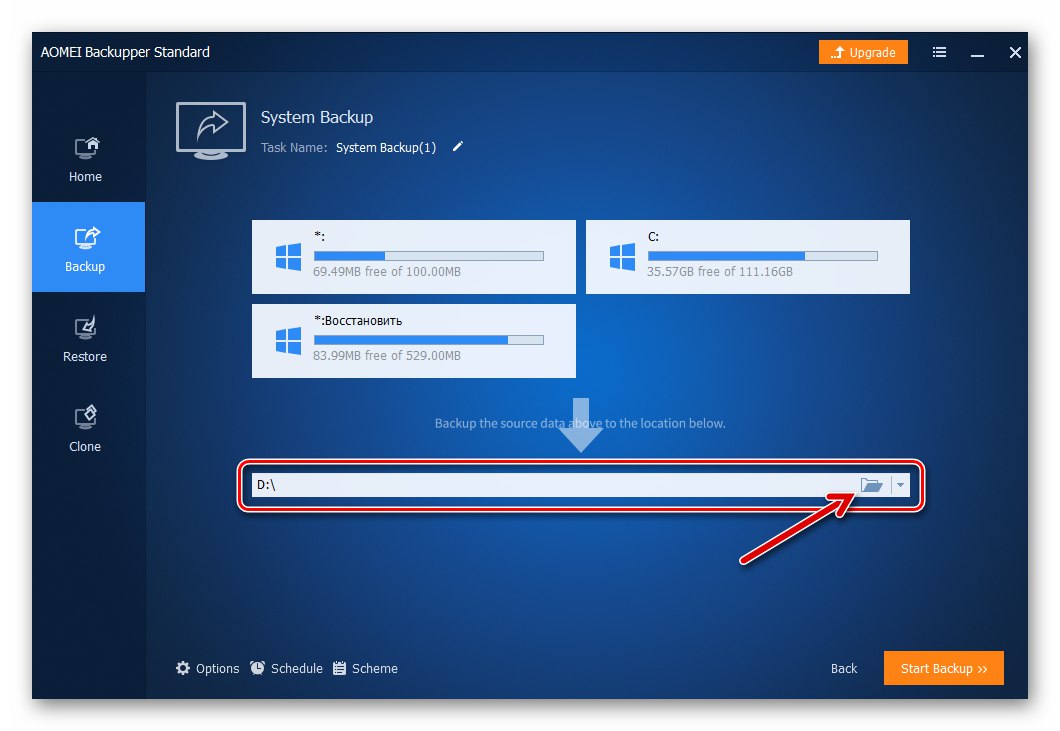Metóda 1: Uloženie histórie súborov
Volá sa hlavný nástroj, ktorý vývojári operačných systémov ponúkajú na ukladanie a obnovu dôležitých údajov v prostredí Windows 10 „História súborov“... Táto sada nástrojov vám umožňuje ukladať predchádzajúce verzie vašich súborov a dokumentov a v prípade ich neúmyselnej úpravy, vymazania alebo poškodenia rýchlo obnoviť údaje do stavu zisteného v čase zálohovania. Pri vytváraní zálohy tohto typu operačného systému by ste mali postupovať takto:
- Pripravte sa na prácu a k počítaču pripojte vymeniteľnú jednotku, ktorá bude slúžiť ako úložisko pre vytvorenú zálohu OS. Ako miesto na uloženie záložných údajov môžete použiť USB flash disk, externý pevný disk alebo pamäťovú kartu. Okrem externých diskov na ukladanie vytvorenej zálohy jednotka iného počítača zdieľaná cez sieť, ako aj Cloud OneDrive.
- Objavte Nastavenia systému Windows (napríklad z ponuky „Štart“).
![Windows 10 prejdite na nastavenia operačného systému]()
Prečítajte si tiež: Čo robiť, ak sa nastavenia systému Windows 10 neotvoria
- Prejdite do sekcie Aktualizácia a zabezpečenie.
- V zozname vľavo od okna, ktoré sa otvorí, kliknite na položku „Archivačná služba“.
- Ďalej v oblasti „Zálohovanie pomocou histórie súborov“ kliknite „Pridať disk“.
- Chvíľu počkajte, kým systém dokončí vyhľadávanie dostupných dátových úložísk, a zobrazí ich zoznam v ľavej časti okna.
![Windows 10 nachádzajú disky vhodné na ukladanie zálohy OS]()
Kliknite na názov umiestnenia zálohy.
- Kliknite na pod prepínačom „Automatické zálohovanie súborov“ odkaz „Ostatné parametre“.
- Prípadne alebo v prípade potreby pridajte do zoznamu archivovaných adresárov, ktoré tam nie sú predvolene zahrnuté, ale sú pre vás dôležité adresáre so súbormi. Pre to:
- Kliknite "Pridať priečinok" pod názvom zoznamu „Zálohovať tieto priečinky“.
- Prejdite do adresára, z ktorého chcete vložiť údaje do zálohy, kliknite na ikonu „Select this folder“.
![História súborov systému Windows 10 Pridať adresár do zoznamu Zálohujte tieto priečinky]()
![História súborov systému Windows 10 vyberte ďalší priečinok, ktorý chcete zálohovať]()
Ak chcete vylúčiť konkrétny adresár zo zoznamu archivovaných, kliknite na jeho názov a potom na tlačidlo, ktoré sa zobrazí „Odstrániť“.
![História súborov systému Windows 10, okrem priečinka zo zoznamu archivovaných]()
- Kliknite „Archivovať údaje teraz“.
- Počkajte na dokončenie archivácie. Operácia zahájená vo vyššie uvedenom kroku môže trvať pomerne dlho, ale počítač môžete naďalej používať.
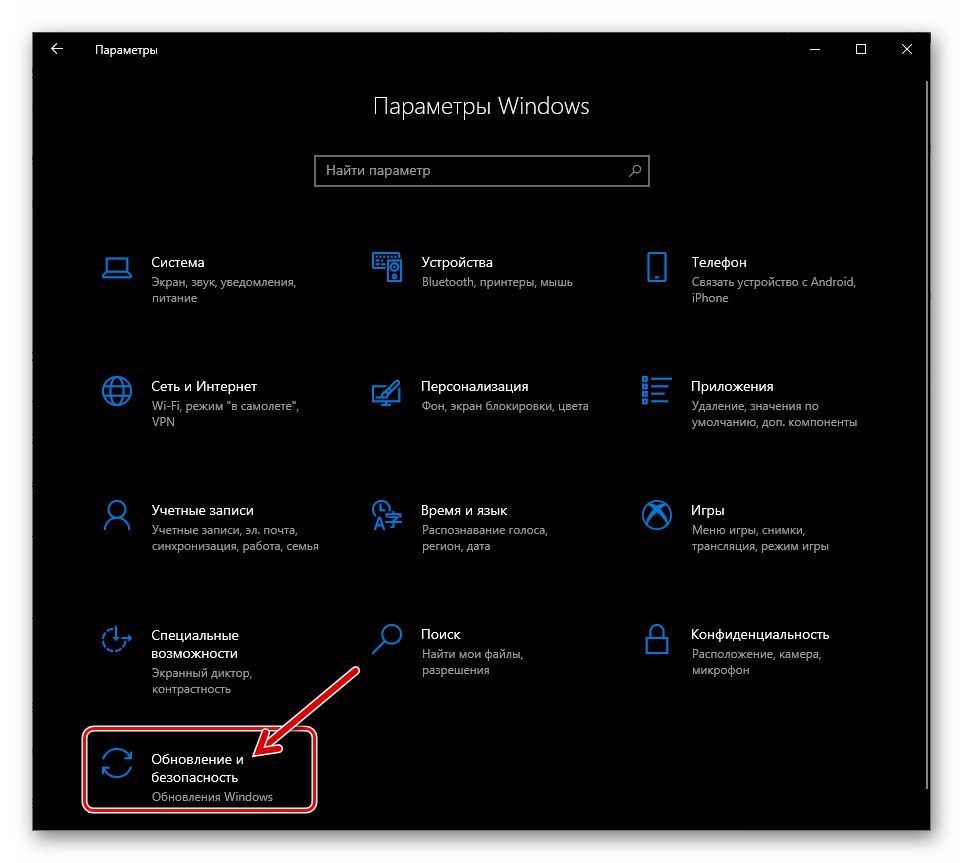
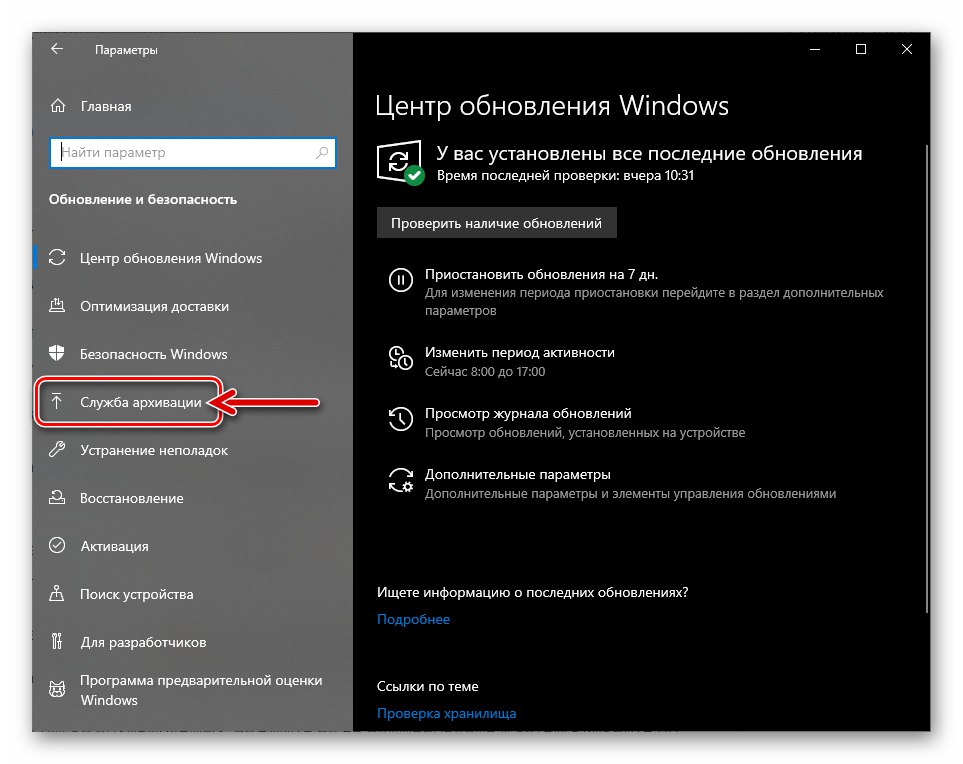
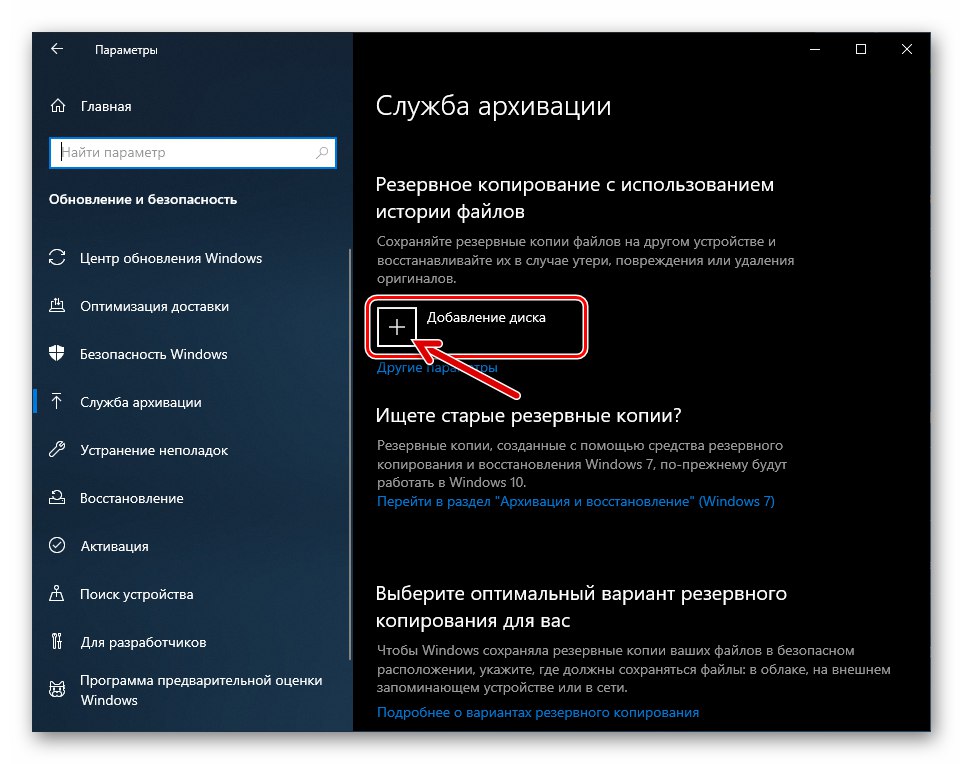
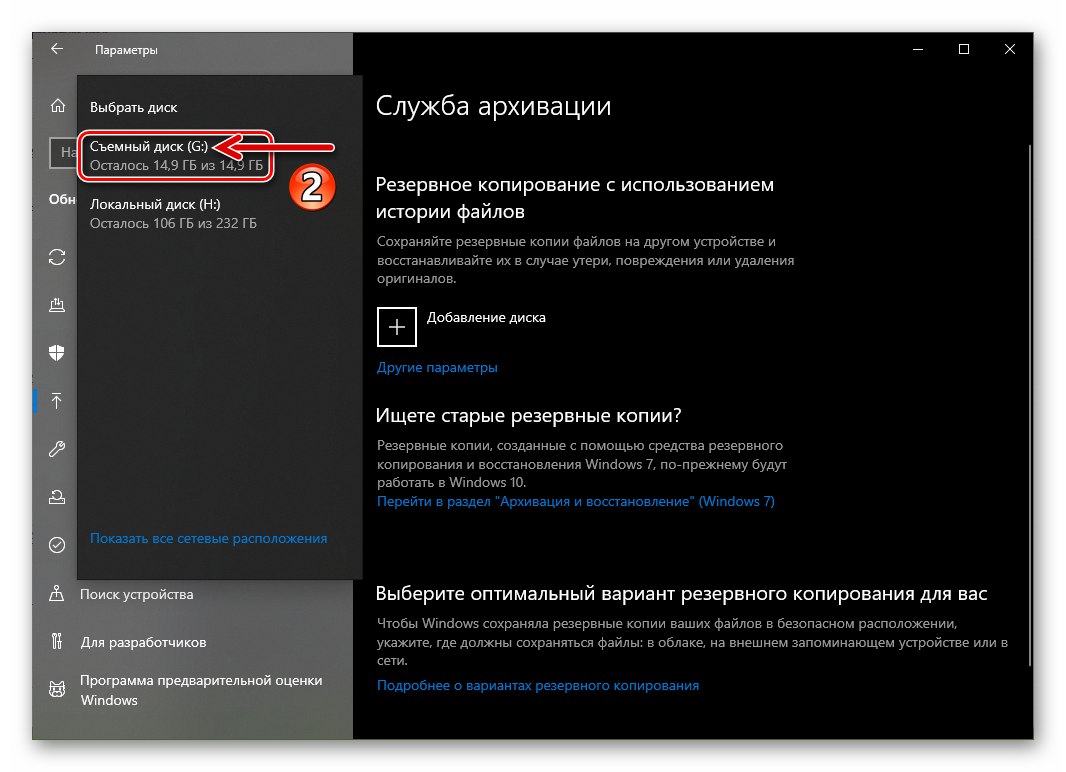
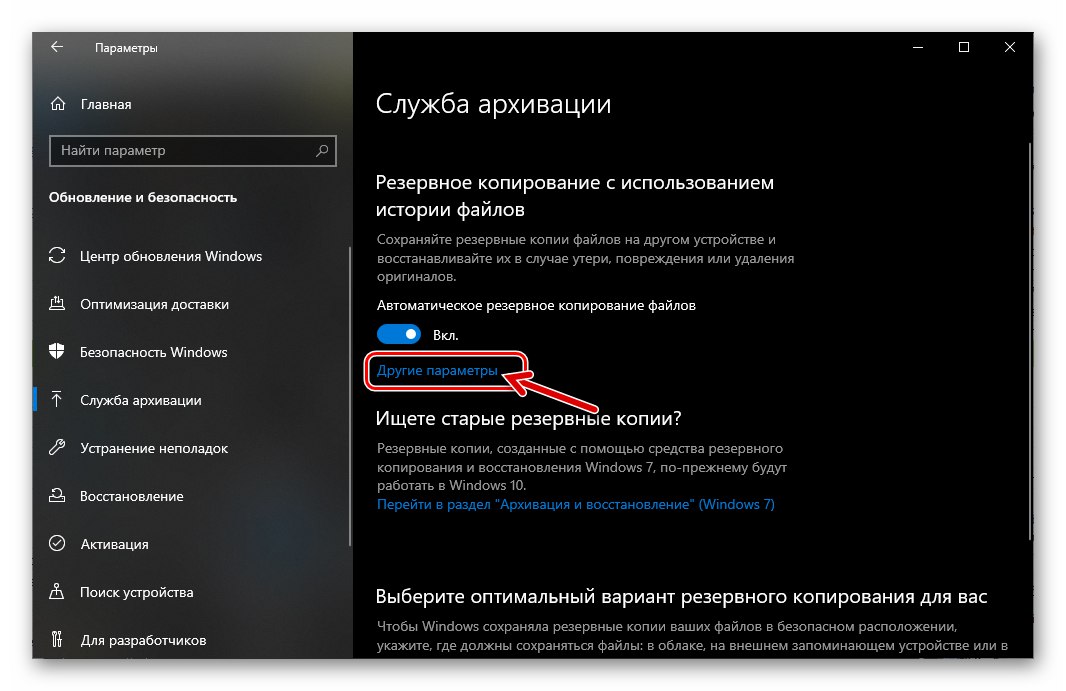
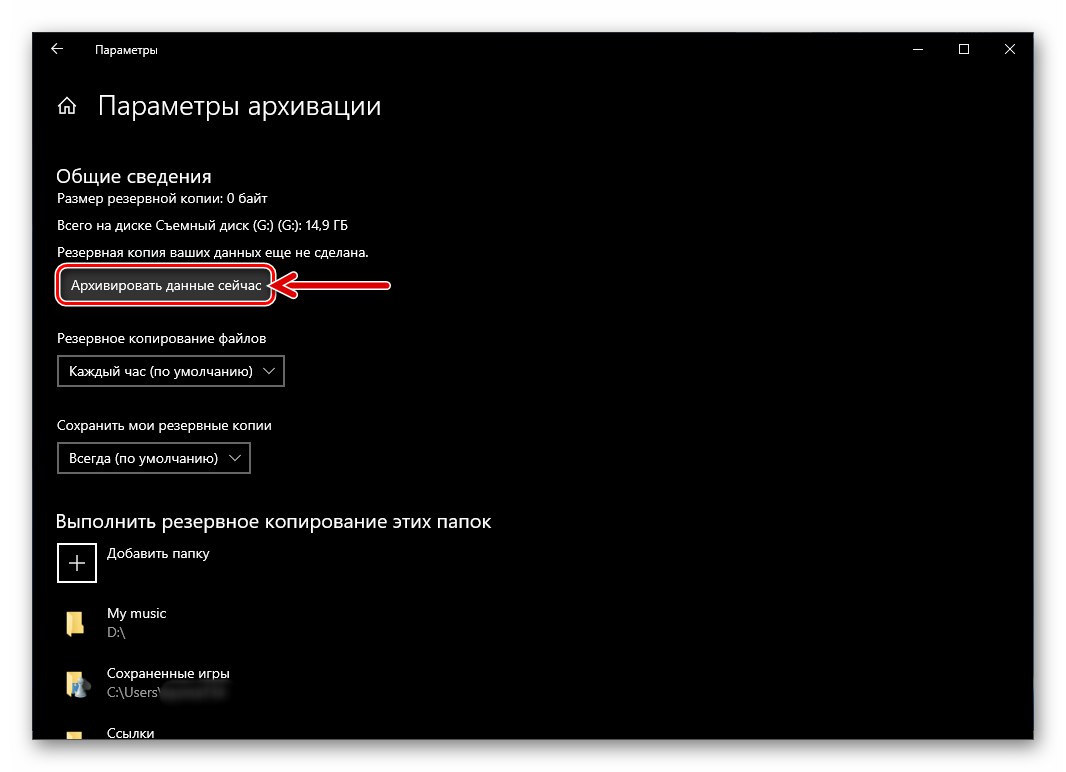
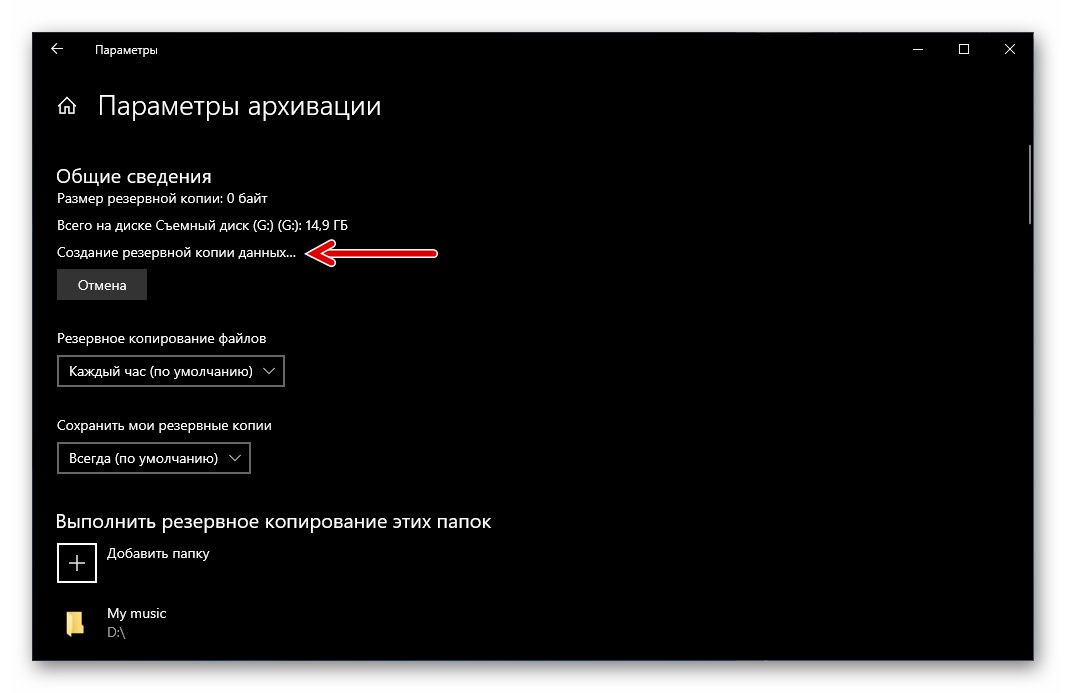
Metóda 2: Vytvorenie obrazu OS pomocou systému Windows
Na zálohovanie údajov v systéme Windows 10 je okrem vyššie uvedenej funkcie k dispozícii aj nástroj na zobrazovanie systému. Tento typ zálohy môže byť potrebný pri obnove údajov v procese a po odstránení kritických chýb v operačnom systéme a / alebo nemožnosti ich zavedenia, vrátení poškodených a odstránených dôležitých systémových súborov do správneho stavu v mnohých iných situáciách.
- Ísť do „Ovládací panel“ Windows.
Viac informácií: Otvorenie ovládacieho panela v počítači so systémom Windows 10
- Otvorte sekciu „Zálohovanie a obnova“.
- Kliknite „Create a system image“ v zozname možností vľavo od zobrazeného okna.
- Zmenou polohy prepínača a výberom položky z jedného z dostupných rozbaľovacích zoznamov zistíte „Kde bude uložený archív?“, to znamená zálohovanie operačného systému, ktorý sa ďalej formuje. Kliknite „Ďalej“.
- Ak je to potrebné, zahrňte do vygenerovaného obrázka systému Windows 10 údaje z lokálnych diskov, ktoré nie sú systémové. Za týmto účelom začiarknite políčka vedľa názvov úložísk. Keď skončíte s výberom toho, čo chcete zálohovať, kliknite na „Ďalej“.
- Všetko je pripravené na vytvorenie obrazu operačného systému, pre spustenie tohto postupu kliknite na „Archív“.
- Počkajte na dokončenie zálohovania OS. Počas tohto postupu môžete pokračovať v obsluhe počítača s inými úlohami.
- Po vygenerovaní obrazu systému Windows 10 a jeho uložení na vami vybrané miesto sa zobrazí správa s výzvou na vytvorenie disku na obnovenie systému. Aj keď tento nástroj budete potrebovať na nasadenie výslednej zálohy operačného systému z vyššie uvedených krokov, kliknite na ikonu „Nie“ v zobrazenom okne.
![Windows 10 vytvára jednotku na obnovenie OS po jej zobrazení]()
Obnovovací disk môžete vytvoriť neskôr podľa jedného z pokynov v nasledujúcom článku:
Viac informácií: Vytvorte jednotku na obnovenie systému Windows 10
- Z tohto dôvodu sa vytvorenie obrazu systému Windows 10 pomocou zabudovania do samotného operačného systému považuje za úplné. Kliknite Zavrieť pri zobrazovaní oznámenia „Archivácia bola úspešne dokončená“ okno.
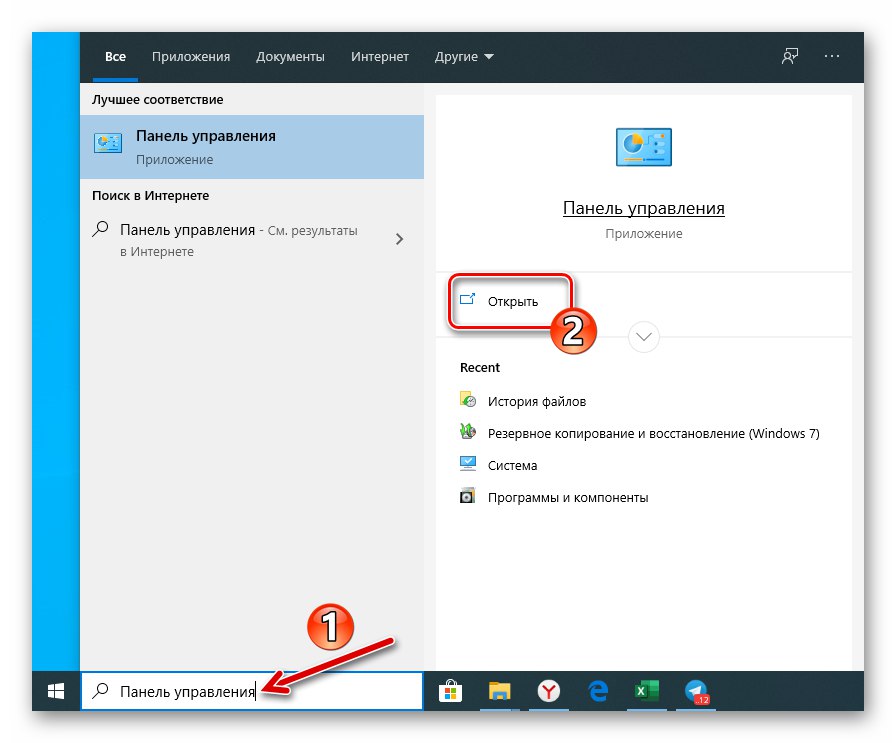

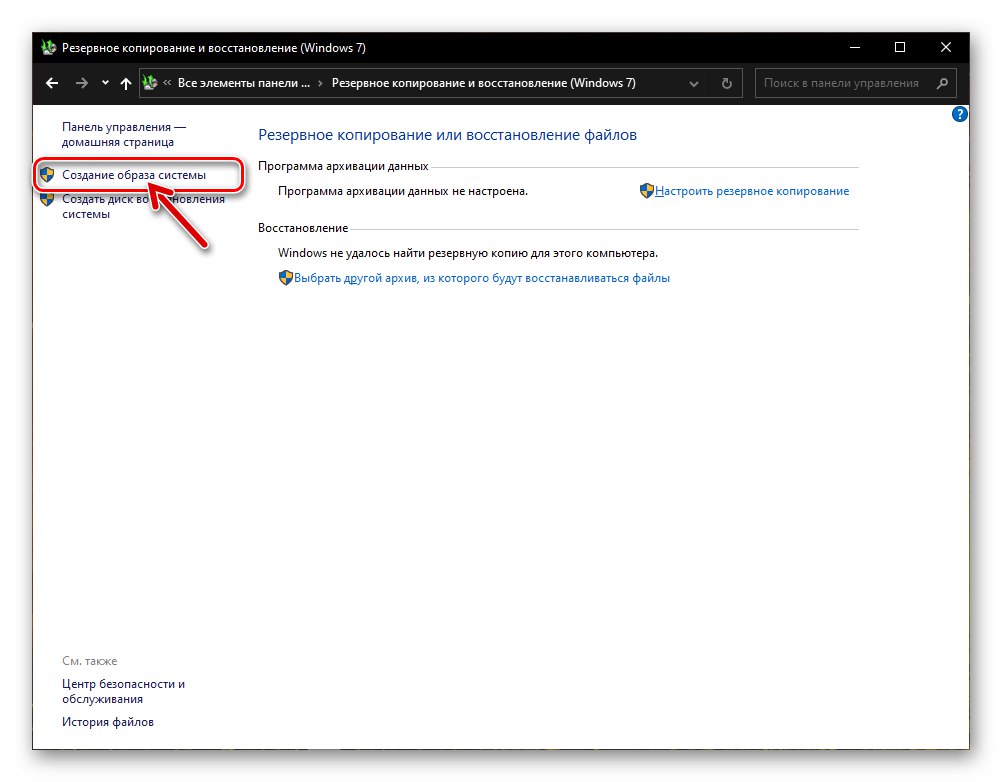

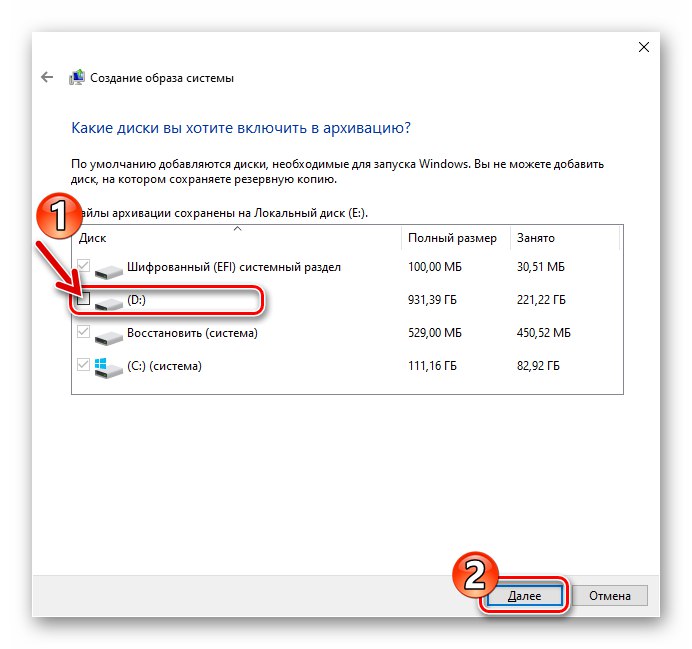
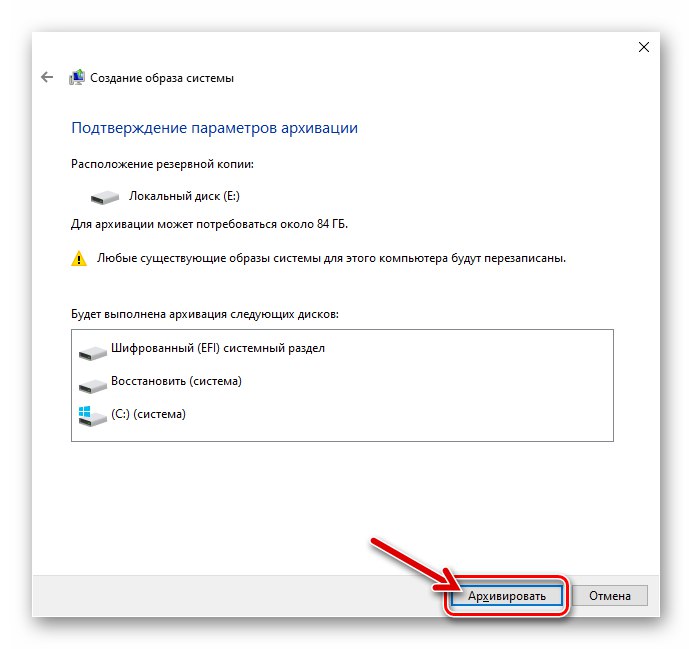
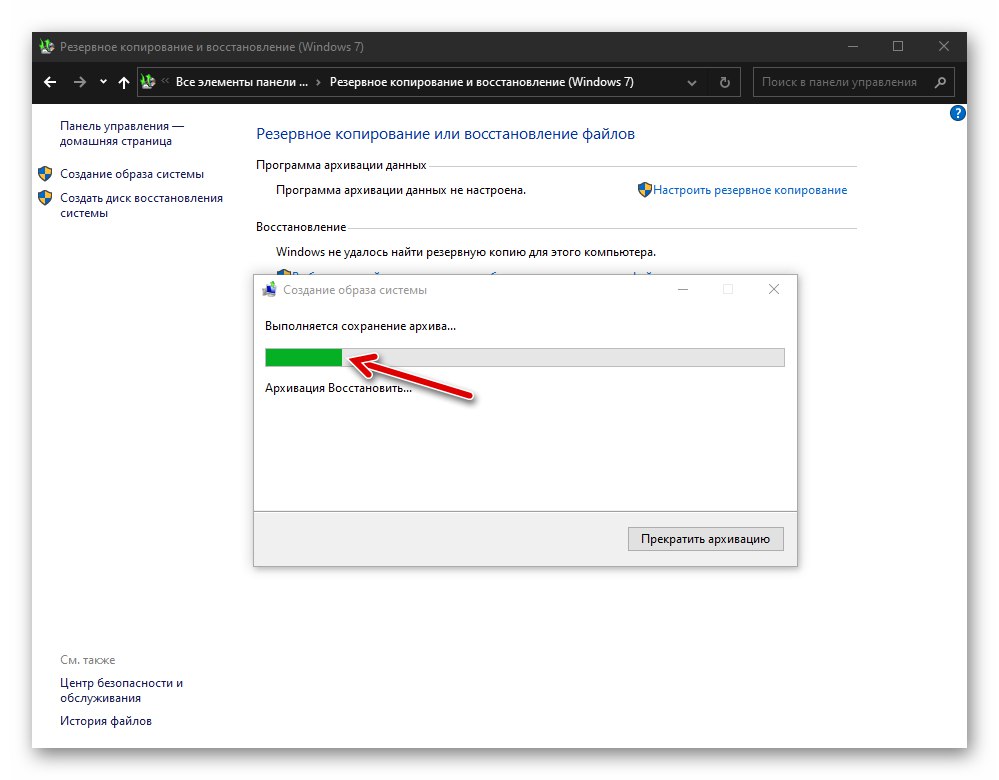
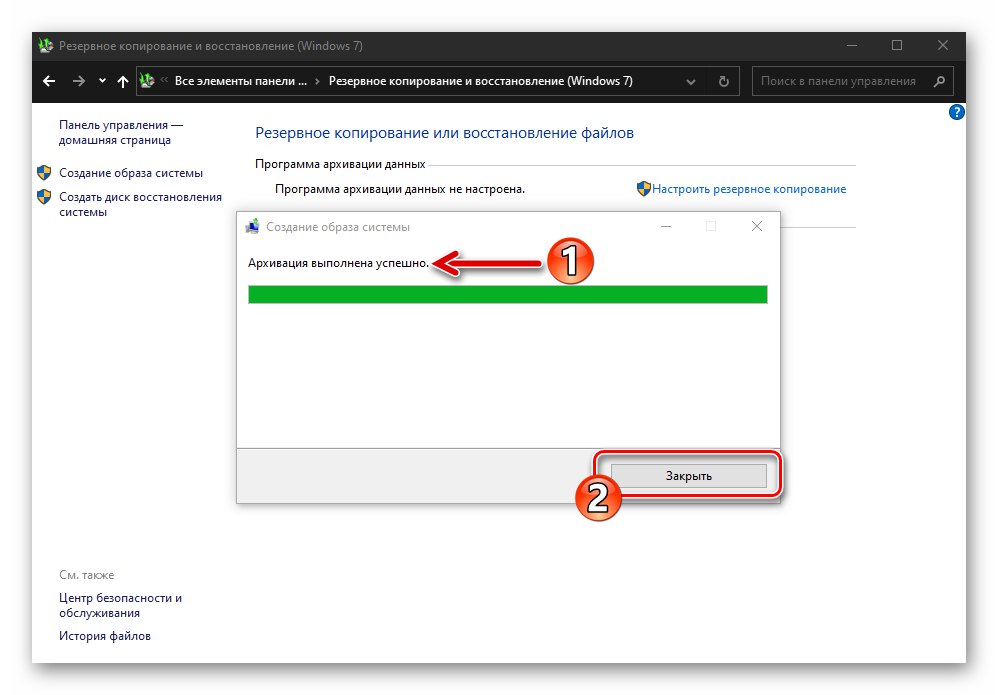
Metóda 3: Softvér tretích strán
Napriek skutočnosti, že Windows 10 poskytuje nástroje na vytváranie záloh rôznych typov OS, používatelia veľmi často uprednostňujú niektorý z programov vytvorených vývojármi tretích strán. Stojí za zmienku, že tento prístup je vo väčšine prípadov oprávnený, pretože medzi softvérom na vytváranie záloh údajov v prostredí Windows existuje veľa pohodlných a efektívnych nástrojov, vrátane bezplatných nástrojov na nekomerčné použitie. Nasledujúci návod demonštruje, ako pomocou programu vyriešiť problém, ktorý zaznel v nadpise článku Štandard Aomei Backupper.
- Stiahnite si distribúciu Aomei Backupper Standard z oficiálnej stránky pre vývojárov, nainštalujte ju a spustite.
- Kliknite na blok „Nové zálohovanie“ v hlavnom okne Buckeru.
- Ďalej vyberte možnosť zálohovania - „Záloha systému“.
- Ďalším krokom je určiť, kam uložiť zálohu vášho OS:
- Kliknite na riadok, ktorý označuje cestu k adresáru, do ktorého bude umiestnená záloha.
- Vo výberovom okne otvorte lokálny alebo vymeniteľný disk a prejdite do adresára, kde budú uložené záložné súbory, kliknite na tlačidlo "Otvorené".
![AOMEI Backupper Standard vyberte cestu na uloženie zálohy systému Windows 10]()
- Kliknite na oranžové tlačidlo „Spustiť zálohovanie“ v pravom dolnom rohu programu.
- Počkajte na koniec zálohy. Proces je vizualizovaný - v okne Aomei Backupper Standard sa zobrazuje počítadlo percentuálneho priebehu.
- Po prijatí oznámenia v okne programu „Operácia bola úspešne dokončená“ kliknite na tlačidlo "Skončiť".
- Týmto sa dokončuje vytváranie záložnej kópie systému Windows 10 pomocou programu Aomei Backupper Standard, program je možné ukončiť.