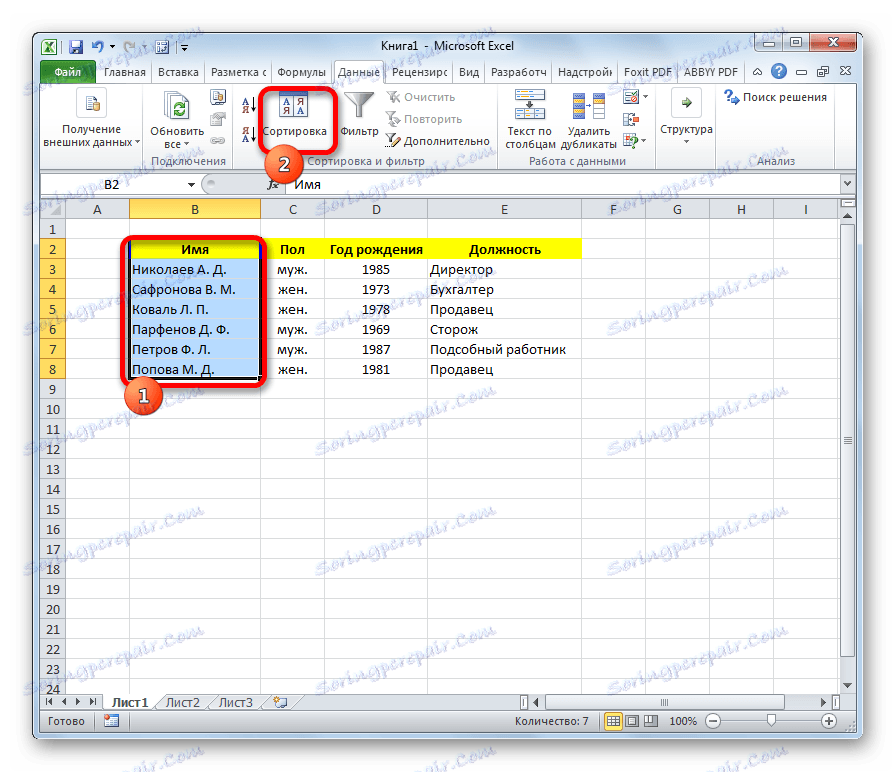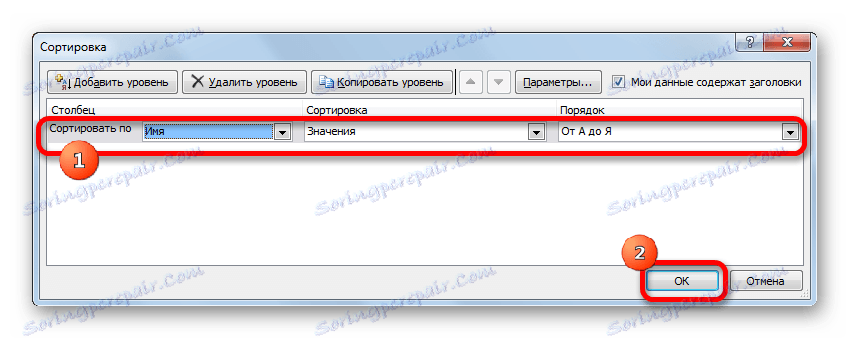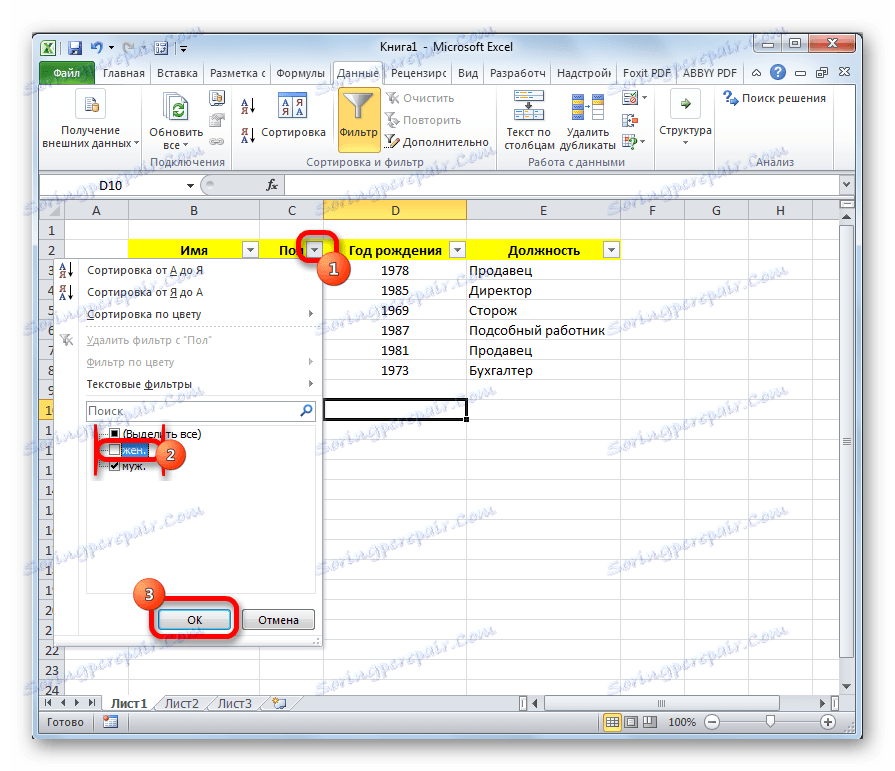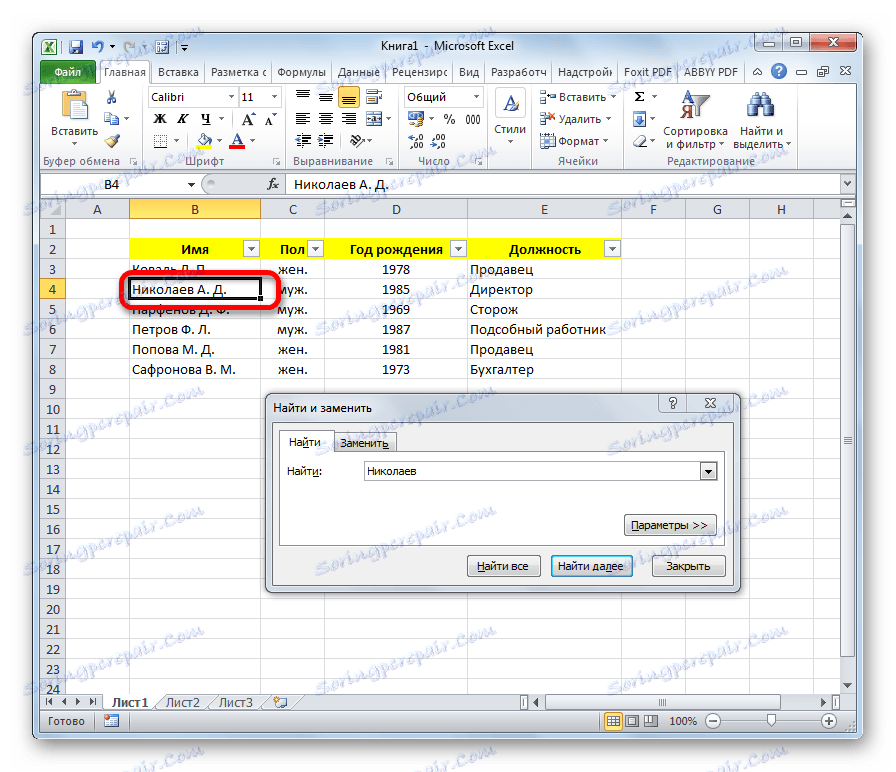Vytvorenie databázy v programe Microsoft Excel
V balíku balíka Microsoft Office je špeciálny program na vytváranie databázy a prácu s nimi - prístup. Napriek tomu mnohí používatelia radšej používajú na tieto účely známejšie aplikácie - Excel. Treba poznamenať, že tento program obsahuje všetky nástroje na vytvorenie úplnej databázy (DB). Dozvieme sa ako.
obsah
Proces tvorby
Databáza v programe Excel je štruktúrovaná sada informácií distribuovaných medzi stĺpcami a riadkami listu.
Podľa špeciálnej terminológie sa DB riadky nazývajú "záznamy" . Každý záznam obsahuje informácie o jednotlivom objekte.
Stĺpce sa nazývajú "polia" . Každé pole obsahuje samostatný parameter pre všetky záznamy.
To znamená, že rámec akejkoľvek databázy v programe Excel je pravidelná tabuľka.
Vytvorenie tabuľky
Takže najprv musíme vytvoriť tabuľku.
- Zadáme hlavičky polí (stĺpcov) databázy.
- Vyplníme názov záznamov (riadkov) databázy.
- Pokračujeme v naplnení databázy údajmi.
- Keď je databáza plná, formátujeme informácie v nej podľa nášho uváženia (písmo, hranice, výplň, výber, umiestnenie textu vzhľadom na bunku atď.).
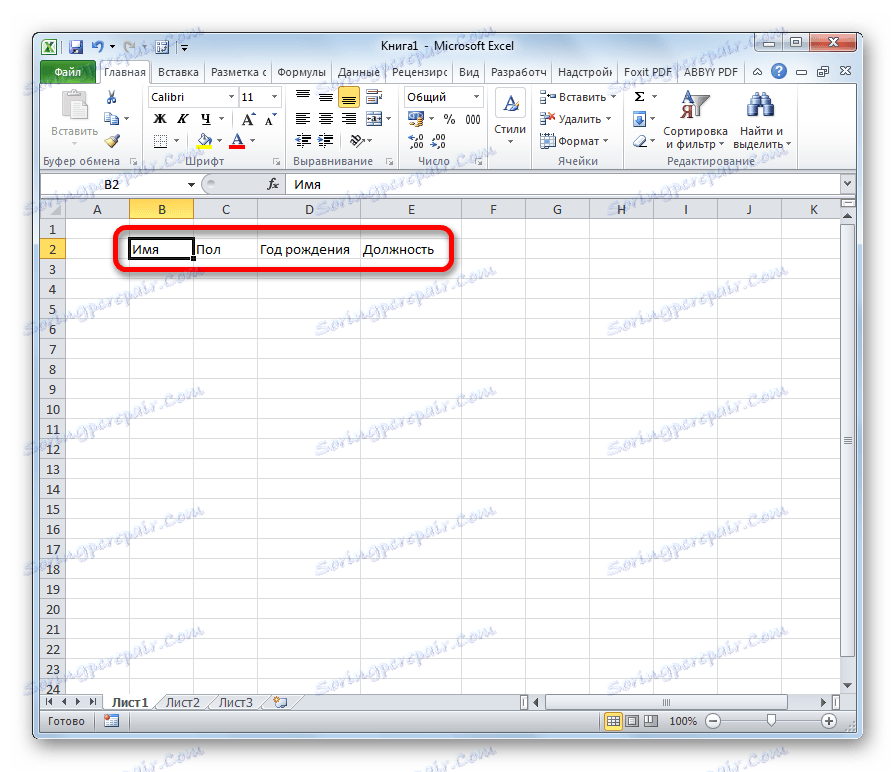
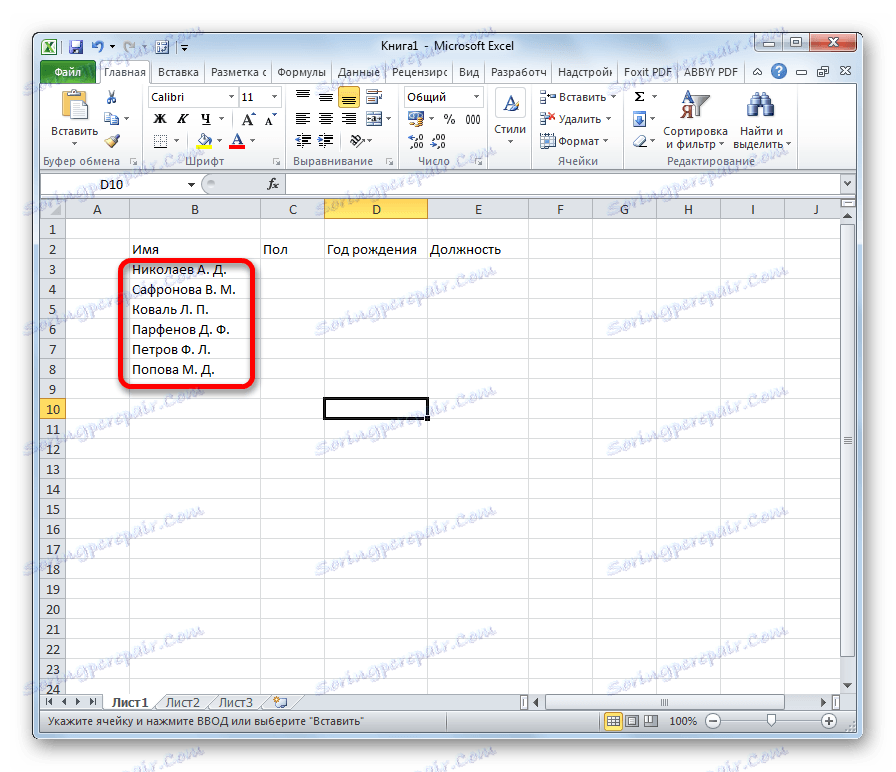
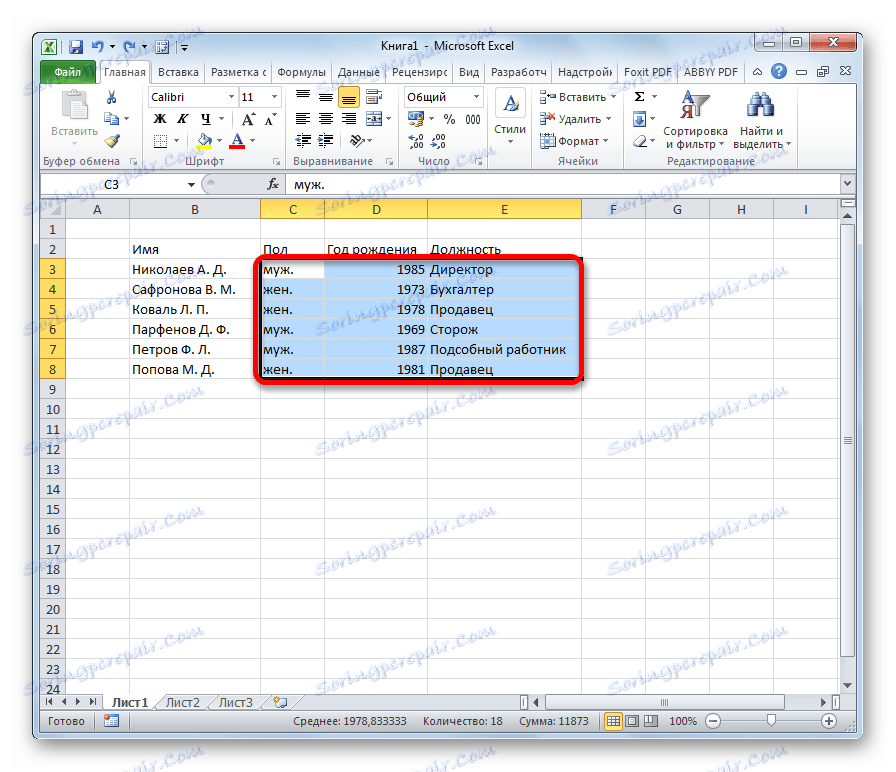
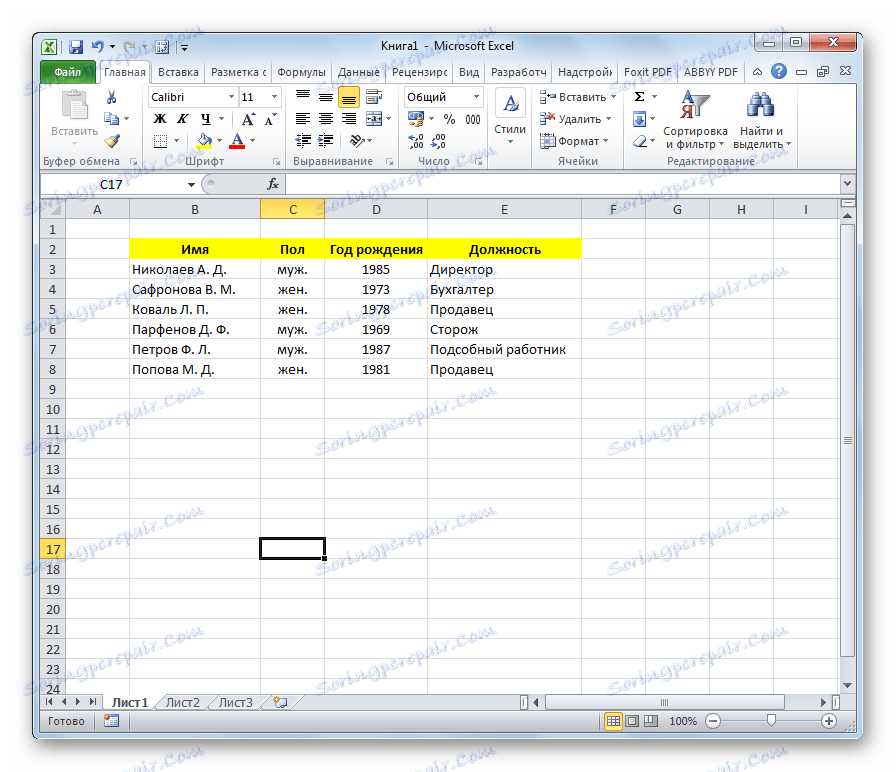
Tým sa dokončí vytvorenie rámca databázy.
Lekcia: Ako vytvoriť tabuľku v programe Excel
Priradenie atribútov databázy
Aby Excel vnímal tabuľku nielen ako rozsah buniek, a to ako databázu, musí priradiť príslušné atribúty.
- Prejdite na kartu "Dáta" .
- Vyberte celý rozsah tabuľky. Kliknite pravým tlačidlom myši. V kontextovej ponuke kliknite na tlačidlo "Priradiť meno ..." .
- V stĺpci "Name" uvádzame meno, ktoré chceme pomenovať databázu. Predpokladom je, že meno musí začínať písmenom a nesmú byť v ňom žiadne medzery. V stĺpci "Rozsah" môžete zmeniť adresu oblasti tabuľky, ale ak ste ju správne vybrali, nemusíte tu nič meniť. Ak chcete, môžete v samostatnom poli zadať poznámku, ale táto možnosť je voliteľná. Po vykonaní všetkých zmien kliknite na tlačidlo "OK" .
- Kliknite na tlačidlo "Uložiť" v hornej časti okna alebo na klávesnici stlačte kláves Ctrl + S na uloženie databázy na pevnom disku alebo vymeniteľné médium pripojené k počítaču.
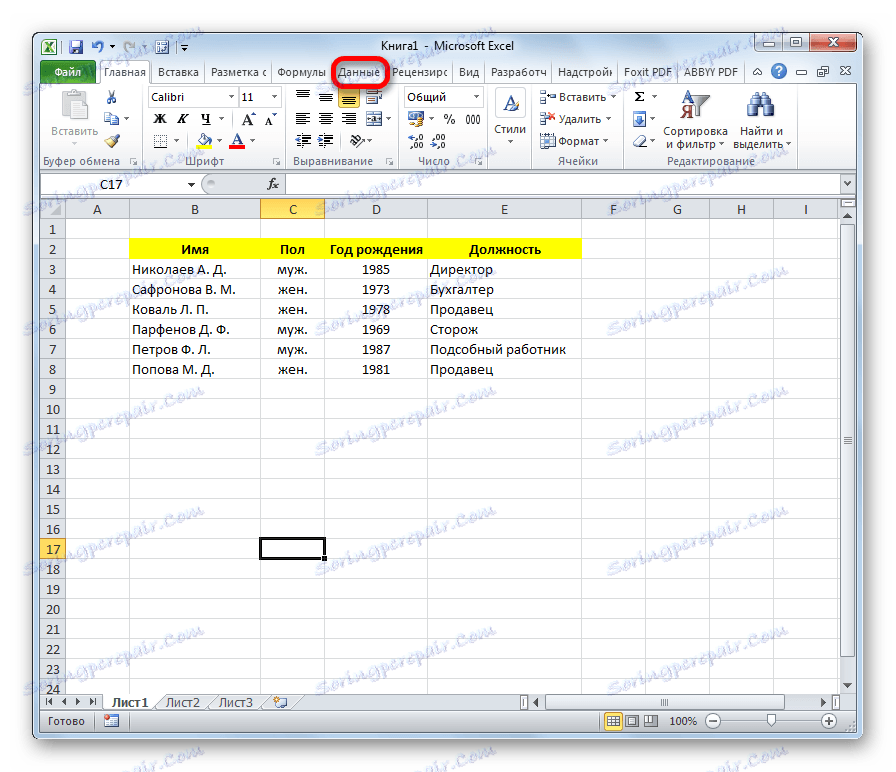
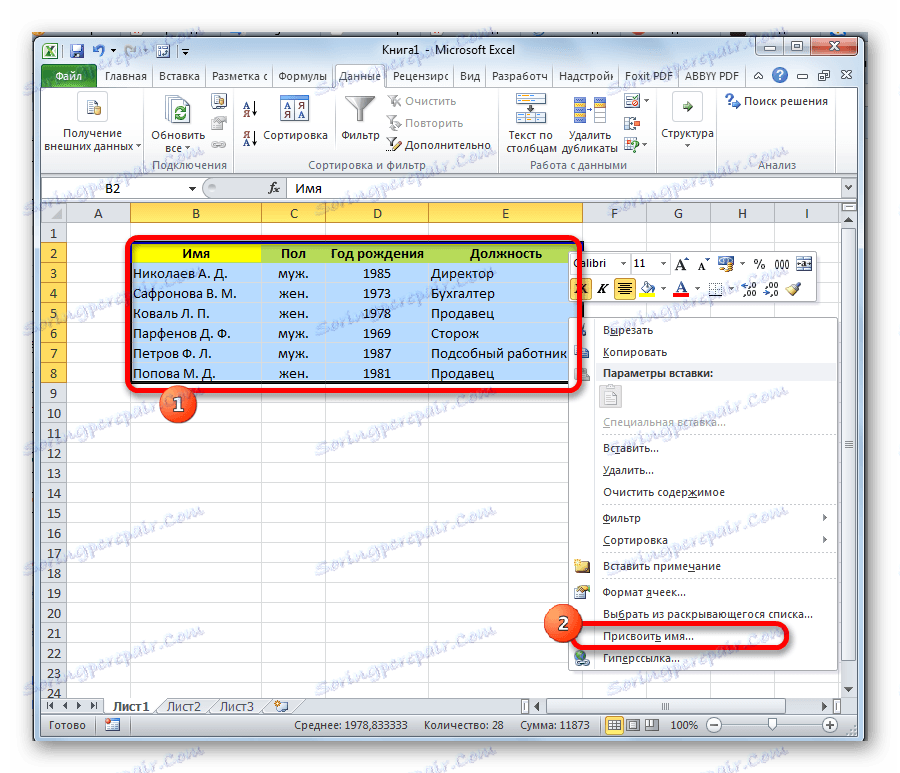

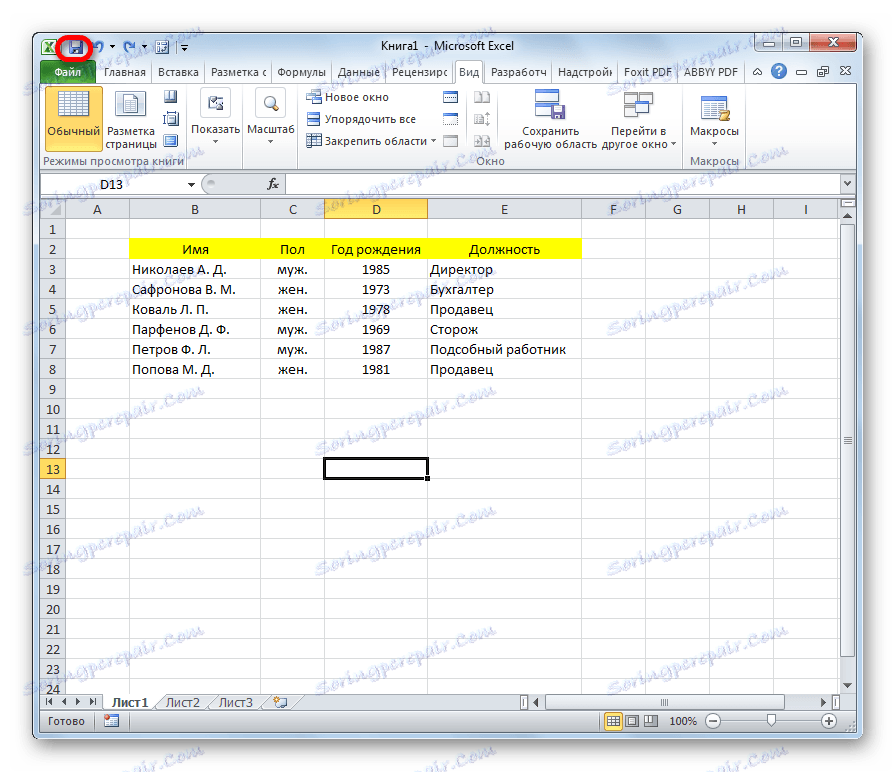
Môžeme povedať, že po tom už máme pripravenú databázu. S ním môžete pracovať a v takom stave, ako je teraz zastúpený, ale mnohé príležitosti budú obmedzené. Nižšie budeme diskutovať o tom, ako urobiť databázu funkčnejšou.
Triedenie a filtrovanie
Práca s databázami v prvom rade poskytuje možnosť objednávania, výberu a triedenia záznamov. Tieto funkcie spájame s našou databázou.
- Vyberáme informácie o poli, na ktoré sa chystáme dohodnúť. Klikneme na tlačidlo "Zoradiť" umiestnené na páse na karte "Dáta" v poli "Zoraď a filter" .
![Povolenie triedenia databázy v programe Microsoft Excel]()
Triedenie sa môže vykonávať prakticky na akomkoľvek parametri:
- meno v abecednom poradí;
- dátum;
- číslo a tak ďalej.
- V ďalšom okne, ktoré sa objaví, bude otázka, či sa na triedenie alebo automatické rozbalenie použije len vybraná oblasť. Vyberte automatické rozšírenie a kliknite na tlačidlo "Zoradiť ..." .
- Otvorí sa okno triedenia. Do poľa "Triediť podľa" zadajte názov poľa, v ktorom sa bude vykonávať.
- Pole "Zoradiť" označuje, ako sa vykoná. Pre databázu je najlepšie vybrať možnosť "Hodnoty" .
- V poli "Objednávka" uvádzame , v akom poradí bude triedenie vykonané. Pre rôzne typy informácií sa v tomto okne zobrazujú rôzne hodnoty. Napríklad pre textové údaje - to bude hodnota "od A do Z" alebo "od I do A" , a pre číselné - "Vzostupne" alebo "Zostupne" .
- Je dôležité ubezpečiť sa, že je zaškrtnutá hodnota "Moje dáta obsahuje hlavičky" . Ak tam nie je, musíte to povedať.
Po zadaní všetkých potrebných parametrov kliknite na tlačidlo "OK" .
![Nastavte triedenie v programe Microsoft Excel]()
Potom sa informácie v databáze zoradia podľa zadaných nastavení. V tomto prípade sme triedili podľa mien zamestnancov podniku.
- Jedným z najvhodnejších nástrojov pri práci v databáze Excel je automatický filter. Vyberieme celý rozsah databázy a v bloku nastavení triediť a filtrovať klikneme na tlačidlo "Filter" .
- Ako môžete vidieť, potom sa v poliach s názvami polí objavili piktogramy vo forme obrátených trojuholníkov. Klikneme na ikonu stĺpca, ktorého hodnotu budeme filtrovať. V otvorenom okne odstráňte začiarknutie z hodnôt, s ktorými chcete položky skryť. Po výbere kliknite na tlačidlo "OK" .
![Použitie filtrovania v programe Microsoft Excel]()
Ako vidíte, potom boli riadky obsahujúce hodnoty, z ktorých sme odstránili kontrolné znaky, skryté z tabuľky.
- Ak chcete vrátiť všetky údaje na obrazovku, kliknite na ikonu stĺpca, podľa ktorého bol filter vykonaný, a v okne, ktoré sa otvára oproti položkám, začiarkávame. Potom kliknite na tlačidlo "OK" .
- Ak chcete filter úplne odstrániť, kliknite na tlačidlo "Filter" na karte.
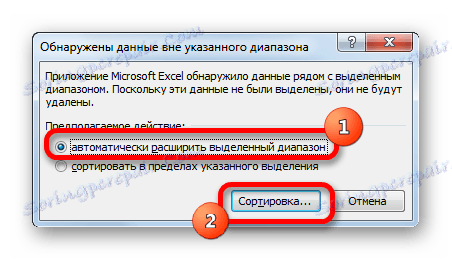
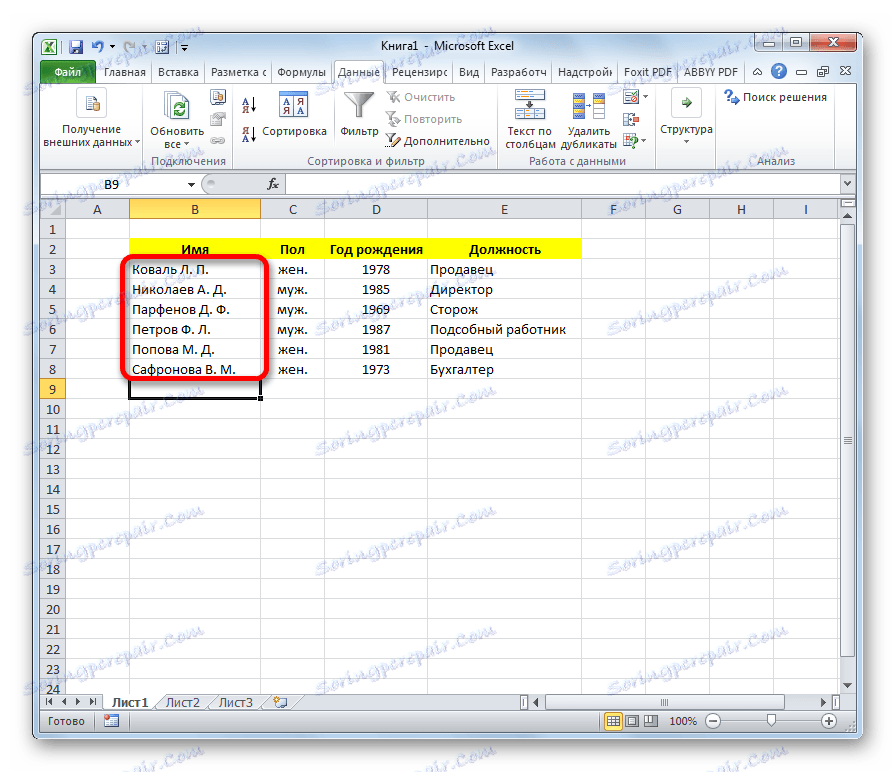
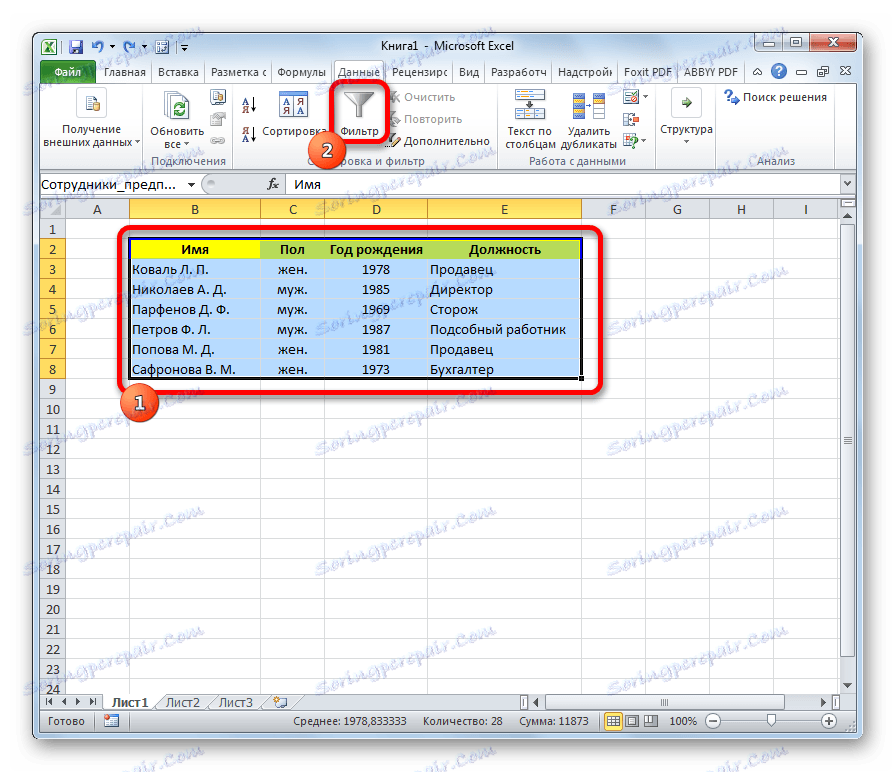
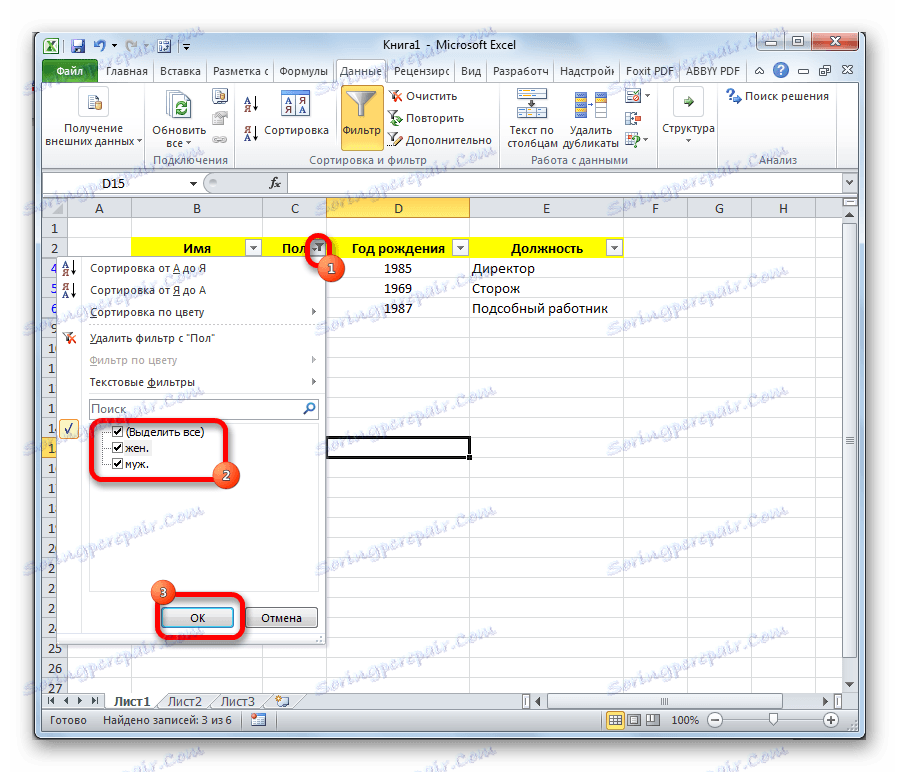
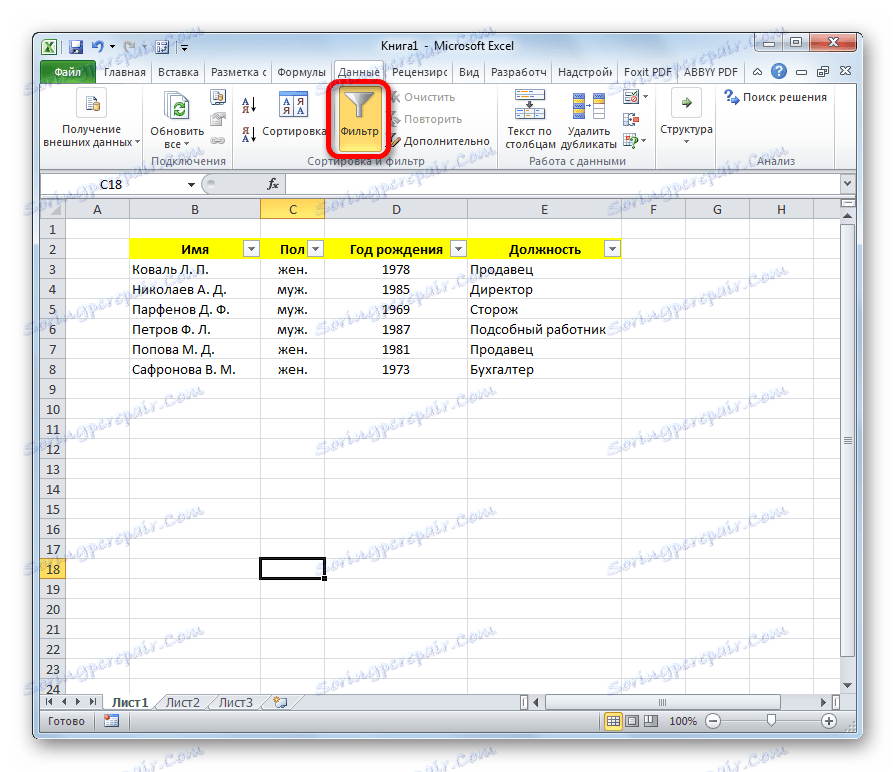
Lekcia: Triedenie a filtrovanie údajov v programe Excel
vyhľadávanie
V prítomnosti veľkej databázy je vhodné vyhľadávať pomocou špeciálneho nástroja.
- Ak to chcete urobiť, prejdite na kartu "Domov" a na páse v krabici s nástrojmi "Upraviť" kliknite na tlačidlo "Nájsť a zvýrazniť" .
- Otvorí sa okno, v ktorom chcete určiť požadovanú hodnotu. Potom kliknite na tlačidlo "Nájsť ďalší" alebo "Nájsť všetko" .
- V prvom prípade je aktívna prvá bunka, v ktorej je zadaná hodnota.
![Hodnota nájdená v programe Microsoft Excel]()
V druhom prípade sa otvorí celý zoznam buniek obsahujúcich túto hodnotu.
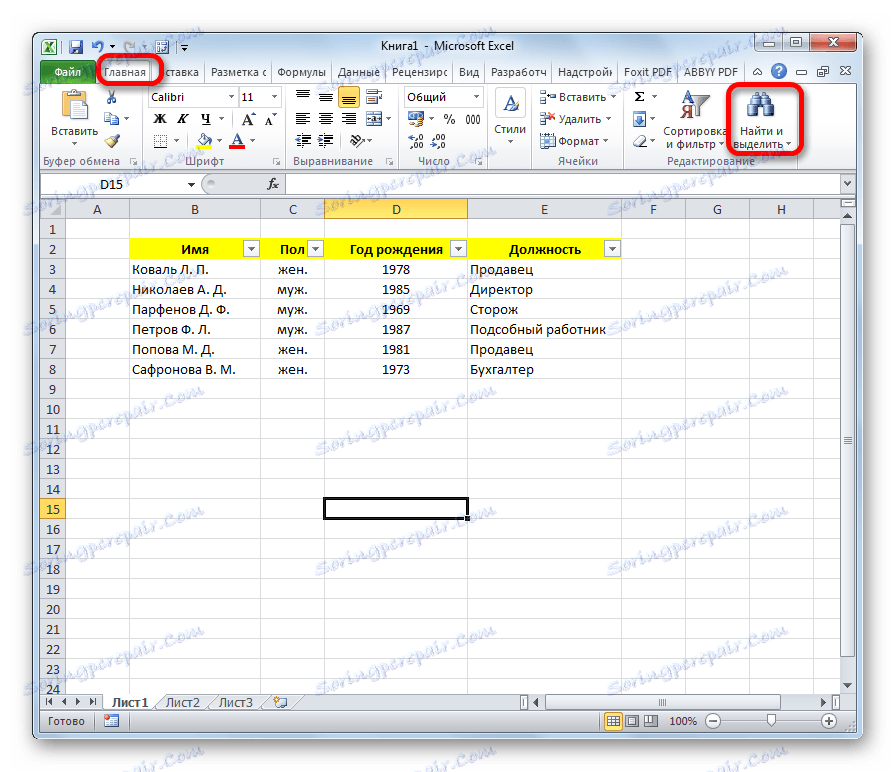
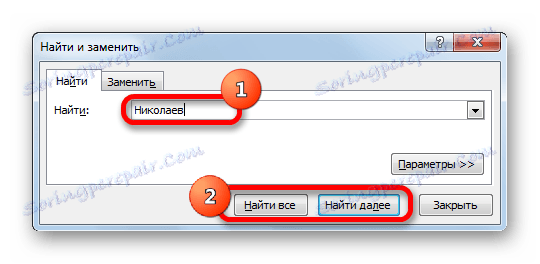
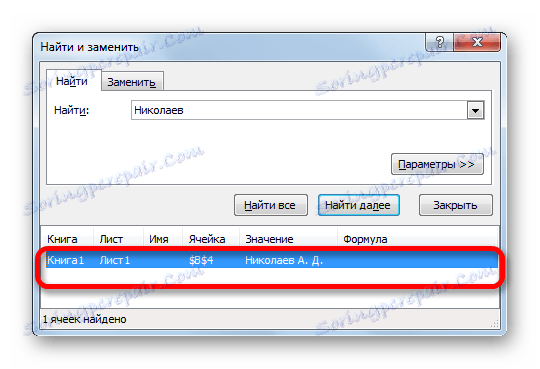
Lekcia: Ako vykonať vyhľadávanie v programe Excel
Pripínacie plochy
Pri vytváraní databázy na opravu buniek s názvami záznamov a polí je vhodné. Pri práci s veľkou databázou je to len nevyhnutná podmienka. V opačnom prípade budete musieť neustále strácať čas prechádzaním pracovného hárku, aby ste zistili, ktorý riadok alebo stĺpec zodpovedá konkrétnej hodnote.
- Vyberte bunku, oblasti, na ktorej chcete opraviť hornú a ľavú oblasť. Bude umiestnený hneď pod záhlavím a napravo od názvov záznamov.
- Na karte "Zobraziť" kliknite na tlačidlo "Zamknúť oblasti" , ktoré sa nachádza v skupine nástrojov "Okno" . V rozbaľovacom zozname vyberte hodnotu "Pin areas" .
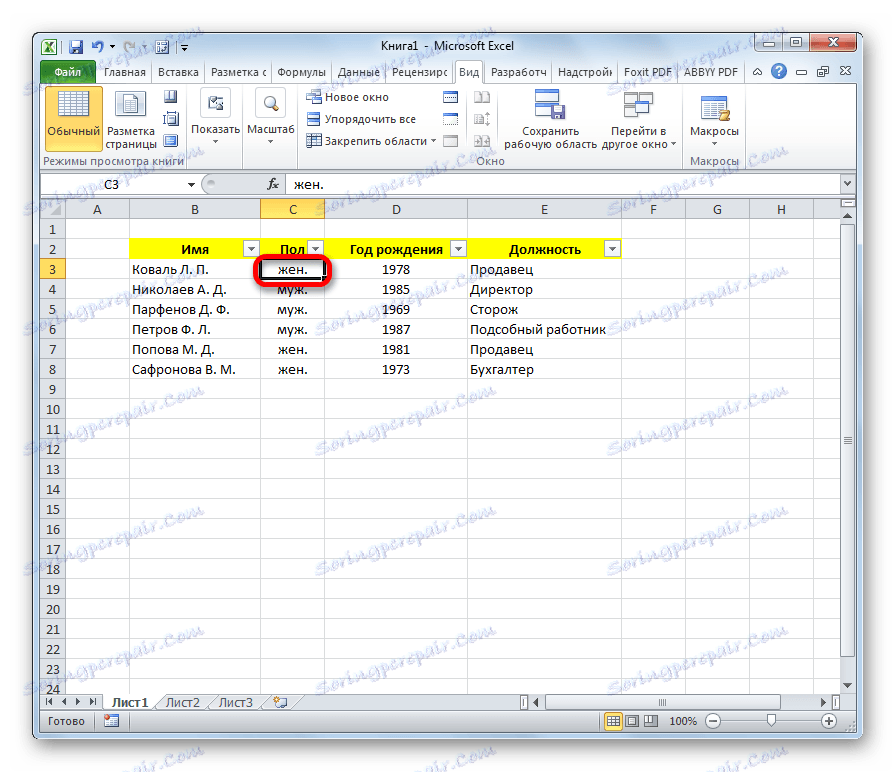
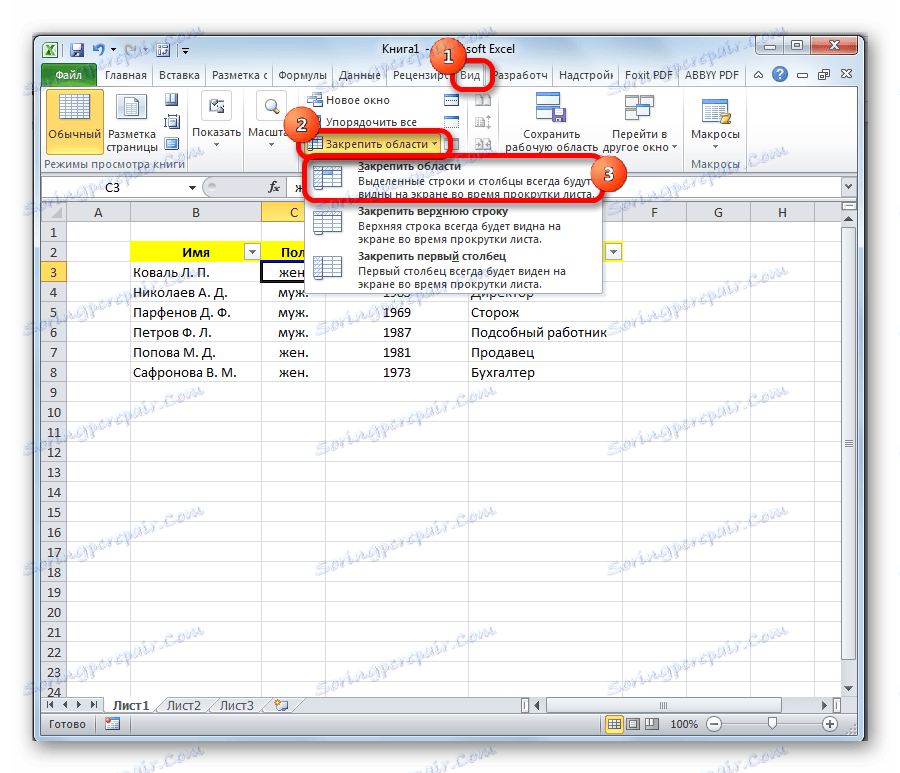
Teraz budú názvy polí a záznamov vždy pred vašimi očami bez ohľadu na to, ako ďaleko presúvate list s údajmi.
Lekcia: Ako ukotviť oblasť v programe Excel
Rozbaľovací zoznam
Pre niektoré polia tabuľky bude optimálne usporiadať rozbaľovací zoznam tak, aby používatelia mohli pridaním nových položiek špecifikovať iba určité parametre. Toto je relevantné napríklad v poli "Sex" . Koniec koncov, existujú len dve možnosti: muž a žena.
- Vytvorte ďalší zoznam. Najvýhodnejšie bude umiestnený na inom hárku. V ňom uvádzame zoznam hodnôt, ktoré sa zobrazia v rozbaľovacom zozname.
- Vyberte tento zoznam a kliknite naň pravým tlačidlom myši. V zobrazenej ponuke vyberte možnosť "Priradiť meno ..." .
- Otvorí okno, ktoré už vieme. V príslušnom poli priraďujeme nášmu názvu, podľa podmienok, ktoré už boli uvedené vyššie.
- Vrátime sa na stránku z databázy. Zvoľte rozsah, na ktorý sa bude používať rolovací zoznam. Prejdite na kartu "Dáta" . Kliknite na tlačidlo "Skontrolovať údaje" , ktoré sa nachádza na páse v krabici s nástrojmi "Dátová práca" .
- Otvorí sa okno na kontrolu viditeľných hodnôt. Do poľa "Typ údajov" nastavte prepínač na pozíciu "Zoznam" . V poli "Zdroj" nastavte znak "=" a bezprostredne za ním napíšte názov rozbaľovacieho zoznamu, ktorý sme mu dali o niečo vyššie. Potom kliknite na tlačidlo "OK" .

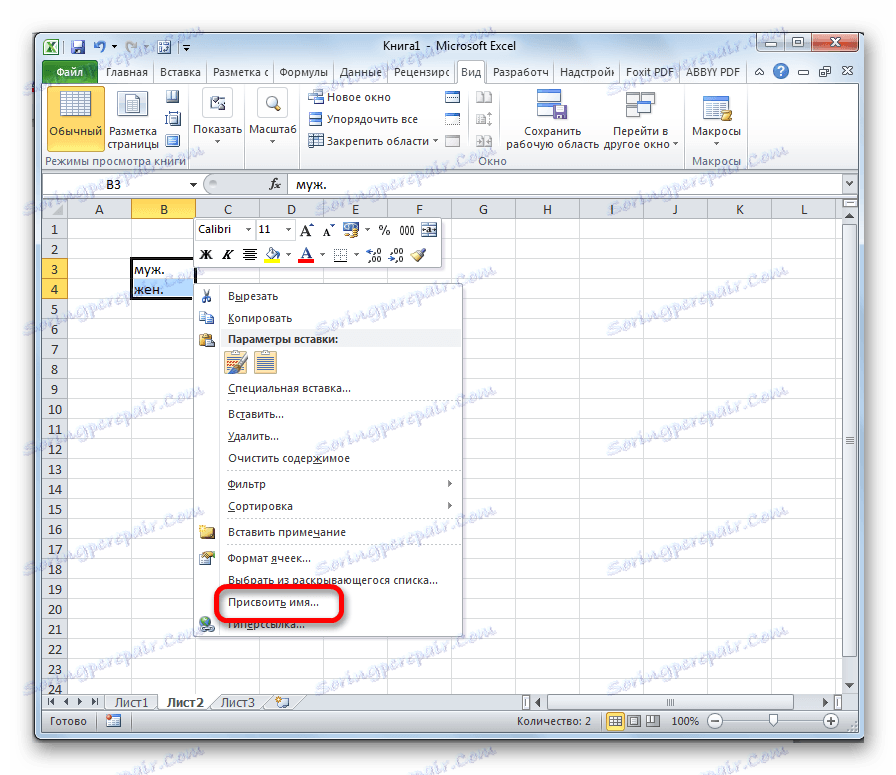
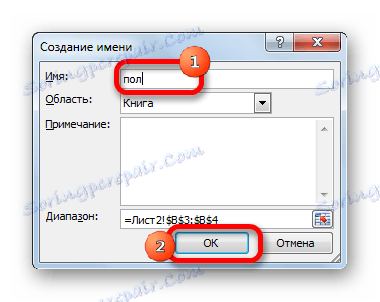
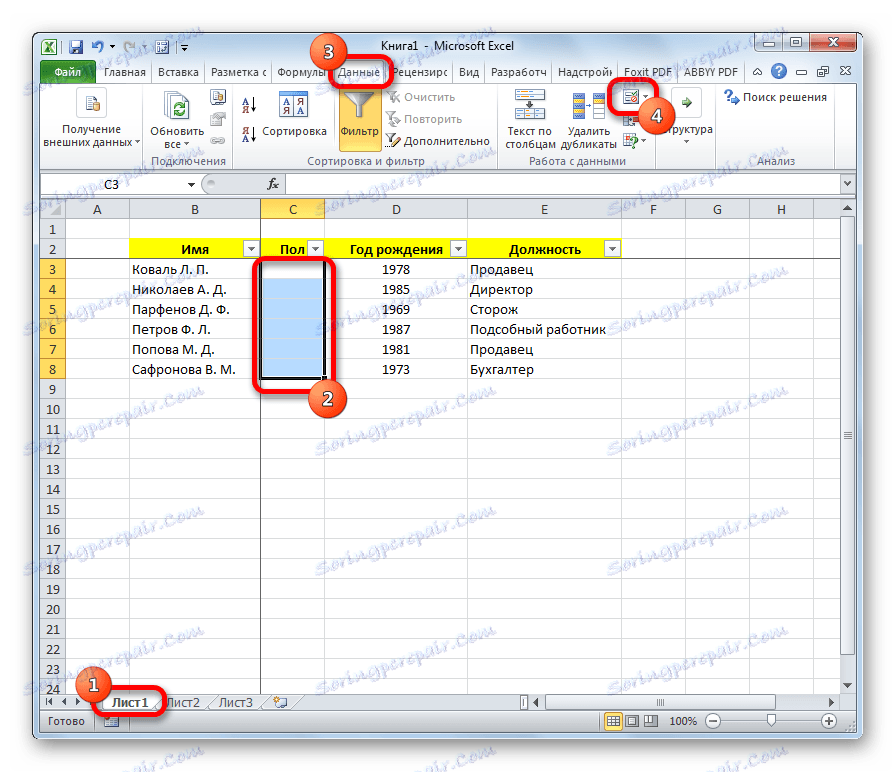

Keď sa pokúsite zadať údaje do rozsahu, v ktorom bolo obmedzenie nastavené, zobrazí sa zoznam, v ktorom môžete vybrať medzi jasne definovanými hodnotami.
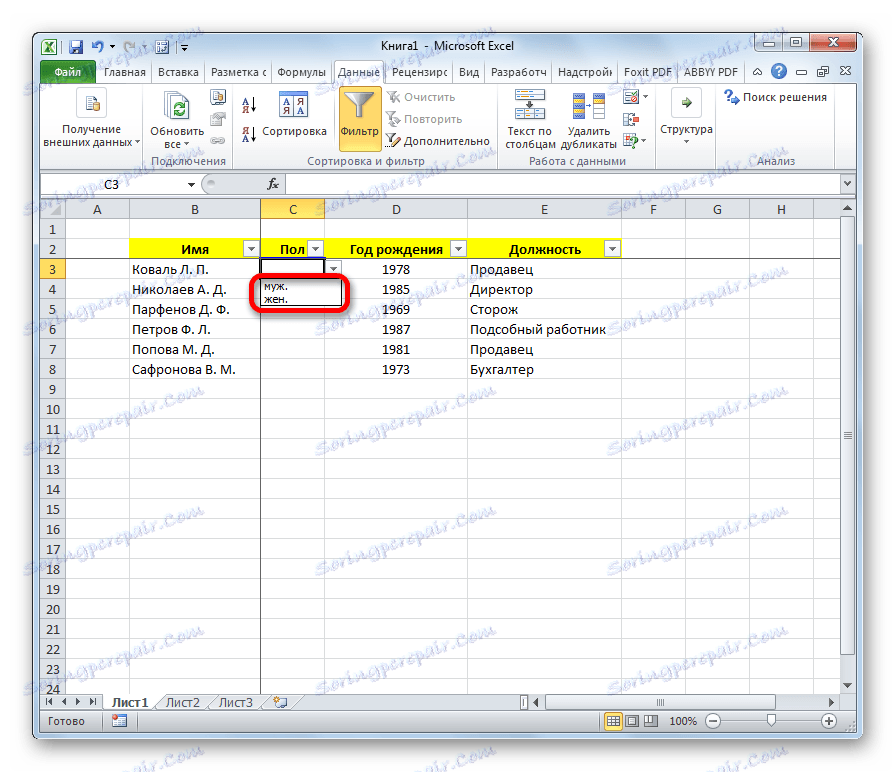
Ak sa v týchto bunkách pokúsite písať ľubovoľné symboly, zobrazí sa chybové hlásenie. Budete musieť vrátiť a urobiť správny záznam.

Lekcia: Ako vytvoriť rozbaľovací zoznam v programe Excel
Samozrejme, Excel má svoje možnosti v špecializovaných programoch na vytváranie databáz. Napriek tomu má nástrojovú sadu, ktorá vo väčšine prípadov uspokojí potreby užívateľov, ktorí chcú vytvoriť databázu. Vzhľadom na skutočnosť, že funkcie programu Excel sú známe oveľa lepšie ako štandardné aplikácie v porovnaní so špecializovanými aplikáciami, v tomto ohľade má vývoj spoločnosti Microsoft niekoľko výhod.