Previesť PNG do formátu PDF
Rozšírené rozhranie PNG pre ukladanie grafických súborov sa v tlači široko používa. Často je potrebné prezentovať obrázok v PDF pre neskorší prenos. Okrem toho sa zariadenie používané v tlačiarenskom priemysle zameriava na automatickú prácu s elektronickými dokumentmi vo formáte PDF.
obsah
Ako previesť PNG do formátu PDF
Špecializované programy sa používajú na konverziu súboru PNG do formátu PDF. A pre túto úlohu sú vhodné aj grafické editory a priamo editory PDF.
Metóda 1: Gimp
Populárny redaktor gimp na prezeranie a úpravu fotografií a obrázkov rôznych formátov.
- V programe s otvoreným obrázkom kliknite na položku "Exportovať" v ponuke "Súbor" .
- V nasledujúcom okne nastavíme exportné parametre. V poli "Uložiť do priečinka" sa zvolí priečinok na ukladanie . V prípade potreby môžete vytvoriť novú zložku kliknutím na príslušné tlačidlo. Do poľa Názov zadajte názov výstupného dokumentu a na karte Vybrať typ súboru vyberte riadok Portable Document Format (PDF) . Potom zvoľte "Exportovať" .
- V nasledujúcom okne nechajte všetky polia predvolene a kliknite na tlačidlo "Exportovať" .


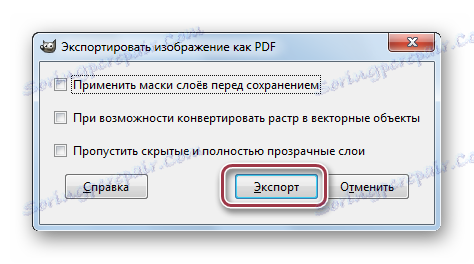
Tým sa ukončí proces konverzie.
Metóda 2: Adobe Photoshop
Adobe Photoshop používa sa predovšetkým na úpravu fotografií. Na zobrazenie výsledkov vo formáte PDF existuje špeciálna funkcia prezentácie PDF.
- Zvoľte príkaz "PDF-prezentácia" v menu "Automatizácia" , ktorý je zase v "Súbore" .
- V okne, ktoré sa otvorí, vyberte možnosti prezentácie. V poli "Zdrojové súbory" začiarknite políčko "Pridať otvorené súbory" . Je to potrebné, aby sa aktuálny otvorený súbor zobrazoval vo výstupnom súbore.
- Definujte parametre výstupu PDF.
- Zadáme názov súboru a posledný priečinok pre uloženie.
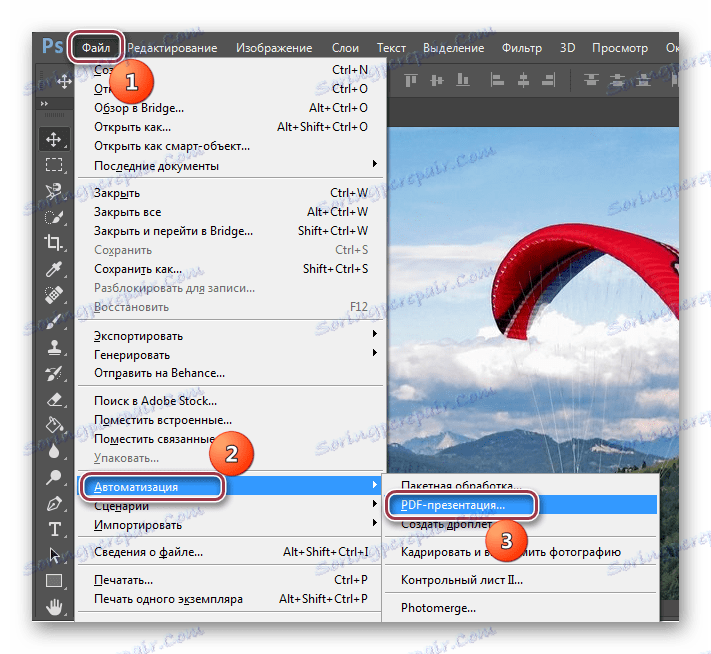

Do jedného dokumentu PDF je možné pridať viac PNG obrázkov. To sa deje kliknutím na tlačidlo "Prehľadávať" .
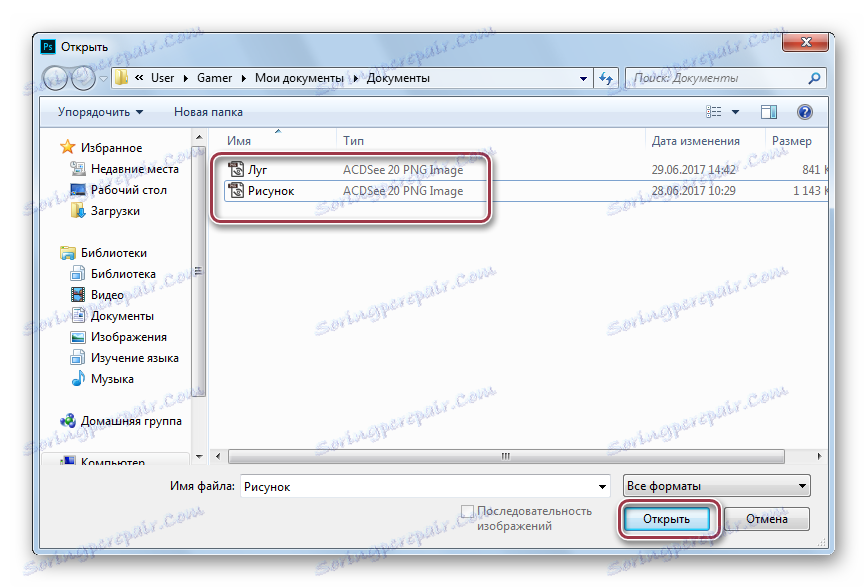
Pridané súbory.
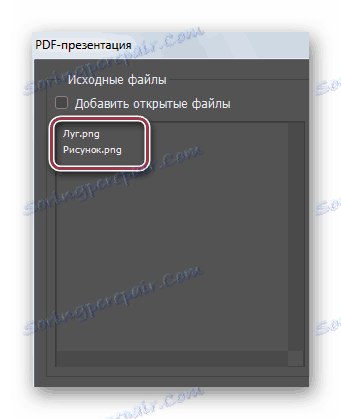
V záložke "Výstupné parametre" ponecháme výber predvolene. K dispozícii sú aj možnosti "Názov súboru" , "Názov" , "Autor" , "Informácie EXIF" , "Rozšírenie" , "Popis" , "Autorské práva" , "Poznámky" . Pozadie zostáva biele.
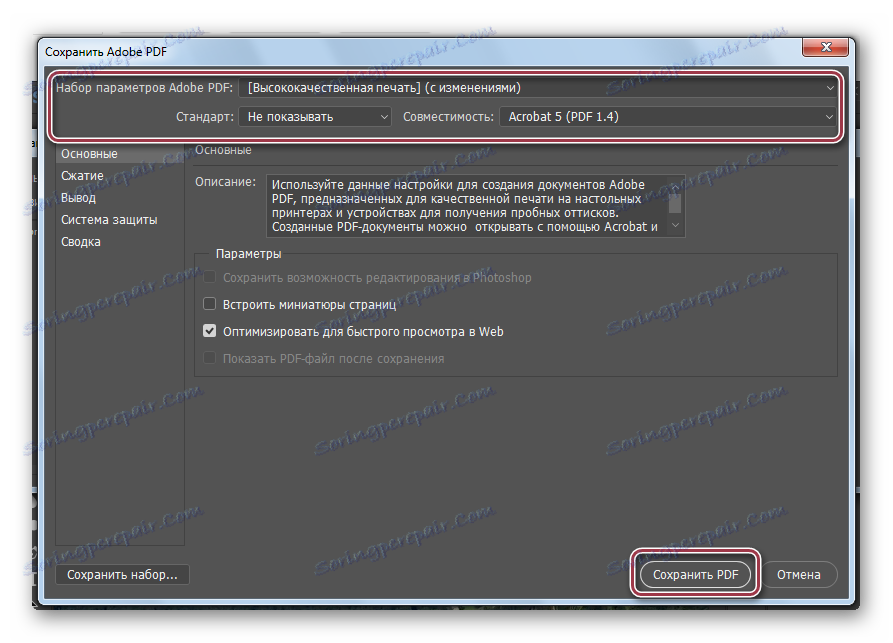
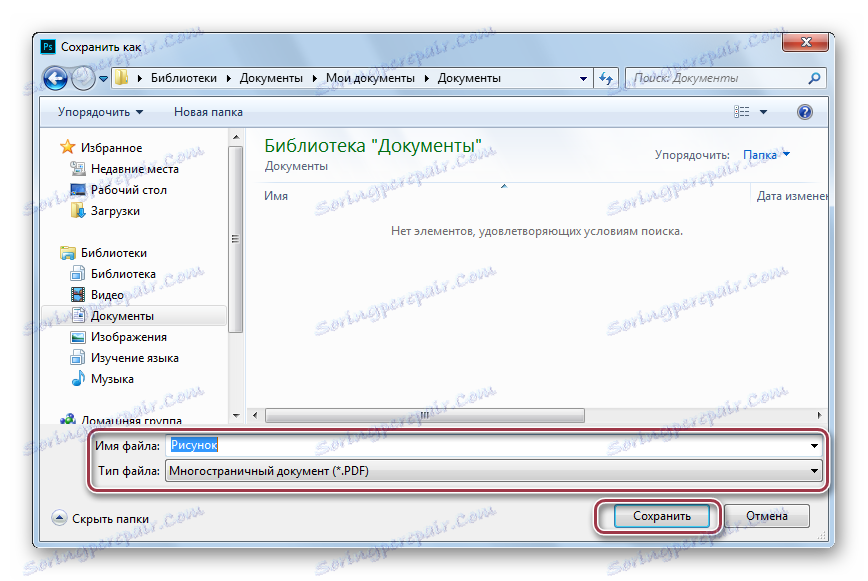
Konverzia na program Adobe Photoshop na to môže byť považovaná za dokončenú. Napriek zložitému algoritmu na konverziu obrázkov do formátu PDF ponúka program veľa možností.
Metóda 3: Schopnosť Photopaint
Táto aplikácia je určená na úpravu fotografií. Je súčasťou balíka Office Ability Office.
Stiahnite si Ability Office z oficiálnej stránky.
- Ak chcete otvoriť zdrojový objekt, kliknite na tlačidlo "Otvoriť" .
- Potom v otvorenom okne otvorte priečinok s obrázkom a kliknite na tlačidlo "Otvoriť" .
- Na konverziu použite príkaz "Uložiť ako" v ponuke "Súbor" .
- Vyberte rozbaľovací zoznam "Súbory PDF" a v prípade potreby upravte názov súboru. Potom kliknite na "Vytvoriť PDF" .
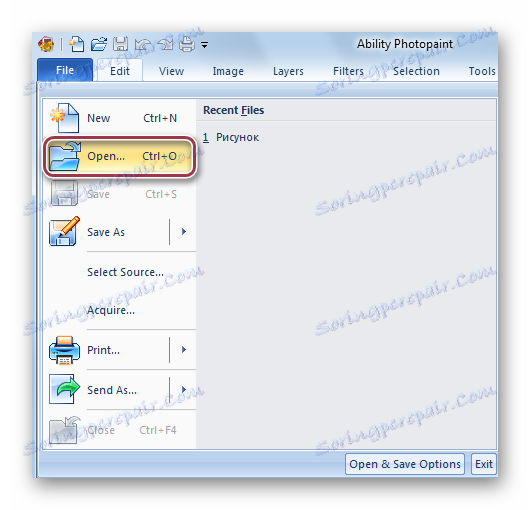
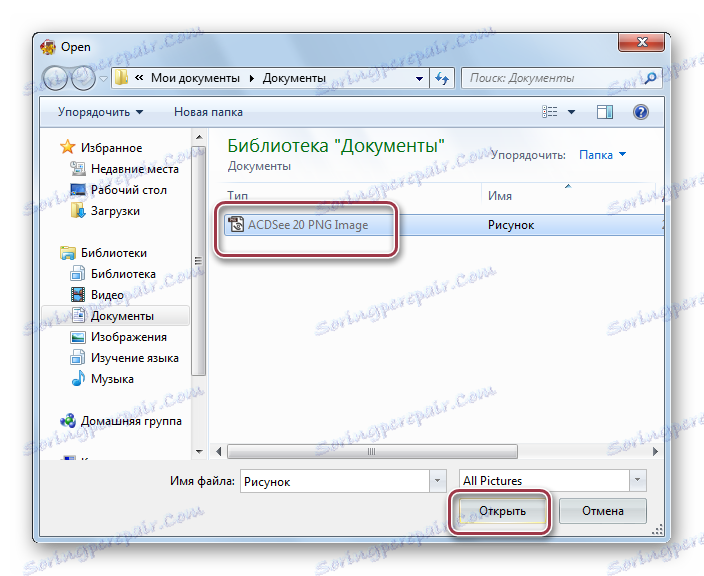
Otvorte súbor v aplikácii.

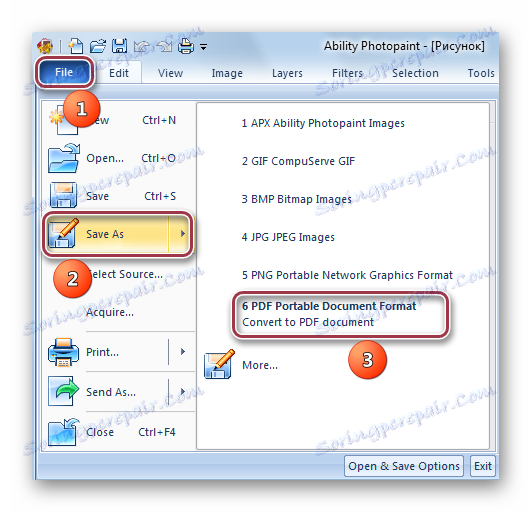
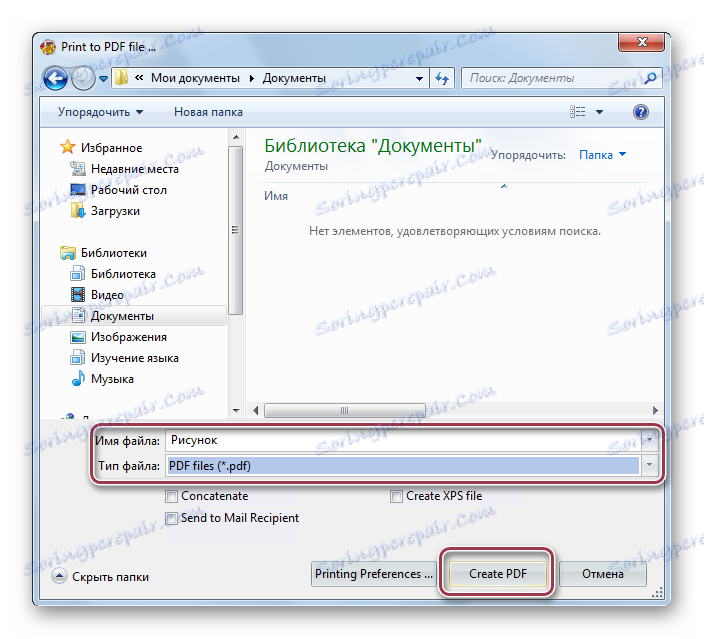
Toto dokončí vytvorenie súboru PDF.
Metóda 4: Prehliadač obrázkov FastStone
prihláška je multifunkčný prehliadač obrázkových súborov.
- Otvorte ponuku "Súbor" a kliknite na tlačidlo "Uložiť ako" .
- Ďalej nastavte v poli Typ súboru formát Adobe PDF a do príslušného poľa zadajte názov súboru. Proces sa dokončí kliknutím na tlačidlo "Uložiť" .
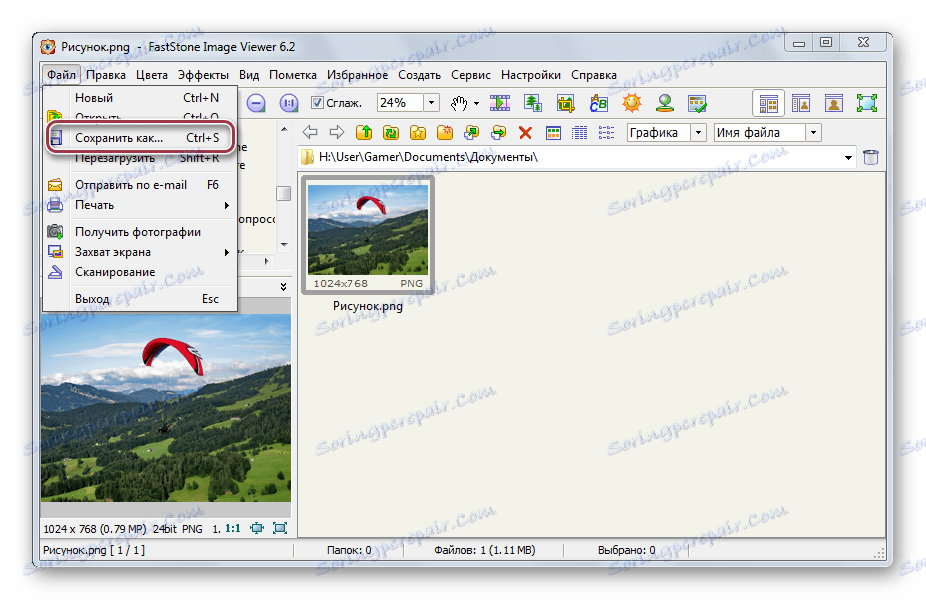
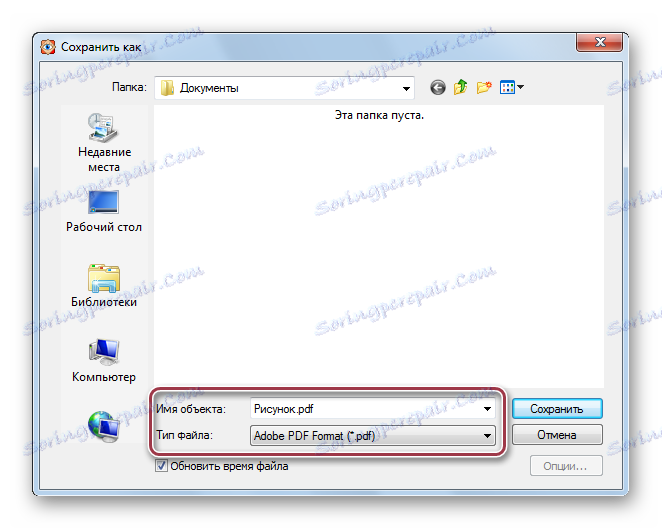
Metóda 5: XnView
Program Slúži na zobrazenie rôznych grafických formátov.
- Kliknite na riadok "Uložiť ako" v rozbaľovacej ponuke "Súbor" .
- Otvorí sa okno pre výber možností uloženia. Tu zadáme názov súboru a umiestnime výstupný formát PDF do príslušných polí. Pomocou nástrojov programu Windows Explorer môžete vybrať ľubovoľnú zložku, ktorú chcete uložiť. Potom kliknite na "Uložiť" .

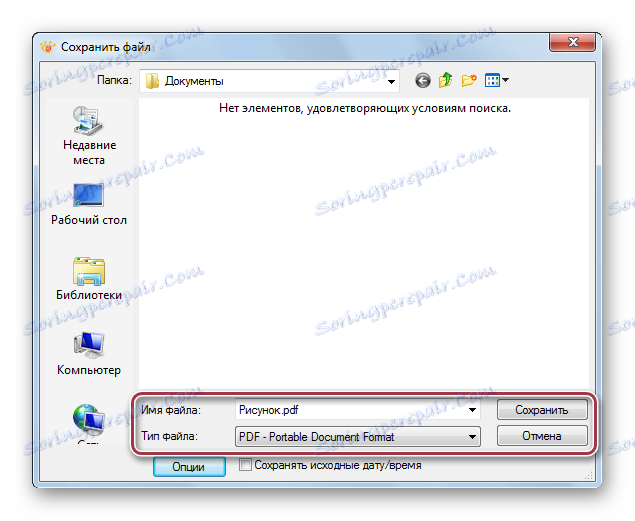
Rovnako ako v Gimp, FastStone Image Viewer a XnView vykonávajú jednoduchú konverziu PNG na PDF cez menu "Uložiť ako" , čo vám umožní rýchlo získať požadovaný výsledok.
Metóda 6: Nitro PDF
Multifunkčný editor, ktorý je navrhnutý na vytváranie a úpravu súborov PDF.
Stiahnite si Nitro PDF z oficiálnej stránky
- Ak chcete vytvoriť súbor PDF, kliknite na položku "Zo súboru" v ponuke "PDF" .
- Otvorí sa karta "Vytvoriť súbory PDF" .
- V programe Explorer vyberte zdrojový súbor PNG. Je možné importovať niekoľko grafických súborov určeného formátu
- Nastavili sme parametre PDF. Môžete ponechať odporúčané hodnoty. Potom kliknite na "Vytvoriť" .
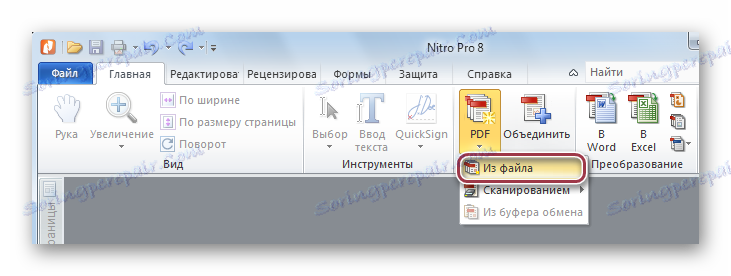
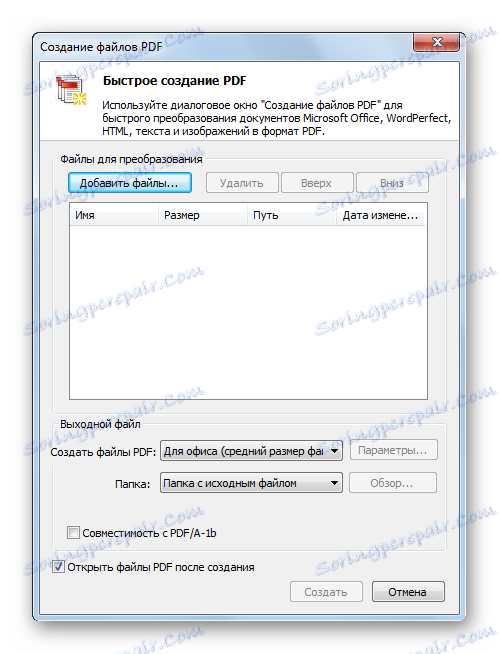
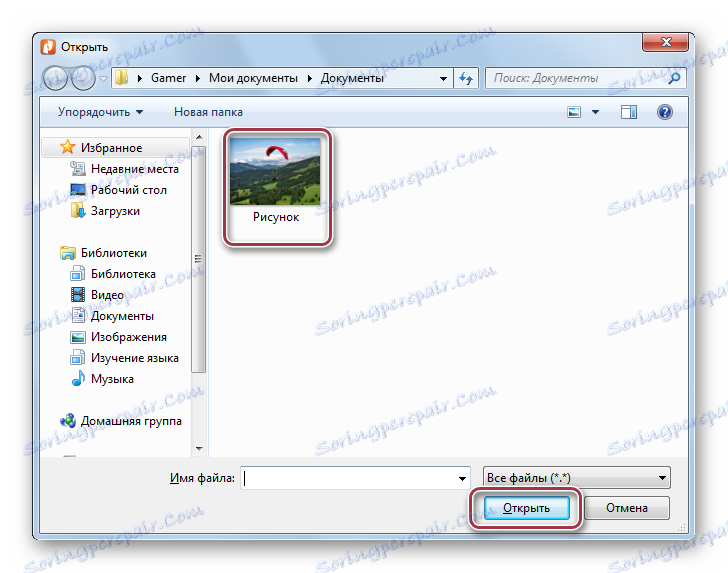
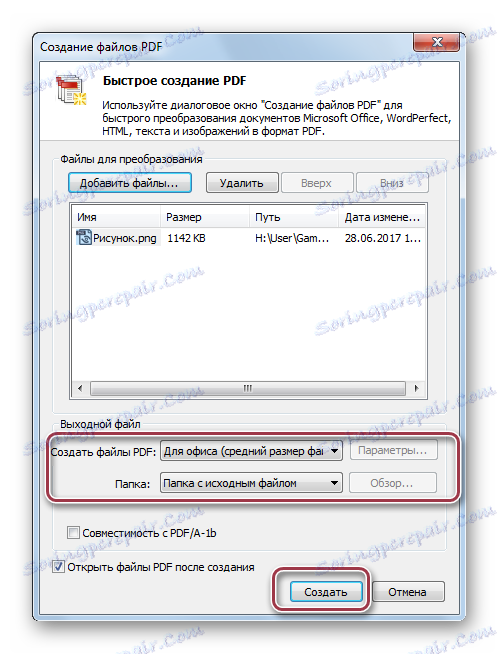
Metóda 7: Adobe Acrobat DC
Obľúbený program pre prácu so súbormi PDF. Podporuje vytvorenie dokumentu PDF z obrázkov vrátane PNG.
Stiahnite si Adobe Acrobat DC z oficiálnej stránky
- Vykonáme príkaz "PDF" z menu "Vytvoriť" .
- V okne Prieskumníka vyberte požadovaný súbor a kliknite na tlačidlo "Otvoriť" .
- Ďalej sa automaticky vytvorí súbor PDF s požadovaným obrázkom.
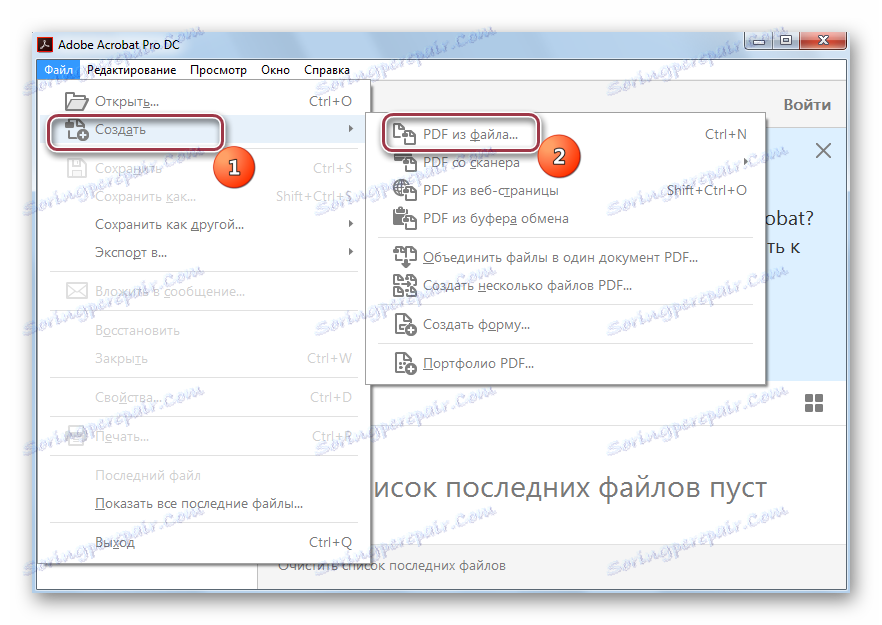
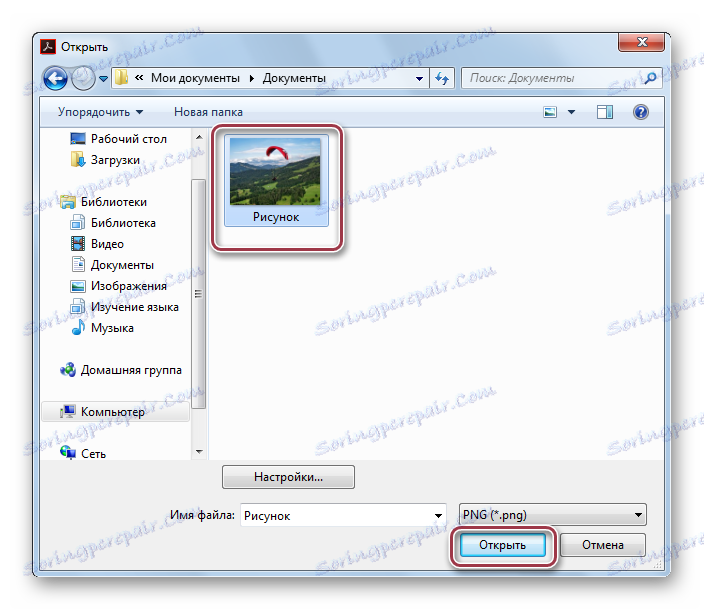
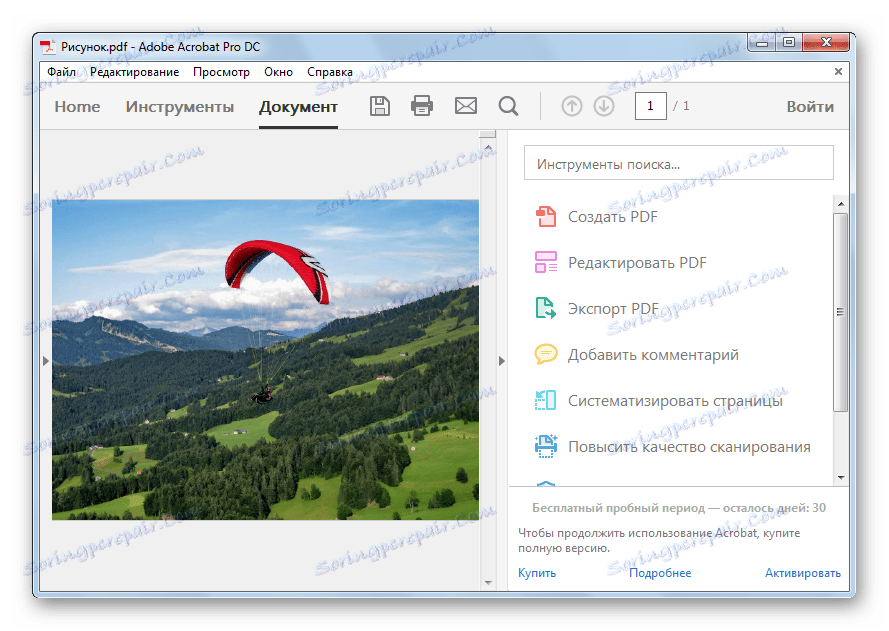
Vytvorený dokument PDF možno neskôr uložiť v ponuke "Súbor" - "Uložiť" .
Všetky uvažované programy zvládajú konverziu obrázka s rozšírením PNG na dokument PDF. V tomto prípade je najjednoduchšia konverzia realizovaná v grafických editorech Gimp, Ability Photopaint, FastStone Image Viewer a XnView. Funkcie prekladu balíka PNG v PDF sú prezentované v programoch ako sú Adobe Photoshop a Nitro PDF.
