Konverzia súboru ODT do dokumentu programu Microsoft Word
Súbor ODT je textový dokument vytvorený v programoch ako StarOffice a OpenOffice. Napriek tomu, že tieto produkty sú zadarmo, textový editor MS Word, aj keď je distribuovaný prostredníctvom platených predplatných, nie je len najpopulárnejší, ale predstavuje aj určitý štandard vo svete softvéru na prácu s elektronickými dokumentmi.
Je pravdepodobné, že preto mnohí používatelia potrebujú preložiť ODT do Slova a v tomto článku budeme hovoriť o tom, ako to urobiť. Pokiaľ ide o budúcnosť, hovoríme, že v tomto procese nie je nič zložité, navyše je možné vyriešiť tento problém dvomi rôznymi spôsobmi. Ale o všetkom v poriadku.
Lekcia: Ako preložiť HTML do programu Word
obsah
Použitie špeciálneho pluginu
Keďže publikum platenej kancelárie od spoločnosti Microsoft, podobne ako jej voľné náprotivky, je pomerne veľké, problém kompatibility formátov je známy nielen bežným používateľom, ale aj vývojárom.
Pravdepodobne je to presne to, čo vyvolalo vzhľad špeciálnych doplnkov konvertora, ktoré umožňujú nielen prezeranie dokumentov ODT v programe Word, ale tiež ich uložiť vo formáte štandard pre tento program - DOC alebo DOCX.
Výber a inštalácia konvertora plug-in
ODF prekladač Add-in pre Office je jedným z týchto plug-inov. To je to vy a ja musím stiahnuť, a potom nainštalovať. Ak chcete prevziať inštalačný súbor, postupujte podľa nižšie uvedeného odkazu.
Stiahnite si ODF Translator Add-in pre Office
1. Spustite stiahnutý inštalačný súbor a kliknite na "Inštalovať" . Načíta sa údaje potrebné na inštaláciu doplnku do počítača.
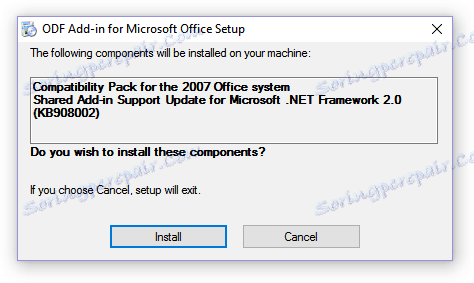
2. V sprievodcovi inštaláciou, ktorý sa zobrazí pred vami, kliknite na "Ďalej" .
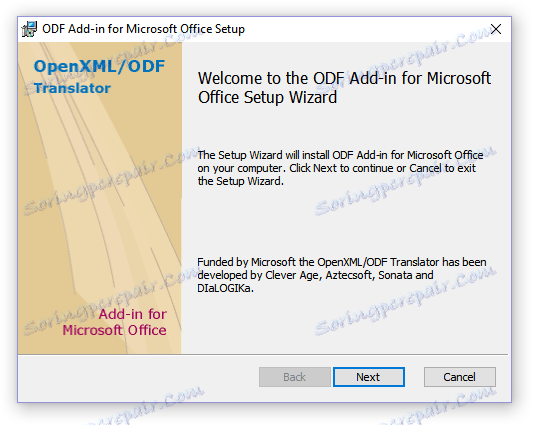
3. Akceptujte podmienky licenčnej zmluvy začiarknutím príslušného políčka a znova kliknite na tlačidlo "Ďalej" .
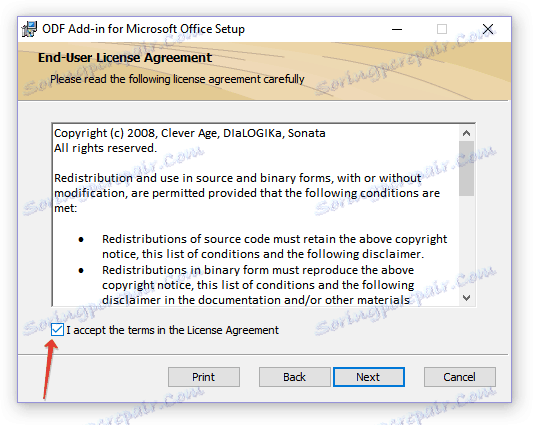
4. V nasledujúcom okne si môžete vybrať, komu bude tento konvertor plug-in k dispozícii - len pre vás (značka oproti prvej položke) alebo pre všetkých používateľov tohto počítača (značka oproti druhej položke). Vyberte svoju voľbu a kliknite na tlačidlo "Ďalej" .
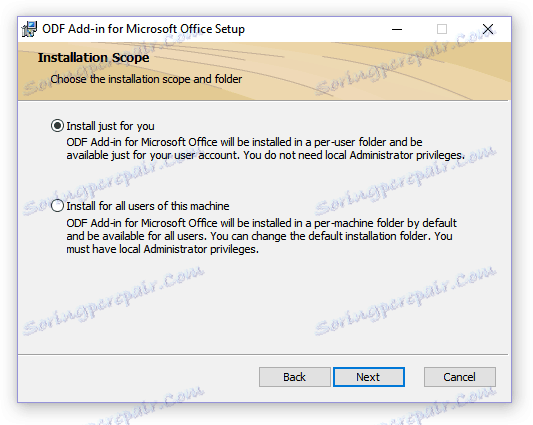
5. V prípade potreby zmeňte predvolené umiestnenie Doplnku prekladača ODF pre inštaláciu balíka Office. Znova kliknite na tlačidlo "Ďalej" .
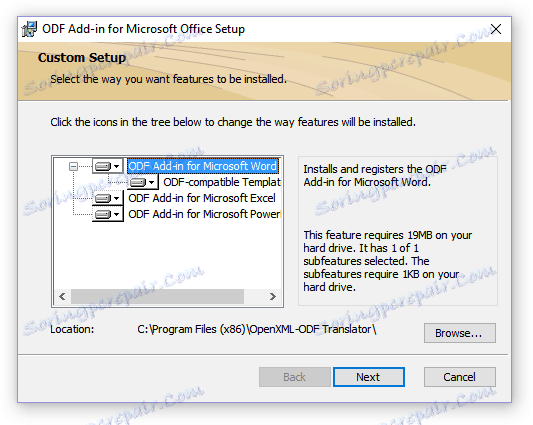
6. Začiarknite políčka vedľa položky vo formátoch, ktoré chcete otvoriť v aplikácii Microsoft Word. V skutočnosti prvý v zozname je OpenDocument Text (.ODT) , ktorý potrebujeme, zvyšok je voliteľný, podľa vlastného uváženia. Kliknutím na tlačidlo Ďalej pokračujte.
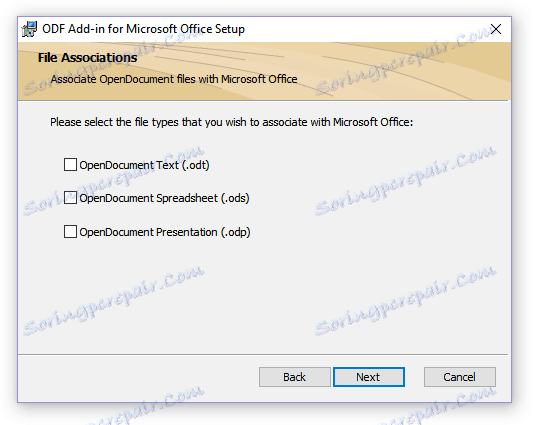
7. Kliknite na "Inštalovať" a konečne nainštalujte doplnok do počítača.
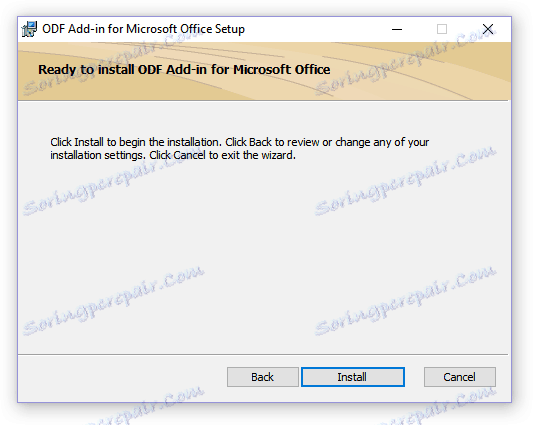
8. Po dokončení inštalačného procesu kliknite na "Dokončiť", aby ste opustili sprievodcu inštaláciou.
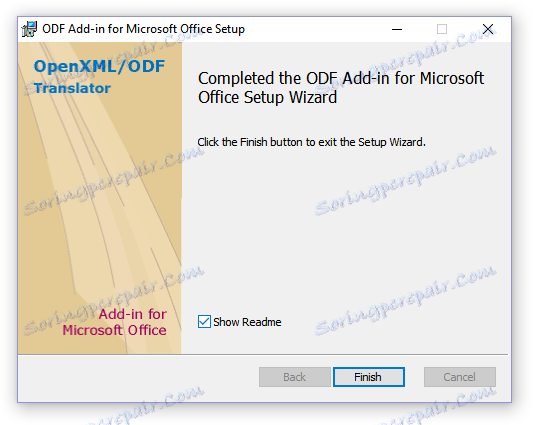
Po nainštalovaní doplnku Doplnok prekladača ODF pre Office môžete pokračovať v otvorení dokumentu ODT v slovníku, aby ste ho mohli ďalej premeniť na DOC alebo DOCX.
Konverzia súborov
Po úspešnom nainštalovaní doplnku prevodníka otvoríme súbor vo formáte ODT.
1. Spustite MS Word a zvoľte "Open" v ponuke "File" a potom "Browse" .
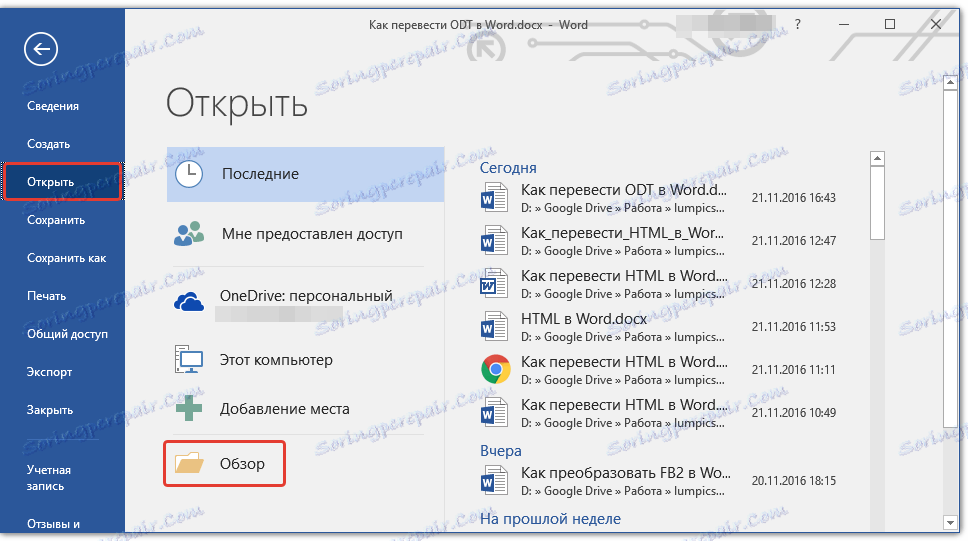
2. V otvorenom okne prieskumníka v rozbaľovacej ponuke výberového riadku formátu dokumentu nájdite v zozname položku "Text OpenDocument (* .odt)" a vyberte túto položku.
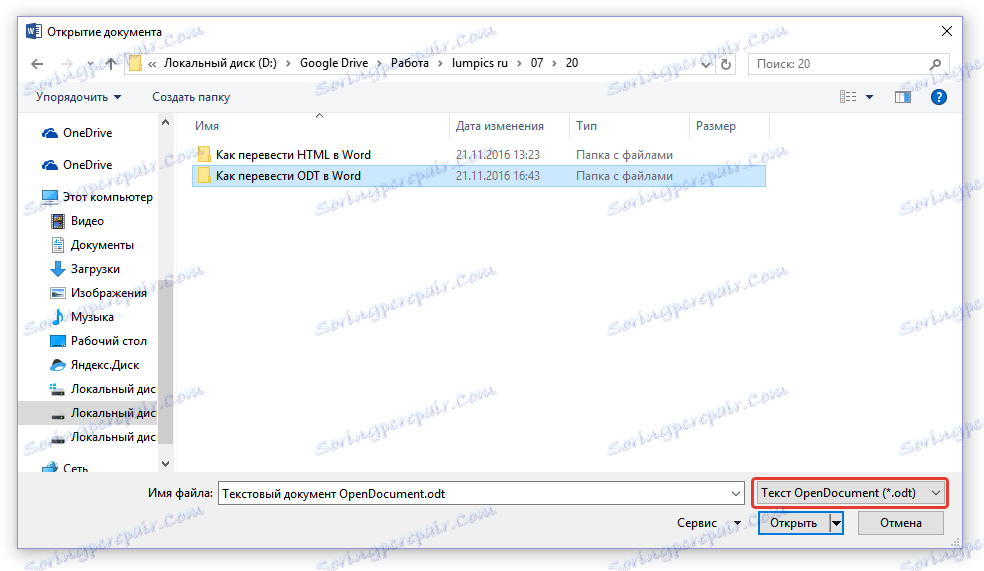
3. Prejdite do priečinka, ktorý obsahuje požadovaný súbor ODT, kliknite naň a kliknite na tlačidlo "Otvoriť" .
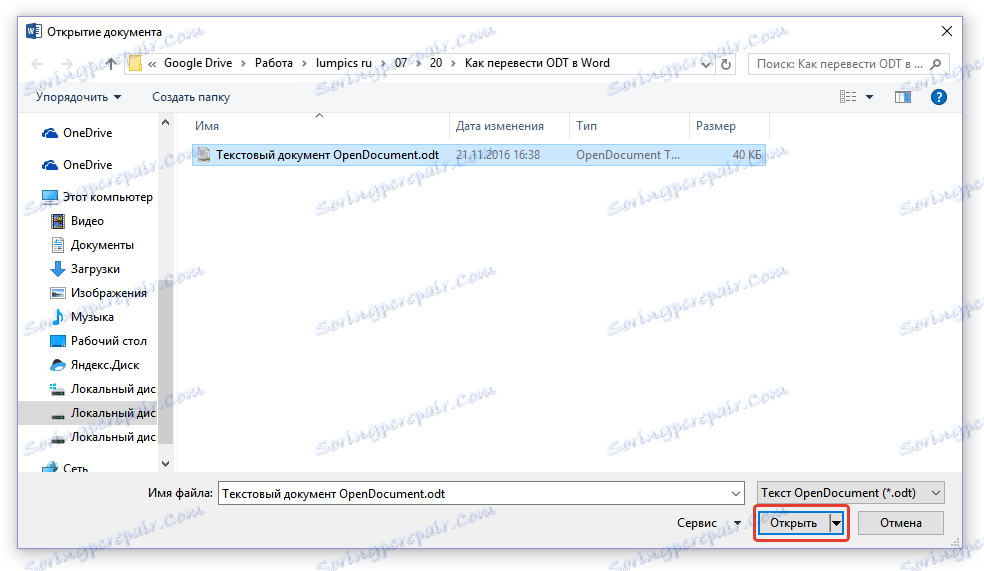
4. Súbor sa otvorí v novom okne WORD v Chránenom zobrazení. Ak ho potrebujete upraviť, kliknite na "Povoliť úpravu" .
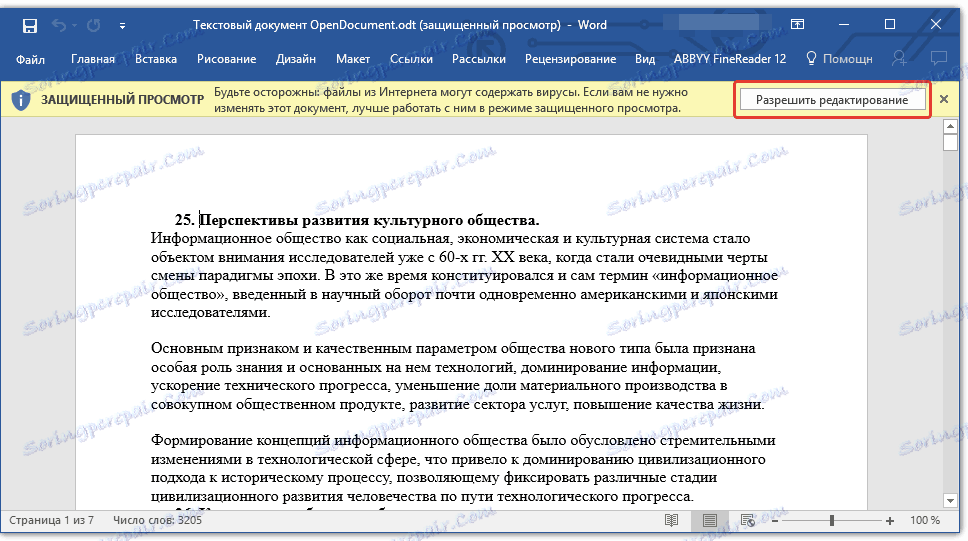
Po úprave dokumentu ODT, zmenou jeho formátovania (ak je to potrebné), môžete bezpečne prejsť k jeho konverzii, presnejšie, ak chcete uložiť vo formáte, ktorý potrebujeme - DOC alebo DOCX.
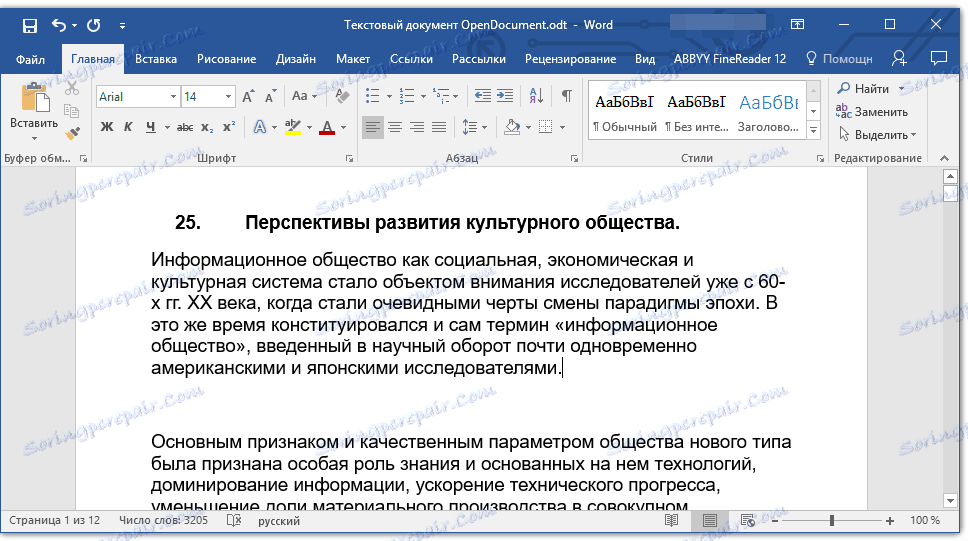
Lekcia: Formátovanie textu v programe Word
1. Prejdite na kartu "Súbor" a zvoľte "Uložiť ako" .
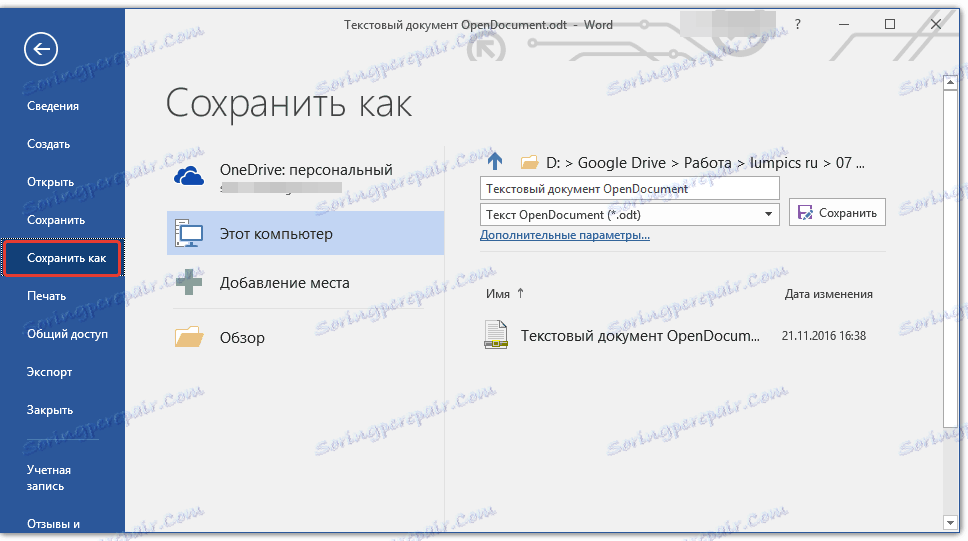
2. V prípade potreby zmeňte názov dokumentu v riadku pod názvom a zvoľte typ súboru v rozbaľovacej ponuke: "Dokument Word (* .docx)" alebo "Dokument Word 97 - 2003 (* .doc)" , v závislosti od toho z formátov, ktoré potrebujete na výstup.
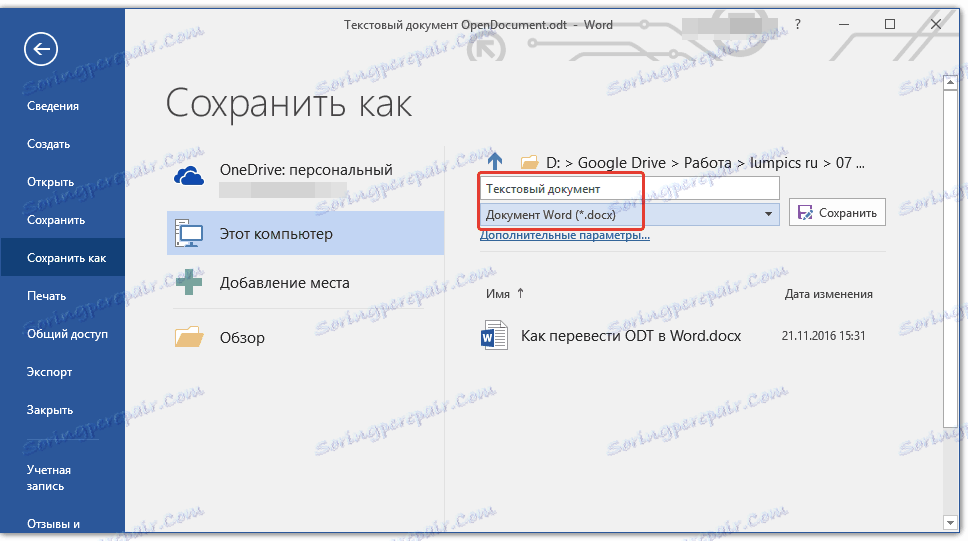
3. Kliknutím na "Prehľadávať" môžete určiť umiestnenie pre uloženie súboru, potom stačí kliknúť na tlačidlo "Uložiť" .
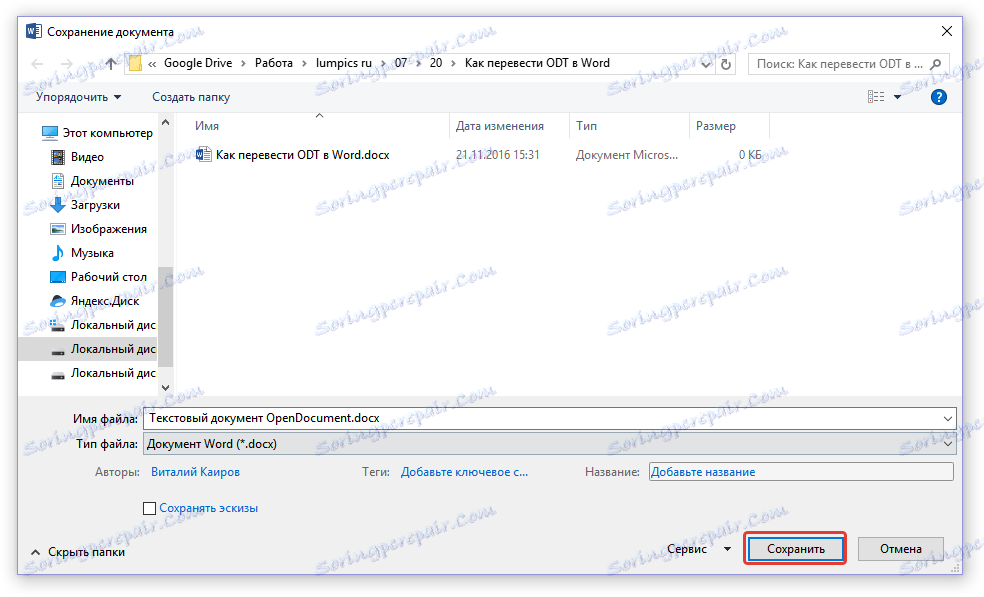
Týmto spôsobom sme dokázali preložiť súbor ODT do dokumentu programu Word pomocou špeciálneho doplnku konvertora. Toto je len jedna z možných metód, nižšie uvažujeme o ďalšom.
Použitie online konvertora
Metóda opísaná vyššie je mimoriadne dobrá v prípadoch, keď často musíte riešiť dokumenty formátu ODT. Ak je potreba previesť do programu Word, ak ste sa objavili raz alebo podobne, je veľmi zriedkavé, nie je potrebné sťahovať a inštalovať softvér tretej strany do vášho počítača alebo prenosného počítača.
Riešenie tejto úlohy pomôže online konvertorom, z ktorých na internete je veľa. Ponúkame Vám výber troch zdrojov, ktoré sú v podstate rovnaké, takže vyberte ten, ktorý sa vám najviac páči.
ConvertStandard
Zamzar
Online-Convert
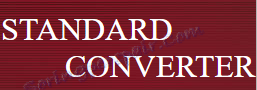
Zvážte všetky jemnosti konvertovania ODT do programu Word online pomocou príkladu ConvertStandard.
1. Postupujte podľa vyššie uvedeného odkazu a odovzdajte súbor ODT na stránkach.

2. Uistite sa, že v dolnej časti je vybrané "ODT v DOC" a kliknite na "Convert" .
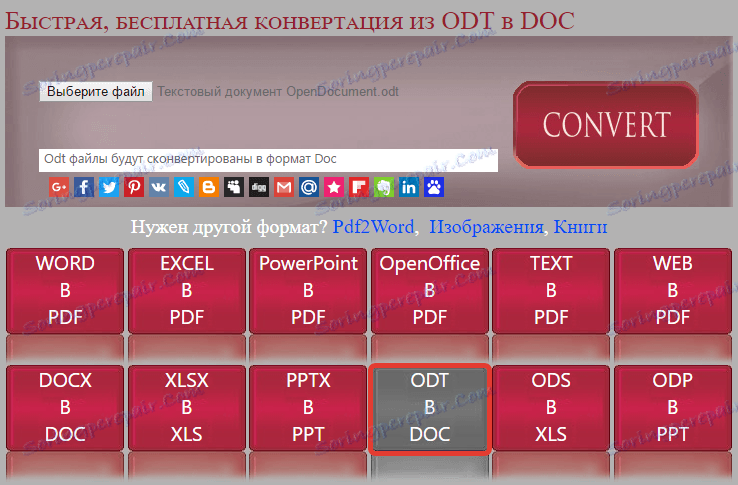
Poznámka: Tento prostriedok nemožno previesť na DOCX, ale to nie je problém, pretože súbor DOC môže byť konvertovaný na novší DOCX av samotnom programe Word. Toto sa deje presne tak, ako sme opätovne uložili dokument ODT otvorený v programe.
3. Po ukončení konverzie sa zobrazí okno na uloženie súboru. Prejdite do priečinka, do ktorého chcete uložiť, v prípade potreby meniť názov a kliknite na tlačidlo "Uložiť" .
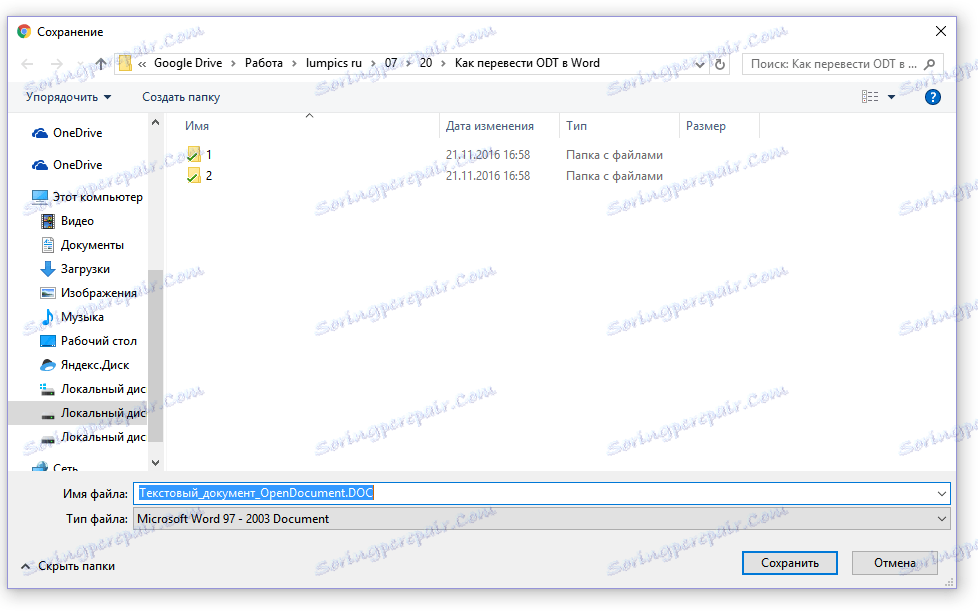
Teraz previesť na súbor DOC ODT možno otvoriť v programe Word a upraviť po vypnutí režimu chráneného prezerania. Po dokončení práce na dokumente nezabudnite ho uložiť zadaním formátu DOCX namiesto dokumentu DOC (toto je voliteľné, ale je to žiaduce). ![Text_OpenDocument.DOC [obmedzený funkčný režim] - slovo](https://soringpcrepair.com/image/how-to-convert-odt-to-word_22.png)
Lekcia: Ako odstrániť režim obmedzených funkcií v programe Word
To je to, teraz viete, ako preložiť ODT do programu Word. Jednoducho vyberte metódu, ktorá je pre vás vhodnejšia a použite ju v prípade potreby.