Metóda 1: ConvertFiles
Online služba ConvertFiles poskytuje štandardnú konverziu video súborov bez poskytnutia ďalších nastavení, preto sa odporúča ju použiť v prípadoch, keď má používateľ záujem o banálnu zmenu formátu.
Prejdite na online službu ConvertFiles
- Kliknutím na odkaz hore prejdete na ConvertFiles a na hlavnej stránke pokračujte v pridávaní lokálneho súboru, ktorý chcete previesť.
- V otvorenom okne „Prieskumník“ nájdite vhodný klip MKV a vyberte ho.
- Skontrolujte, či je vstupný formát správny, a vyberte cieľové miesto.
- Rozbaľovacia ponuka sa zobrazí tam, kde vás položka zaujíma „Audio Video Interleave File (.avi)“.
- Prevod spustíte kliknutím „Konvertovať“.
- Počkajte na dokončenie sťahovania a spracovania súborov, čo bude trvať len pár minút. Pripravte sa však na to, že konverzia veľkých súborov trvá dlho.
- Po otvorení novej karty kliknite na ikonu „Kliknutím sem prejdete na stránku sťahovania“.
- Kliknutím na odkaz, ktorý sa zobrazí, stiahnete hotové video do svojho počítača.
- Počkajte, kým sa sťahovanie neskončí, a ihneď skontrolujte video. Ak je prevod správny, nezamrzne niekde v strede a hráč by mal byť bez artefaktov.
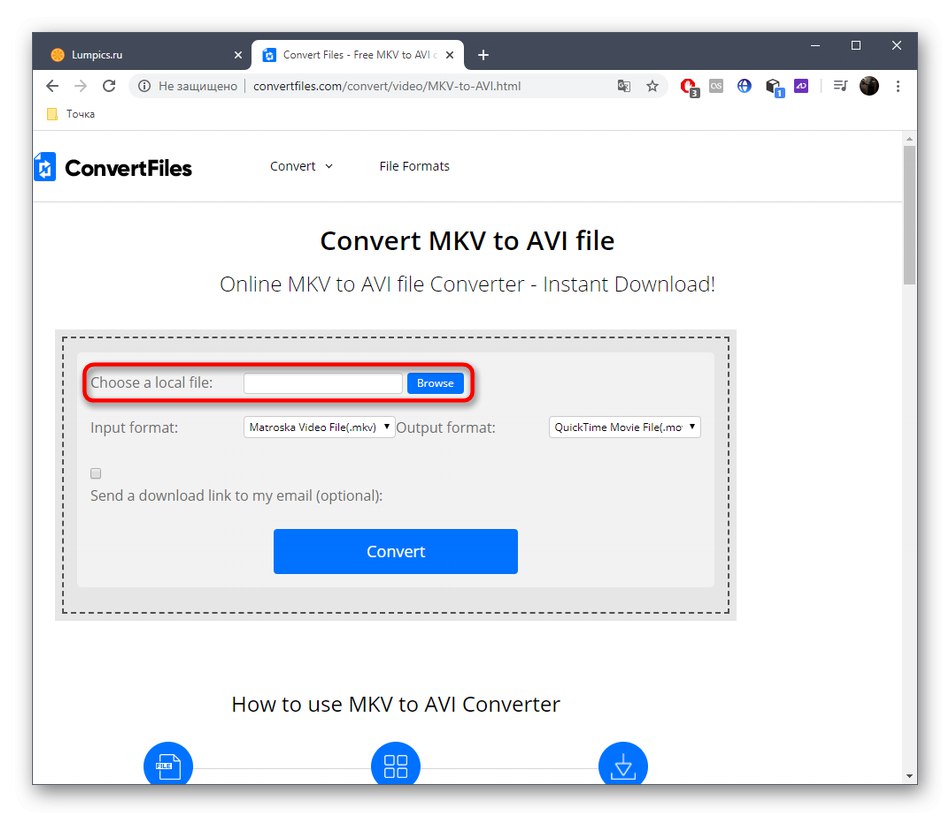
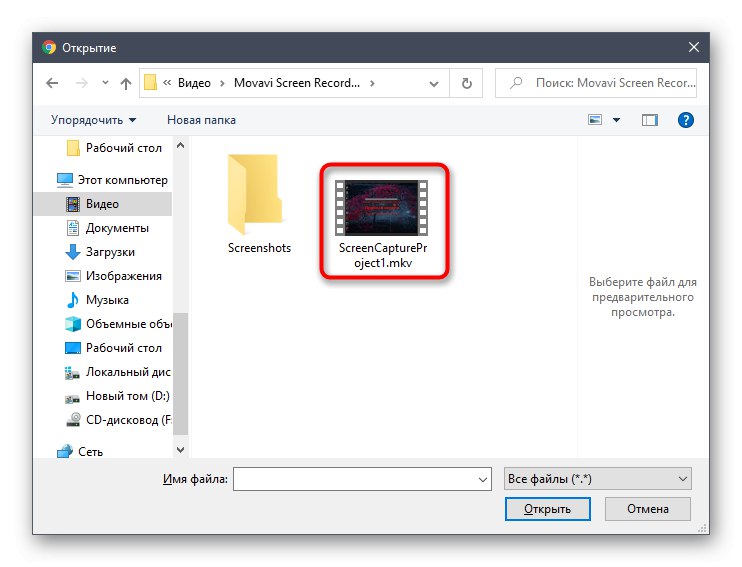
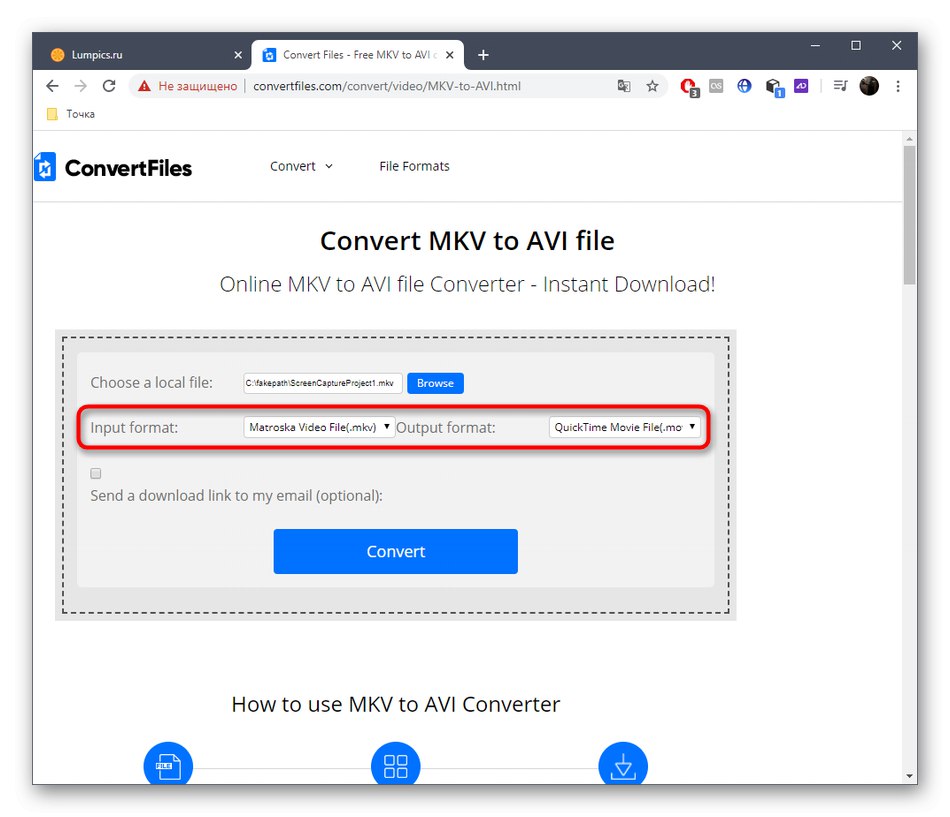
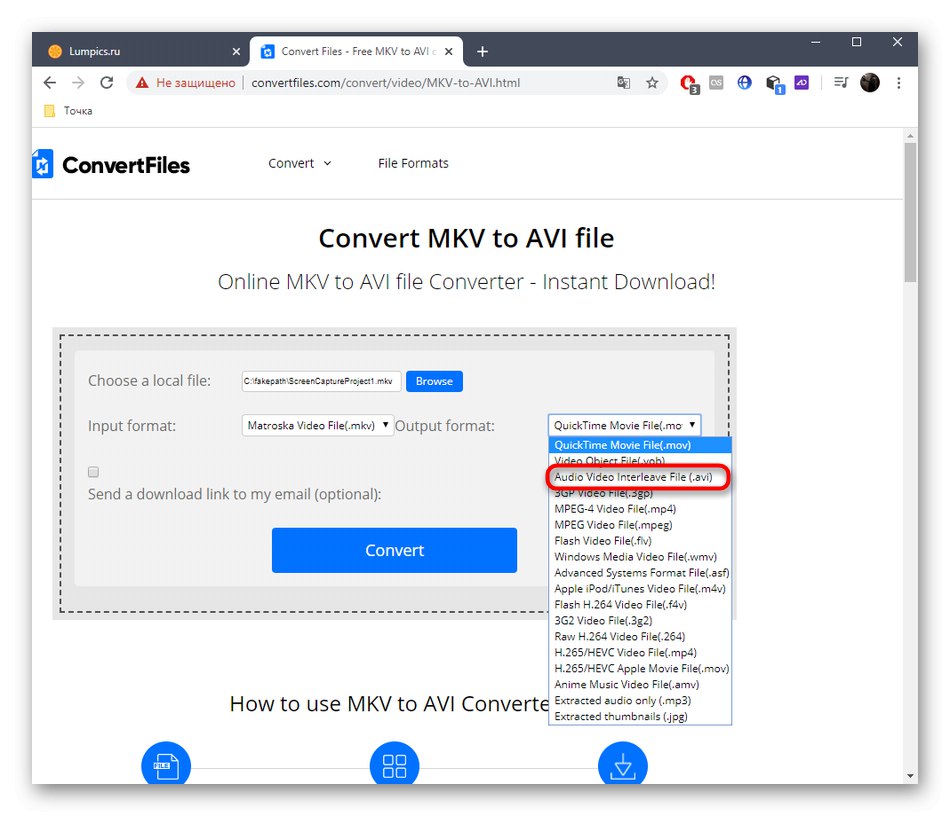
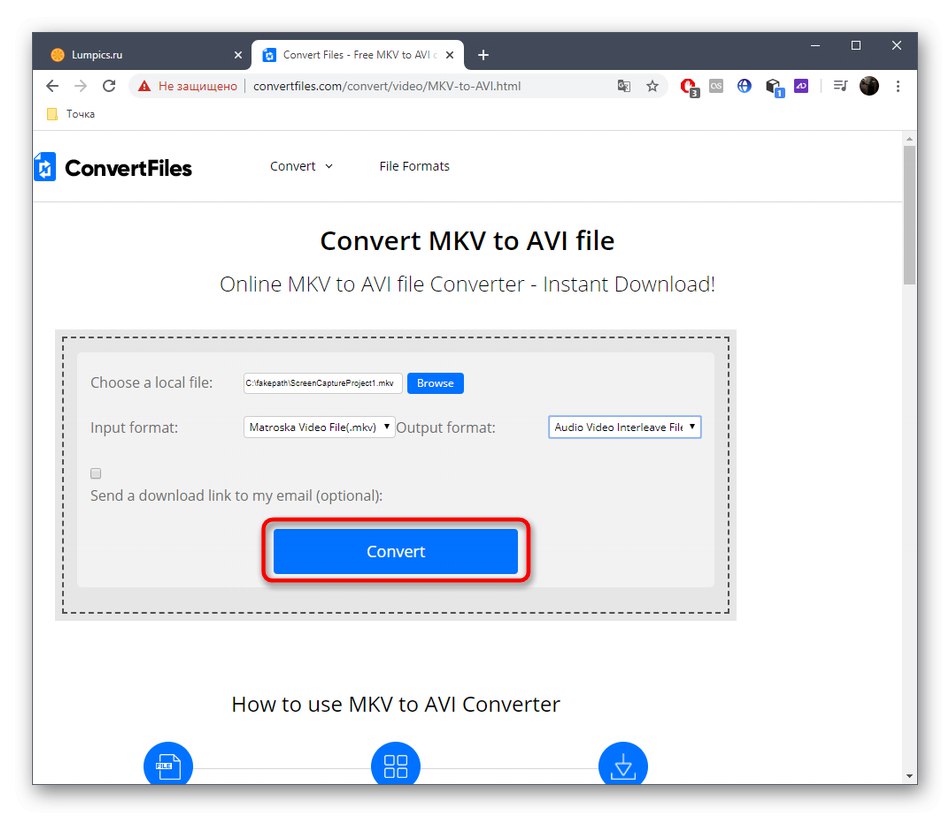
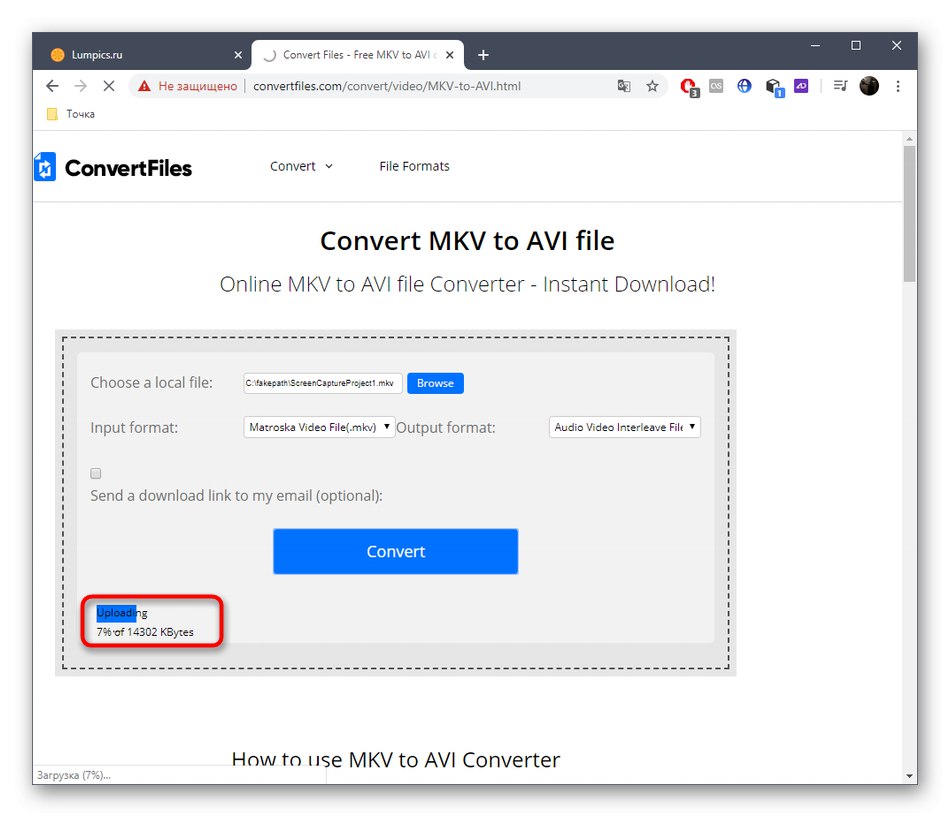
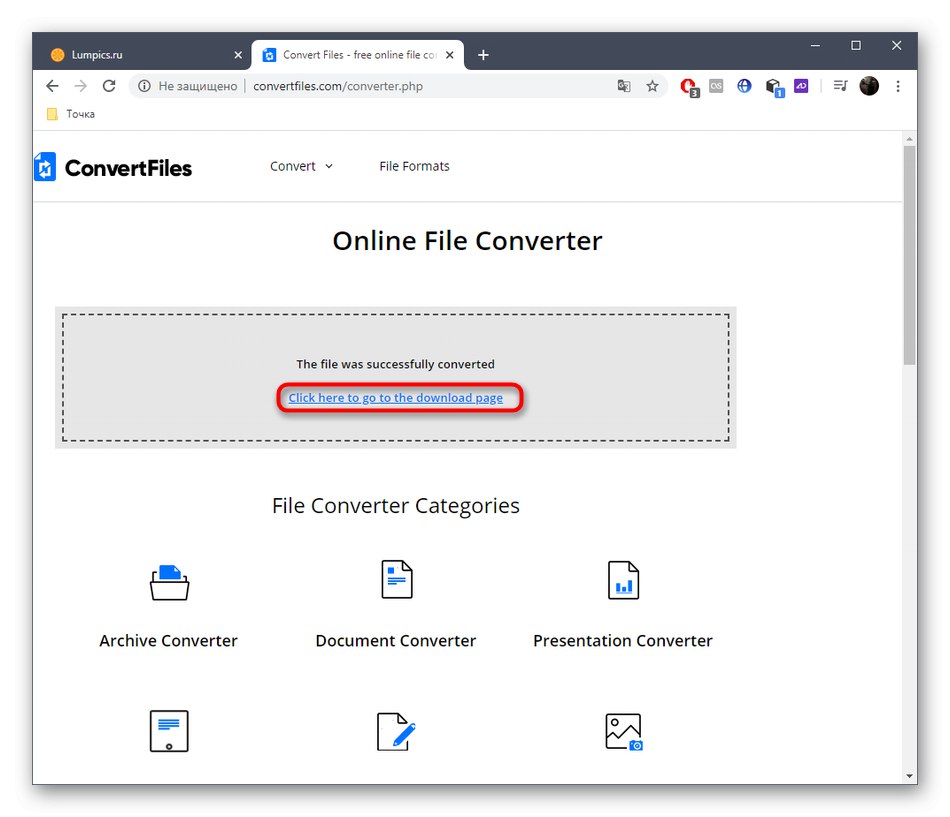
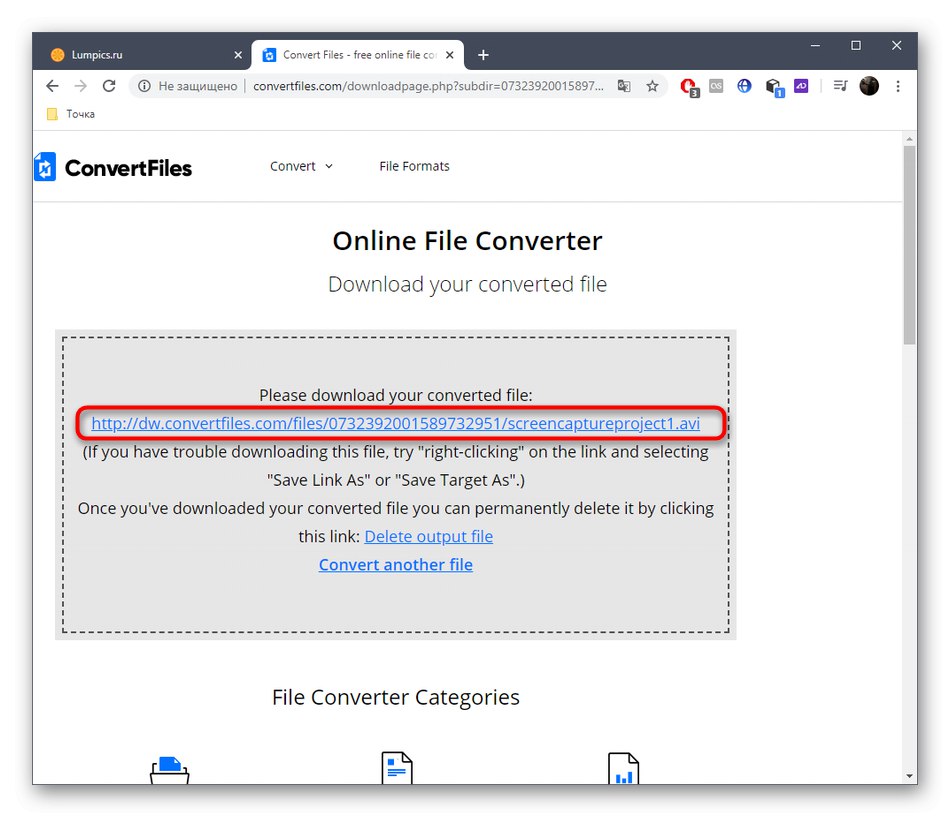
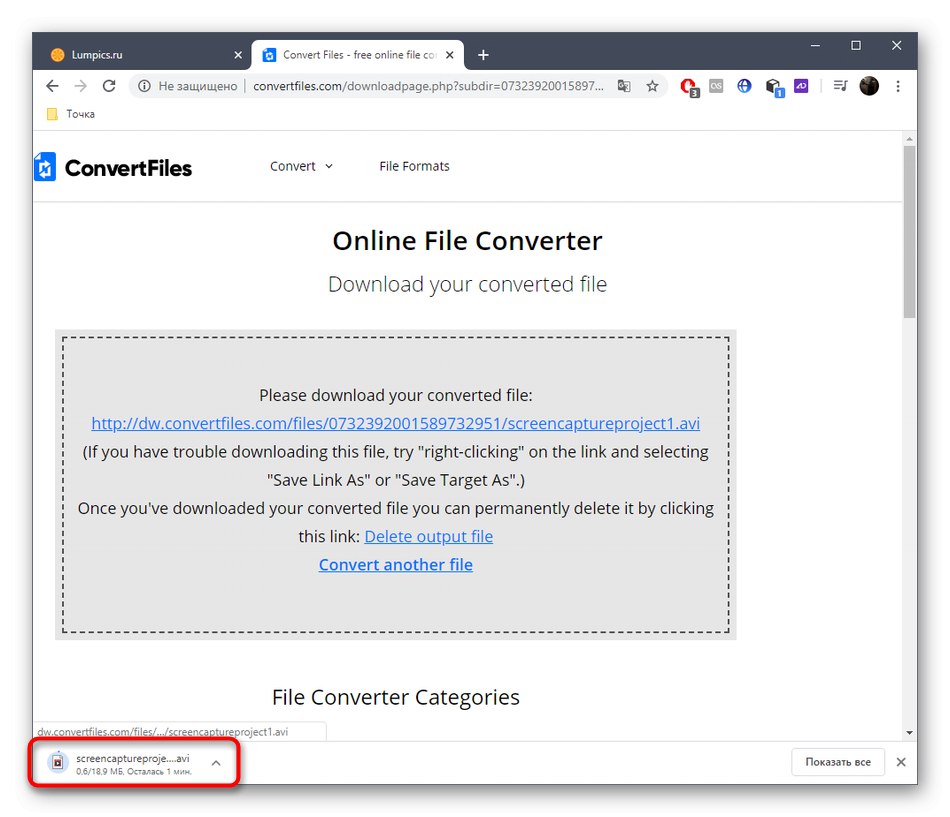
Metóda 2: Convertio
Všetci tí používatelia, ktorí chcú nastaviť ďalšie parametre pre spracovanie videa, zmeniť kodeky, orezať začiatok a koniec alebo zostrihať video, by mali venovať pozornosť programu Convertio. Princíp transformácie je nasledovný:
Prejdite na službu Convertio Online
- Na domovskej stránke aplikácie Convertio sa najskôr uistite, či sú pre spracovanie vybrané správne formáty.
- Potom kliknite na „Select files“ alebo vložte priamy odkaz na video.
- Keby bolo otvorené „Dirigent“, vyhľadajte v ňom požadované video.
- V prípade potreby pridajte ďalšie súbory na dávkové spracovanie a potom pokračujte v nastaveniach.
- IN „Video“ môžete video orezať, priradiť mu nový kodek, nastaviť kvalitu, zmeniť veľkosť, frekvenciu snímok, otočiť obrázok alebo upraviť zrkadlenie.
- Na druhej záložke „Zvuk“ samotný zvuk je konfigurovaný s bitrate a frekvenciami kodeku.
- Potvrďte zmeny a kliknite „Konvertovať“začať proces.
- Počkajte až do konca nahrávania súboru na server a ďalšieho spracovania.
- Stiahnite si video do AVI.
- Po dokončení sťahovania ho prehrajte a skontrolujte.
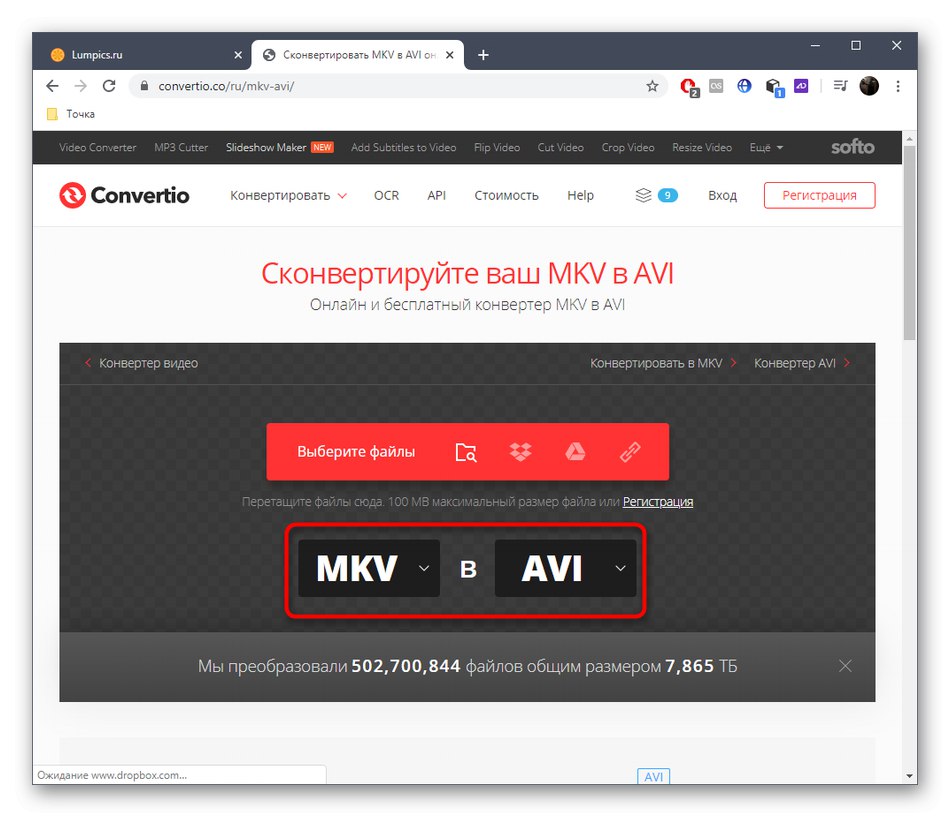
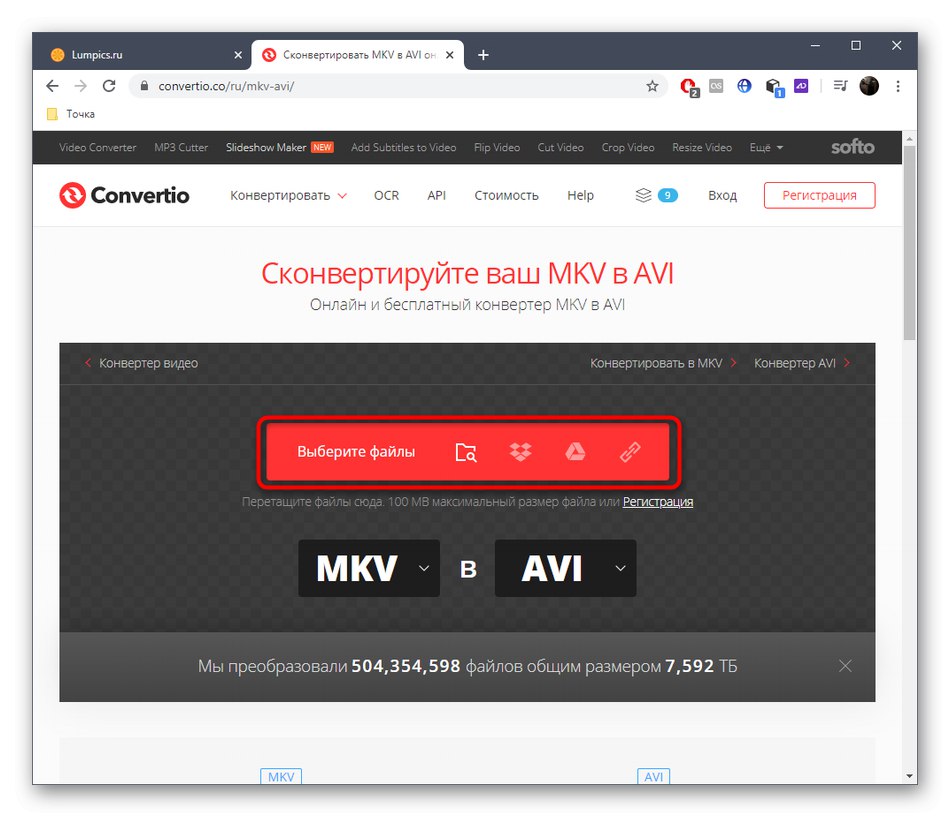
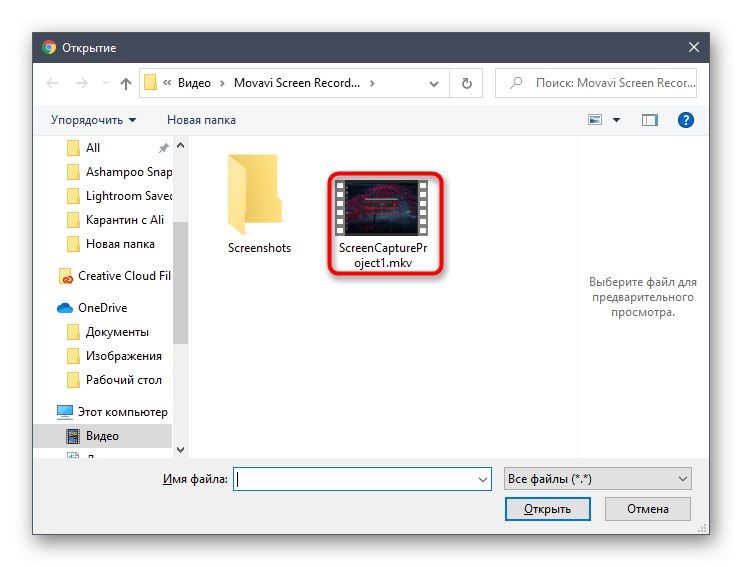
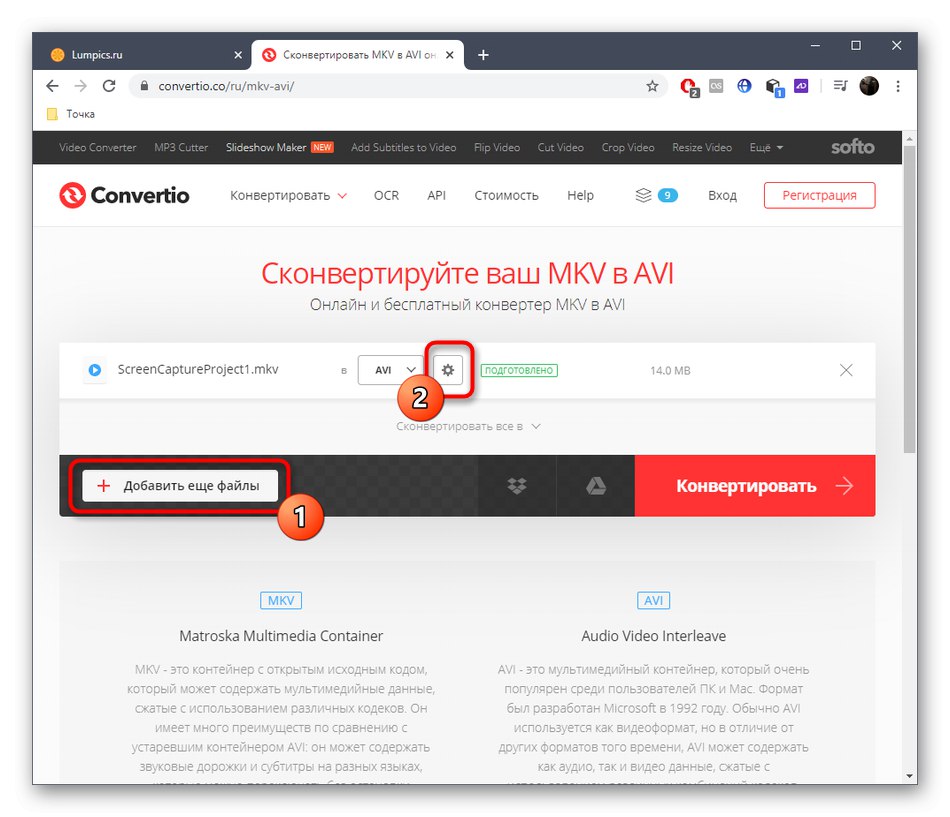
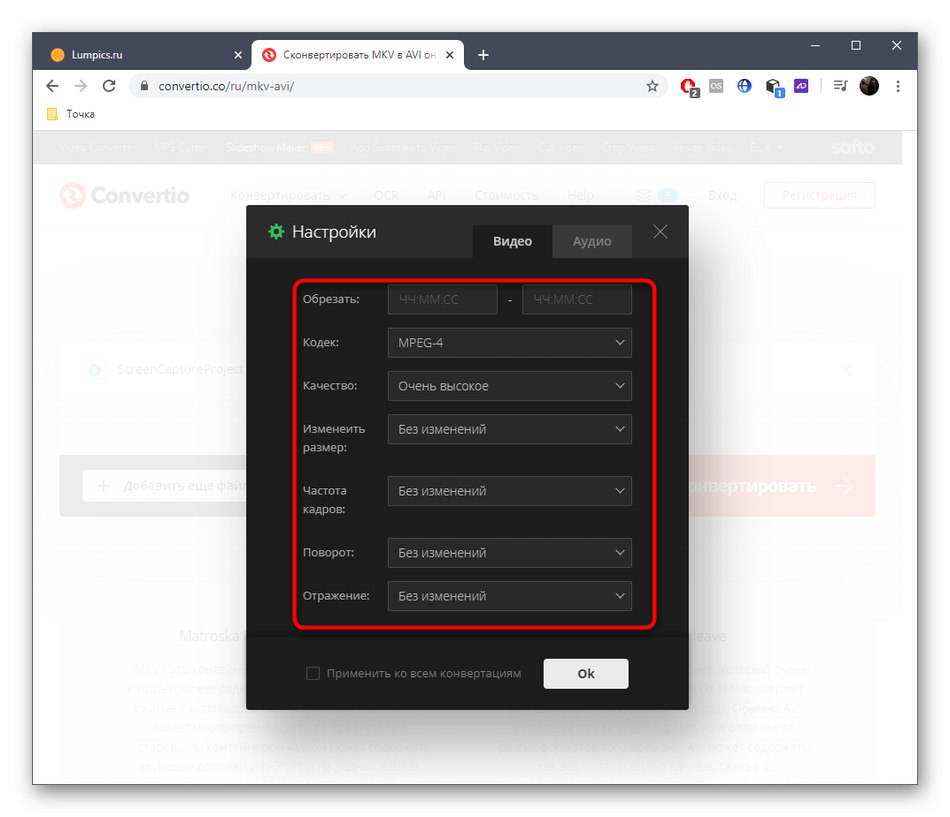
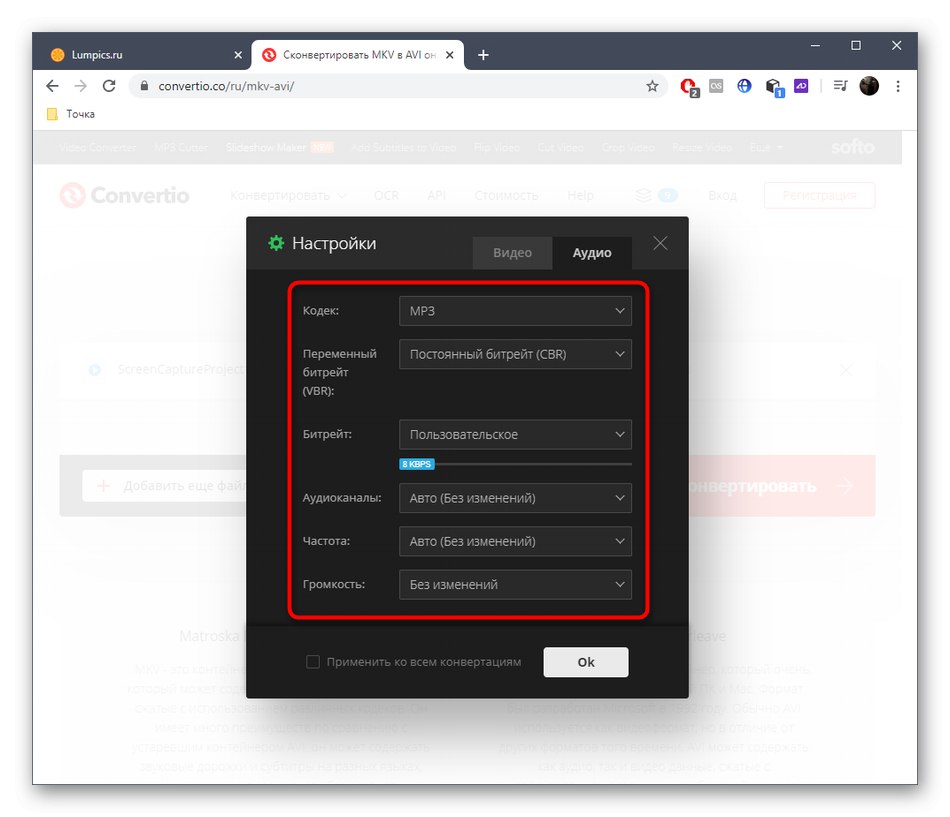
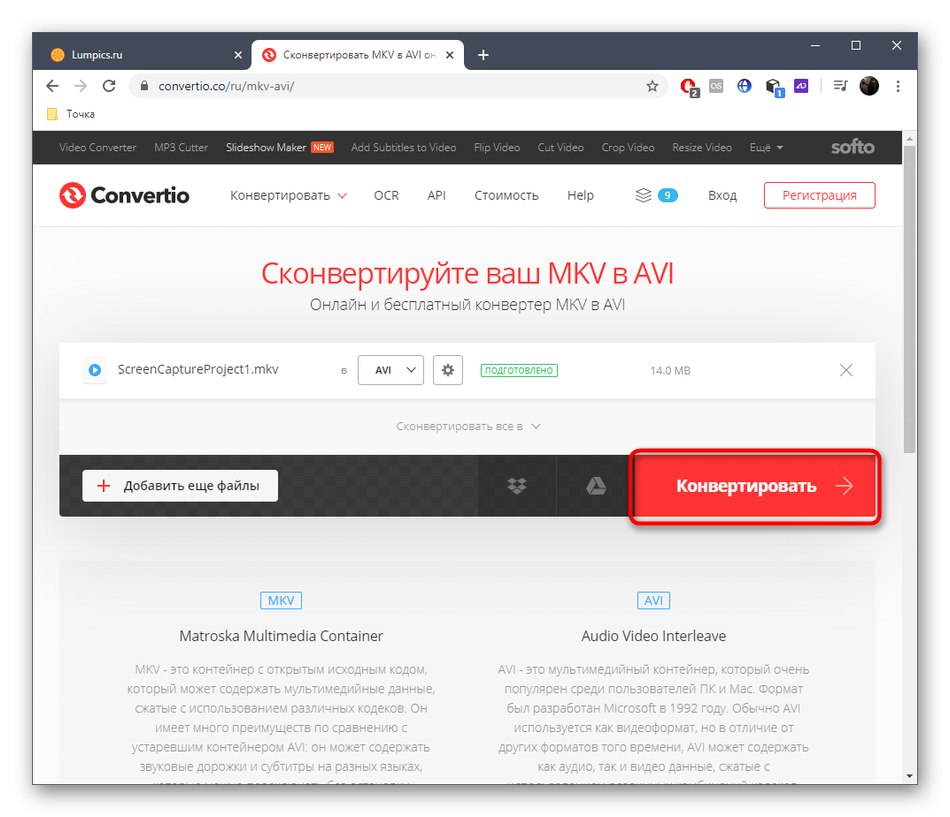
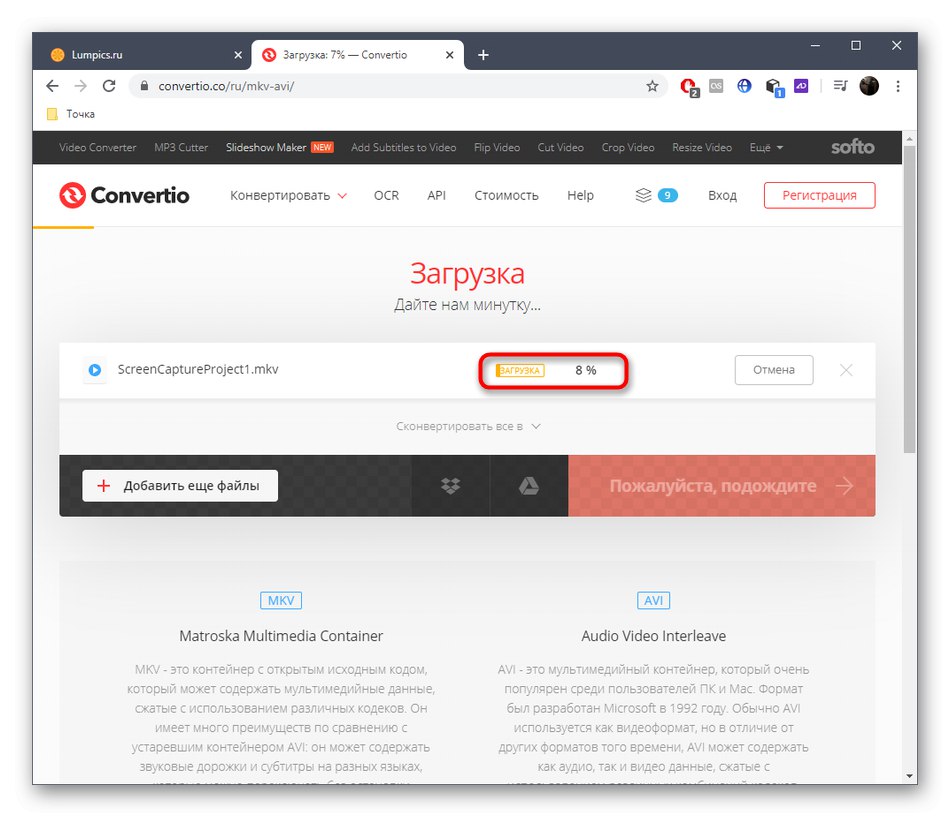
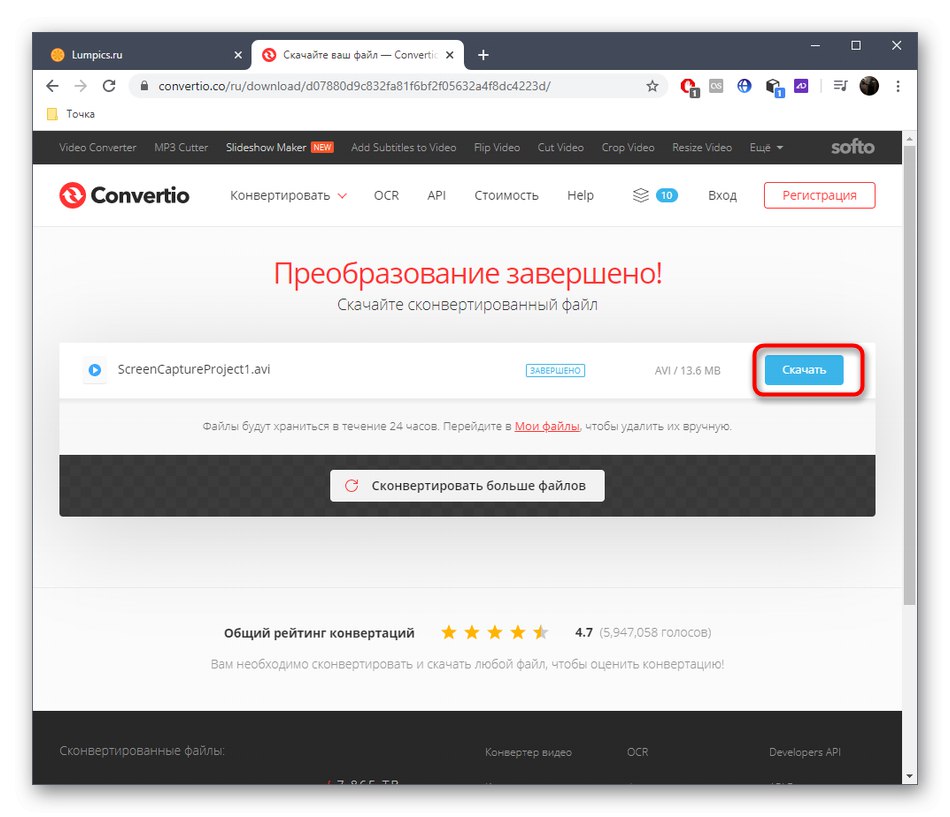
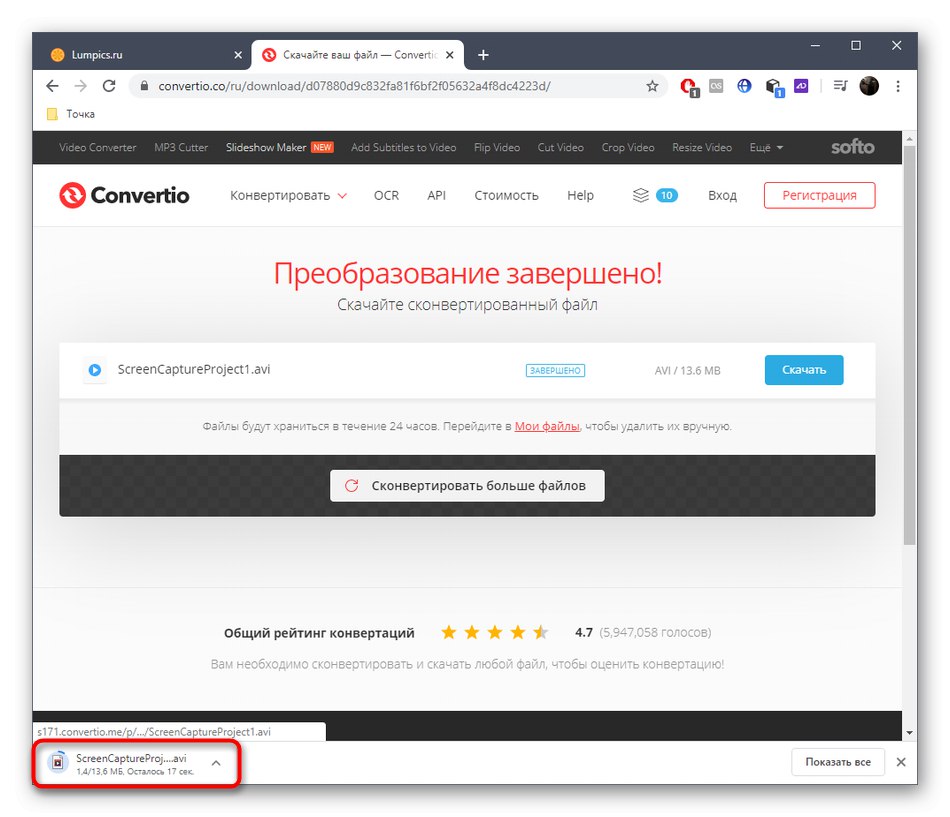
Metóda 3: OnlineConvertFree
Názov webovej služby OnlineConvertFree už naznačuje, že môžete prevádzať súbory do rôznych formátov zadarmo, vrátane tých, o ktorých sa hovorí v tomto článku. Nie sú tu žiadne ďalšie nastavenia, takže na to nezabudnite pred začatím konverzie.
Prejdite na službu online OnlineConvertFree
- Na hlavnej stránke OnlineConvertFree kliknite na „Select a file“.
- Skrz „Dirigent“ nahrajte požadovaný klip alebo viac videí. Môžete ich spravovať na karte služby online v prehliadači odstránením alebo pridaním súborov do zoznamu.
- Kliknite „Convert All“vyberte formát.
- Nájdite AVI v zozname alebo použite špeciálne určený vyhľadávací panel.
- Skontrolujte správnosť formátu a kliknite na ikonu „Konvertovať“.
- Priebeh spracovania je možné sledovať na samostatnom riadku.
- Po dokončení stiahnite každý súbor osobitne alebo všetky objekty naraz vo forme archívu ZIP.
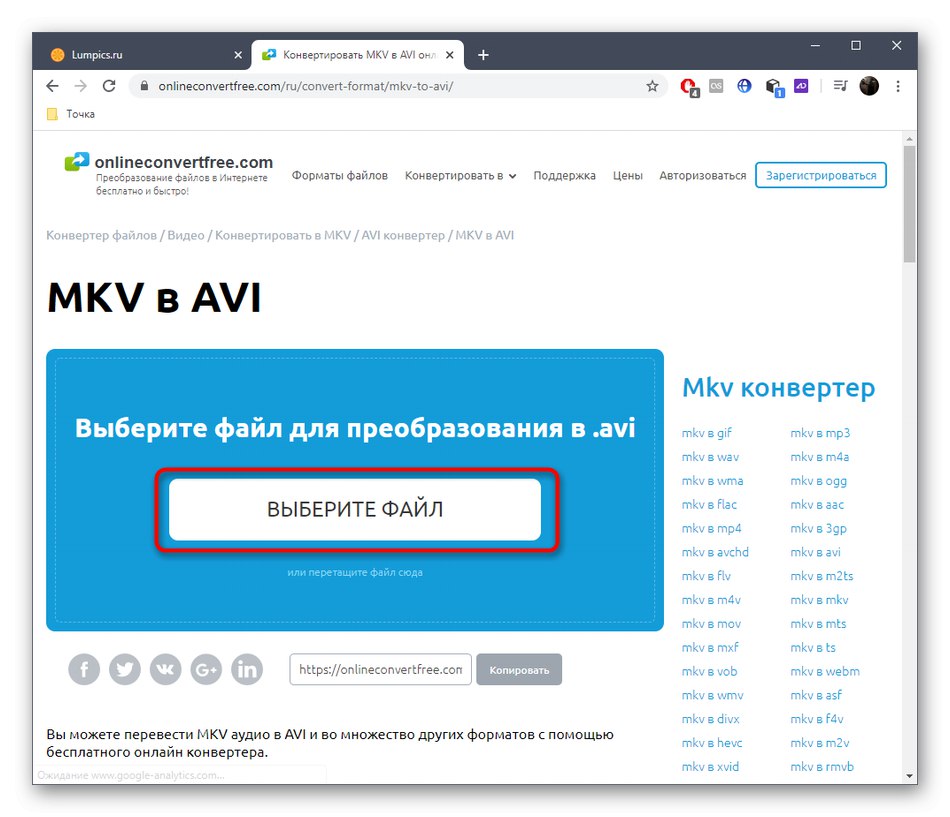
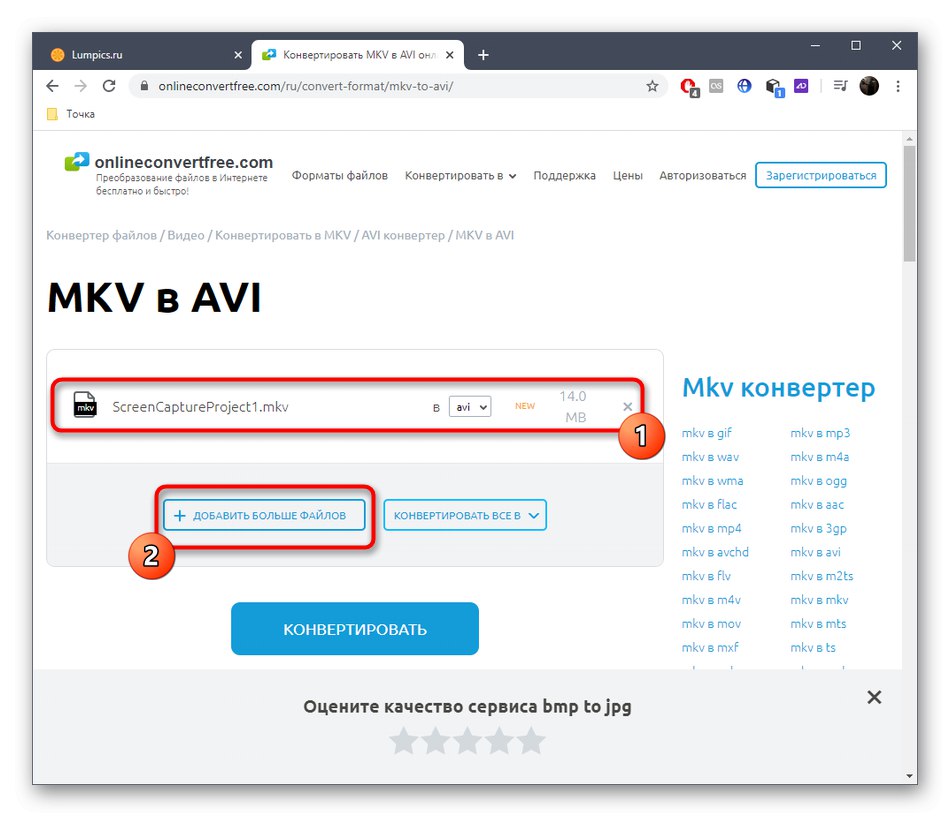
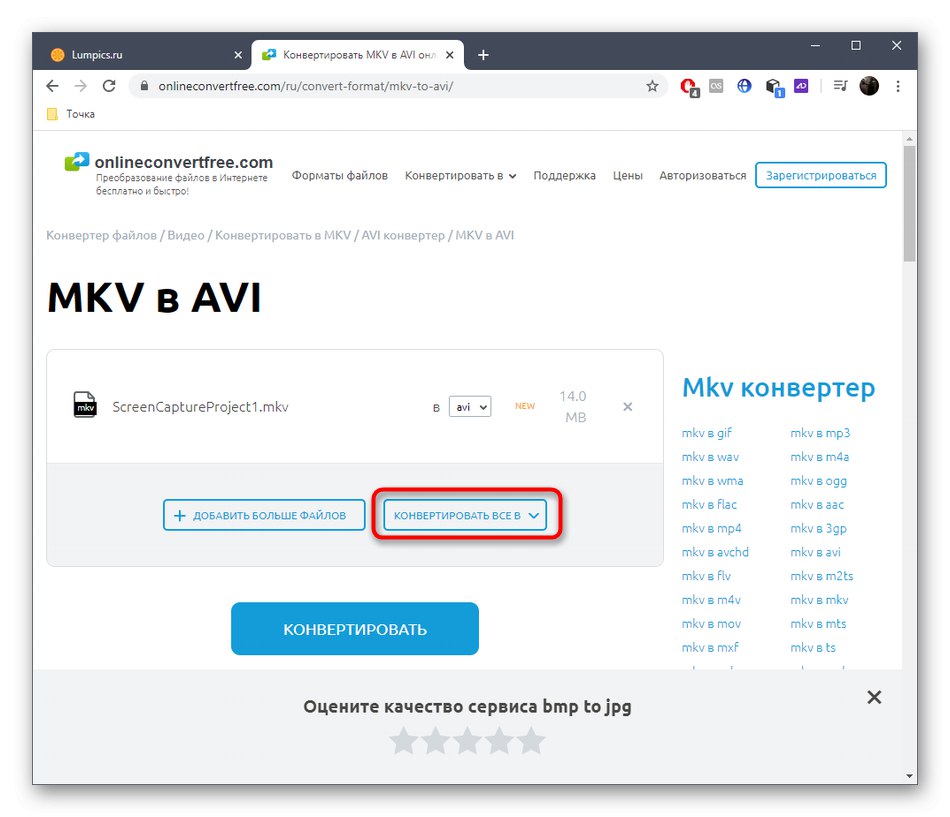
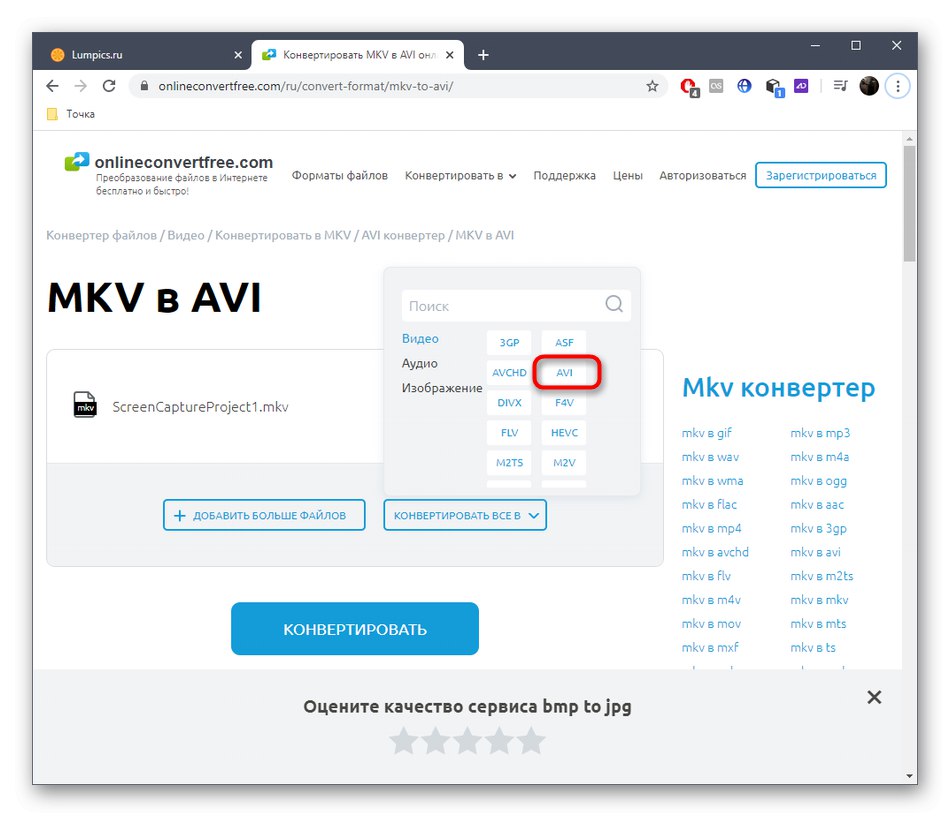
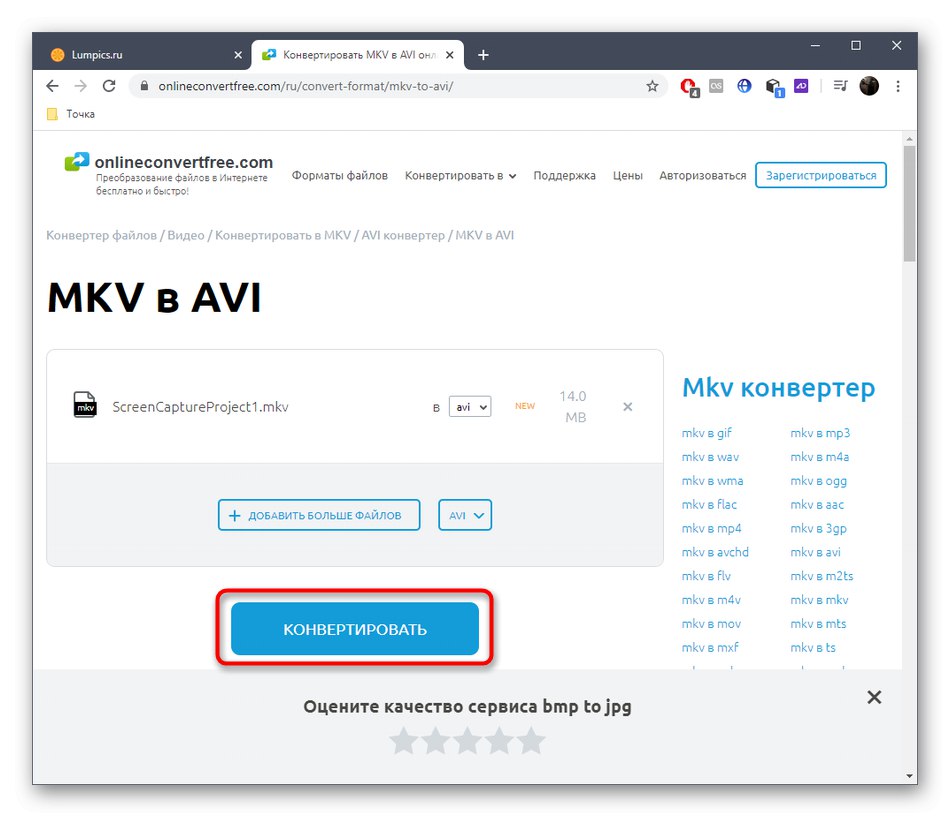
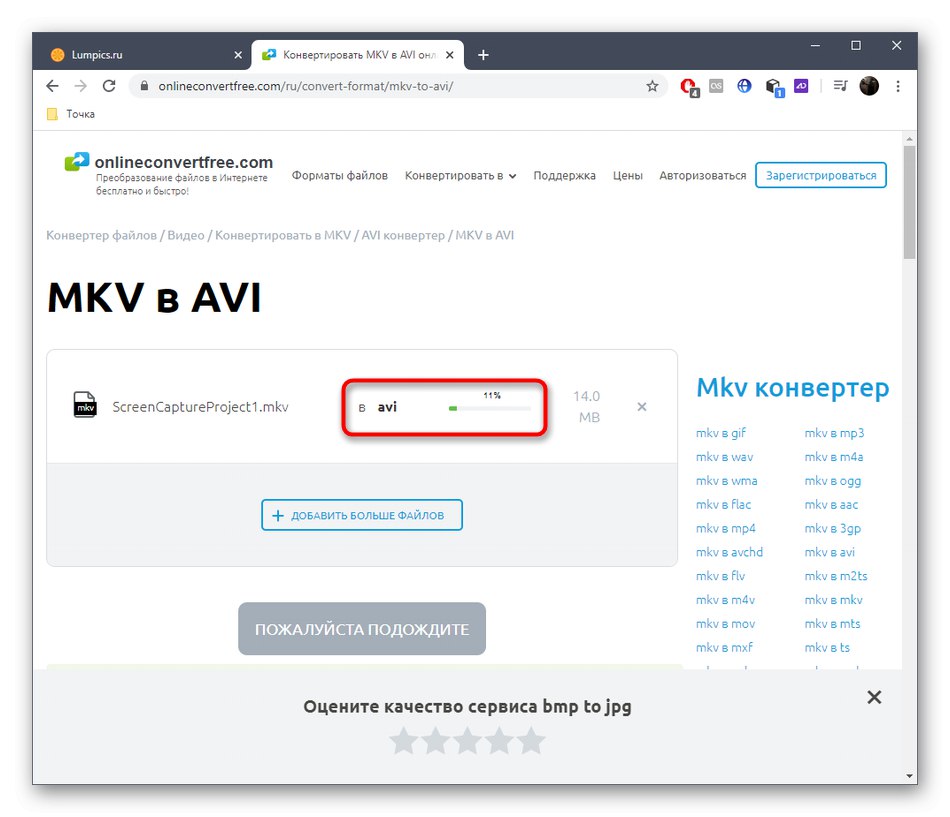
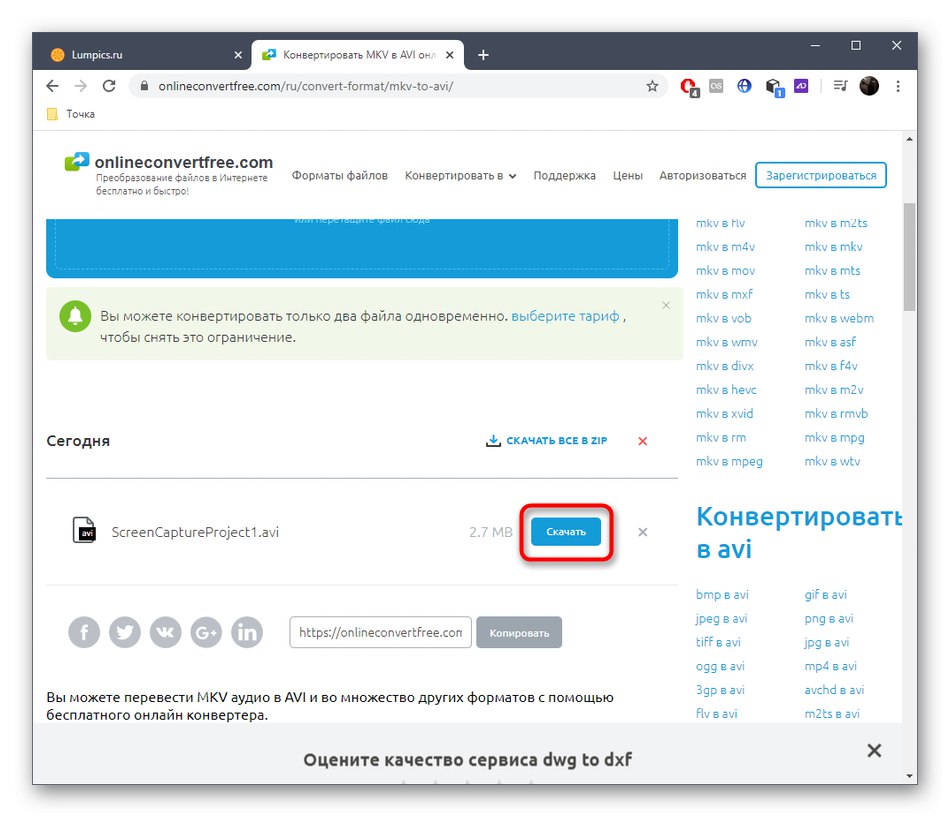
Funkčnosť dostupných služieb online je stále horšia ako softvér, a preto niektorým používateľom nevyhovuje. Ak ste jedným z nich, pozrite si princíp konverzie softvéru v inom článku na našej webovej stránke na odkaze nižšie.
Viac informácií: Preveďte MKV do AVI