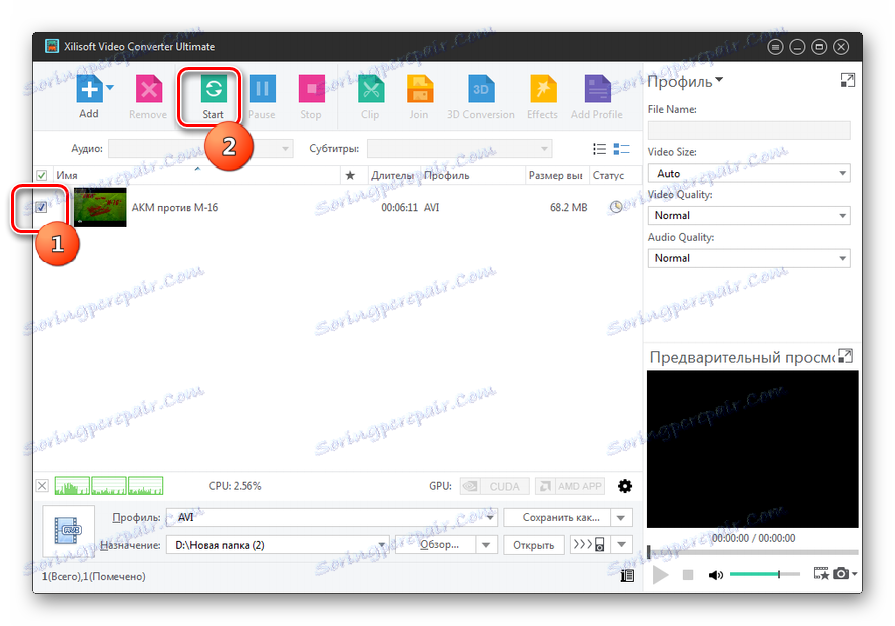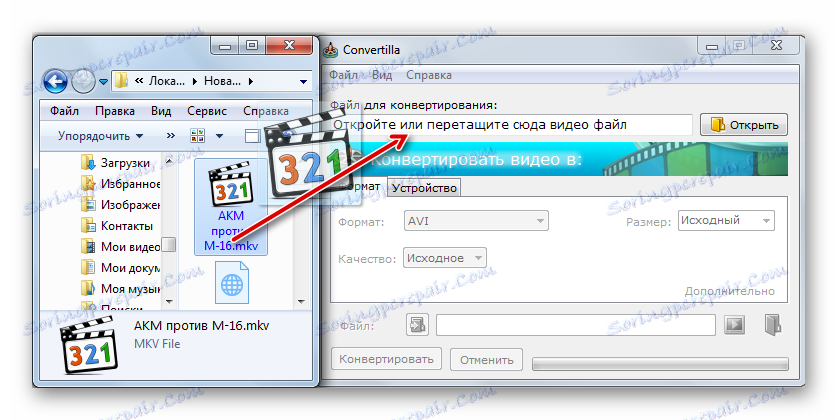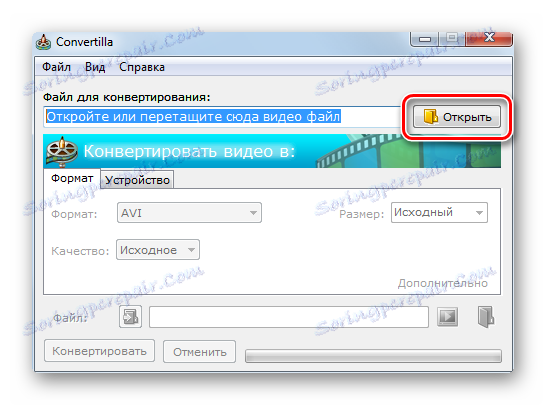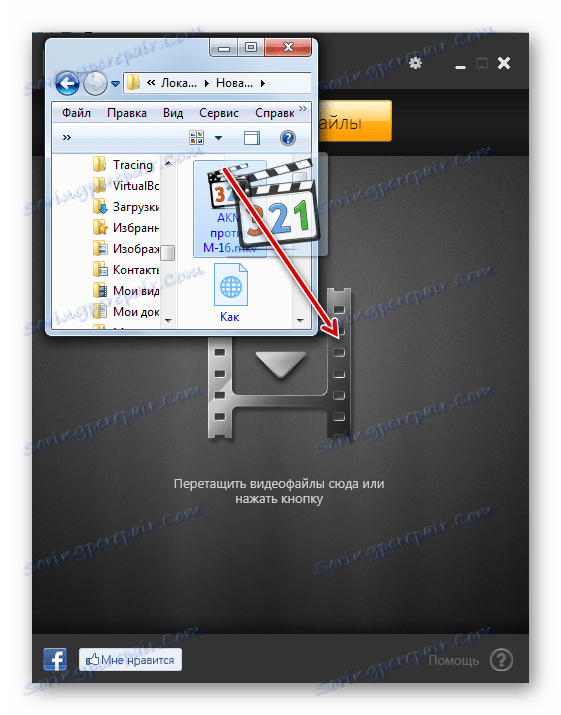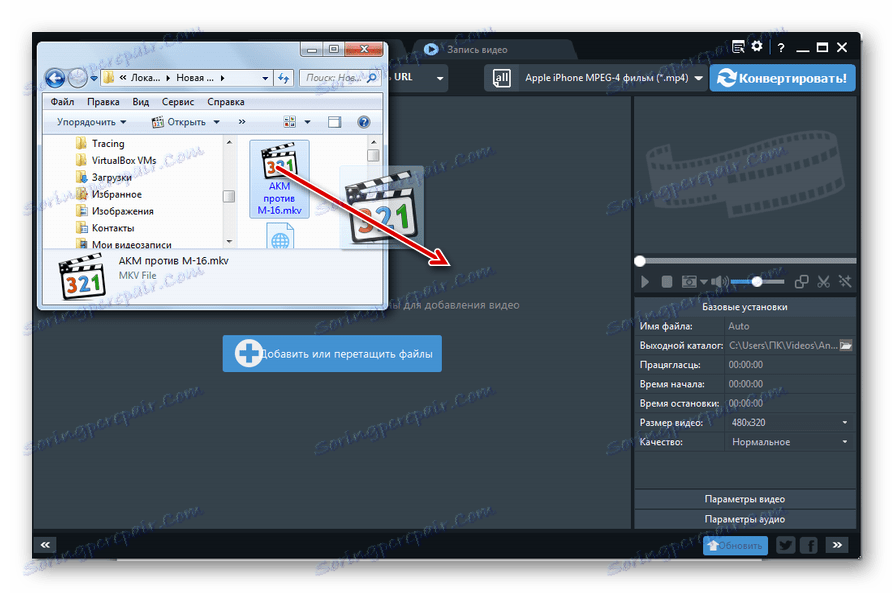Previesť MKV na AVI
MKV a AVI sú obľúbené mediálne kontajnery, ktoré obsahujú dáta určené predovšetkým na prehrávanie videa. Moderné počítačové prehrávače médií a prehrávače domácností v prevažnej väčšine podpory pre prácu s oboma formátmi. Len pred niekoľkými rokmi však s MKV mohlo pracovať iba niekoľko hráčov. Preto je pre ľudí, ktorí ich stále používajú, otázka konverzie MKV na AVI je aktuálna.
Prečítajte si tiež: Programy na konverziu videa
obsah
Možnosti konverzie
Všetky spôsoby konverzie týchto formátov možno rozdeliť do dvoch hlavných skupín: aplikácia konvertorových programov a využívanie online služieb na konverziu. Konkrétne v tomto článku budeme hovoriť o spôsoboch používania programov.
Metóda 1: Xilisoft Video Converter
Populárna aplikácia na transformáciu videa do rôznych formátov, vrátane podpory pre konverziu MKV na AVI, je Xilisoft Video Converter ,
- Spustite Xilisoft Video Converter. Ak chcete pridať súbor na spracovanie, kliknite na "Pridať" na hornom paneli.
- Okno pre pridanie video súboru je otvorené. Prejdite na miesto, kde je film umiestnený vo formáte MKV, označte ho a kliknite na tlačidlo "Otvoriť" .
- Existuje postup importu údajov. Po jeho dokončení sa názov pridaného súboru zobrazí v okne Xilisoft Video Converter.
- Teraz je potrebné zadať formát, v ktorom bude konverzia vykonaná. Ak to chcete urobiť, kliknite na pole "Profil" , ktoré sa nachádza v dolnej časti. V rozbaľovacom zozname prejdite na kartu "Multimediálny formát" . V ľavej časti zoznamu vyberte možnosť "AVI" . Potom na pravej strane vyberte jednu z možností v tomto formáte. Najjednoduchší z nich sa nazýva "AVI" .
- Po vybratí profilu môžete zmeniť cieľovú zložku premeneného video výstupu. Predvolene je to adresár špeciálne navrhnutý na tieto účely, ktorý program definuje. Vašu adresu uvidíte v poli "Cieľ" . Ak z nejakého dôvodu nepomôžete, kliknite na tlačidlo "Preskúmať ..." .
- Otvorí sa okno výberu adresára. Musíte prejsť do priečinka, kam chcete objekt uložiť. Kliknite na položku "Vybrať priečinok" .
- Môžete tiež vykonať ďalšie nastavenia v pravej časti okna v skupine "Profil" . Tu môžete zmeniť názov cieľového súboru, veľkosť rámca videa, bitovú rýchlosť zvuku a videa. Zmena pomenovaných parametrov však nie je povinná.
- Po dokončení všetkých týchto nastavení môžete prejsť priamo na začiatok konverzie. Môže to byť vykonané niekoľkými spôsobmi. Najskôr môžete začiarknuť požadované meno alebo niekoľko položiek v zozname v okne programu a na paneli kliknúť na tlačidlo "Štart" .
![Spustite postup pre konverziu MKV na AVI v aplikácii Xilisoft Video Converter Ultimate]()
Môžete tiež kliknúť pravým tlačidlom myši na názov videa v zozname ( PCM ) a vybrať položku "Convert selected item (s)" do otvoreného zoznamu alebo jednoducho stlačiť funkčné tlačidlo F5 .
- Každá z týchto akcií spustí postup pre konverziu MKV na AVI. Pokrok možno vidieť pomocou grafického indikátora v poli "Stav" , v ktorom sa údaje zobrazujú v percentách.
- Po ukončení procedúry sa vedľa názvu videa zobrazí v poli Stav .
- Ak chcete priamo prejsť k výsledku vpravo od poľa "Cieľ", kliknite na tlačidlo "Otvoriť" .
- Prieskumník Windows sa otvorí presne v mieste, kde je konvertovaný objekt vo formáte AVI. Nájdete ich tam, kde môžete vykonávať ďalšie akcie (prezeranie, úpravy atď.).
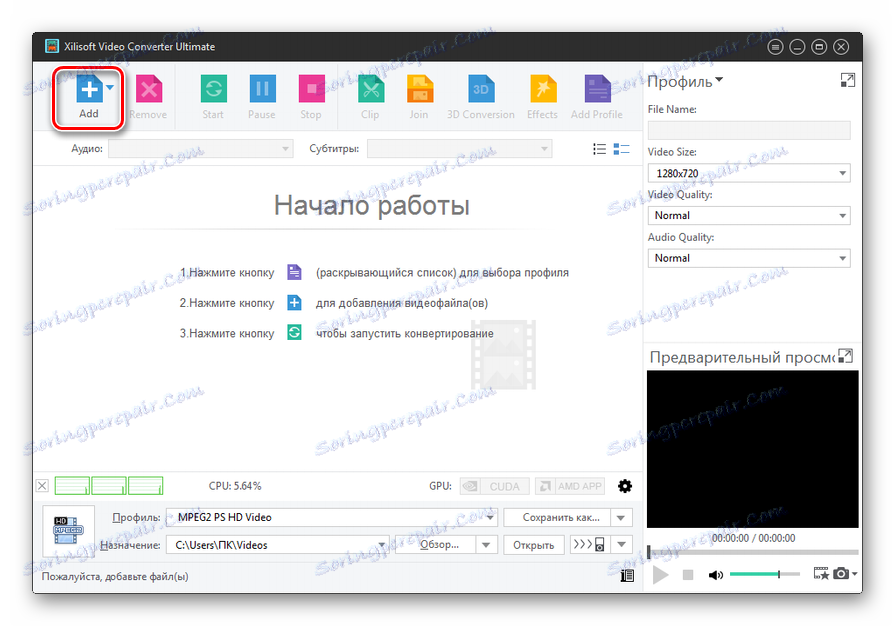
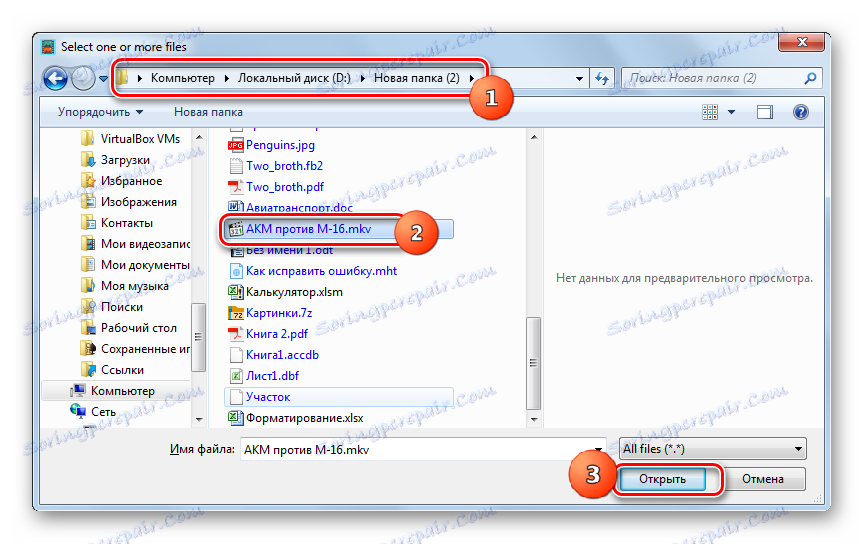
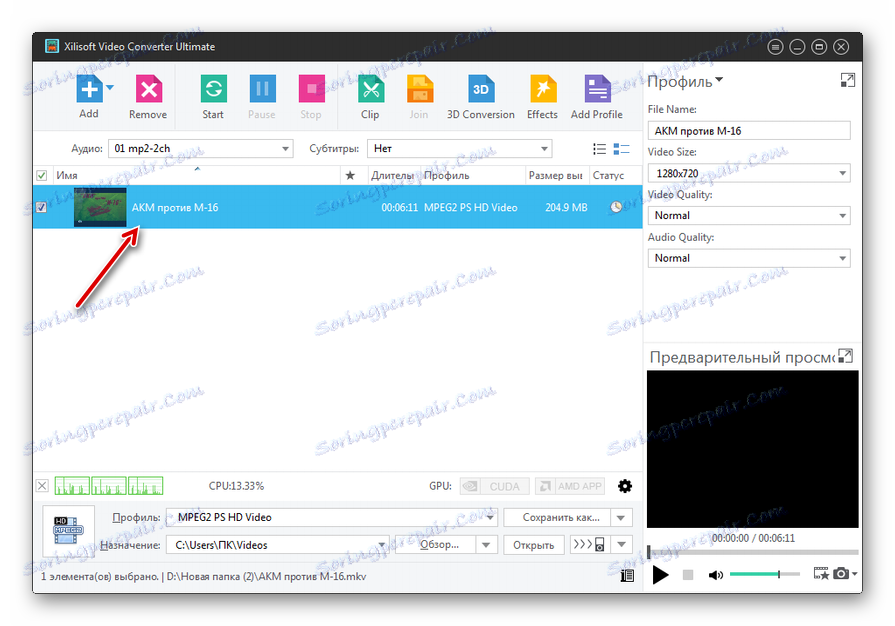
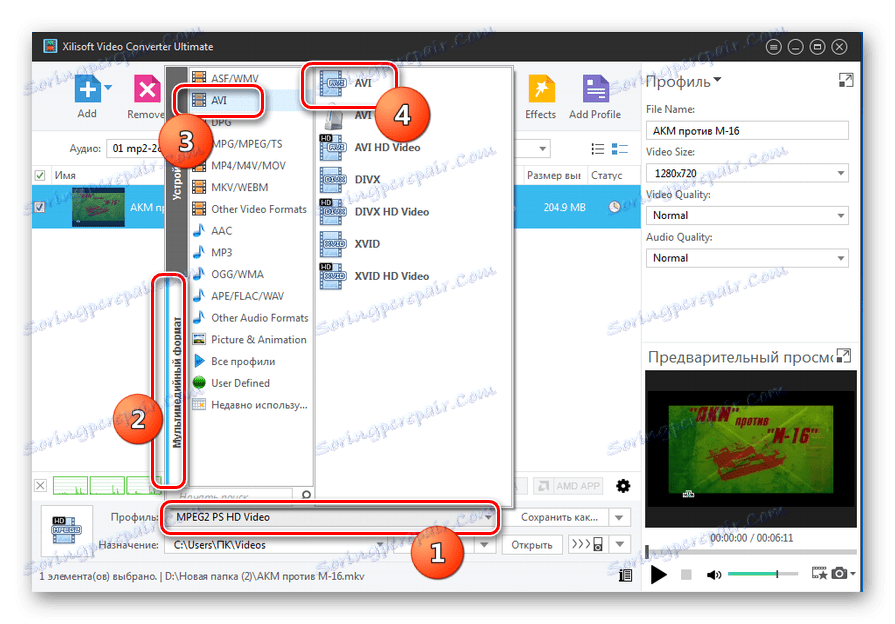
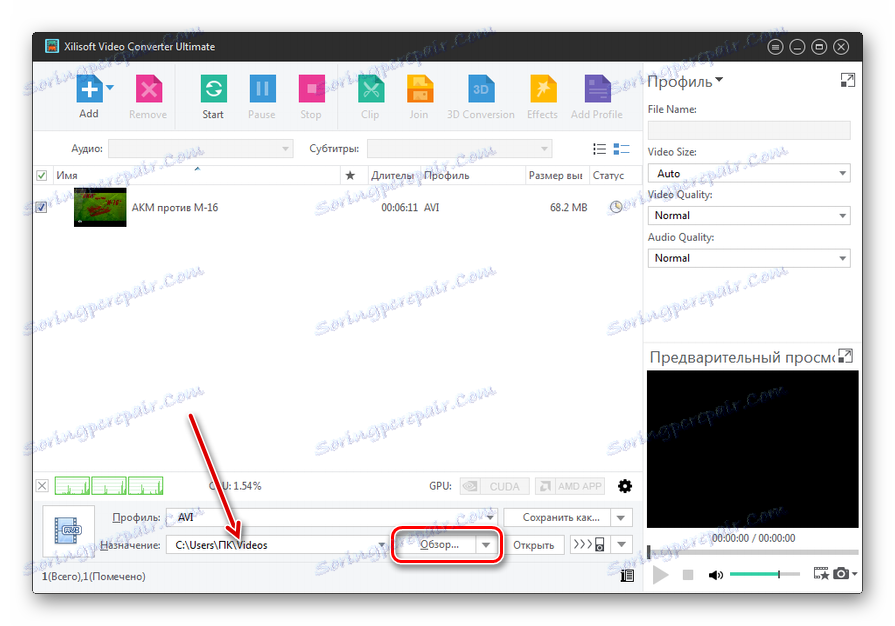
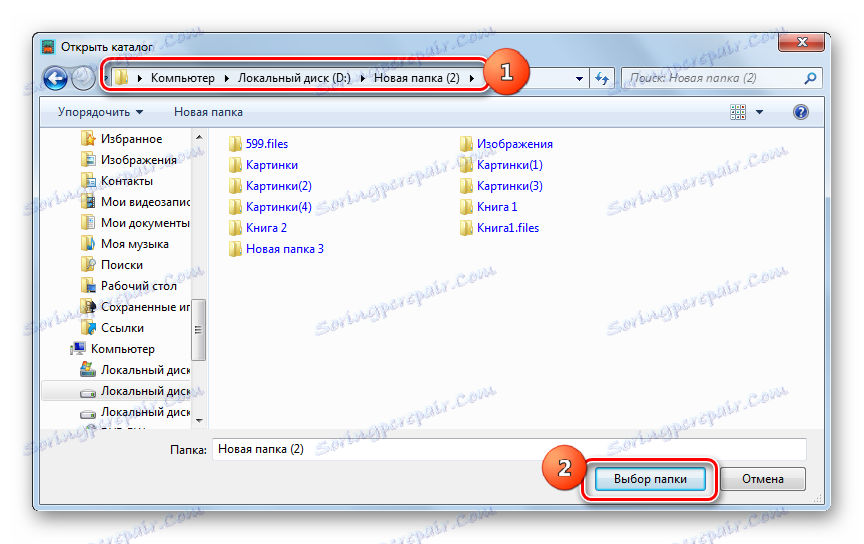
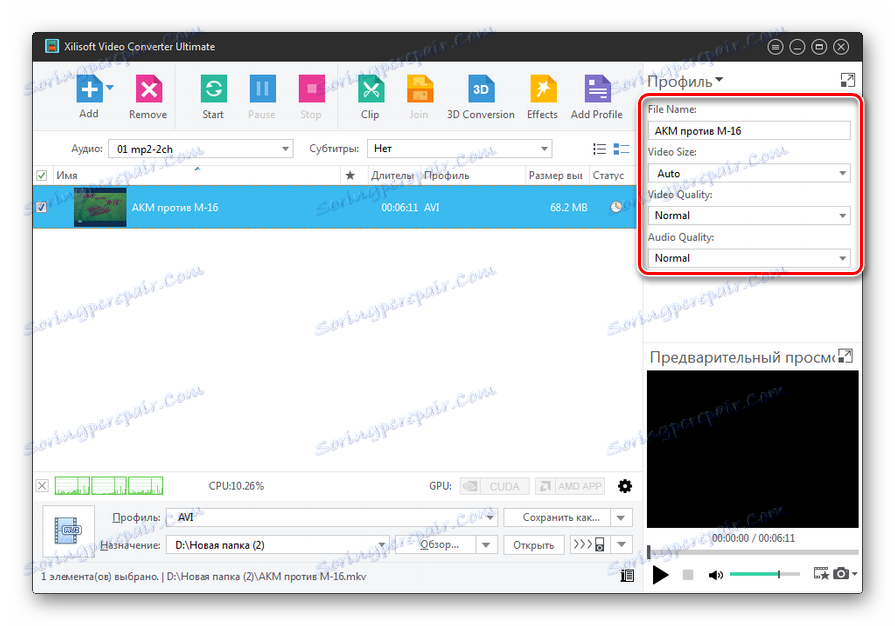
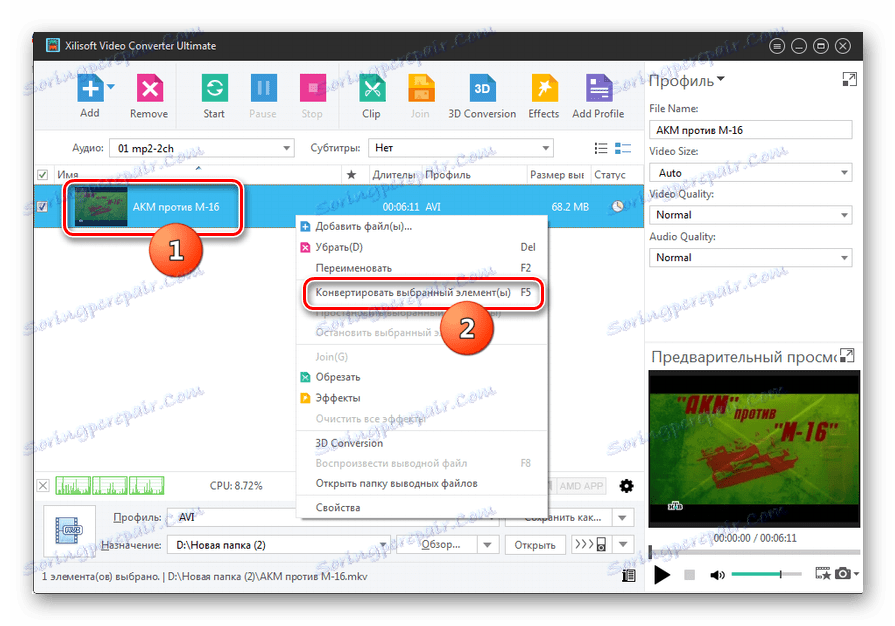
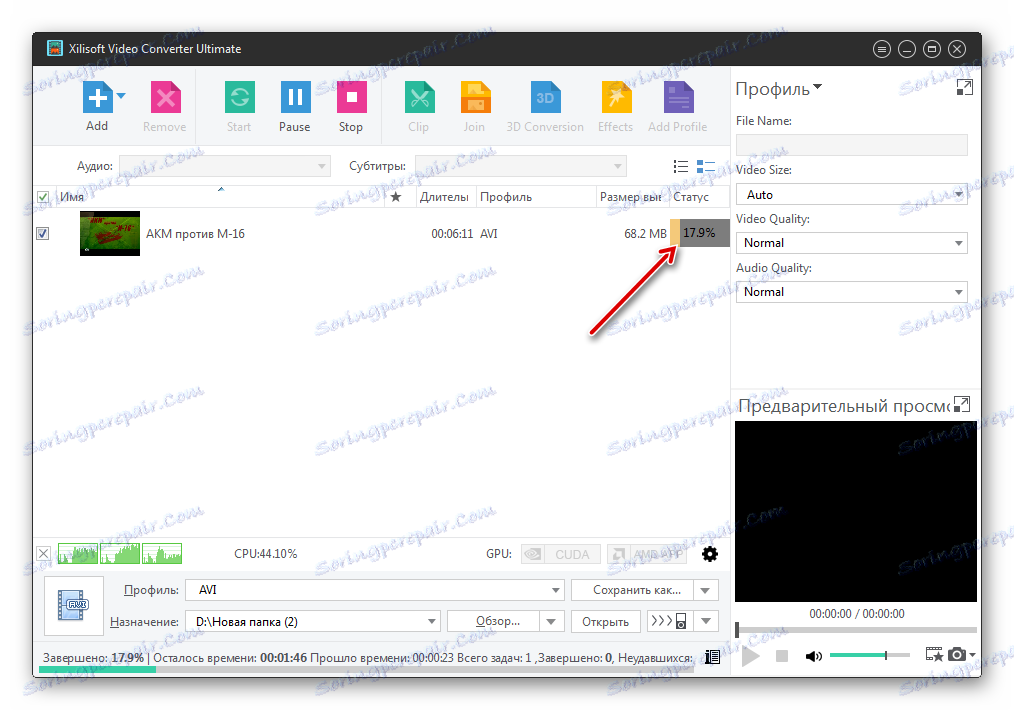
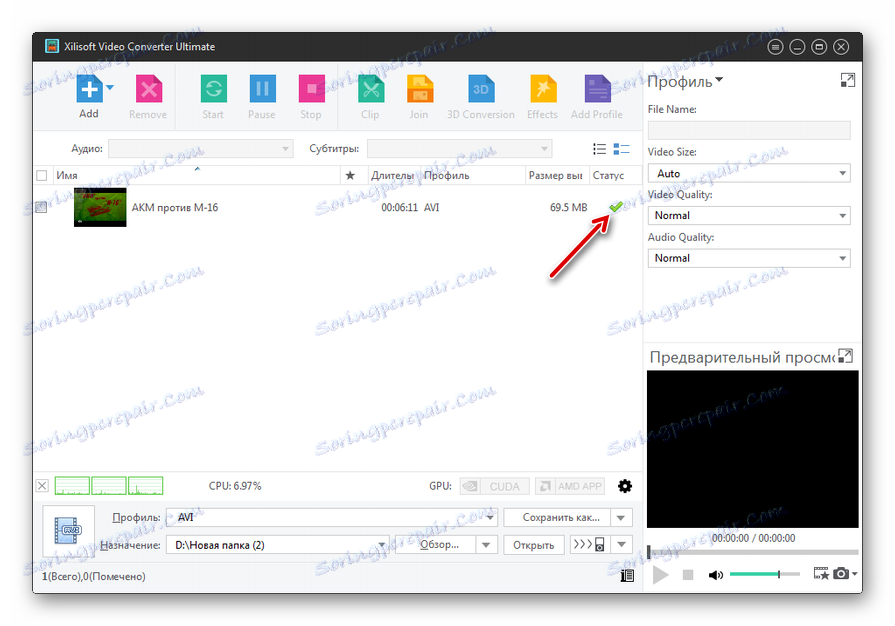
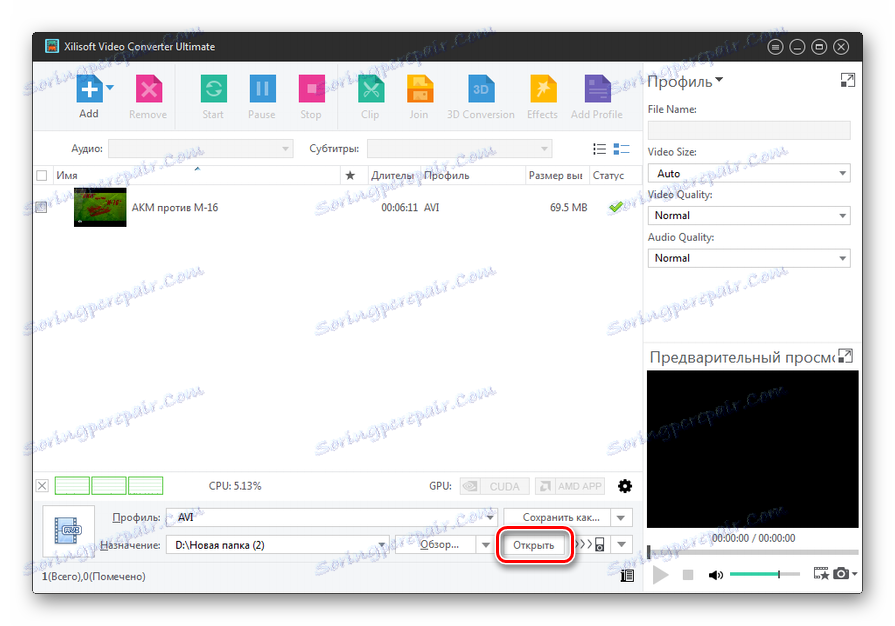
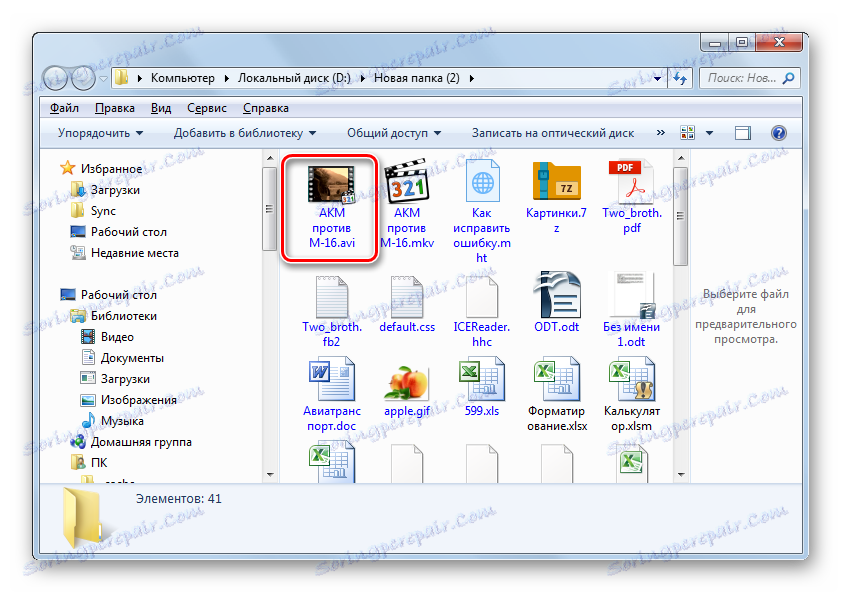
Nevýhody tejto metódy spočívajú v tom, že Xilisoft Video Converter nie je úplne rusifikovaný a platený produkt.
Metóda 2: Convertilla
Ďalší softvérový produkt, ktorý dokáže konvertovať MKV na AVI, je malý bezplatný prevodník Convertilla ,
- Najprv začnite Convertillu. Ak chcete otvoriť súbor MKV, ktorý potrebujete na konverziu, môžete ho jednoducho pretiahnuť z okna Explorer do okna programu Convertilla. Počas tohto postupu by malo byť stlačené ľavé tlačidlo myši.
![Presuňte súbor MKV z programu Prieskumník do okna Convertilla]()
Existujú však metódy pridania zdroja a spustenia úvodného okna. Kliknite na tlačidlo "Otvoriť" vpravo od časti "Otvoriť alebo pretiahnuť video súbor tu" .
![Prejdite do okna otvoreného súboru v programe Convertilla]()
Tí používatelia, ktorí uprednostňujú manipuláciu prostredníctvom ponuky, môžu kliknúť na horizontálny zoznam "Súbor" a potom na "Otvoriť" .
- Otvorí sa okno Vybrať video súbor . Prejdite do oblasti, kde sa nachádza objekt s rozšírením MKV. Po vykonaní výberu stlačte tlačidlo "Otvoriť" .
- Cesta k vybratému videu sa zobrazí v poli "Súbor na konverziu" . Teraz na záložke "Formát" konvertibilných súborov musíme vykonať určité manipulácie. Do poľa Formát z rozbaľovacieho zoznamu vyberte hodnotu "AVI" .
V predvolenom nastavení sa spracované video uloží na rovnakom mieste ako zdroj. V poli "Súbor" môžete vidieť cestu pre uloženie v spodnej časti konverzačného rozhrania. Ak vás to nesplní, kliknite na ikonu, ktorá má obrys priečinka vľavo od tohto poľa.
- Okno pre výber adresára je otvorené. Presuňte sa do tejto oblasti pevného disku, kam chcete konvertované video poslať po konvertovaní. Potom kliknite na tlačidlo "Otvoriť" .
- Môžete tiež vykonať niektoré ďalšie nastavenia. Konkrétne uveďte kvalitu a veľkosť videa. Ak nie ste v týchto konceptoch veľmi zrozumiteľní, nemôžete sa tieto nastavenia dotknúť vôbec. Ak chcete vykonať zmeny, v poli "Kvalita" z rozbaľovacieho zoznamu zmeňte hodnotu "Original" na hodnotu "Other" . Zobrazí sa škála kvality s najnižšou úrovňou na ľavej strane a najvyššou vpravo. Pomocou myši podržte ľavé tlačidlo a presuňte posúvač na úroveň kvality, ktorú považuje za prijateľnú.
![Nastavte kvalitu videa v programe Convertilla]()
Je dôležité vziať do úvahy, že čím vyššia kvalita vyberiete, tým lepšie bude obrázok v prekonanom videu, ale súčasne tým viac bude váhať konečný súbor a čas konverznej procedúry sa zvýši.
- Ďalším voliteľným nastavením je výber veľkosti rámu. Ak to chcete urobiť, kliknite na pole "Veľkosť" . Z otvoreného zoznamu zmeňte hodnotu položky "Original" na hodnotu veľkosti rámca, ktorú si myslíte, že je vhodná.
- Po vykonaní všetkých potrebných nastavení kliknite na tlačidlo "Konvertovať" .
- Prebieha postup pre konverziu videa z MKV na AVI. Priebeh tohto procesu je možné monitorovať pomocou grafického indikátora. Na tom istom mieste sa pokrok zobrazuje aj v percentách.
- Po dokončení konverzie sa zobrazí správa "Convert completed" . Ak chcete prejsť na konvertovaný objekt, kliknite na ikonu vo forme katalógu napravo od poľa "Súbor" .
- Spúšťa Explorer na mieste, kde sa skonvertovala na AVI video. Teraz ju môžete zobraziť, presunúť alebo upraviť s inými aplikáciami.
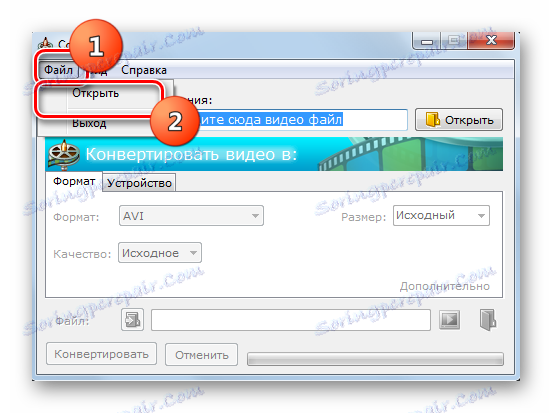
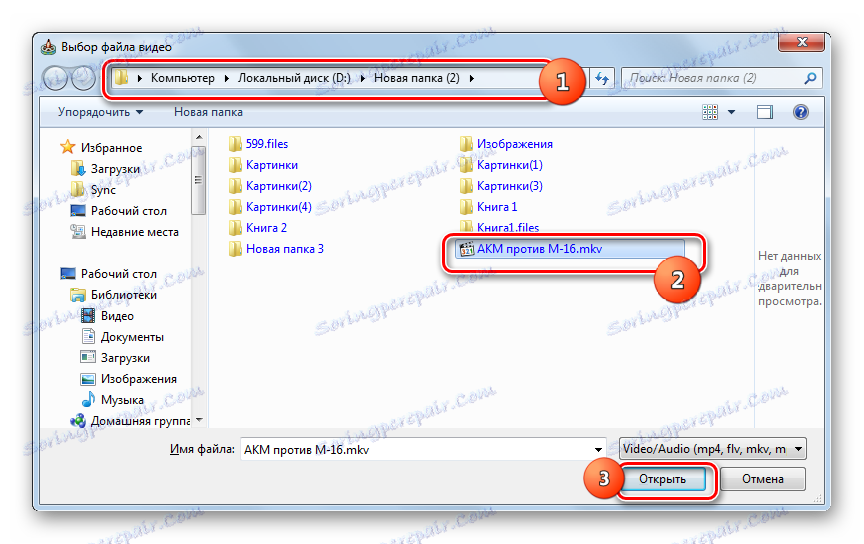
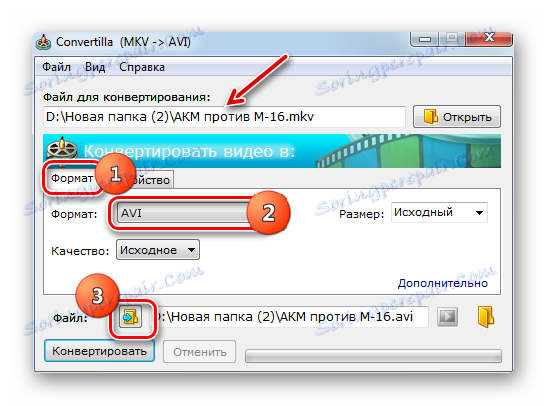
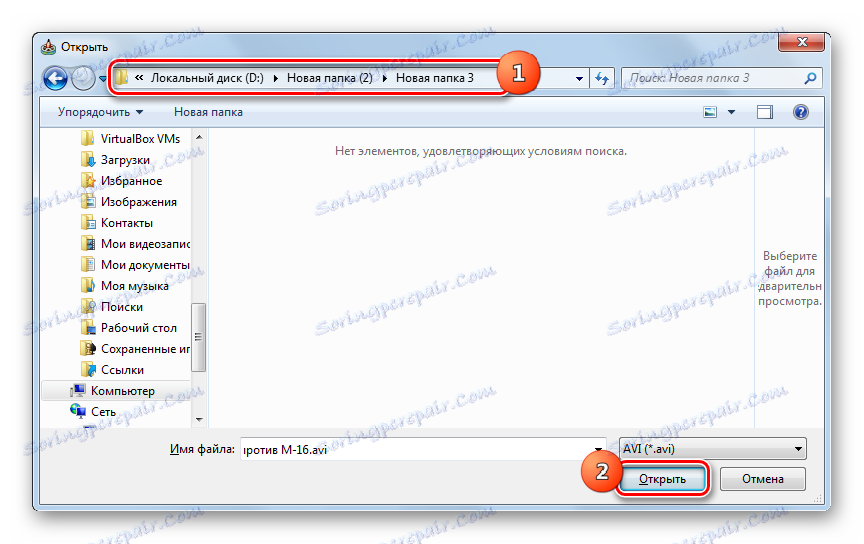


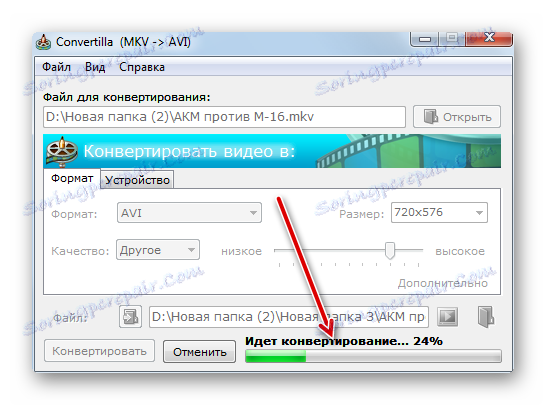
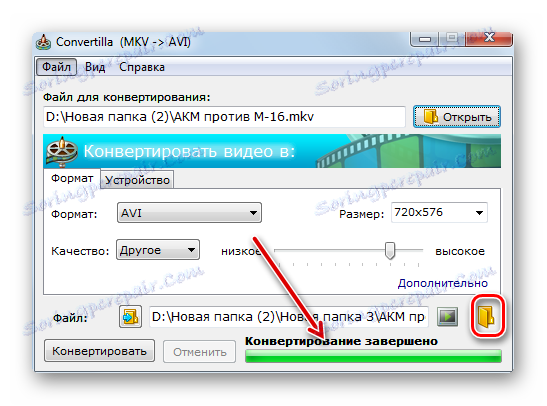
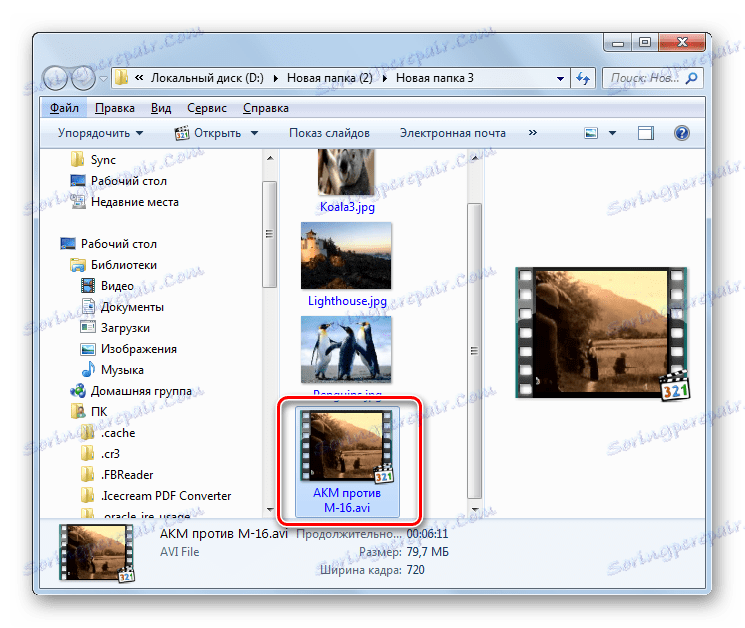
Metóda 3: Free Video Converter pre škrečok
Ďalším bezplatným softvérovým produktom, ktorý konvertuje súbory MKV do formátu AVI, je Hamster Free Video Converter ,
- Spustite Humster Free Video Converter. Pridanie súboru videa na spracovanie, ako v prípade akcií programu Convertilla, môžete vykonať presunutím z aplikácie Explorer do okna prevodníka.
![Presuňte súbor MKV z programu Prieskumník Windows do okna Hamster Free Video Converter]()
Ak je želanie vykonať doplnenie pomocou otváracích okien, kliknite na tlačidlo "Pridať súbory" .
- Pomocou nástrojov tohto okna prejdite na miesto, kde sa nachádza cieľová MKV, označte ho a kliknite na tlačidlo "Otvoriť" .
- Názov importovaného objektu sa zobrazí v okne aplikácie Free Video Converter. Kliknite na tlačidlo "Ďalej" .
- Otvorí sa okno priradenia formátov a zariadení. Prejdite priamo do dolnej skupiny ikon v tomto okne - "Formáty a zariadenia" . Kliknite na ikonu s logom "AVI" . Je to prvý v uvedenom bloku.
- Otvorí oblasť s ďalšími nastaveniami. Tu môžete určiť nasledujúce parametre:
- Šírka videa;
- výška;
- Video kodek;
- Frekvencia snímok;
- Kvalita videa;
- Prietok;
- Nastavenia zvuku (kanál, kodek, rýchlosť prúdu, frekvencia vzorkovania).
Ak však pred sebou nemáte žiadne špeciálne úlohy, nemusíte sa obťažovať týmito nastaveniami a nechať ich ako tak. Bez ohľadu na to, či ste vykonali zmeny v rozšírených nastaveniach alebo ste ich nezmenili, kliknutím na tlačidlo "Previesť" spustite konverziu.
- Zobrazí sa "Prehľadávať priečinky" . Pomocou tejto funkcie sa musíte presunúť tam, kde sa nachádza priečinok, v ktorom sa má skonvertované video nachádzať, a potom vyberte túto zložku. Kliknite na tlačidlo "OK" .
- Proces prevodu sa spustí automaticky. Dynamiku možno vidieť z hľadiska úrovne pokroku uvedeného v percentách.
- Po skončení procesu konverzie sa v okne aplikácie Free Video Converter objaví správa, ktorá vám o ňom povie. Ak chcete otvoriť miesto, kde sa premenené video nachádza vo formáte AVI, kliknite na položku Otvoriť priečinok .
- Prieskumník sa spustí v adresári, kde sa nachádza vyššie uvedený objekt.
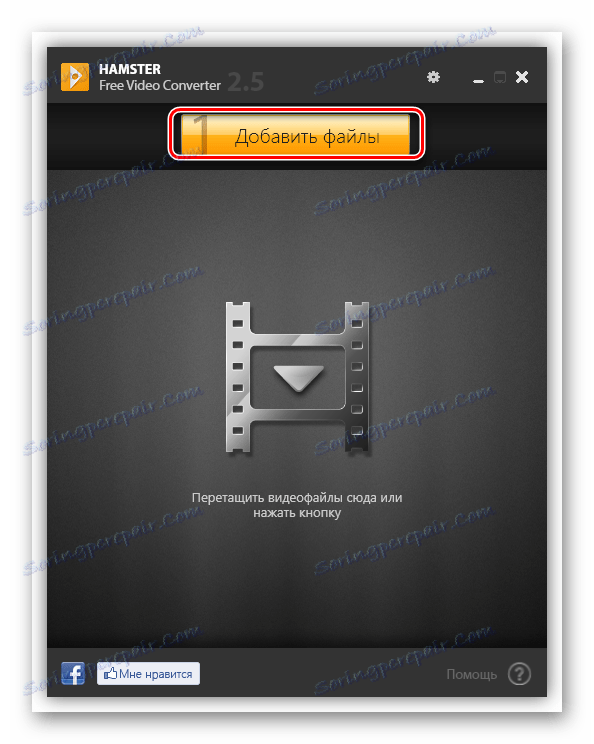
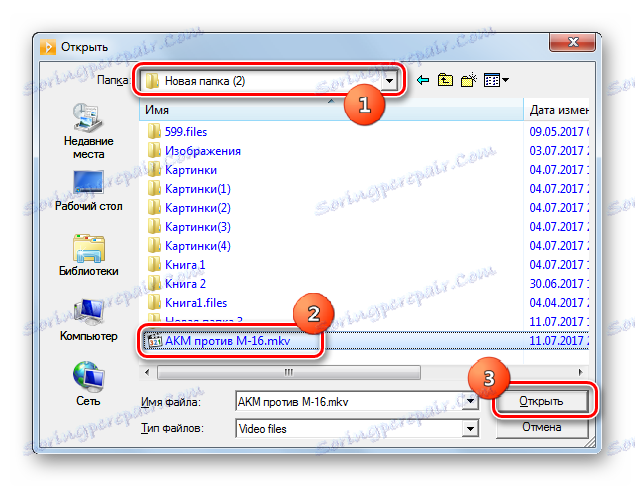
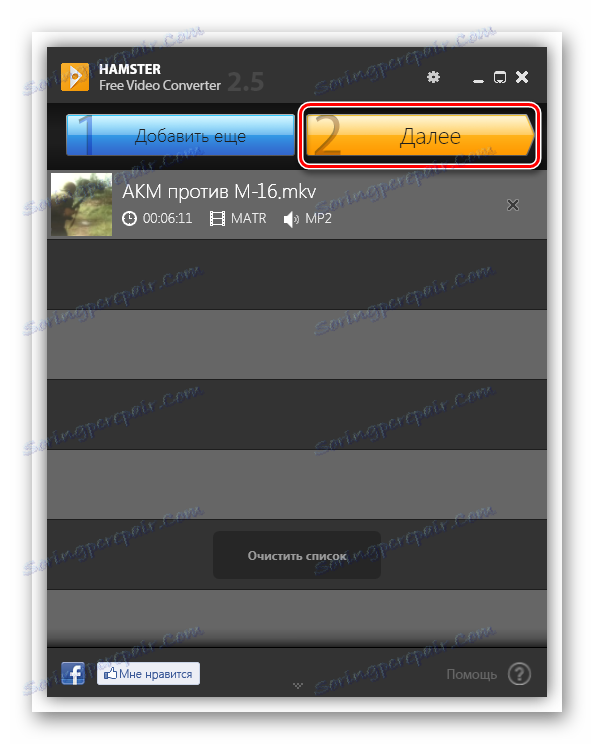
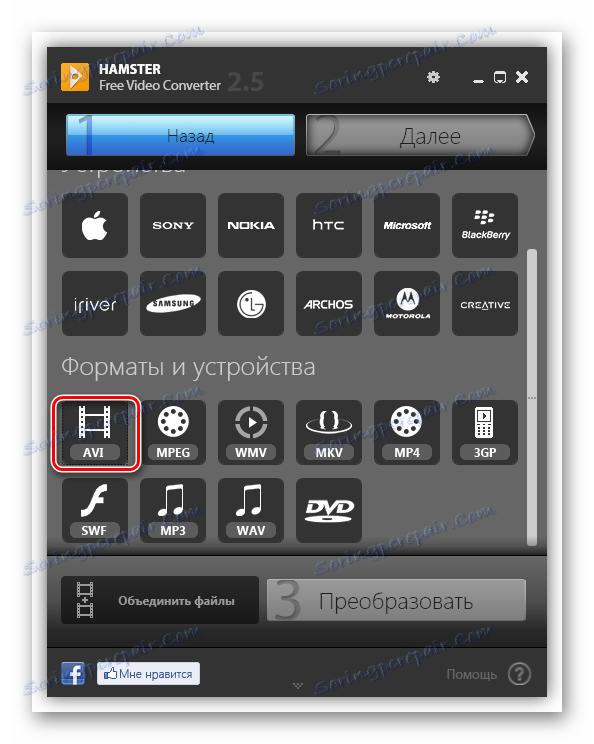
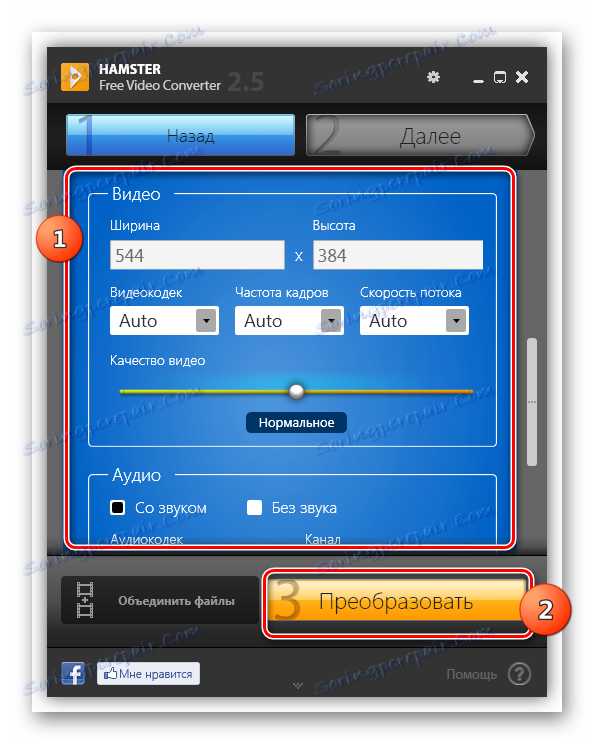
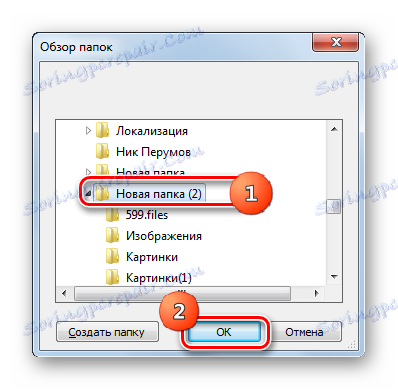
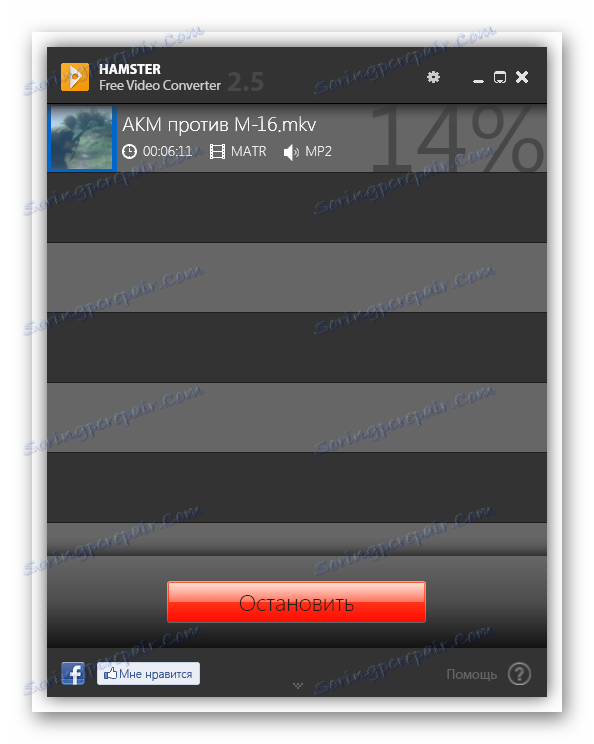
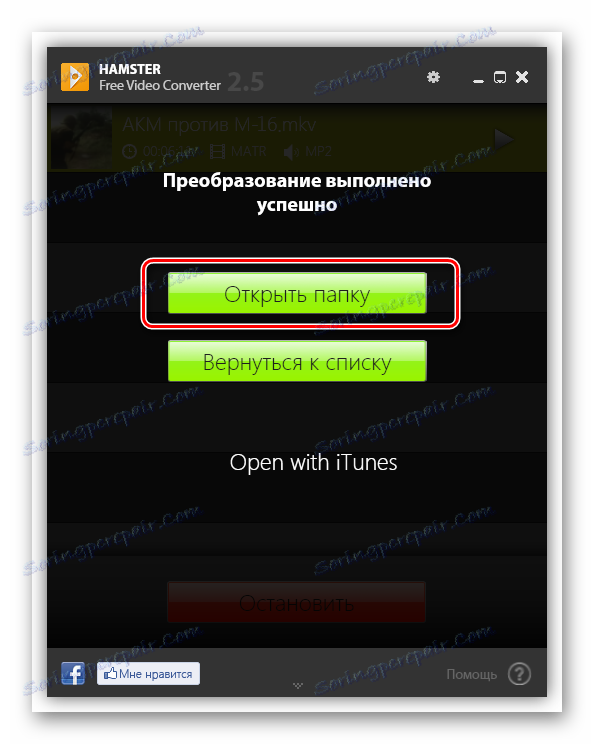
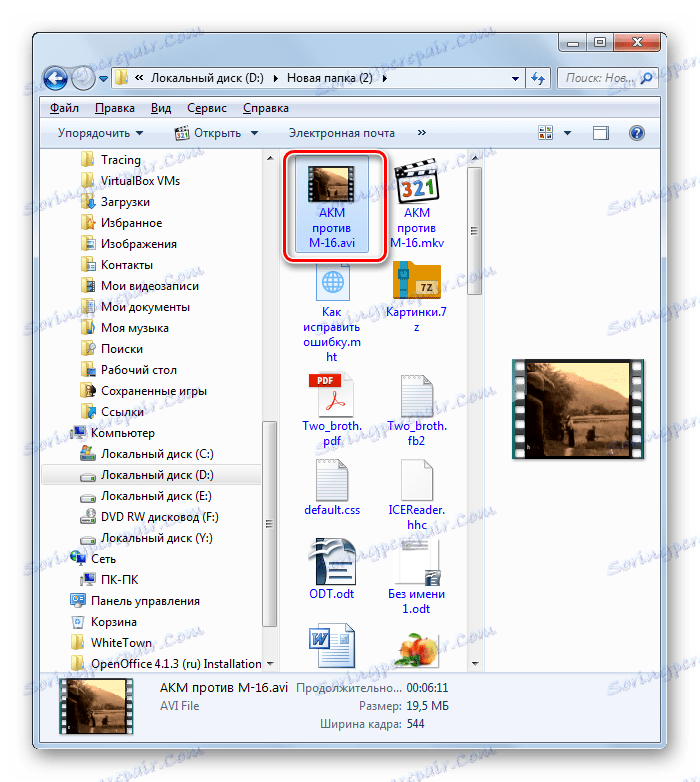
Metóda 4: Akýkoľvek konvertor videa
Iná aplikácia, ktorá je schopná vykonať úlohu nastavenú v tomto článku, je Akékoľvek Video Converter , ktorá je prezentovaná ako platená verzia s pokročilými funkciami a zadarmo, ale má všetko potrebné na vysokokvalitnú konverziu video súborov.
- Spustite konverziu Ani Video Converter. MKV môžete pridať na spracovanie niekoľkými spôsobmi. Najprv je možné pretiahnuť objekt z aplikácie Explorer do okna Any Video Converter.
![Presuňte súbor MKV z programu Prieskumník Windows do okna Any Video Converter]()
Okrem toho môžete kliknúť na položku Pridať alebo pretiahnuť súbory v strede okna alebo na tlačidlo Pridať video .
- Potom sa spustí okno pre import video súboru. Prejdite na miesto, kde sa nachádza cieľová MKV. Po určení tohto objektu kliknite na tlačidlo "Otvoriť" .
- Názov zvoleného videa sa zobrazí v okne programu Ani Video Converter. Po pridaní videa zadajte smer konverzie. Môžete to urobiť pomocou poľa "Vybrať profil" naľavo od tlačidla "Convert!" . Kliknite na toto pole.
- Otvorí sa veľký zoznam formátov a zariadení. Aby ste v ňom rýchlo našli požadovanú pozíciu, v ľavej časti zoznamu vyberte ikonu "Video súbory" vo forme rámčeka pre video. Týmto spôsobom okamžite prejdete na blok "Video formáty" . Označte položku "Customized AVI Movie (* .avi)" v zozname.
- Okrem toho môžete zmeniť niektoré predvolené nastavenia konverzie. Napríklad pôvodne skonvertované video sa zobrazí v samostatnom adresári "Any Video Converter" . Ak chcete priradiť výstupný adresár, kliknite na "Základné nastavenia" . Otvorí sa skupina základných nastavení. Oproti parametru "Výstupný adresár" kliknite na ikonu vo forme adresára.
- Otvorí sa "Prehľadávať priečinky" . Zadajte miesto, kam chcete video odoslať. Kliknite na tlačidlo "OK" .
- Ak je to potrebné, v bloku nastavení "Nastavenia videa" a "Audio parametre" môžete zmeniť kodeky, prenosovú rýchlosť, frekvenciu snímania a audio kanály. Tieto nastavenia však musíte vykonať iba vtedy, ak chcete získať odchádzajúci súbor AVI s konkrétnymi nastaveniami. Vo väčšine prípadov sa tieto nastavenia nemusíte dotýkať.
- Požadované parametre sú nastavené, kliknite na tlačidlo "Convert!" .
- Zahajuje sa proces konverzie, ktorého priebeh je možné vidieť súčasne v percentách a pomocou grafického indikátora.
- Akonáhle je konverzia dokončená, okno programu Explorer sa automaticky otvorí v adresári, v ktorom sa spracovaný objekt nachádza vo formáte AVI.
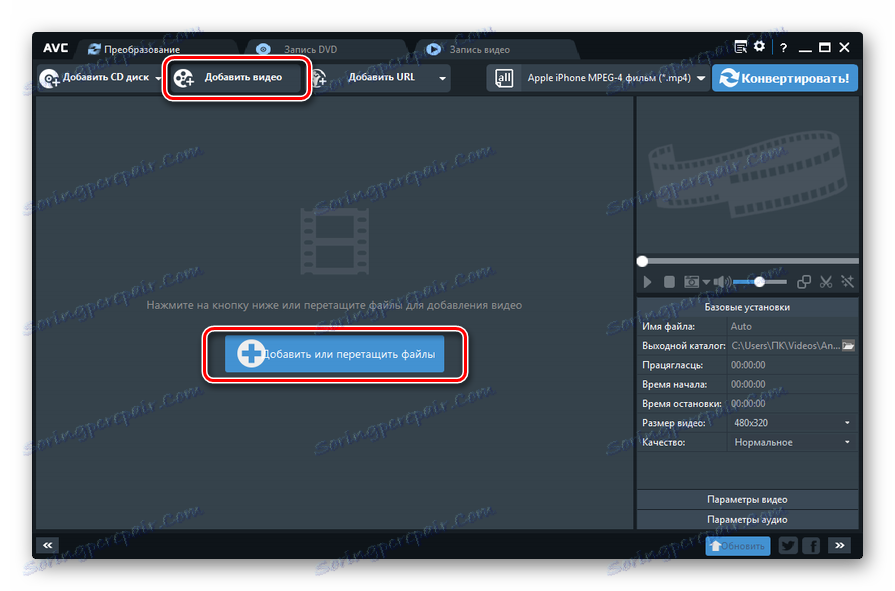
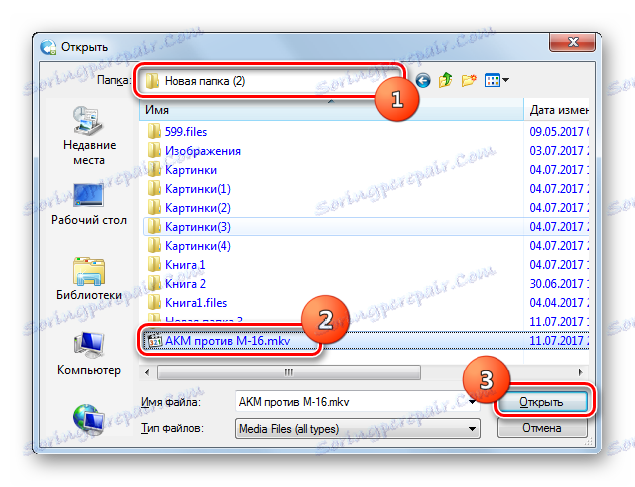
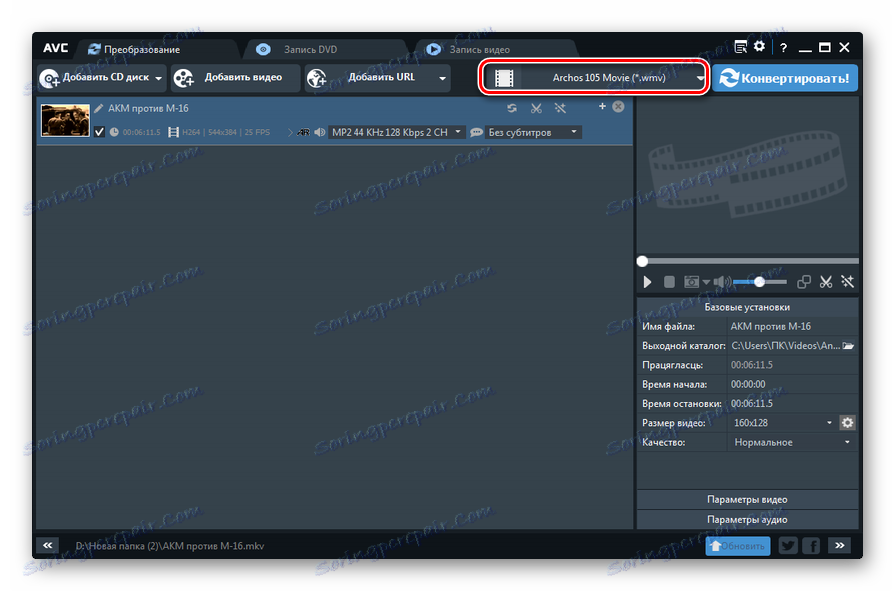
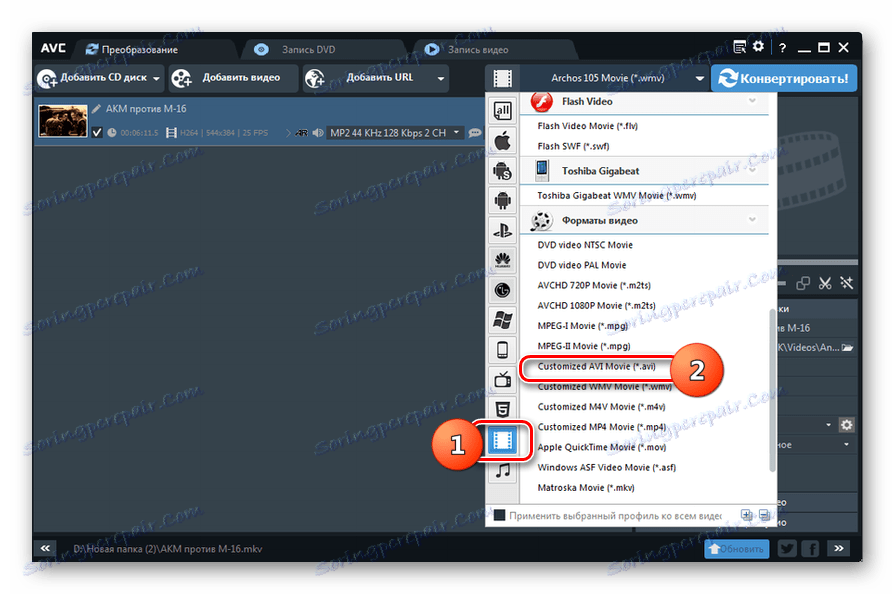
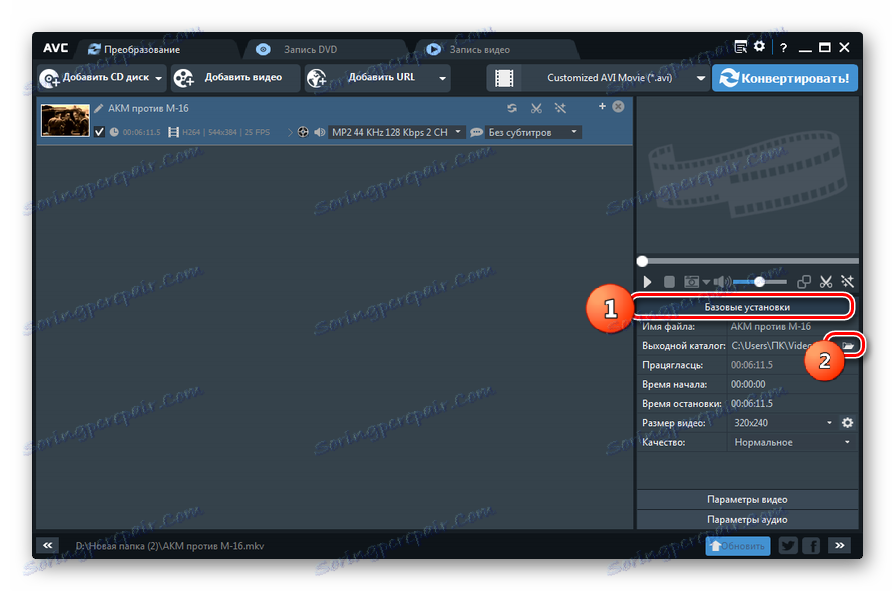

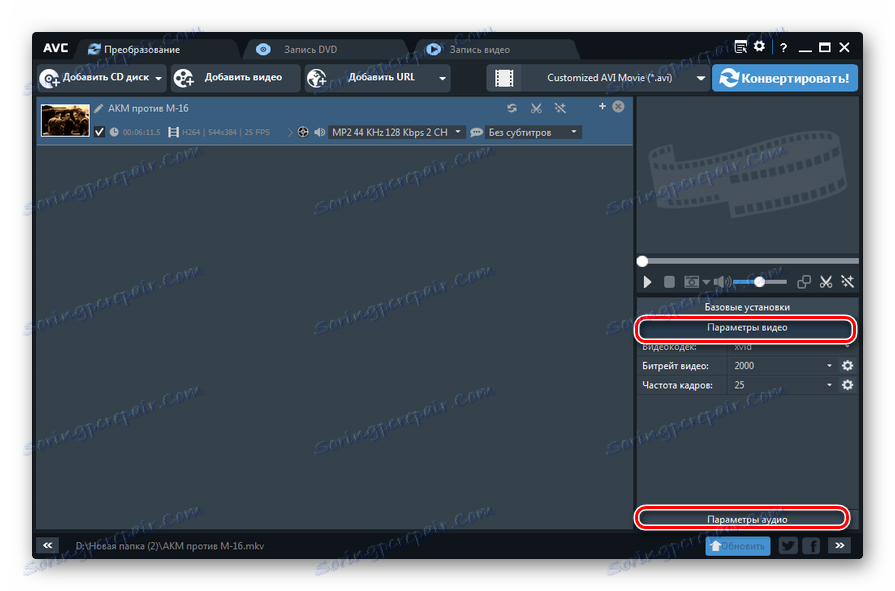
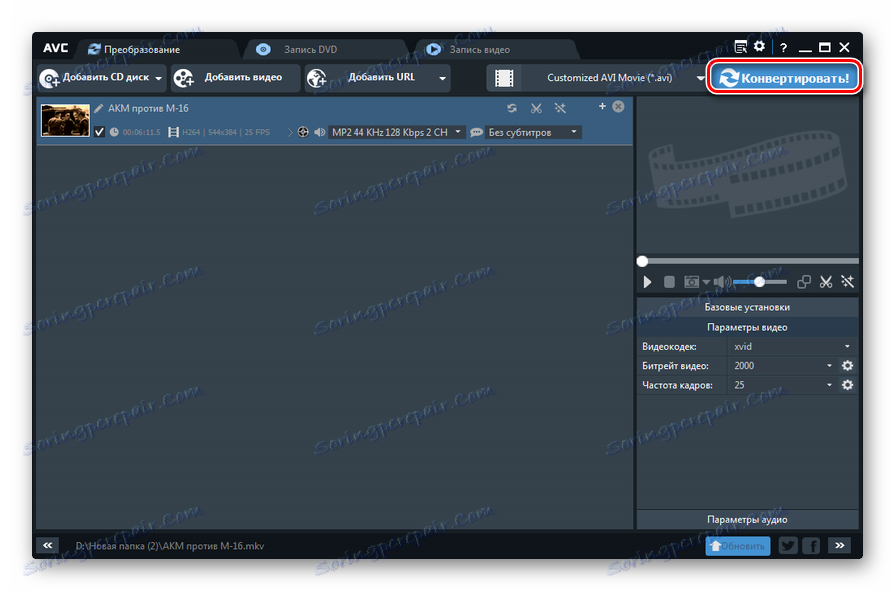
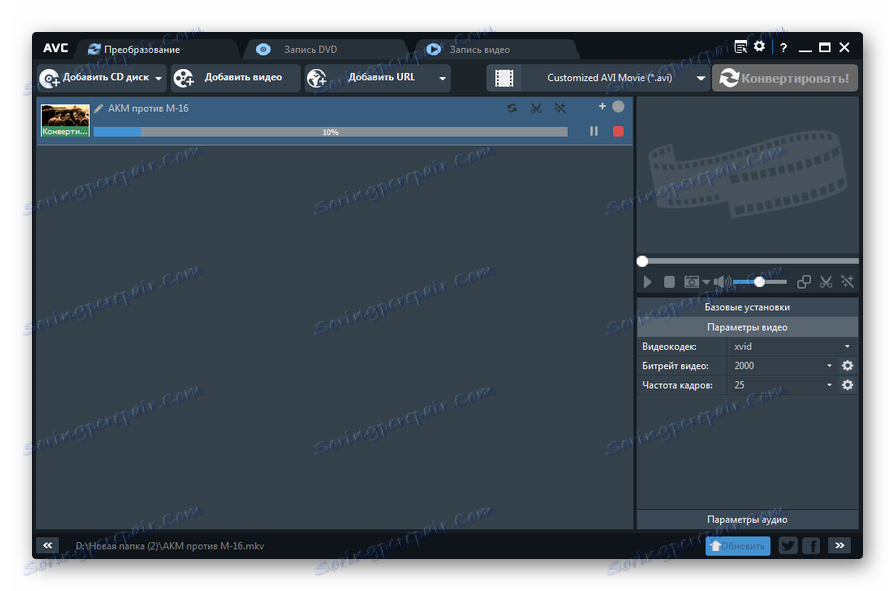
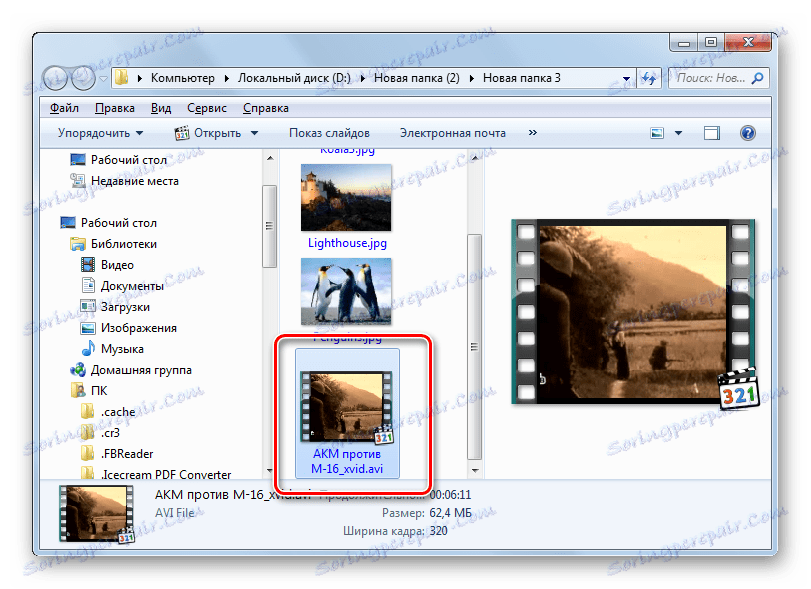
Lekcia: Ako previesť video do iného formátu
Metóda 5: Formátovanie výroby
Poďme dokončiť náš prehľad metód na konverziu MKV na AVI popis tohto postupu v programe Formát Factory ,
- Po spustení formátovacieho faktora kliknite na tlačidlo "AVI" .
- Otvorí sa okno nastavení pre prevod nastavení do formátu AVI. Ak potrebujete zadať pokročilé nastavenia, kliknite na tlačidlo "Konfigurovať" .
- Zobrazí sa okno pokročilých nastavení. Tu, ak chcete, môžete zmeniť zvukové a video kodeky, veľkosť videa, prenos dát a oveľa viac. Po vykonaní zmien kliknite v prípade potreby na tlačidlo OK .
- Späť v hlavnom okne nastavení AVI, kliknutím na "Pridať súbor" zadajte zdroj.
- Nájdite objekt MKV na pevnom disku, ktorý je potrebné transformovať, označte ho a kliknite na tlačidlo "Otvoriť" .
- V okne s nastaveniami sa zobrazí názov videa. V predvolenom nastavení sa prevedený súbor odošle do špeciálneho adresára "FFOutput" . Ak chcete zmeniť adresár, na ktorý bude odoslaný objekt po spracovaní, kliknite na pole "Final folder" v spodnej časti okna. Z otvoreného zoznamu zvoľte "Pridať priečinok ..." .
- Zobrazí sa okno prehľadov adresárov. Zadajte cieľový adresár a kliknite na tlačidlo "OK" .
- Teraz môžete začať proces konverzie. Ak to chcete urobiť, v okne nastavení kliknite na tlačidlo "OK" .
- Ak sa vrátite do hlavného okna programu, zvýraznite názov vytvorenej úlohy a kliknite na tlačidlo "Štart" .
- Prebieha konverzia. Stav pokroku sa zobrazuje v percentách.
- Po dokončení sa v poli "Stav" oproti názvu úlohy zobrazí hodnota "Dokončené" .
- Ak chcete prejsť na umiestnenie súboru, kliknite na názov úlohy PCM . V kontextovej ponuke kliknite na položku Otvoriť cieľovú zložku .
- V programe Explorer sa otvorí adresár obsahujúci premenené video.
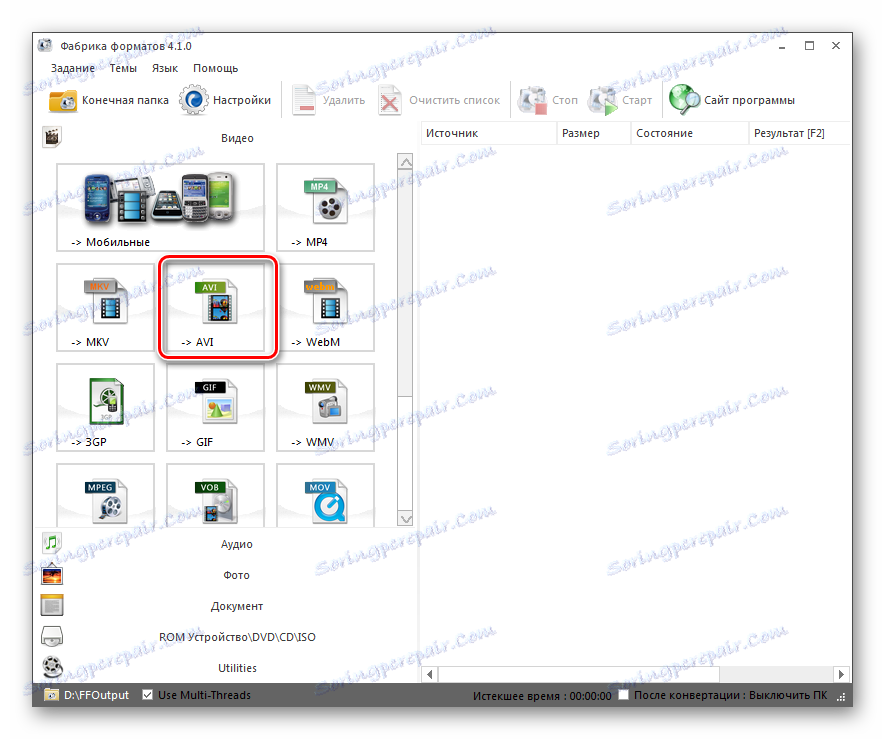
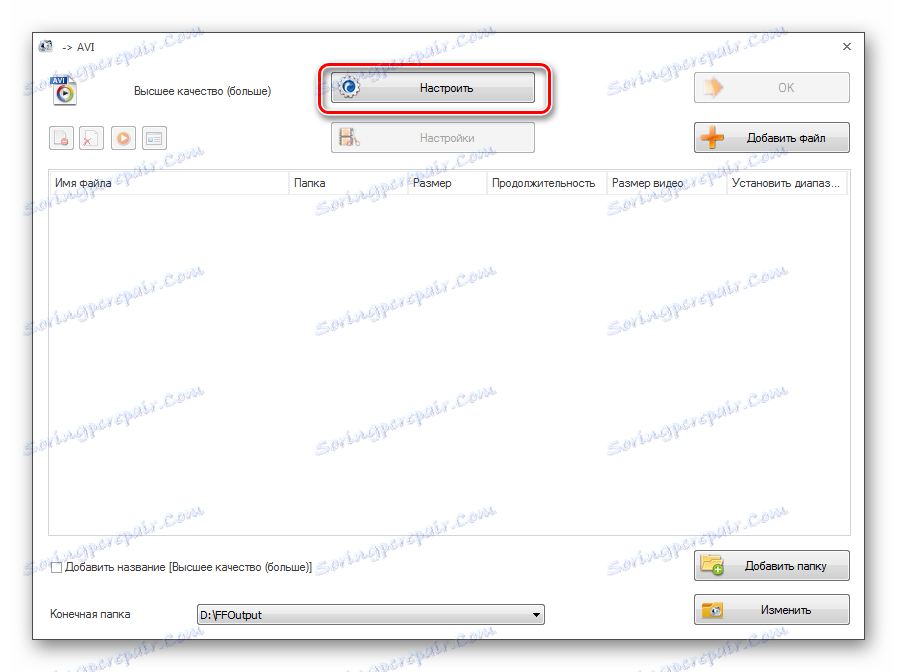
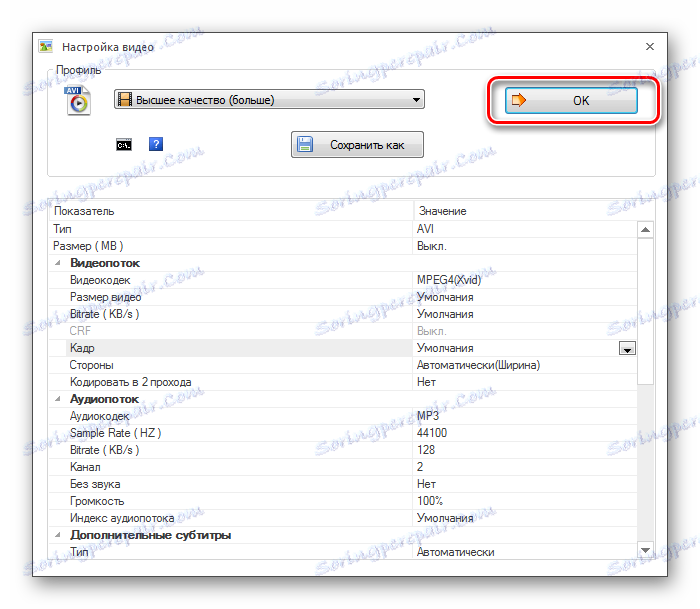
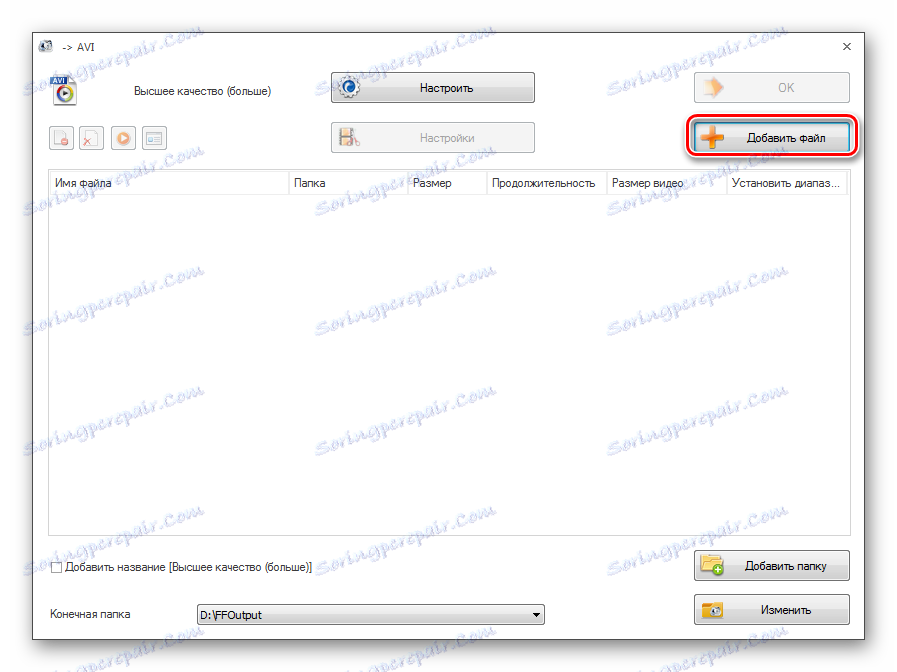
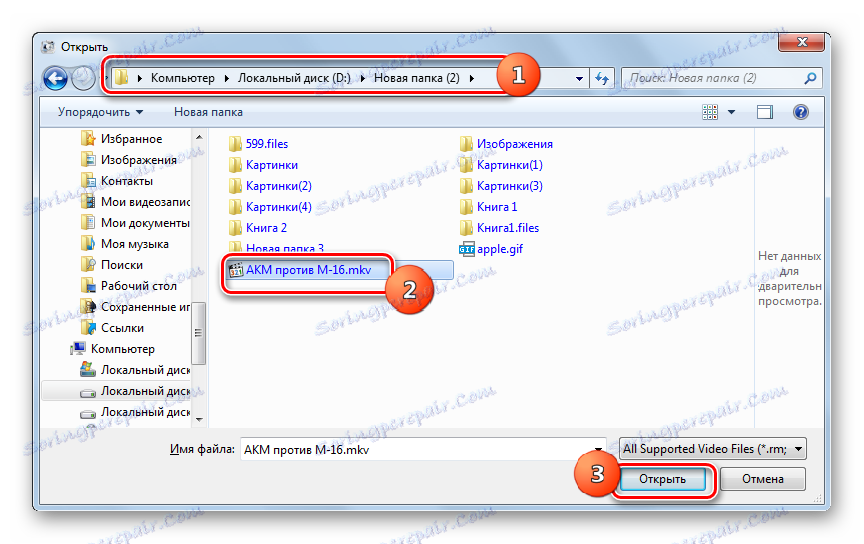
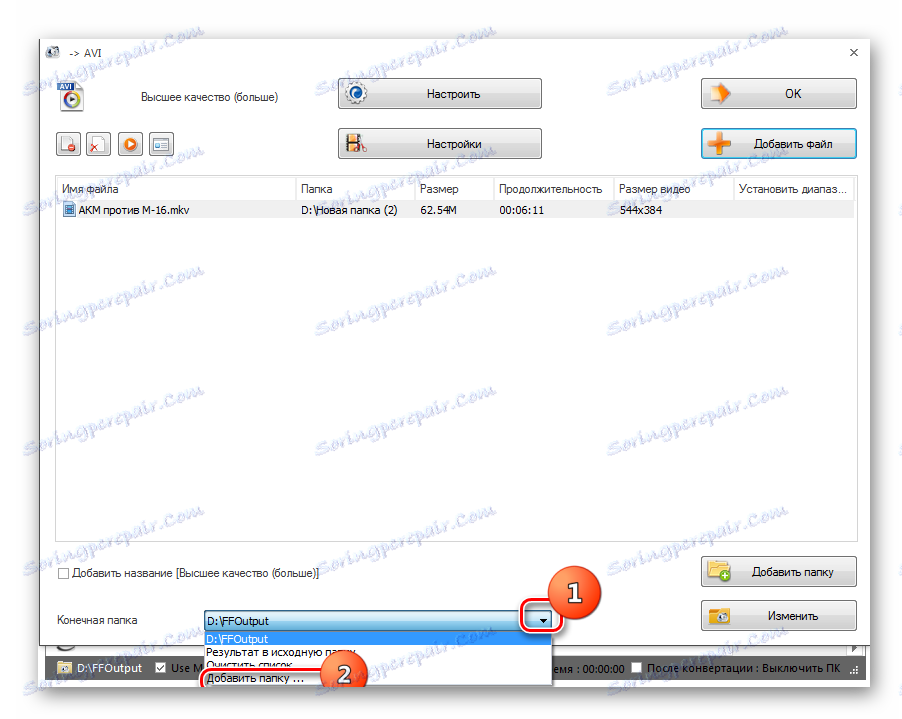

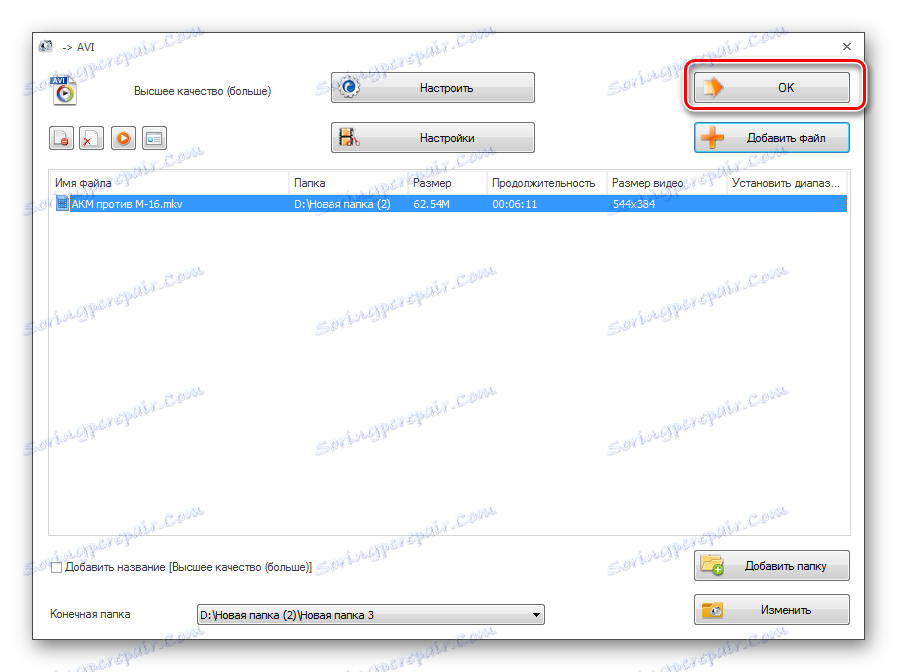
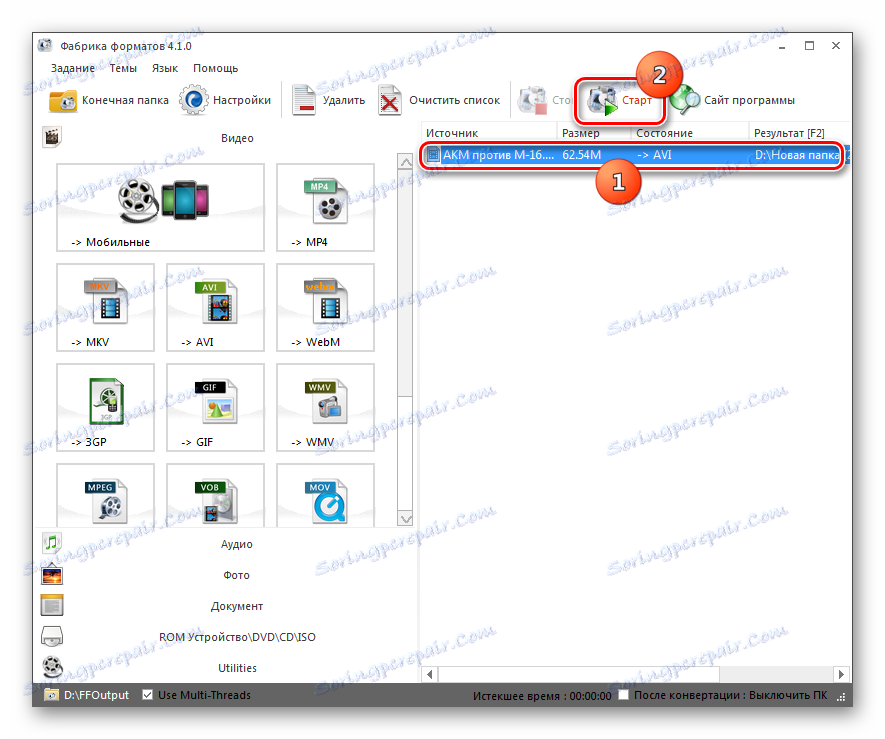
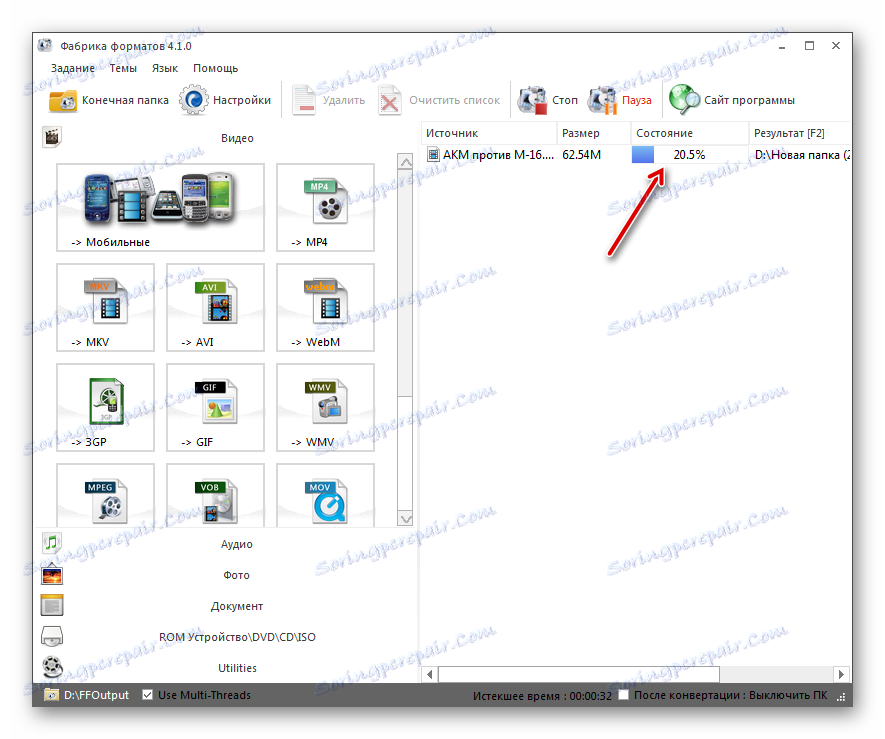
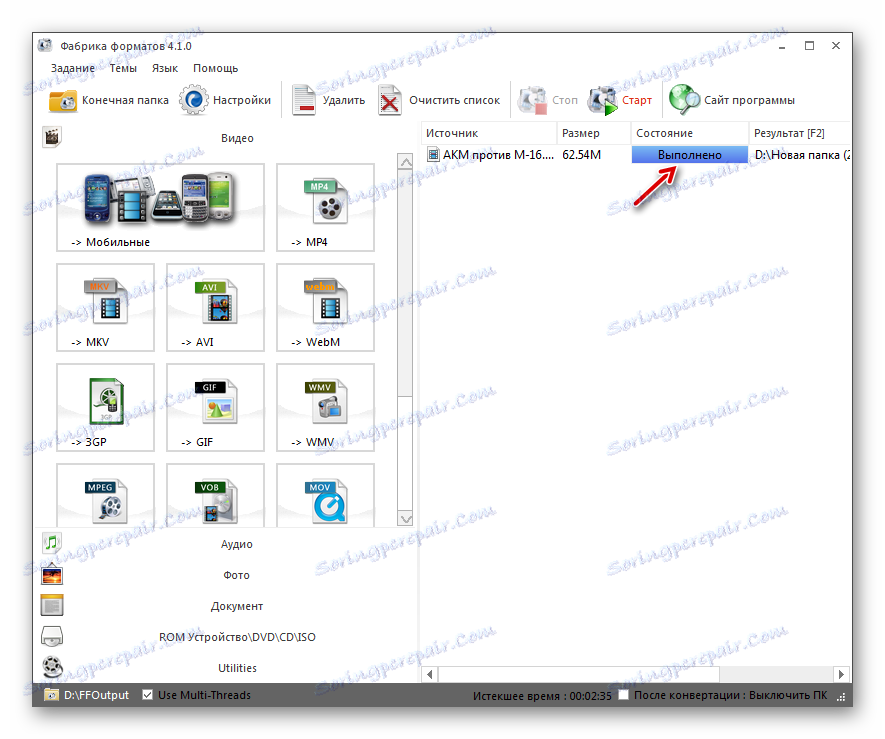
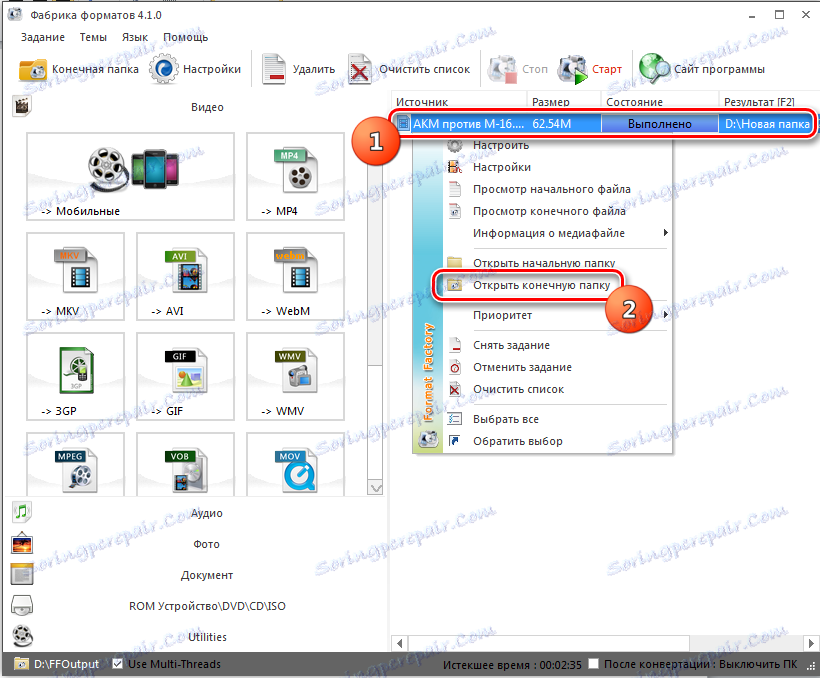
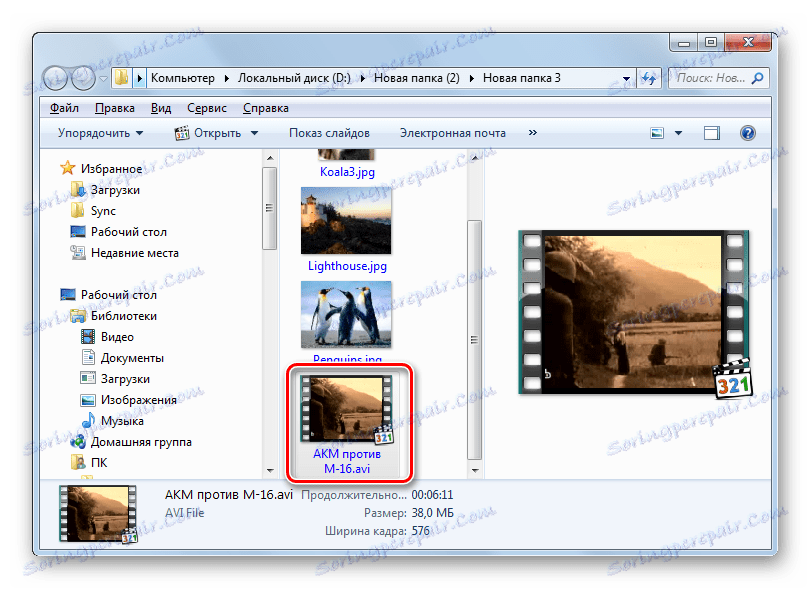
Zvážili sme ďaleko od všetkých možných možností konvertovania videí MKV do formátu AVI, pretože existujú desiatky a možno aj stovky video konvertorov podporujúcich tento smer konverzie. В то же время мы попробовали охватить в описании самые популярные приложения, выполняющие данную задачу, начиная от самых простых (Convertilla) и заканчивая мощными комбайнами (Xilisoft Video Converter и Format Factory). Таким образом, пользователь, в зависимости от глубины поставленной задачи, сможет отобрать для себя приемлемый вариант преобразования, остановив выбор на наиболее подходящей для конкретных целей программе.