Prevod RTF na PDF
Jedným zo smerov konverzie, ktoré sa niekedy musíte obrátiť na používateľov, je konverzia dokumentov z formátu RTF na PDF. Dozvieme sa, ako môžete tento postup vykonať.
obsah
Metódy konverzie
Konverzie môžete vykonať v určenom smere pomocou tlačidla online konvertory a programy, ktoré sú nainštalované v počítači. Je to druhá skupina metód, ktorú budeme brať do úvahy v tomto článku. Aplikácie, ktoré vykonávajú opísanú úlohu, možno rozdeliť na konvertory a nástroje na úpravu dokumentov vrátane textových procesorov. Pozrime sa na algoritmus na vykonávanie konverzie RTF vo formáte PDF s príkladom iného softvéru.
Metóda 1: Prevodník AVS
A začneme opis algoritmu akcií s prevodníkom dokumentov AVS Converter.
- Spustite program. Kliknite na "Pridať súbory" v strede rozhrania.
- Určená akcia spôsobí spustenie okna otvárania. Nájdite umiestnenie RTF. Po výbere tohto prvku kliknite na tlačidlo "Otvoriť" . Môžete vybrať viacero objektov súčasne.
- Po vykonaní akejkoľvek metódy otvorenia sa obsah RTF objaví v oblasti ukážky programu.
- Teraz musíte zvoliť smer prevodu. V poli "Výstupný formát" kliknite na tlačidlo "V PDF", ak je aktuálne aktivované iné tlačidlo.
- Môžete tiež priradiť cestu k adresáru, do ktorého bude umiestnený hotový PDF. Predvolená cesta sa zobrazí v prvku Výstupná zložka . Spravidla je to adresár, kde bola vykonaná posledná transformácia. Ale často pre novú konverziu musíte zadať iný adresár. Ak to chcete urobiť, kliknite na "Prehľadávať ..." .
- Zobrazí sa nástroj Prehľadávať priečinky . Vyberte priečinok, do ktorého chcete odoslať výsledok spracovania. Kliknite na tlačidlo OK .
- Nová adresa sa zobrazí v prvku "Výstupná zložka" .
- Teraz môžete spustiť procedúru konverzie RTF v PDF stlačením tlačidla "Štart" .
- Dynamiku spracovania je možné monitorovať pomocou informácií zobrazených v percentách.
- Po dokončení spracovania sa objaví okno s informáciou o úspešnom dokončení manipulácie. Priamo od neho sa môžete dostať do oblasti hotového PDF kliknutím na "Otvoriť". priečinok " .
- "Explorer" sa otvorí presne tam, kde je umiestnený preformátovaný PDF. Tento objekt možno ďalej použiť na jeho zamýšľaný účel, čítanie, úpravu alebo presun.
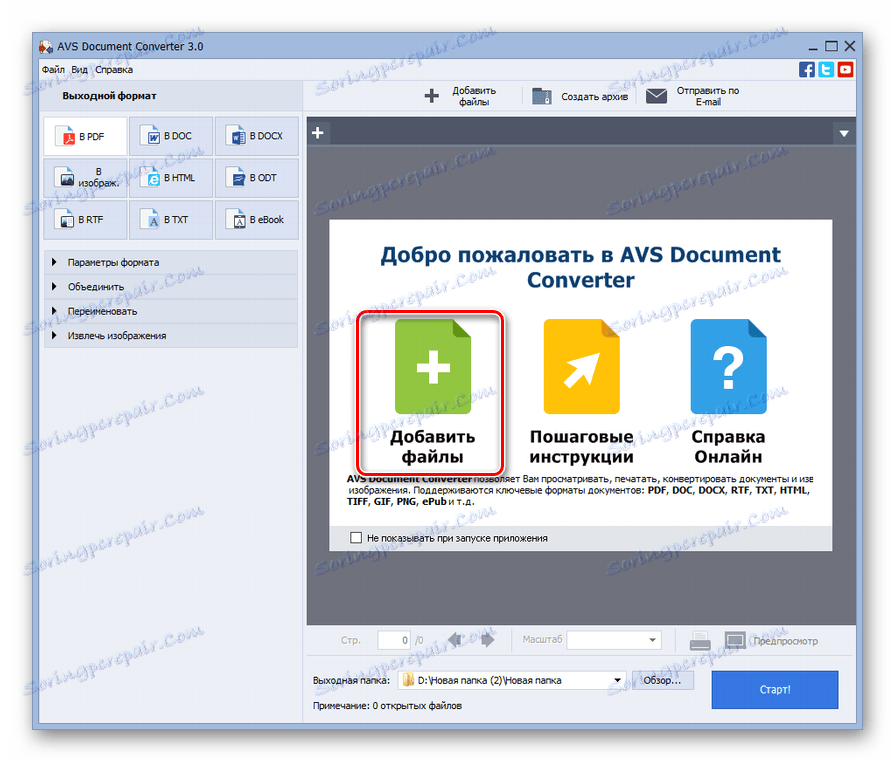
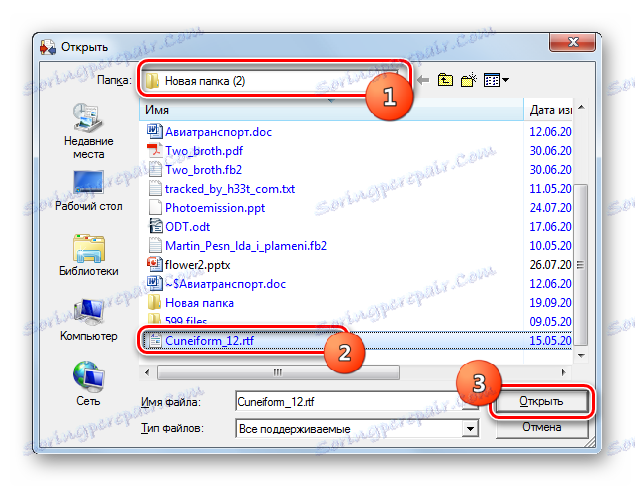
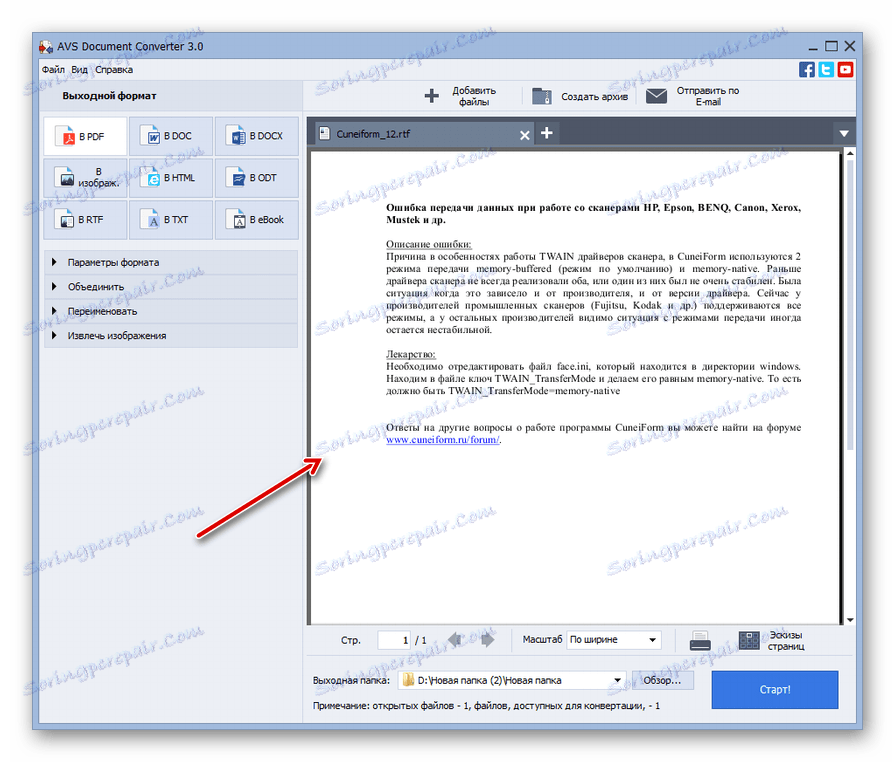
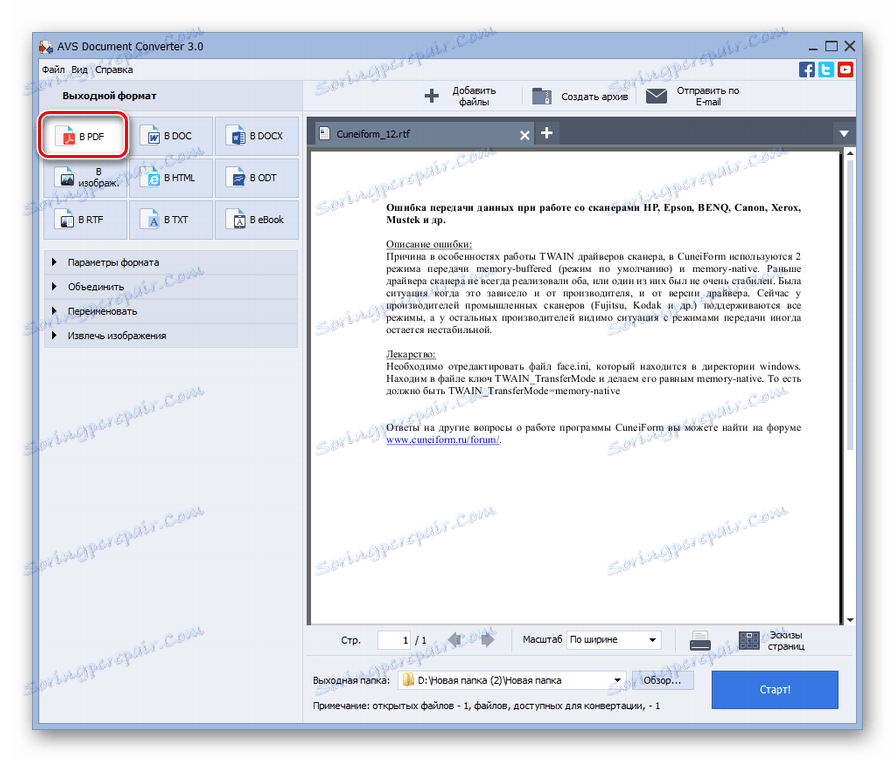
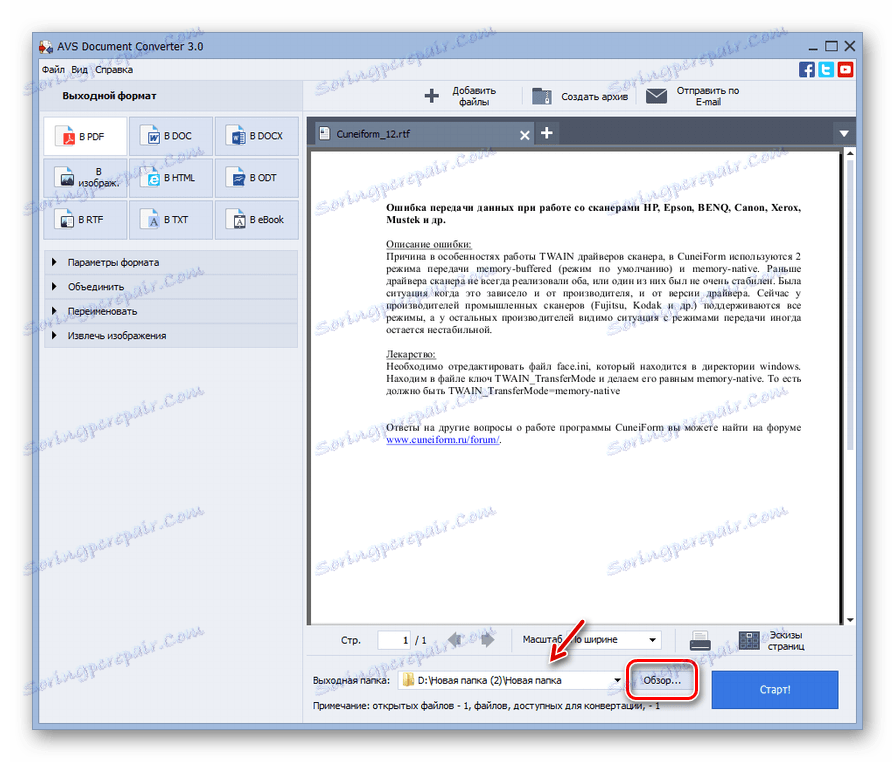

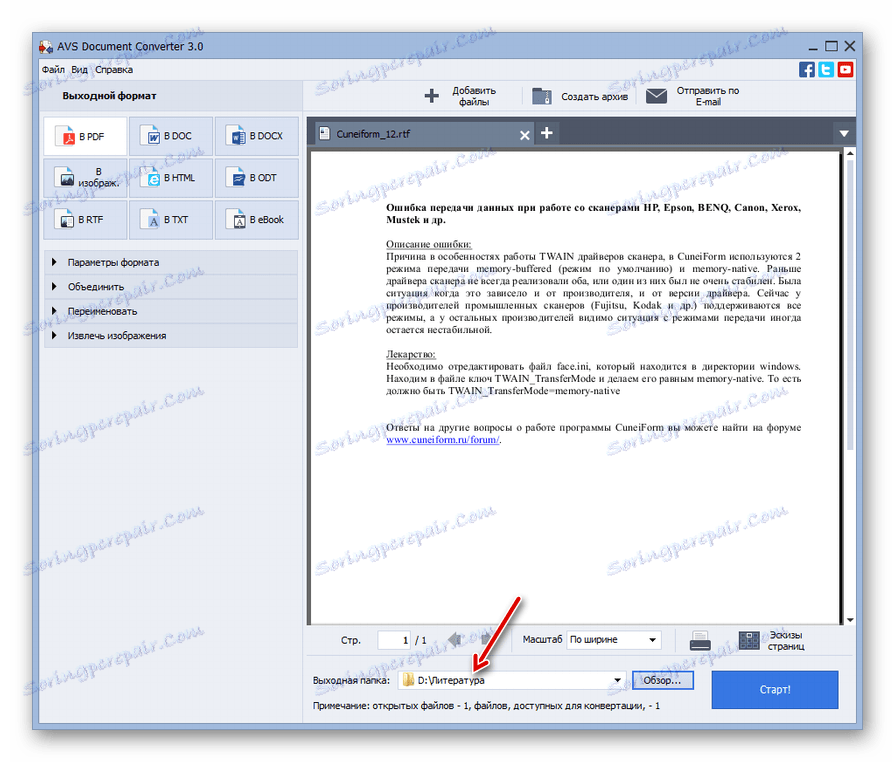
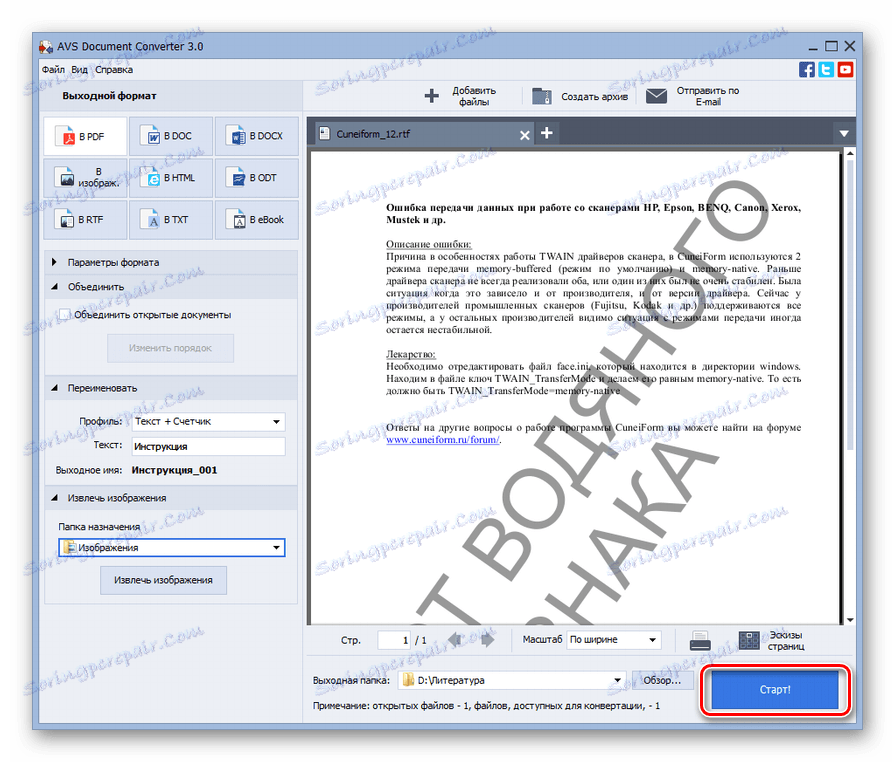
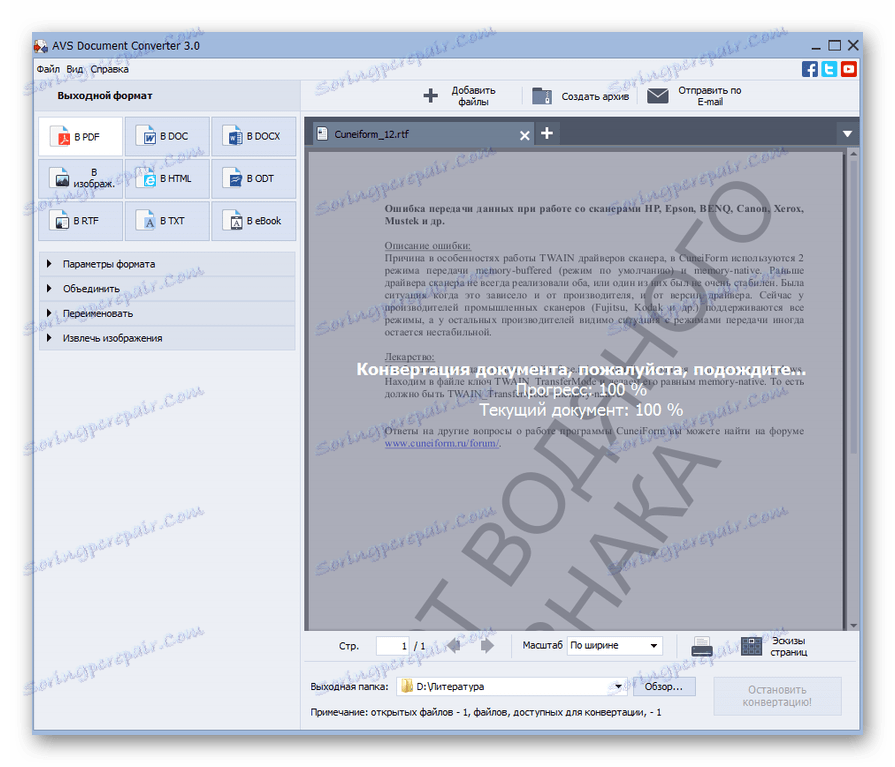
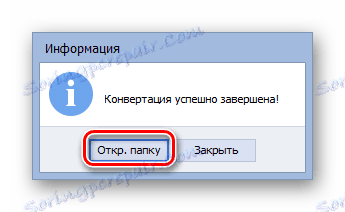
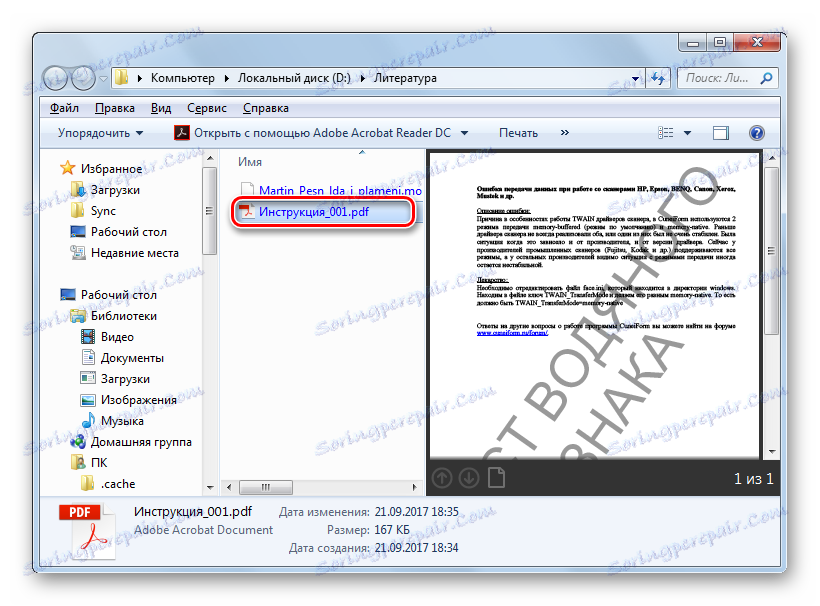
Jedinou významnou nevýhodou tejto metódy možno nazvať iba faktom, že AVS Converter je platený softvér.
Metóda 2: Kaliber
Ďalšia metóda konverzie zahŕňa použitie multifunkčného programu kaliber , čo je knižnica, konvertor a elektronická čítačka pod jednou škrupinou.
- Otvorte kalibru. Nechuť pracovať s týmto programom je potreba pridať knihy do interného úložiska (knižnica). Kliknite na položku Pridať knihy .
- Otvorí sa nástroj Pridať. Nájdite adresár miesta RTF pripravený na spracovanie. Po určení dokumentu použite "Otvoriť" .
- Názov súboru sa zobrazí v zozname v hlavnom okne Kaliber. Ak chcete vykonať ďalšie manipulácie, skontrolujte ju a kliknite na položku "Previesť knihy" .
- Vstavaný konvertor sa spustí. Otvorí sa karta Metadáta . Tu je potrebné vybrať hodnotu "PDF" v oblasti výstupného formátu . V skutočnosti je to jediné povinné nastavenie. Všetky ostatné, ktoré sú k dispozícii v tomto programe, nie sú povinné.
- Po vykonaní potrebných úprav môžete stlačiť tlačidlo "OK" .
- Táto akcia spustí konverzný postup.
- Dokončenie spracovania je označené hodnotou "0" oproti "Úlohy" v spodnej časti rozhrania. Pri výbere názvu knihy v transformovanej knižnici by sa mala v pravom okne oproti možnosti "Formáty" zobraziť aj možnosť "PDF" . Po kliknutí na ňu sa spustí softvérový súbor, ktorý je zaregistrovaný v systéme ako štandard pre otváranie objektov PDF.
- Ak chcete prejsť do vyhľadávacieho adresára prijatého PDF, uveďte názov knihy v zozname a potom kliknite na "Kliknutím otvorte" po označení "Cesta" .
- Otvorí sa adresár knižnice Calibri, kde je umiestnený PDF. S ním bude aj pôvodný formát RTF. Ak potrebujete presunúť PDF do iného priečinka, môžete to urobiť obvyklým spôsobom kopírovania.
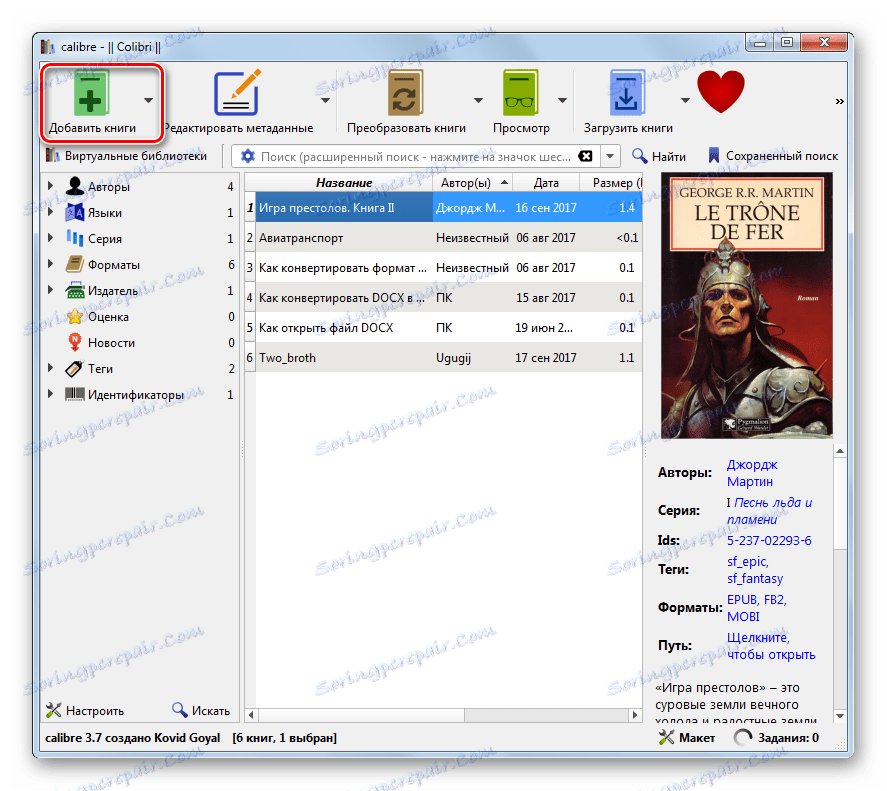
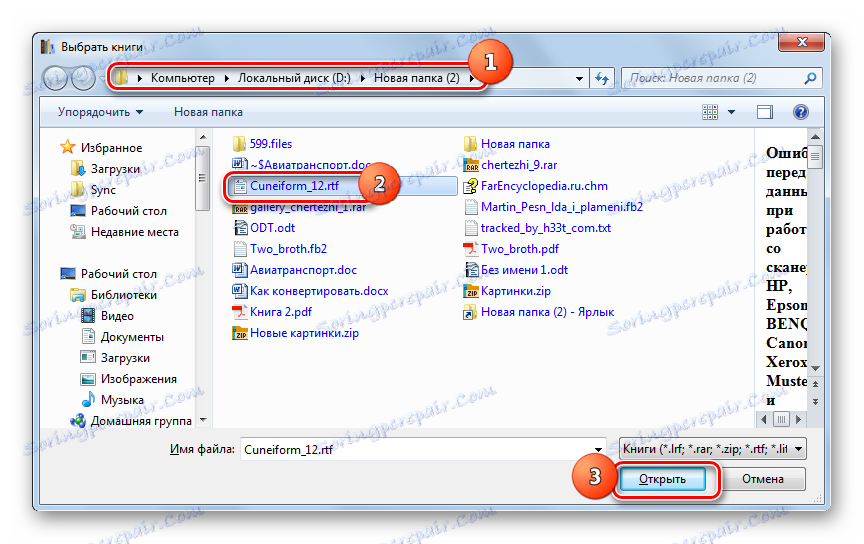
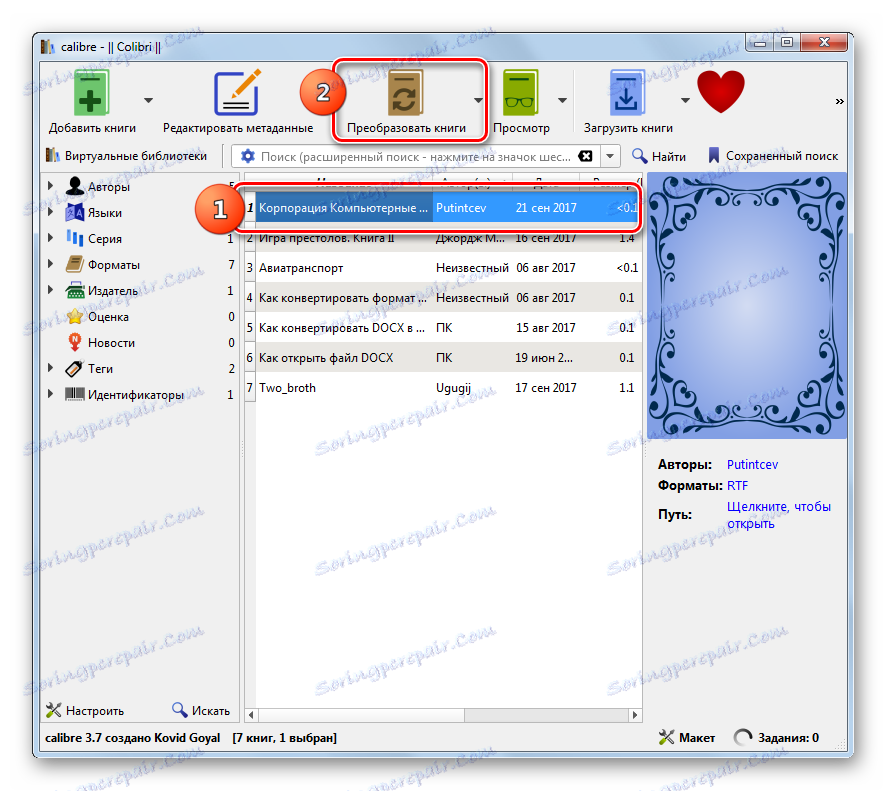
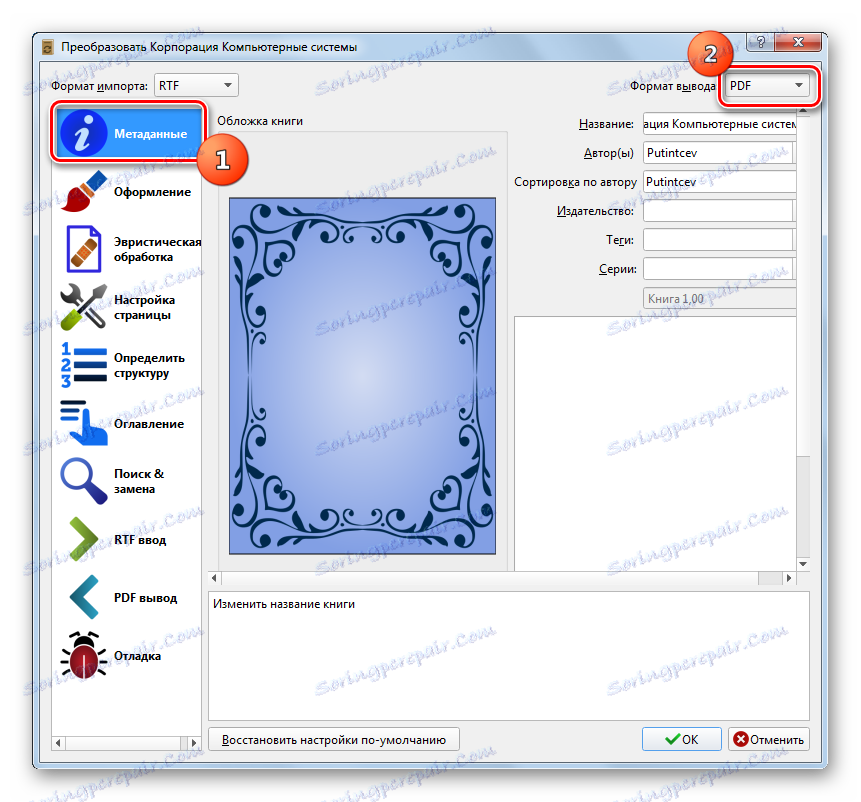
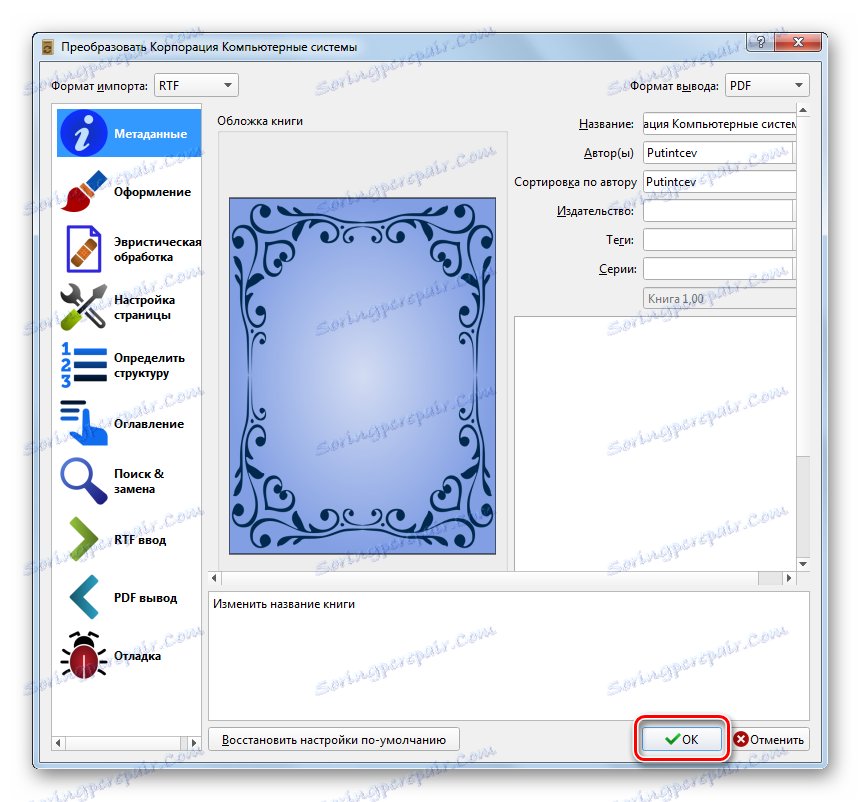
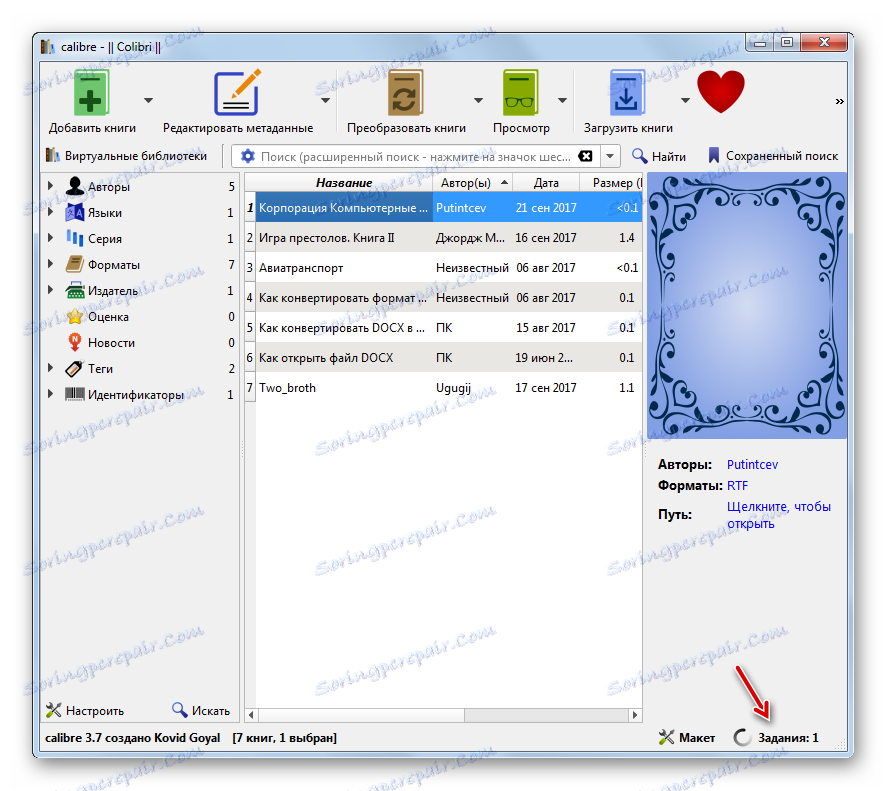
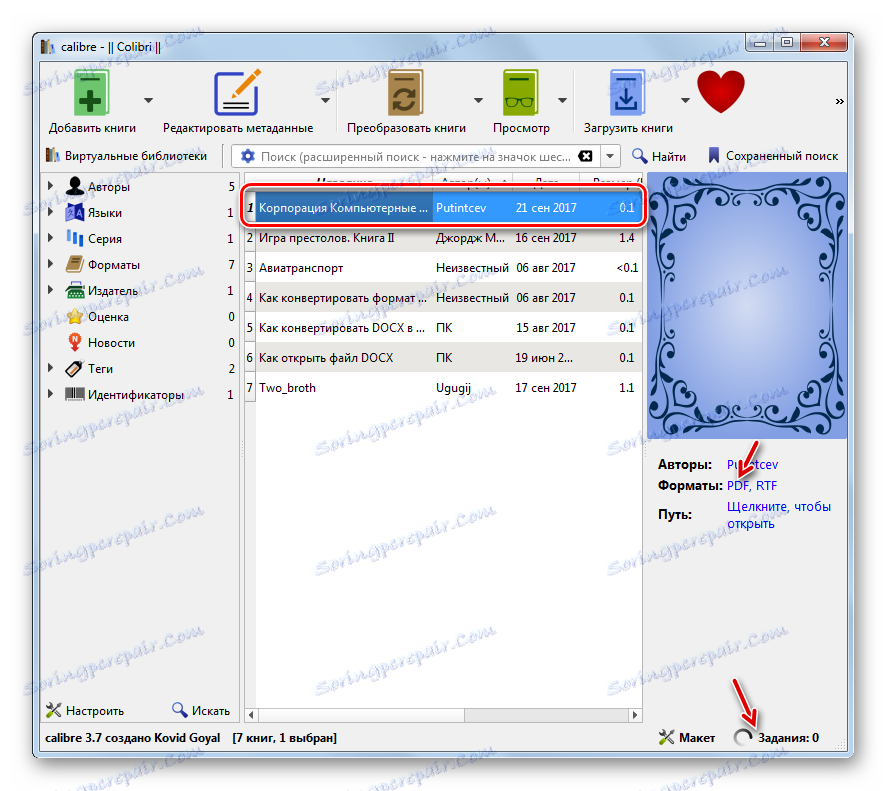
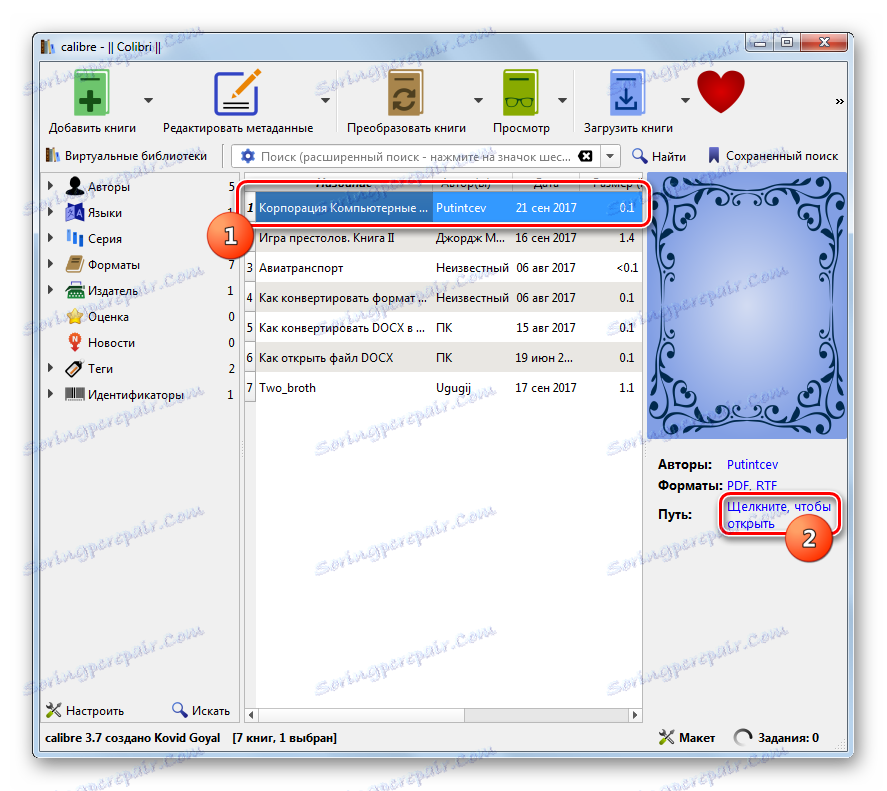
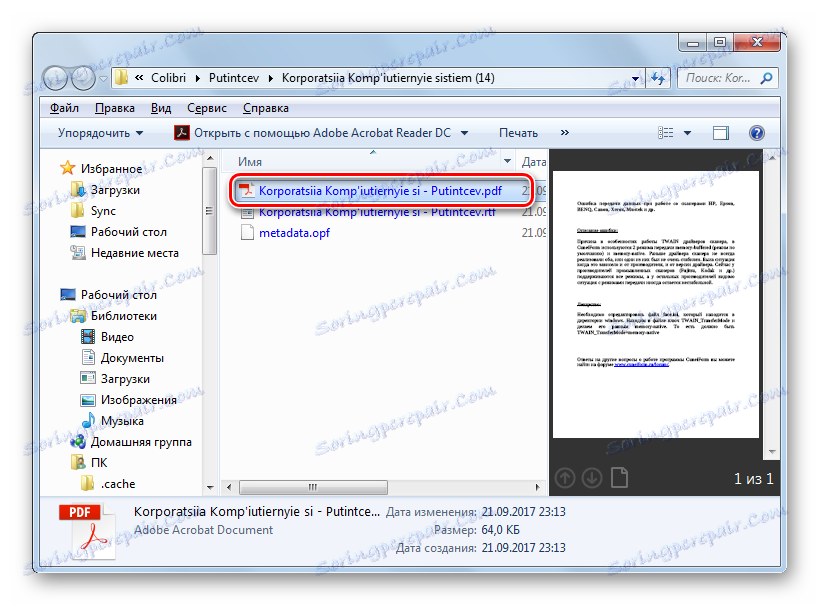
Primárnym "mínusom" tejto metódy v porovnaní s predchádzajúcou metódou je, že je nemožné priradiť miesto uloženia súboru priamo do Calibri. Bude umiestnený v jednom z interných katalógov knižnice. Súčasne existujú pluses v porovnaní s manipuláciami v AVS. Sú vyjadrené v bezplatnom kalibri, ako aj v podrobnejších nastaveniach odchádzajúceho súboru PDF.
Metóda 3: program ABBYY PDF Transformer +
ABFYY PDF Transformer +, vysoko špecializovaný prevodník, určený na konverziu súborov PDF do rôznych formátov a naopak vám pomôže preformulovať smer, ktorý študujeme.
Stiahnite si PDF Transformer +
- Aktivovať aplikáciu PDF Transformer +. Kliknite na tlačidlo "Otvoriť ..." .
- Zobrazí sa okno výberu súborov. Kliknite na pole "Typ súboru" a vyberte "Všetky podporované formáty" namiesto "Súbory Adobe PDF " . Vyhľadajte oblasť lokalizácie cieľového súboru, ktorý má rozšírenie RTF. Po označení použite "Otvoriť" .
- Prevádza sa RTF do formátu PDF. Grafický zelený indikátor zobrazuje dynamiku procesu.
- Po spracovaní sa obsah dokumentu zobrazí v hraniciach PDF Transformer +. Môžete to upraviť pomocou prvkov na paneli s nástrojmi. Teraz ju musíte uložiť do počítača alebo do média. Kliknite na tlačidlo Uložiť .
- Zobrazí sa ukladacie okno. Prejdite na miesto, kam chcete poslať dokument. Kliknite na tlačidlo Uložiť .
- Dokument PDF sa uloží na zvolené miesto.
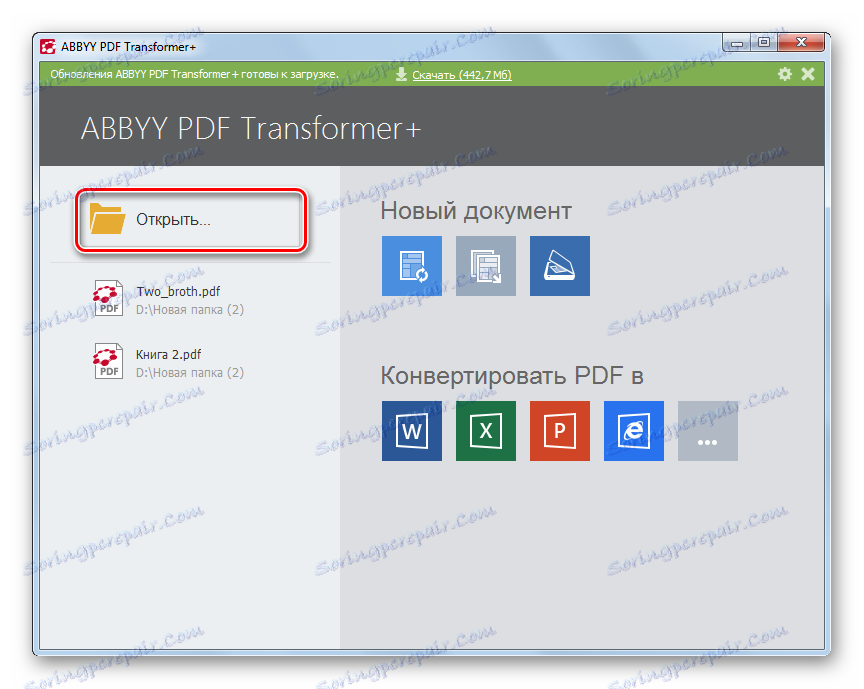
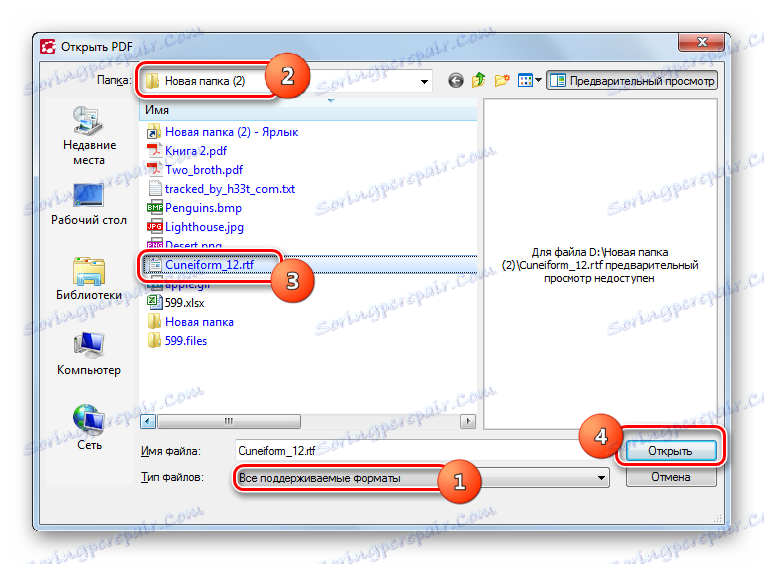
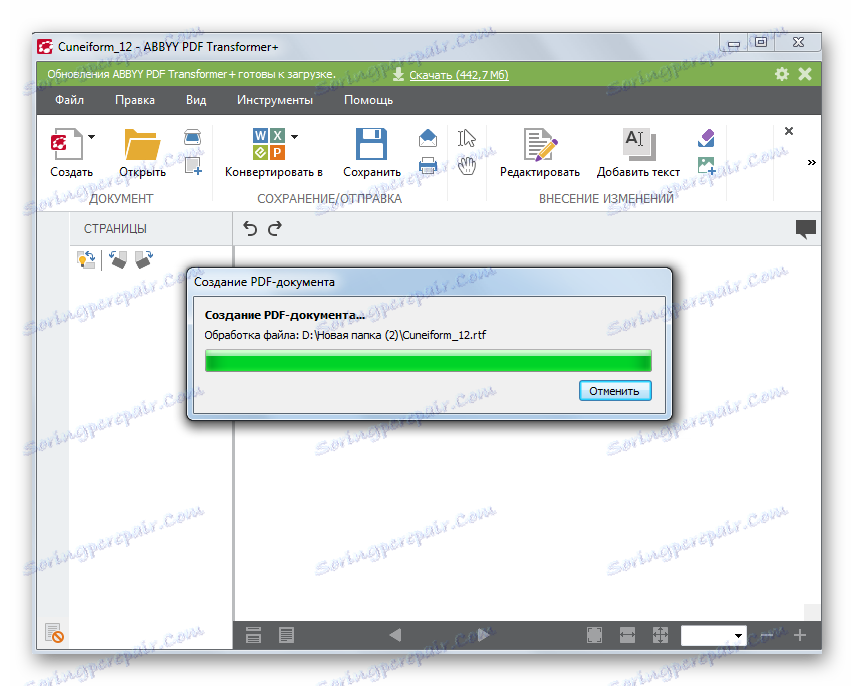
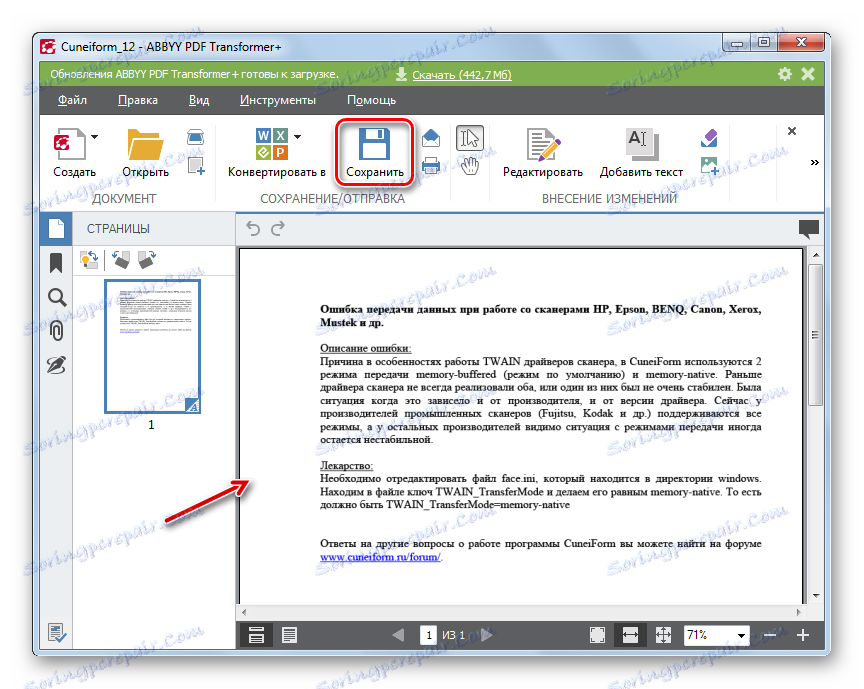
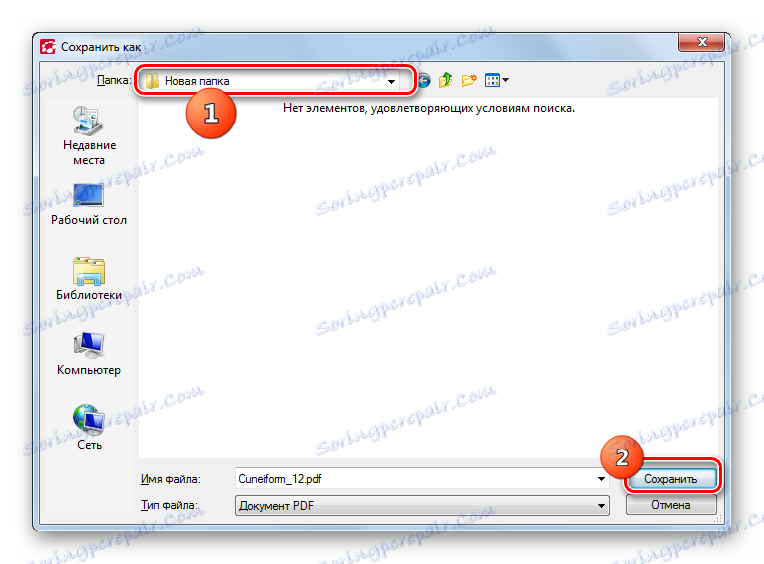
"Mínus" tejto metódy, rovnako ako pri použití AVS, je užitočné zaťaženie PDF Transformer +. Navyše, na rozdiel od konvertora AVS, produkt ABBYY nevie, ako vykonať skupinovú konverziu.
Metóda 4: Slovo
Bohužiaľ, nie každý vie, že môžete konvertovať formát RTF do formátu PDF pomocou konvenčného textového procesora Microsoft Word, ktorý je nainštalovaný väčšinou používateľov.
- Otvorte slovo. Prejdite do časti Súbor .
- Kliknite na položku Otvoriť .
- Zobrazí sa okno otvárania. Nájdite oblasť priradenia RTF. Po výbere tohto súboru kliknite na tlačidlo "Otvoriť" .
- Obsah objektu sa zobrazí v programe Word. Teraz sa vráťte do sekcie Súbor .
- V bočnej ponuke kliknite na položku Uložiť ako .
- Otvorí sa okno Uložiť. Do poľa Typ súboru v zozname vyberte položku PDF . V bloku "Optimalizácia" presunutím prepínača medzi položkami "Štandardné" a "Minimálna veľkosť" vyberte možnosť, ktorá vám vyhovuje. Štandardný režim je vhodný nielen na čítanie, ale aj na tlač, ale tvarovaný objekt bude mať väčšiu veľkosť. Ak použijete režim "Minimálna veľkosť", výsledok získaný počas tlače nebude vyzerať tak dobre ako v predchádzajúcej verzii, ale súbor bude kompaktnejší. Teraz sa musíte dostať do adresára, kde používateľ plánuje ukladať PDF. Potom kliknite na "Uložiť" .
- Teraz sa objekt uloží s rozšírením PDF v oblasti, ktorú používateľ priradil v predchádzajúcom kroku. Tam ju nájde na prezeranie alebo ďalšie spracovanie.
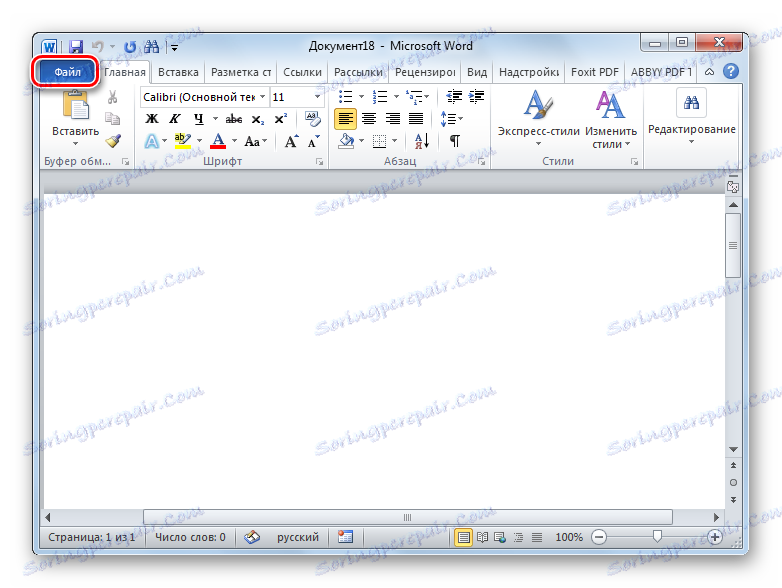
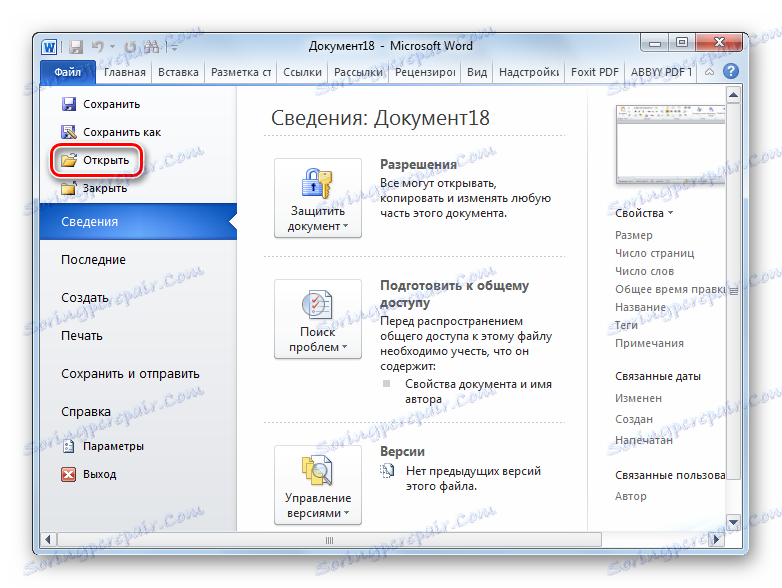
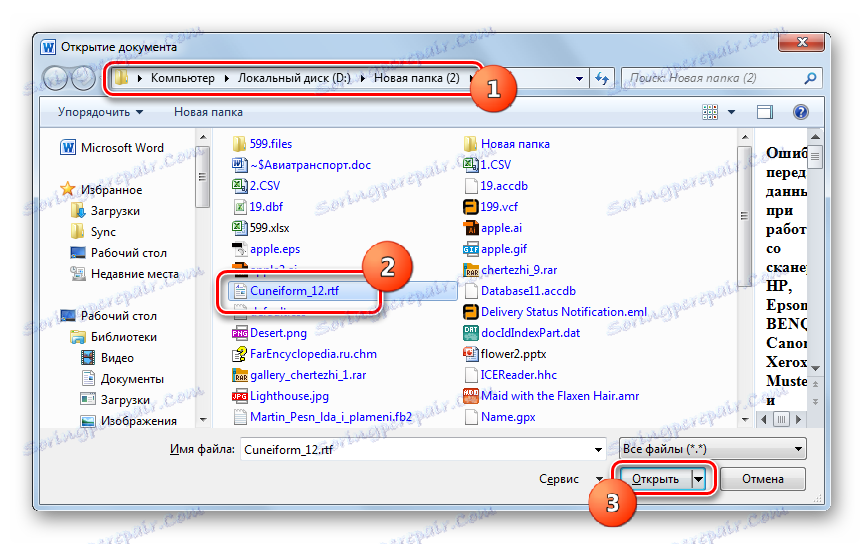

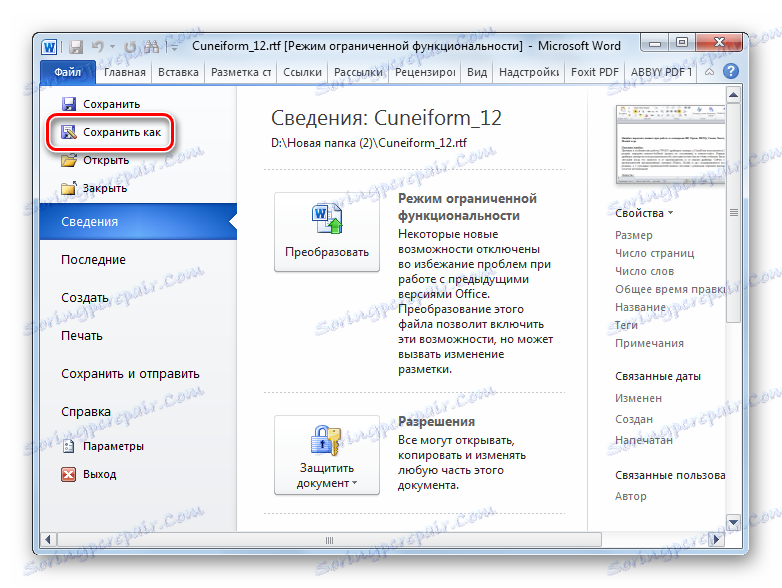
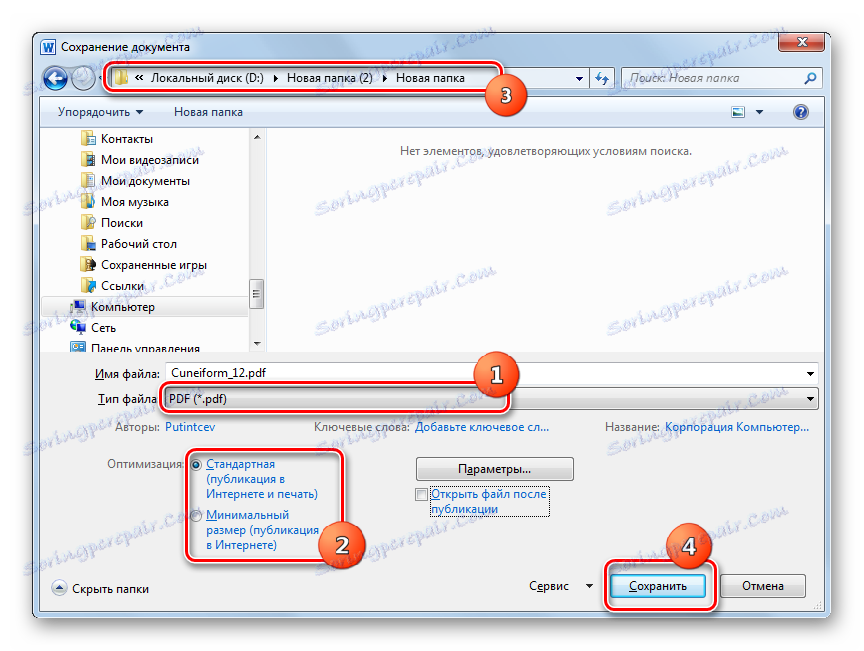
Rovnako ako predchádzajúca metóda, tento variant operácií zahŕňa aj spracovanie iba jedného objektu na jednu operáciu, ktorú možno kompenzovať jeho nedostatkami. Program Word však nainštaluje väčšina používateľov, čo znamená, že nemusíte inštalovať ďalší softvér, ktorý by mal konvertovať RTF na PDF.
Metóda 5: OpenOffice
Ďalším textovým procesorom, ktorý je schopný riešiť túto úlohu, je balík Writer OpenOffice ,
- Aktivujte počiatočné okno programu OpenOffice. Kliknite na tlačidlo "Otvoriť ..." .
- V okne vyhľadávania vyhľadajte priečinok s miestom RTF. Po výbere tohto objektu kliknite na tlačidlo "Otvoriť" .
- Obsah objektu sa otvorí v programe Writer.
- Ak chcete preformátovať v PDF, kliknite na "Súbor" . Prejdite na položku Exportovať do PDF ...
- Otvorí sa okno "Možnosti PDF ..." , na niekoľkých kartách je pomerne málo rôznych nastavení. Ak chcete presnejšie upraviť výsledok, môžete ich použiť. Ale pre najjednoduchšiu konverziu, nič sa nemení, ale stačí kliknúť na "Exportovať" .
- Zobrazí sa okno Export , ktoré je analógom úložného shellu. Potom sa musíte presunúť do adresára, do ktorého chcete umiestniť výsledok spracovania, a kliknite na tlačidlo "Uložiť" .
- Dokument PDF sa uloží na určenom mieste.
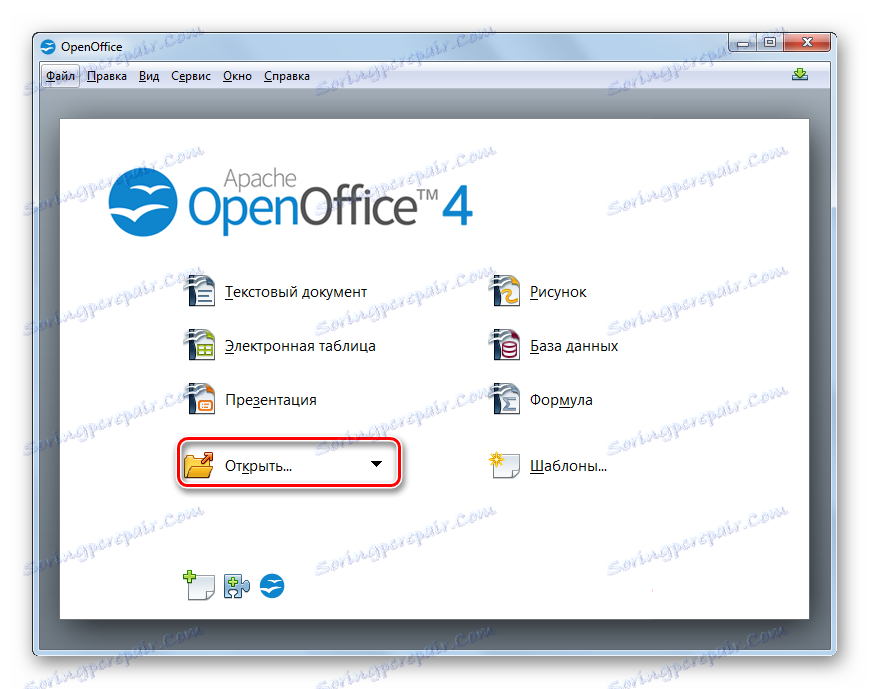
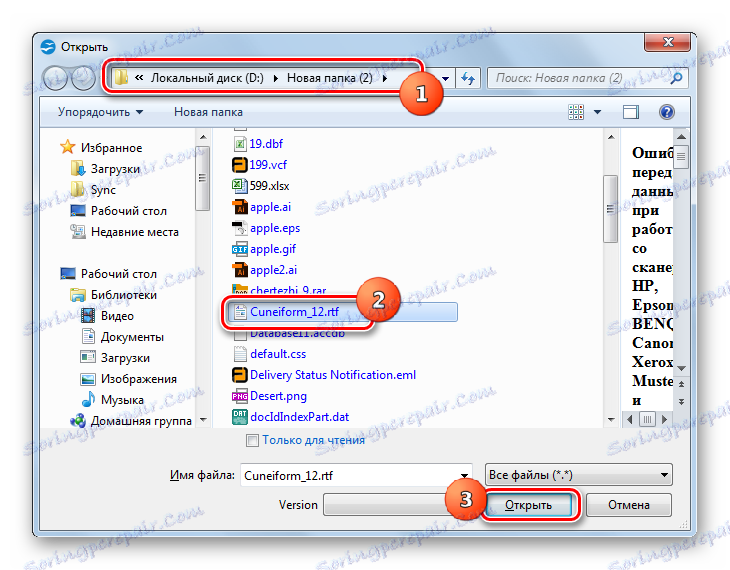
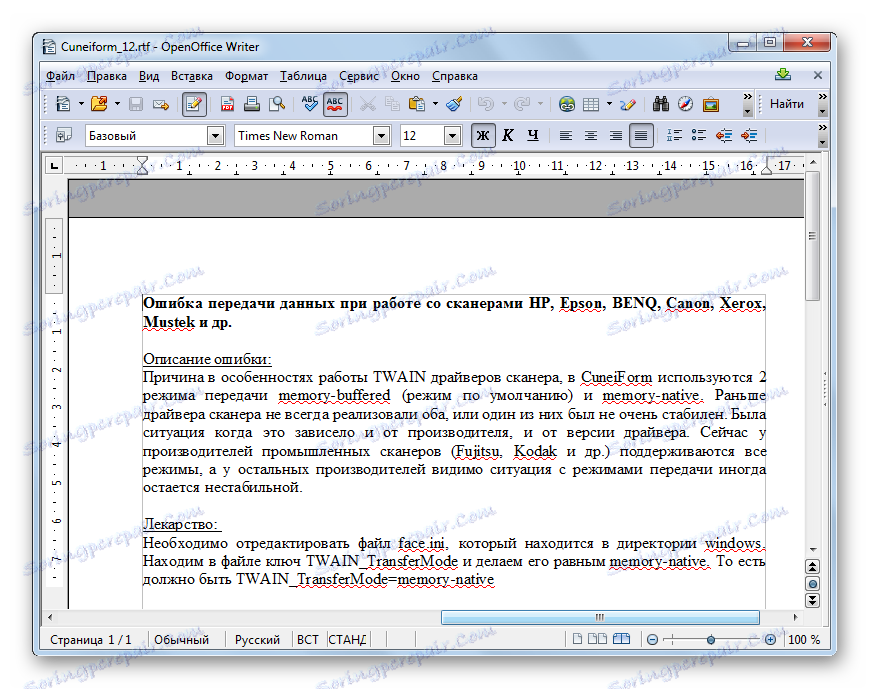
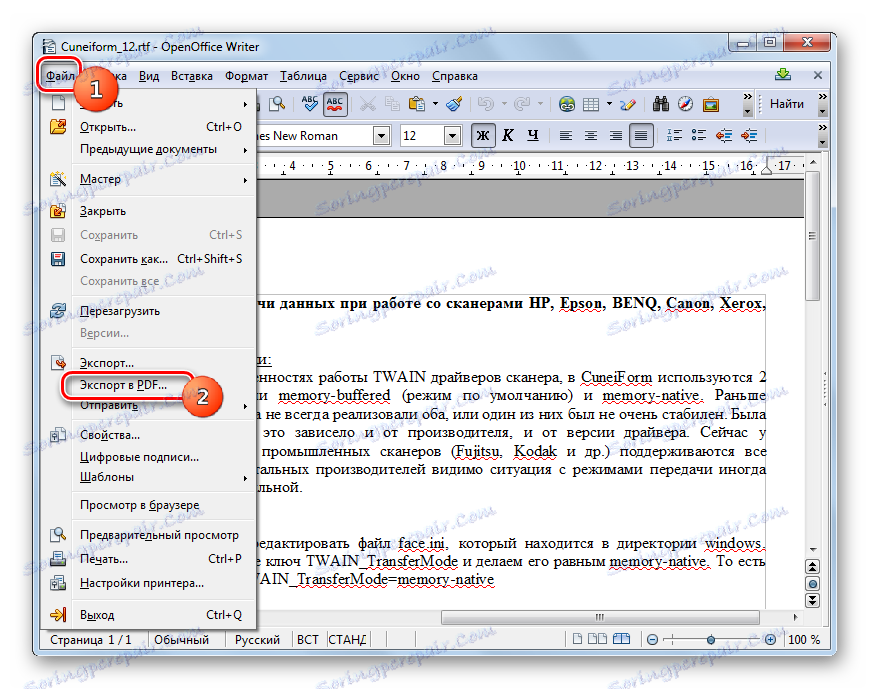
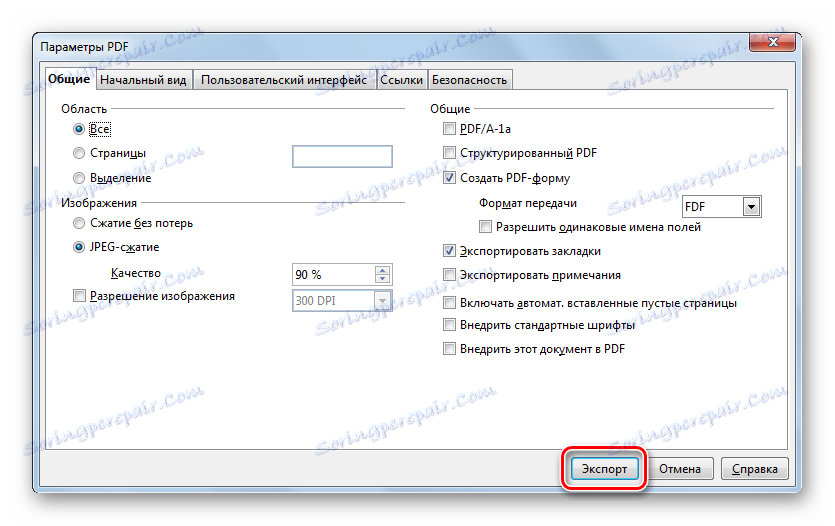
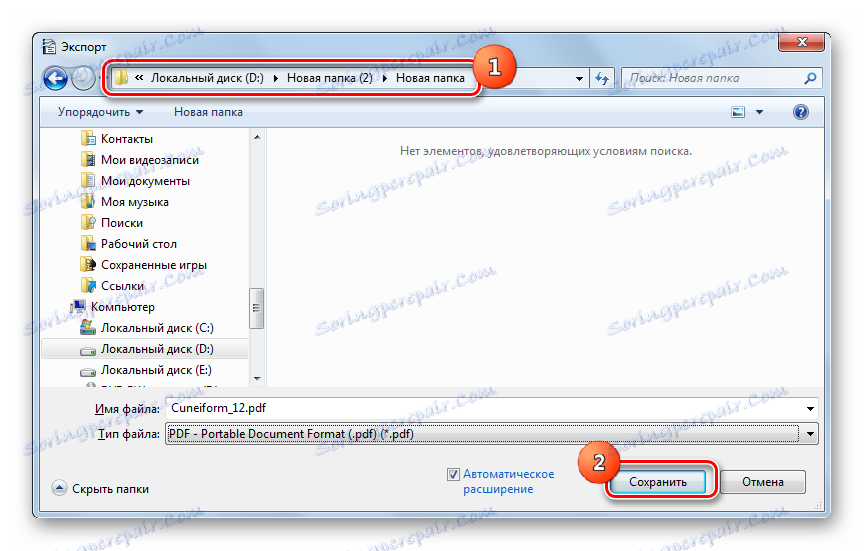
Použitie tejto metódy sa priaznivo líši od predchádzajúcej v tom, že OpenOffice Writer je slobodný softvér, na rozdiel od Slova, ale paradoxne to je menej bežné. Okrem toho pomocou tejto metódy môžete určiť presnejšie nastavenia dokončeného súboru, hoci je tiež možné spracovať iba jeden objekt na jednu operáciu.
Metóda 6: LibreOffice
Ďalší textový procesor, ktorý exportuje do formátu PDF - LibreOffice Writer ,
- Aktivujte počiatočné okno LibreOffice. Kliknite na položku Otvoriť súbor na ľavej strane rozhrania.
- Otvorí sa okno otvárania. Vyberte priečinok, v ktorom sa nachádza RTF, a označte súbor. Po týchto akciách kliknite na tlačidlo "Otvoriť" .
- Obsah okna RTF sa zobrazí v okne.
- Prejdite k postupu preformátovania. Kliknite na položku Súbor a Export do formátu PDF ...
- Zobrazí sa okno "Možnosti PDF" , ktoré je takmer identické s okom, ktorý sme v programe OpenOffice videli. Aj tu nie je potrebné špecifikovať ďalšie nastavenia, kliknite na "Exportovať" .
- Do poľa Export prejdite na cieľový adresár a kliknite na položku Uložiť .
- Dokument je uložený vo formáte PDF, ako ste uviedli vyššie.
Táto metóda je ťažko rozlíšiteľná od predchádzajúcej a skutočne má rovnaké "plusy" a "mínusy".
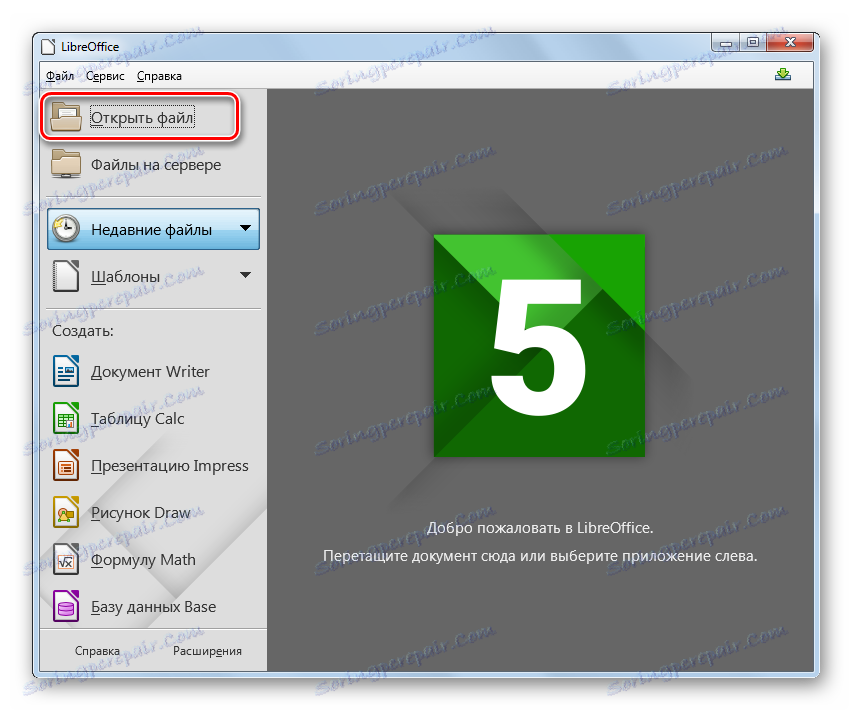
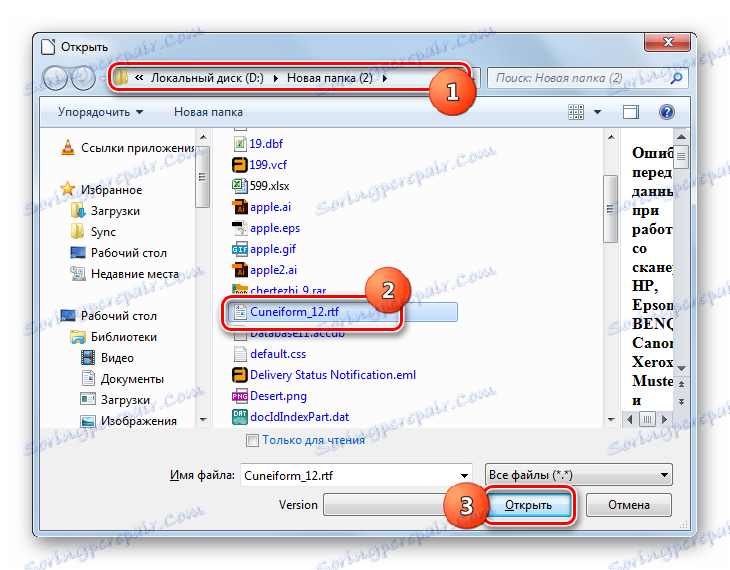
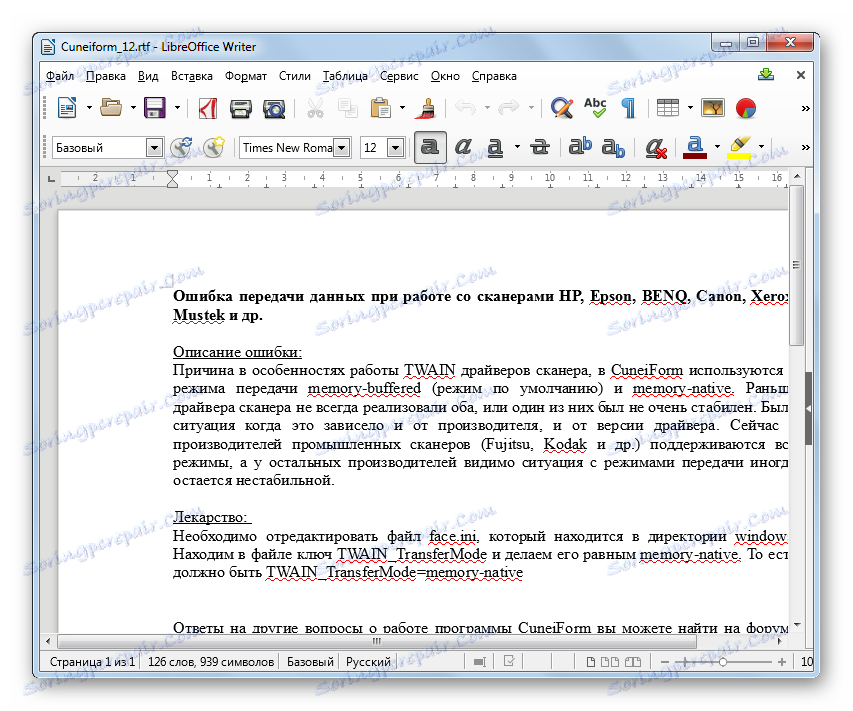
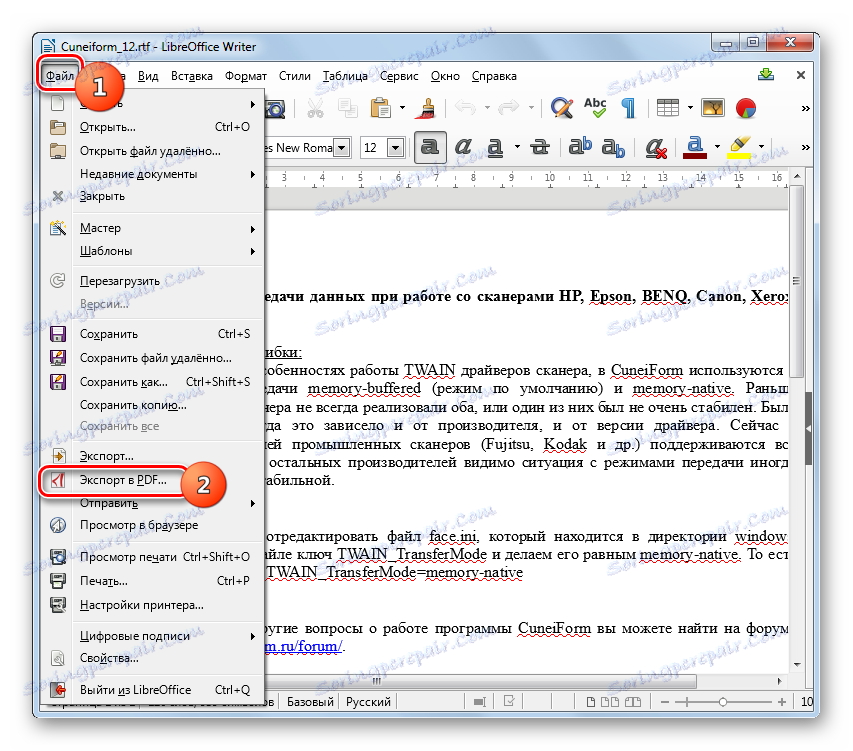

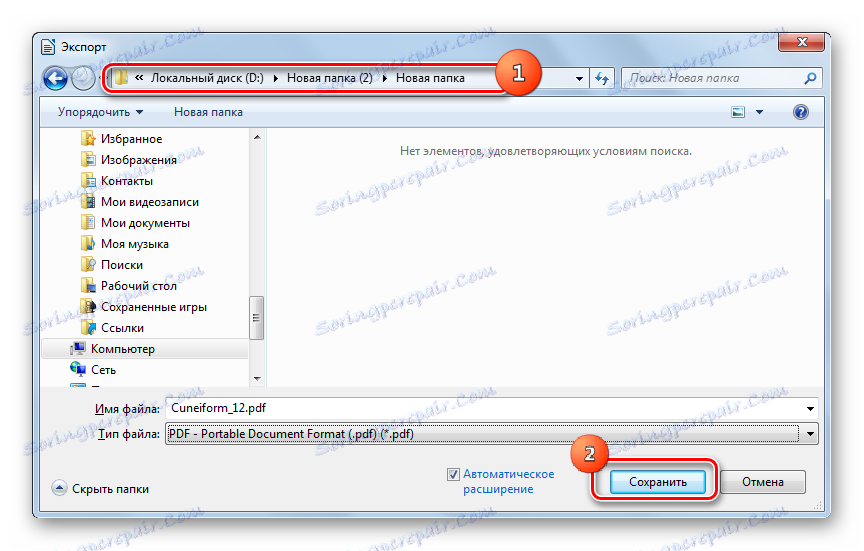
Ako vidíte, existuje pomerne málo programov rôznej orientácie, ktoré pomôžu premeniť RTF na PDF. Zahŕňajú prevodníky dokumentov (AVS Converter), vysoko špecializované prevodníky na preformátovanie do formátu PDF (ABBYY PDF Transformer +), širokoprofilové programy pre prácu s knihami (Calibre) a dokonca aj textové procesory (Word, OpenOffice a LibreOffice Writer). Každý užívateľ sa môže slobodne rozhodnúť, ktorá aplikácia je preňho najlepšia v konkrétnej situácii. Ale pre skupinovú konverziu je lepšie používať AVS Converter a získať výsledok s presne špecifikovanými parametrami - Calibri alebo ABBYY PDF Transformer +. Ak nechcete nastaviť špeciálne úlohy pre seba, potom Ward, ktorý je už nainštalovaný na počítačoch mnohých používateľov, je celkom vhodný na spracovanie.
