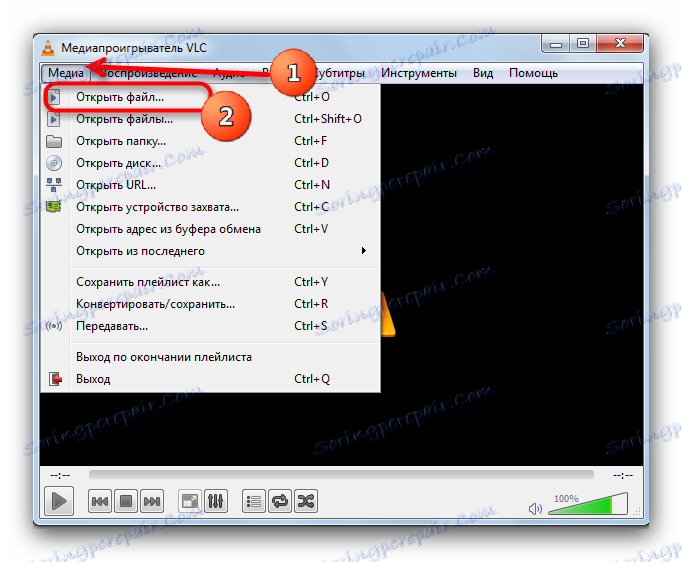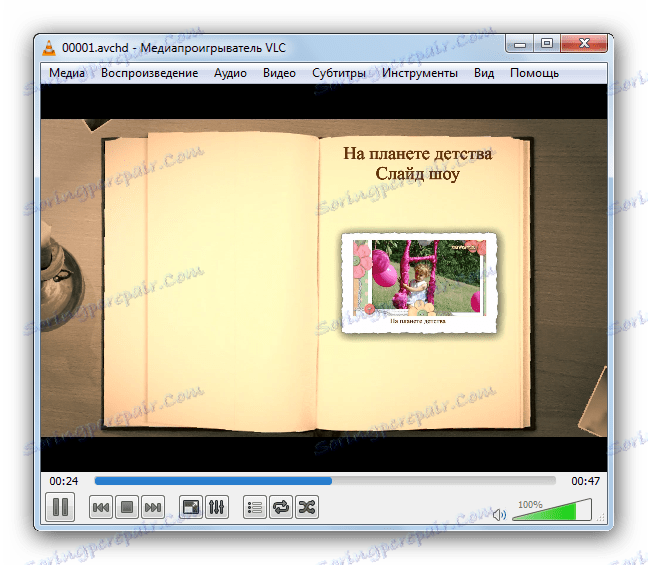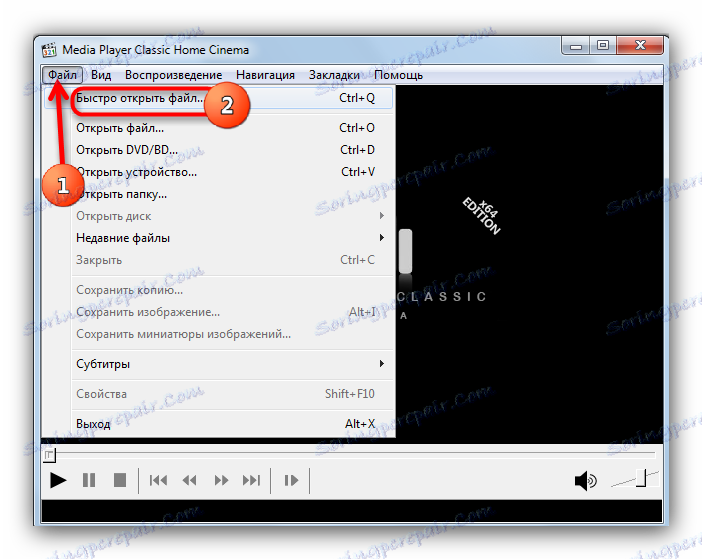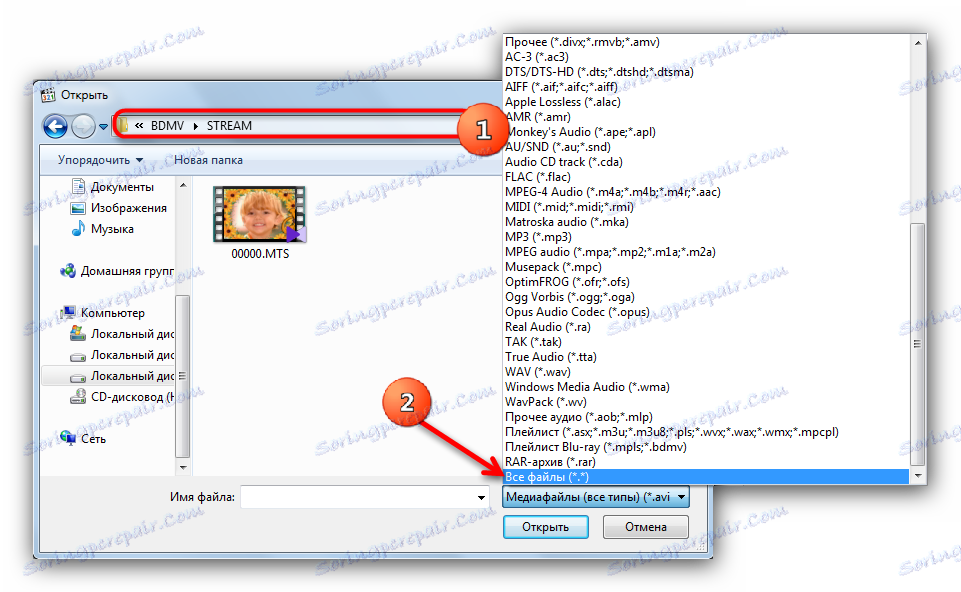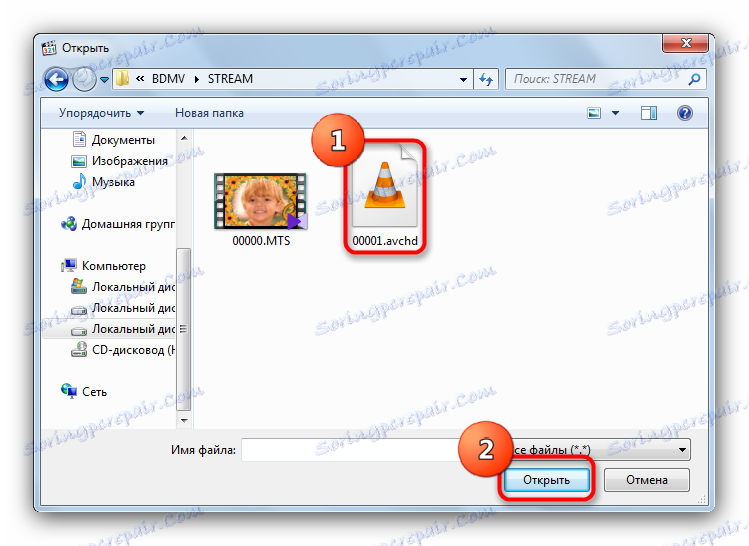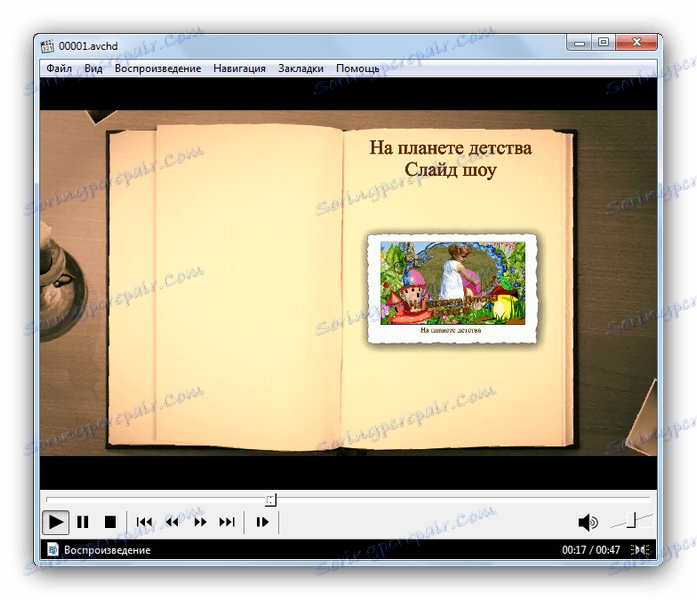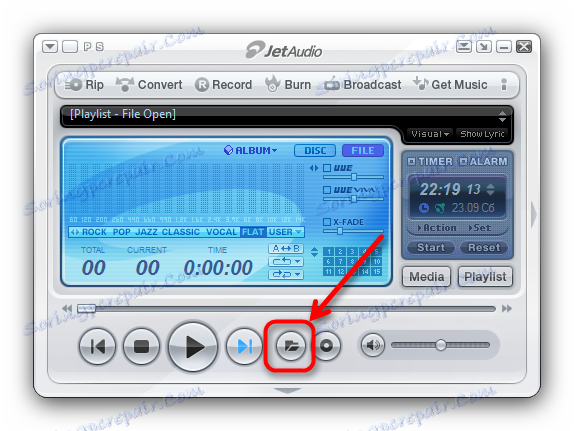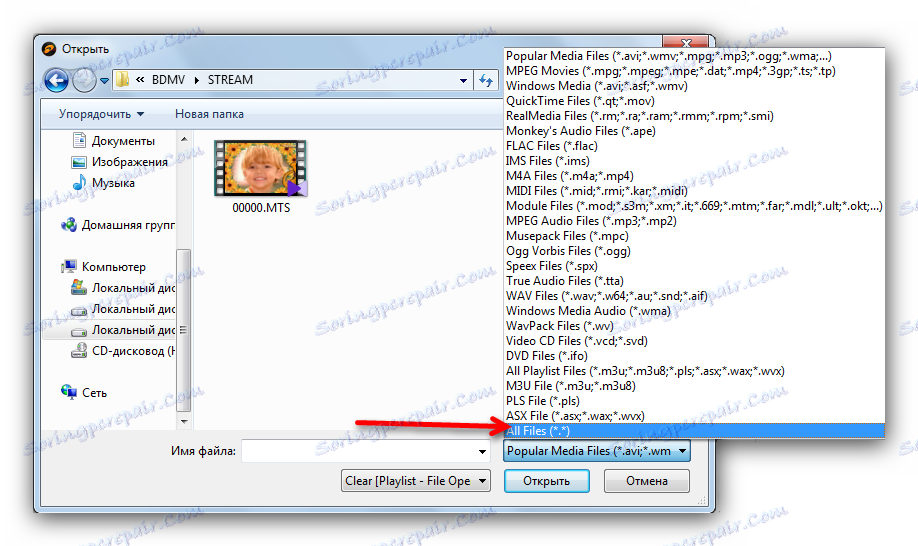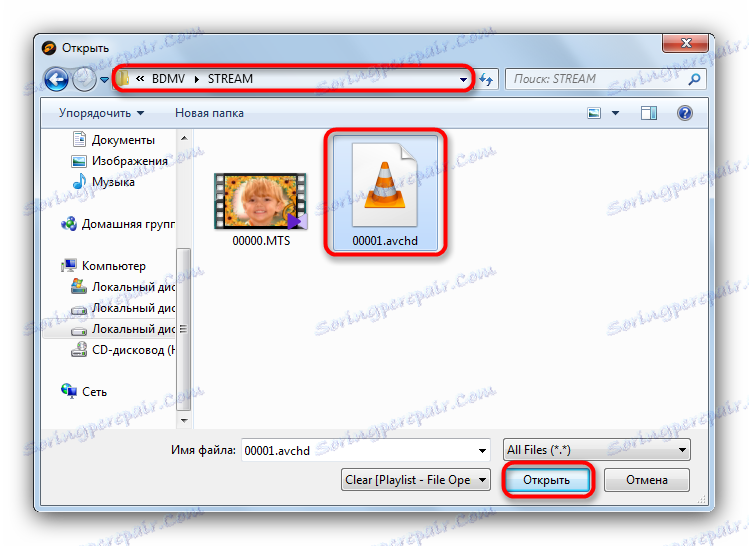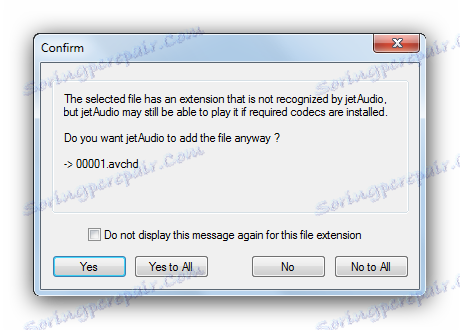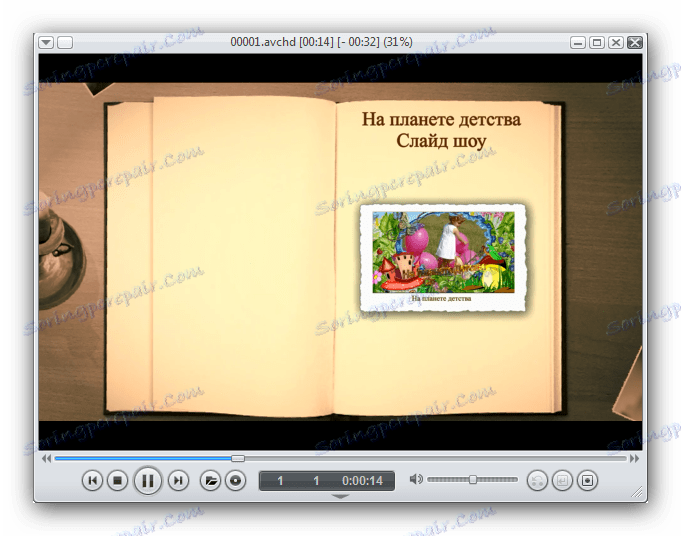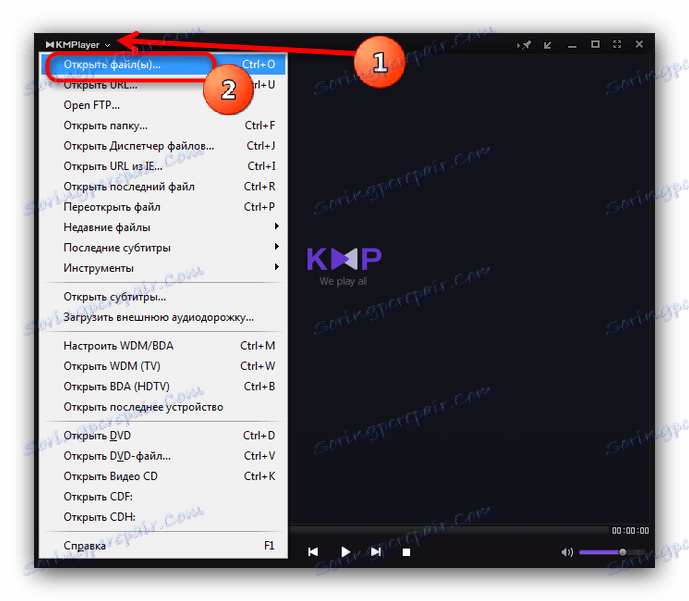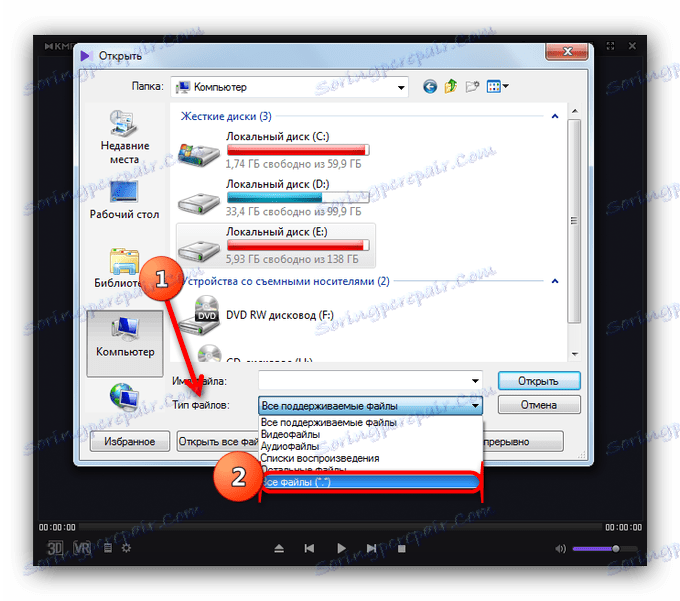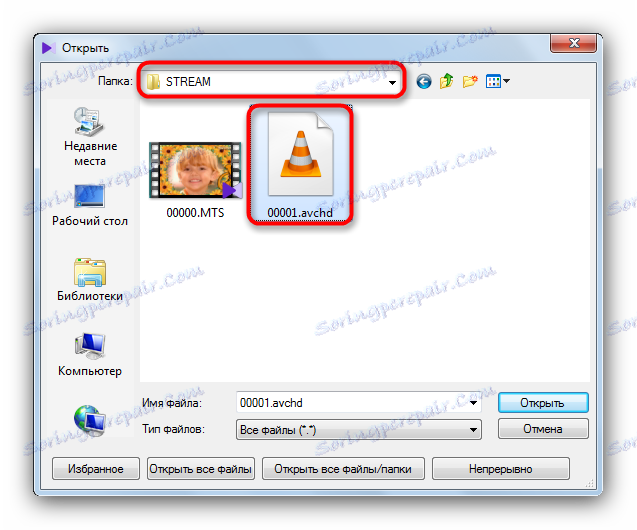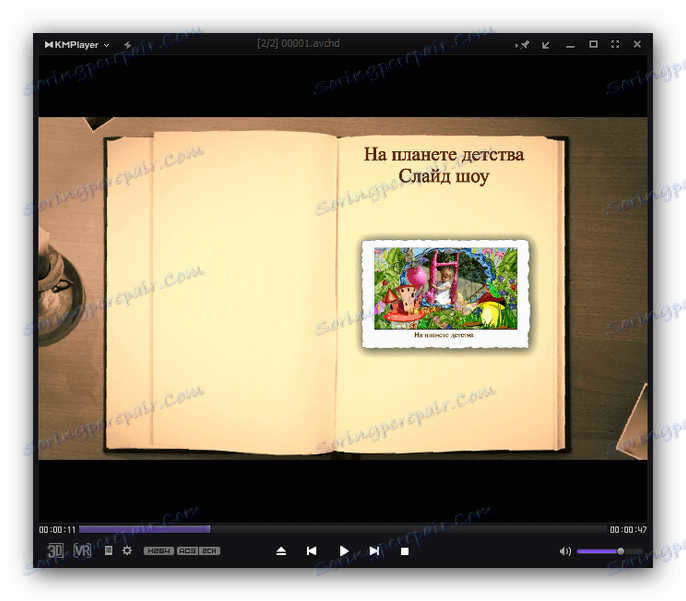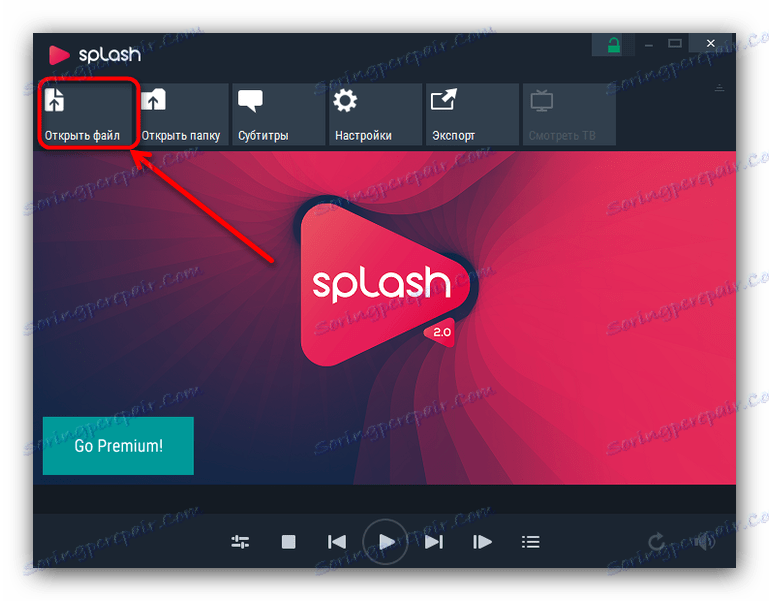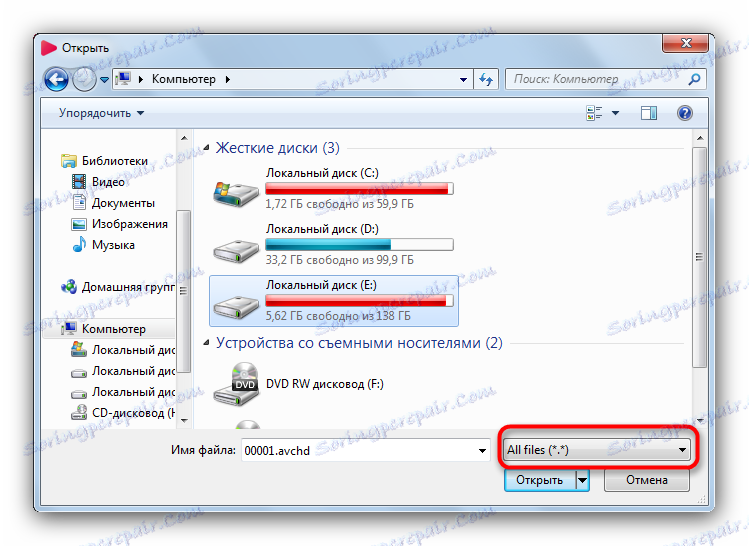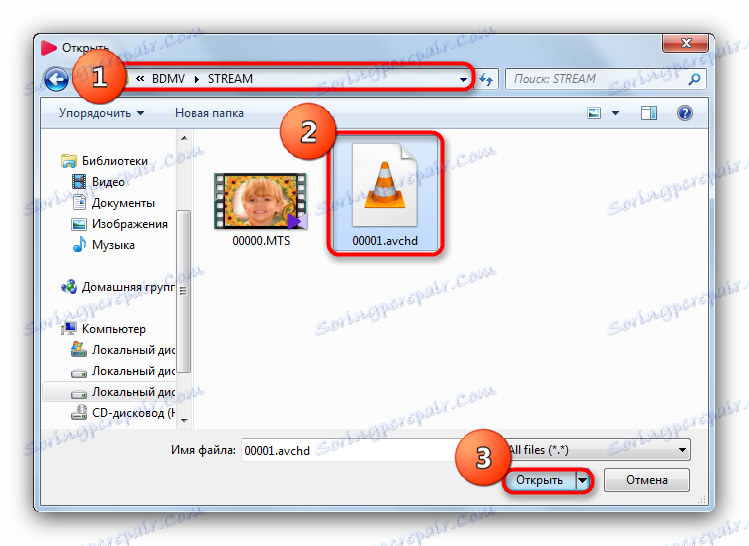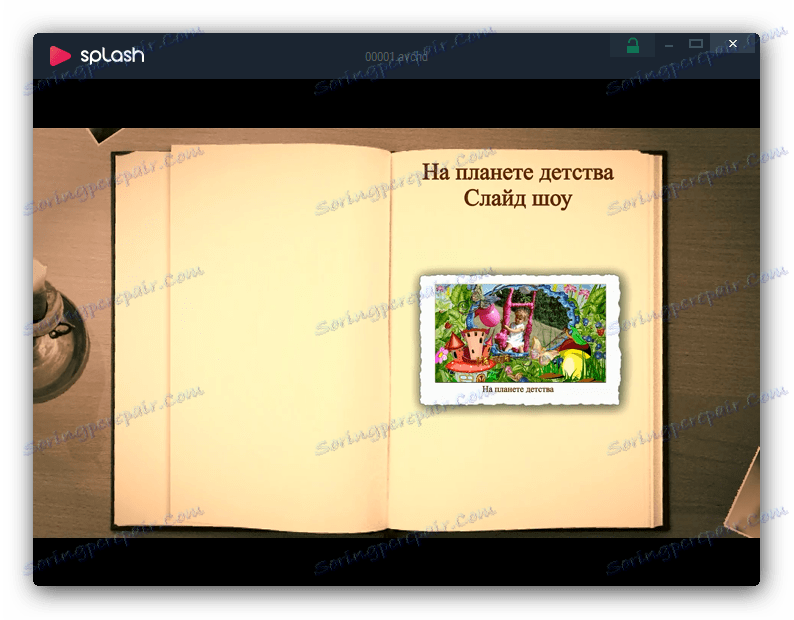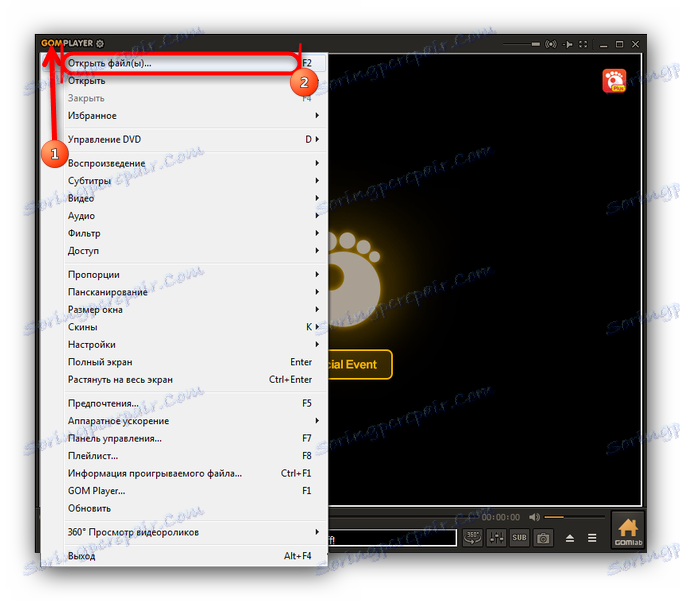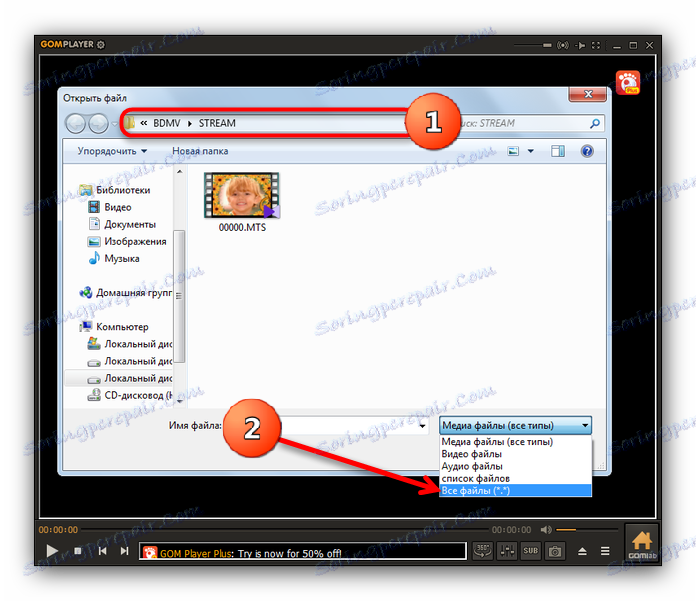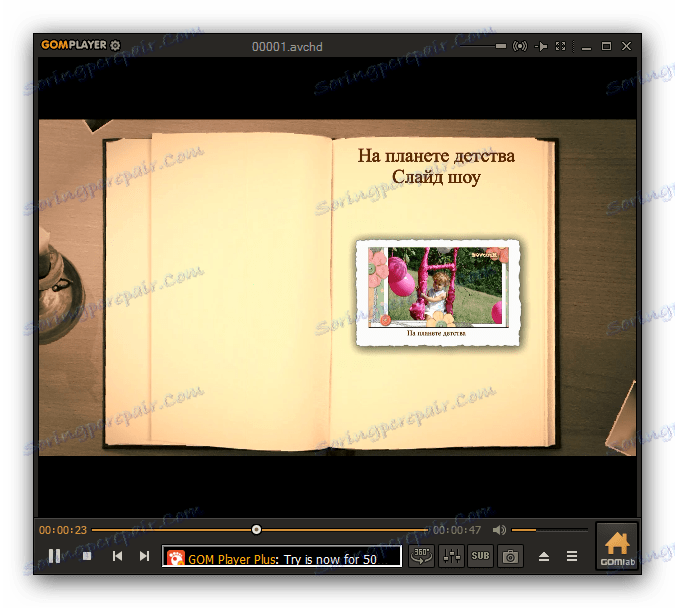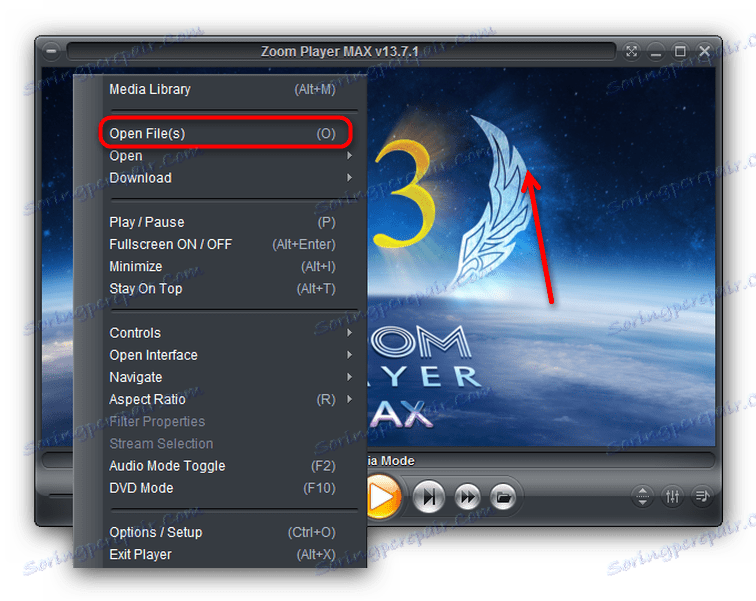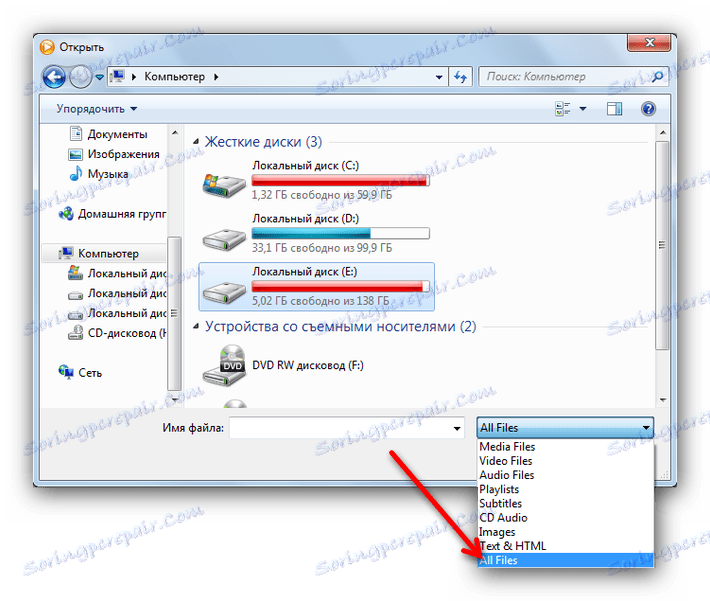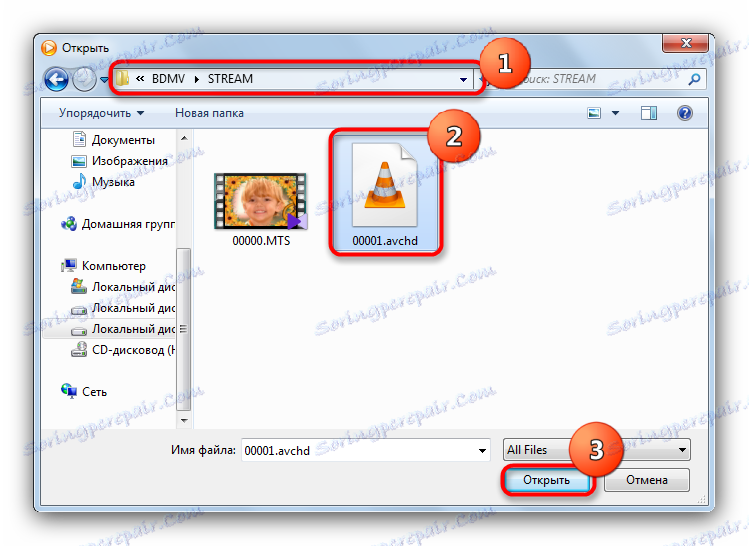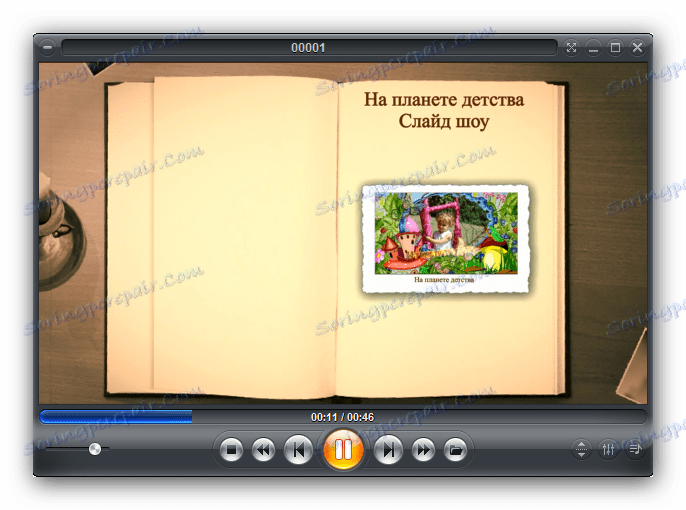Ako otvoriť súbor AVCHD
Súbory AVCHD sú videozáznamy s vhodnou kamerou s vysokým rozlíšením (vyrobené predovšetkým spoločnosťou Sony alebo Panasonic) a sú kontajnery určené na prehrávanie na prehrávačoch Blu-ray alebo najmodernejších prehrávačoch DVD. V počítači sa používateľovi takéto záznamy zriedka vyskytujú, avšak najnovší softvér na sledovanie videa sa s nimi dokáže vyrovnať.
obsah
Otvorte videá vo formáte AVCHD
Vzhľadom k tomu, že súbor v tomto formáte je videozáznam, len vo vysokej kvalite, môže byť otvorený rôznymi prehrávačmi médií.
Prečítajte si tiež: Programy na prezeranie videa v počítači
Metóda 1: VLC Media Player
populárne open-source prehrávač médií , Je známy pre obrovské množstvo podporovaných formátov, medzi ktoré patrí AVCHD. Funguje tolerantne, ale mnohí používatelia nepovažujú za veľmi vhodné pre každodenné použitie.
- Otvorte program a vyberte ponuku "Médiá" - "Otvoriť súbor ..." .
![]()
- V okne "Explorer" prejdite do priečinka s vaším filmom. Upozorňujeme, že AVCHD štandardne nerozpozná AVCHD, takže v rozbaľovacej ponuke označenej na snímke obrazovky vyberte položku "Všetky súbory (*. *)" .
![Zobraziť všetky súbory v okne výberu záznamu VLC]()
- Keď sa zobrazí požadovaný klip, zvýraznite ho kliknutím myši a kliknite na tlačidlo "Otvoriť" .
![Vyberte a otvorte súbor vo formáte VLC]()
- Súbor sa spustí v hlavnom okne programu.
![VLC zaznamenané video]()
Vezmite prosím na vedomie, že AVCHD je vysokokvalitný formát videa a podobné videá vo VLC môžu zabrzdiť, ak nemáte najnovší procesor a grafickú kartu.
Metóda 2: Media Player Classic
Iný veľmi spoločný prehrávač s podporou veľkého množstva formátov. Je to dlho, ale čoskoro sa zastaví jeho vývoj a podpora, čo sa niektorí používatelia nemusia páčiť.
- Otvorte program Media Player Classic. Vyberte "Súbor" a potom "Rýchlo otvoriť súbor" .
![Otvorte súbor v aplikácii Media Player Classic rýchlo]()
- V okne "Explorer" prejdite do adresára s požadovaným klipom. Zapnite zobrazenie všetkých súborov v príslušnom zozname.
![Povoliť zobrazenie všetkých súborov v aplikácii Media Player Classic]()
- Vyberte súbor, ktorý sa zobrazí, a otvorte ho kliknutím na tlačidlo "Otvoriť" .
![Vyberte zobrazený súbor v aplikácii Media Player Classic]()
- Spustí sa prehrávanie a môžete si prezrieť záznam.
![Prehrávanie súboru v aplikácii Media Player Classic]()
Media Player Classic je viac šetrný k hardvéru ako VLC, avšak niektoré AVCHD súbory môžu byť spustené bez zvuku. Táto chyba sa zaobchádza s reštartovaním prehrávača.
Metóda 3: jetAudio
Hráč od kórejskej spoločnosti COWON známy pre svoje MP3 prehrávače. Mnoho ďalších funkcií tohto programu sa bude javiť niekomu nevýhodou a rozhranie by mohlo byť o niečo jednoduchšie.
- Otvorením aplikácie kliknite na tlačidlo s obrázkom priečinka - nachádza sa vedľa ovládacej jednotky prehrávania.
![Tlačidlo pre otvorenie výberu súborov JetAudio]()
- Pre pridanie mediálnych súborov sa pridáva štandardné rozhranie pre takéto programy. Mal by obsahovať zobrazenie všetkých typov súborov v rozbaľovacom zozname.
![Nastavte zobrazenie všetkých súborov v aplikácii JetAudio]()
- Potom prejdite do adresára, kde sa nachádza cieľový súbor, vyberte ho a kliknite na tlačidlo "Otvoriť" .
![Vyberte súbor, ktorý chcete otvoriť v aplikácii JetAudio]()
- Zobrazí sa varovanie o nepodporovanom formáte. Kliknite na "Áno" .
![Upozornenie na nepodporovaný formát JetAudio]()
- Zaznamenané video sa môže zobraziť v okne prehrávača, ktoré sa zobrazí.
![Prehrávanie súborov v aplikácii JetAudio]()
Zrejmé nevýhodou jetAudio je aj nedostatok ruskej lokalizácie - vývojári to nepridali napriek desaťročnej histórii vývoja programu.
Metóda 4: KMPlayer
Obľúbené v poslednej dobe program na prehrávanie multimediálnych súborov , je tiež založená na bezplatnej licencii. Napriek tomu vývojári aplikácie získavajú svoj zisk tým, že vytvárajú v detskej reklame - vážnu nevýhodu vzhľadom na dostupnosť bezplatných alternatív.
- Otvorte MKPler. Prejdite do hlavnej ponuky kliknutím na logo programu a kliknite na položku "Otvoriť súbory ..." .
![Otvorte menu a vyberte možnosť Otvoriť súbory v KMPlayer]()
- Skôr ako sa dostanete do priečinka s požadovaným záznamom, nastavte zoznam "Typ súboru" a zobrazte všetky možné.
![Povoliť zobrazenie všetkých súborov v KMPlayer]()
- Sledujte "Explorer" na miesto uloženia záznamu AVCHD a otvorte ho.
![Priečinok a výber súborov v KMPlayer]()
- Súbor sa načíta do programu (môže trvať niekoľko sekúnd) a začne sa prehrávanie.
![Prehrávanie filmu v KMPlayer]()
Samozrejme, KMPlayer sa s touto úlohou vyrovnáva, ale výrazne horšie ako traja predchádzajúci hráči - začali video takmer okamžite, ale tiež vyžadovali načítanie. Zvážte tento bod, ak sa rozhodnete použiť konkrétneho hráča.
Metóda 5: Splash 2.0
Relatívne nový prehrávač médií od spoločnosti Mirillis. Je vybavený moderným rozhraním, rýchlosťou a dostupnosťou ruského jazyka.
- Po otvorení programu presuňte kurzor na hornú časť obrazovky. Zobrazí sa rozbaľovacia ponuka, v ktorej by ste mali vybrať možnosť "Otvoriť súbor" .
![Rozbaľovacia ponuka s tlačidlom Open Splash]()
- V otvorenom rozhraní pre pridávanie súborov povoľte zobrazenie všetkých súborov (položka "Všetky súbory (*. *)" V zozname).
![Zobraziť všetky súbory v Splash]()
- Nájdite priečinok s videom, ktorý chcete spustiť, vyberte ho a kliknite na tlačidlo "Otvoriť" .
![Priečinok s požadovaným klipom v aplikácii Splash]()
- Klip začne prehrávať v hlavnom okne aplikácie.
![Spustený klip v Splash]()
Napriek jeho výhodám, Splash - hráč je zaplatený. Skúšobná verzia je funkčná po dobu 30 dní. Okrem toho existujú vstavané nákupy, ktoré tiež neukazujú tento program.
Metóda 6: Prehrávač GOM
Rastúca popularita prehrávač médií , Bohaté príležitosti mu umožnili stať sa konkurenciou mnohých starších riešení. Bohužiaľ, ale má aj zabudovanú reklamu.
- Otvorte prehrávač GOM. Kliknutím na ľavé tlačidlo myši na logu programu otvoríte ponuku. V ňom vyberte možnosť Otvoriť súbor (y) ... " .
![Otvorte súbor v aplikácii GOM Player]()
- Prejdite do adresára, v ktorom sa nachádza váš AVCHD, a vyberte možnosť "Všetky súbory (*. *)". V rozbaľovacom zozname.
![Prejdite do priečinka a vyberte zo zoznamu všetky súbory prehrávača GOM]()
- Keď je film zobrazený, vyberte ho a otvorte ho kliknutím na príslušné tlačidlo.
![Pripravený na otvorenie filmu v prehrávači GOM]()
- Hotovo - video sa začne prehrávať.
![Prehrávanie súborov v prehrávači GOM]()
S výnimkou reklamy, GOM Player je program, ktorý je zatraceně príjemný. Značnou výhodou je prítomnosť plnohodnotnej ruskej lokalizácie.
Metóda 7: Zoom Player
Multifunkčné riešenie od štúdia Inmatrix. Napriek bohatstvu funkcií hráč nemá preklad do ruštiny a dostupná skúšobná verzia je obmedzená na 30 dní používania.
- Otvorte program. Kliknutím pravým tlačidlom myši kdekoľvek v hlavnom okne aplikácie vyvoláte kontextové menu. V ňom vyberte možnosť Otvoriť súbor (y) .
![Kontextové menu pre výber súboru v aplikácii Zoom Player]()
- Keď sa zobrazí okno "Explorer" , použite rozbaľovaciu ponuku, ako v predchádzajúcich metódach, kde by ste mali vybrať možnosť "Všetky súbory" .
![Zobraziť všetky súbory v aplikácii Zoom Player]()
- Ďalšie kroky sa tiež nemenia - prejdite do priečinka s klipom, vyberte ho a otvorte ho.
![Prejdite do priečinka, vyberte a otvorte súbor v aplikácii Zoom Player]()
- Video sa začne prehrávať.
![Spustený súbor v aplikácii Zoom Player]()
Upozorňujeme, že Zoom Player, na rozdiel od väčšiny ostatných hráčov, nemení užívateľovo definované rozlíšenie okna.
Možno, jeden z najúspešnejších hráčov, ktorý môžete spustiť súbory s príponou AVCHD. Ak nie je za poplatok, môže byť umiestnený na prvom mieste.
Aby sme to zhrnuli, všimnite si, že zoznam hráčov schopných pracovať s videom typu AVCHD nie je taký veľký. Tá vec so vzácnosťou formátu ako takého - na Windows, jeho bežnejšou voľbou je MTS, ktorá už podporuje viac programov. Online služby sú schopné previesť videá tohto druhu na iné, ale zatiaľ ich nedajú otvoriť.