Pripojte dva smerovače k rovnakej sieti
Smerovač je veľmi užitočným zariadením v domácnosti používateľa internetu a roky úspešne vykonáva svoju funkciu brány medzi počítačovými sieťami. Ale v živote existujú rôzne situácie. Napríklad chcete výrazne zvýšiť dosah vašej bezdrôtovej siete. Samozrejme môžete zakúpiť špeciálne zariadenie, ktoré sa nazýva opakovač alebo opakovač. Niektoré drahé modely smerovačov poskytujú takú príležitosť, ale ak máte pravidelný druhý pracovný smerovač, môžete ísť jednoduchšie a čo je najdôležitejšie, zadarmo. Aby ste to dosiahli, je potrebné pripojiť dva smerovače k rovnakej sieti. Ako ju implementovať v praxi?
obsah
Do tej istej siete spájame dva smerovače
Ak chcete pripojiť dva smerovače k rovnakej sieti, môžete použiť dve metódy: káblové pripojenie a takzvaný mostový režim pomocou technológie WDS. Voľba metódy závisí od vašich podmienok a preferencií, pri ich implementácii nebudete mať žiadne osobitné ťažkosti. Pozrime sa na oba scenáre podrobne. Na skúšobnej stolici použijeme smerovače TP-Link, na zariadeniach od iných výrobcov budú naše akcie podobné bez významných rozdielov pri zachovaní logickej sekvencie.
Metóda 1: Káblové pripojenie
Pripojenie drôtu má významnú výhodu. Nebude dochádzať k strate rýchlosti prijímania a prenosu údajov, čo často vedie k signálu Wi-Fi. Rádiové rušenie pri práci s viacerými elektrickými spotrebičmi nie je strašné a preto je stabilita pripojenia k internetu v správnej výške.
- Odpojujeme oba smerovače od elektrickej siete a všetky operácie s fyzickým pripojením káblov sa vykonávajú výhradne bez napájania. Nájdite alebo zakúpte patch kábla požadovanej dĺžky pomocou dvoch koncových konektorov, ako je napríklad RJ-45.
- Ak smerovač, ktorý bude vysielať signál z hlavného smerovača, bol predtým použitý v inej kvalite, odporúča sa vrátiť jeho nastavenia do továrenskej konfigurácie. Tým sa zabránia možným problémom so správnou obsluhou sieťových zariadení v páre.
- Jedna zástrčka patch kábla úhľadne prilepená na charakteristiku kliknutím do ľubovoľného voľného LAN portu smerovača, ktorý je pripojený k linke poskytovateľa.
- Druhý koniec kábla RJ-45 pripojte do konektora WAN sekundárneho smerovača.
- Zapnite hlavný smerovač. Ak chcete nakonfigurovať nastavenia, prejdite na webové rozhranie sieťového zariadenia. Ak to chcete urobiť, v každom prehliadači počítača alebo prenosného počítača pripojeného k smerovaču zadajte adresu IP smerovača do poľa pre adresu. V predvolenom nastavení sú súradnice siete najčastejšie:
192.168.0.1alebo192.168.1.1, existujú iné kombinácie v závislosti od modelu a výrobcu smerovača. Kliknite na tlačidlo Enter . - Autorizáciu zadávame zadaním používateľského mena a prístupového hesla do príslušných riadkov. Ak ste nezmenili tieto nastavenia, najčastejšie sú totožné:
admin. Kliknite na tlačidlo "OK" . - V otvorenom webovom klientovi prejdite na kartu "Rozšírené nastavenia" , kde sú plne zastúpené všetky parametre smerovača.
- Na pravej strane stránky nájdeme stĺpec "Sieť" , v ktorom sa pohybujeme.
- V rozbaľovacej ponuke vyberte sekciu "LAN" , kde je potrebné skontrolovať dôležité konfiguračné parametre nášho prípadu.
- Skontrolujte stav servera DHCP. Mal by sa to vyžadovať. Vložte značku do pravého poľa. Uložte zmeny. Ponechávame z webového klienta hlavného smerovača.
- Zapnutie druhého smerovača a analogicky s hlavným smerovačom prejdite na webové rozhranie tohto zariadenia, prejdite na overovanie a postupujte podľa bloku nastavení siete.
- Veľmi nás zaujíma sekcia WAN , kde je potrebné dbať na to, aby aktuálna konfigurácia cieľa pripojenia dvoch smerovačov bola správna a aby v prípade potreby vykonali opravy.
- Na stránke WAN nastavíme typ pripojenia - dynamickú adresu IP, tj povolíme automatickú detekciu súradníc siete. Kliknite na tlačidlo Uložiť .
- Hotovo! Môžete použiť značne rozšírenú bezdrôtovú sieť z hlavného a sekundárneho smerovača.



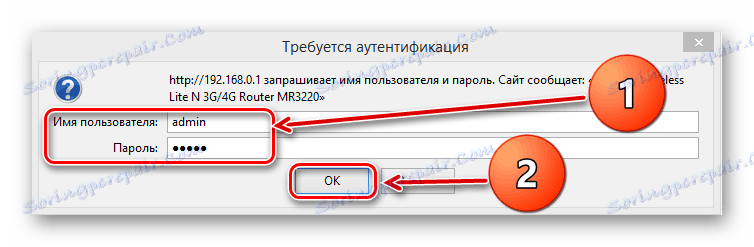
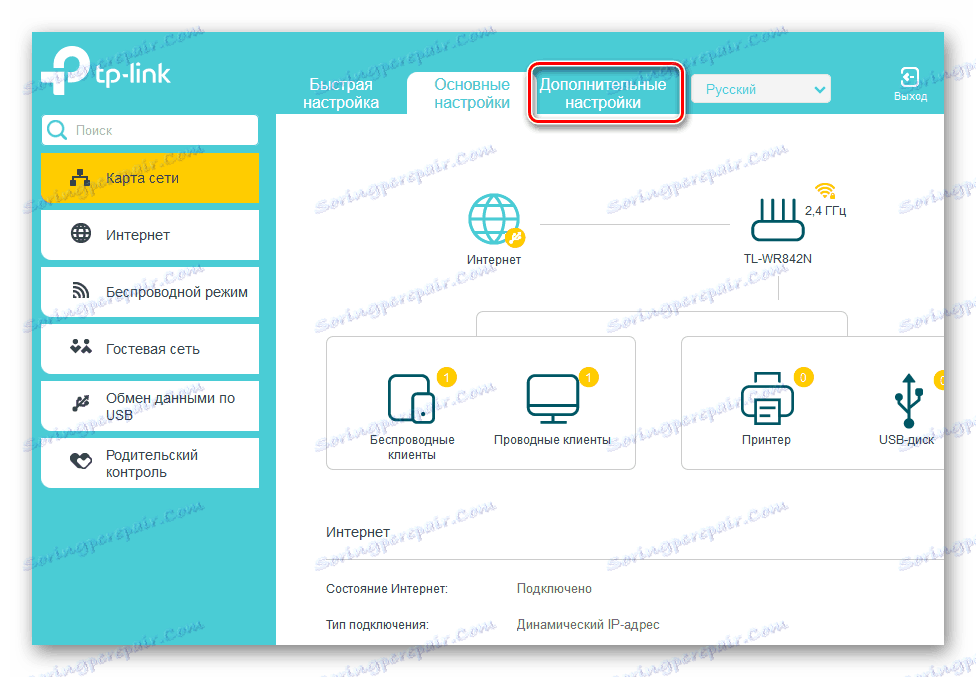
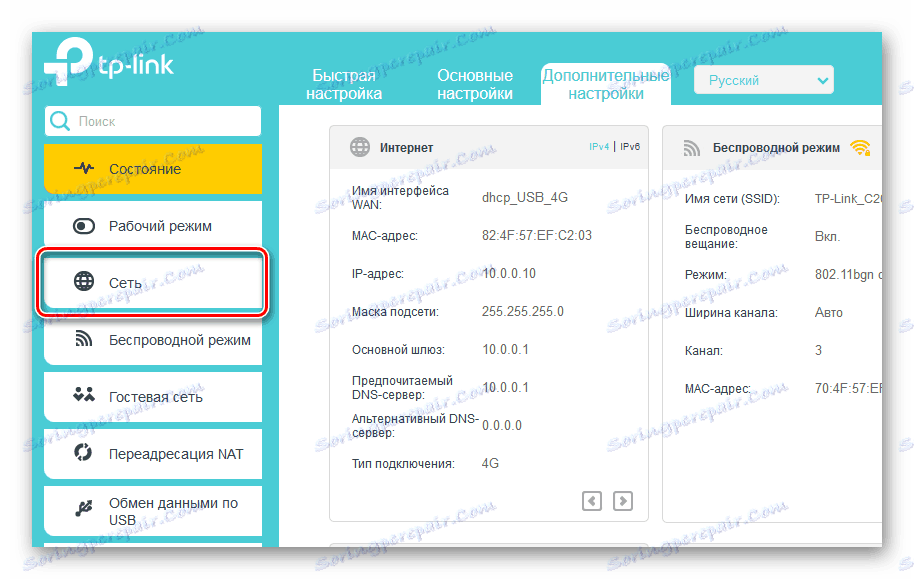
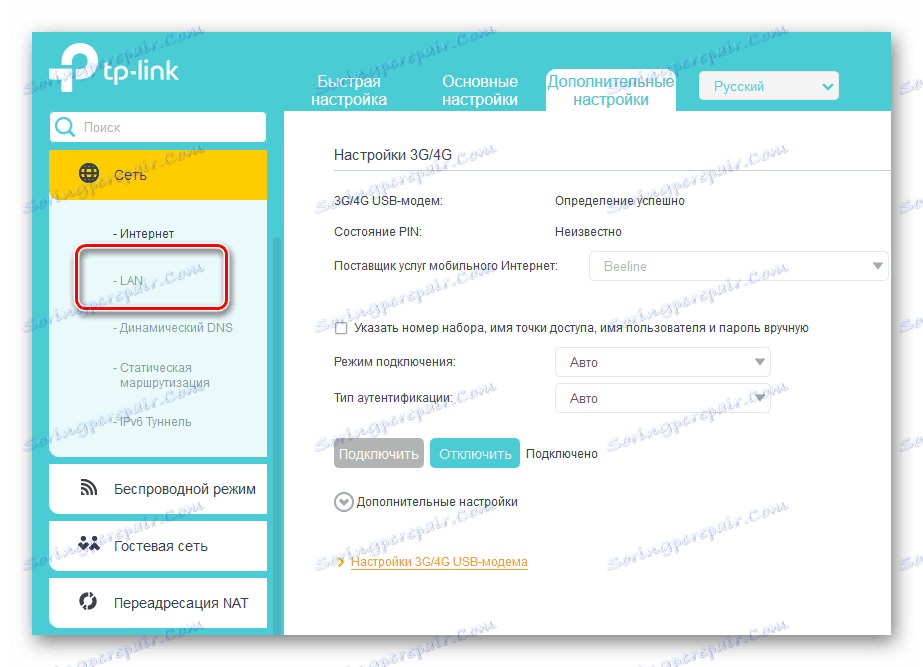
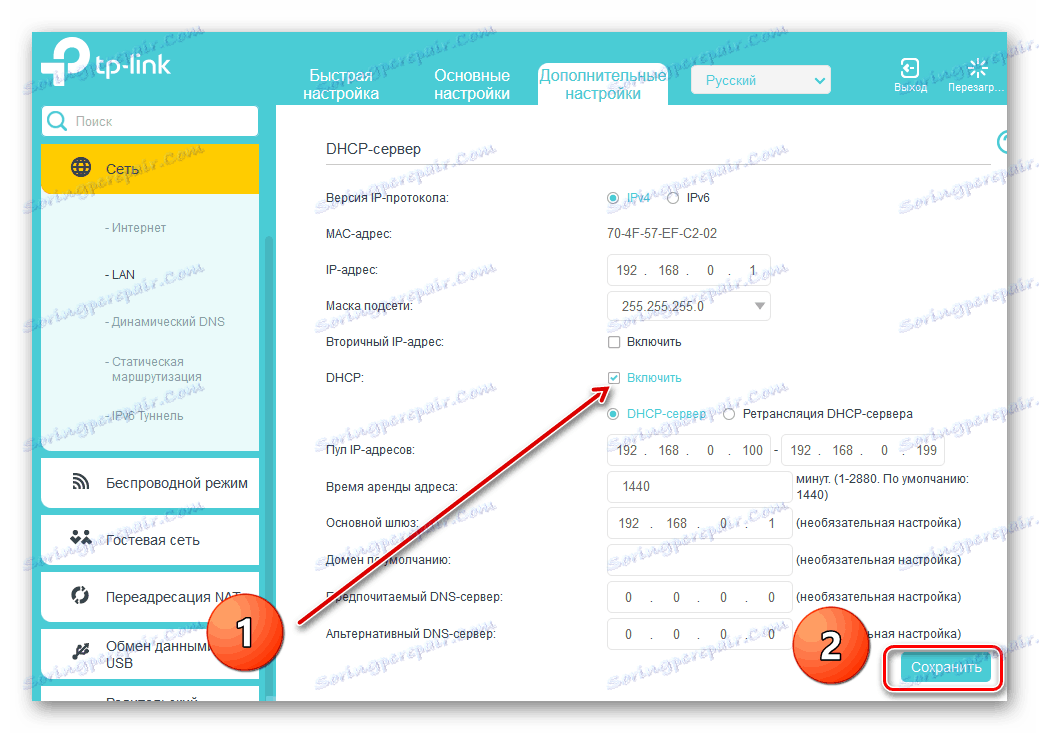

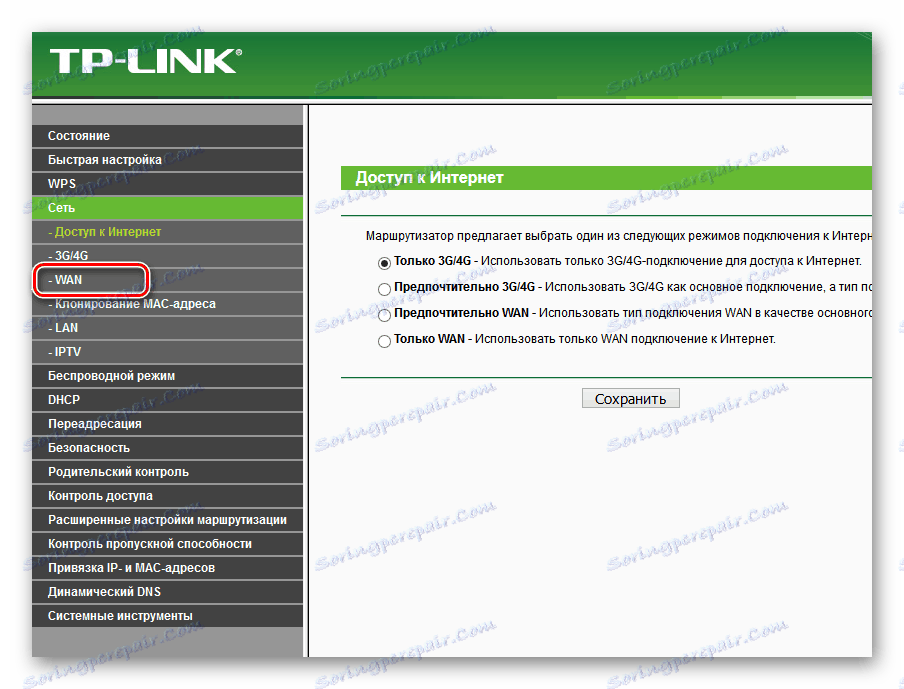
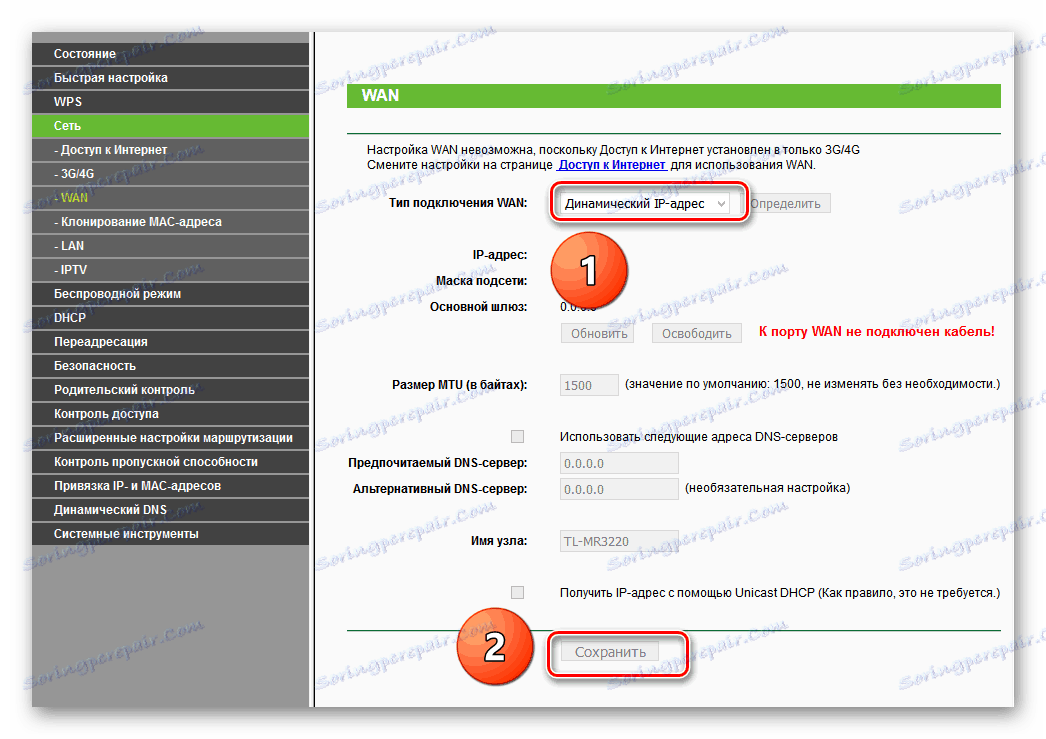
Metóda 2: Režim bezdrôtového mosta
Ak ste zmätení drôtom vo svojom dome, potom môžete využiť technológiu "Wireless Distribution System" (WDS) a vybudovať akýsi mostík medzi dvoma smerovačmi, kde jeden bude master a druhý bude podriadený. Buďte však pripravení na výrazné zníženie rýchlosti pripojenia k internetu. Môžete sa oboznámiť s podrobným algoritmom akcií na vytvorenie mostu medzi smerovačmi v inom článku o našom zdroji.
Ďalšie podrobnosti: Konfigurácia mostíka na smerovači
Takže môžete bez problémov a nákladne pripojiť dva smerovače do jednej siete na rôzne účely pomocou káblového alebo bezdrôtového rozhrania. Voľba je na vás. V procese konfigurácie sieťových zariadení nie je nič ťažké. Takže pokračujte a urobte svoj život pohodlnejším vo všetkých ohľadoch. Veľa šťastia!
Pozri tiež: Ako zmeniť heslo na smerovači Wi-Fi