Pripojenie hernej konzoly PS4 k monitoru bez rozhrania HDMI
Bohužiaľ, nie všetci používatelia majú možnosť aktualizovať svoje monitory, takže mnohí pokračujú v práci na existujúcich, ktorých charakteristiky sú už trochu zastarané. Jednou z hlavných nevýhod starého zariadenia je nedostatok konektora HDMI, ktorý niekedy komplikuje pripojenie určitých zariadení vrátane zariadenia PS4. Ako viete, iba port HDMI je zabudovaný do hernej konzoly, takže pripojenie je k dispozícii len prostredníctvom nej. Existujú však možnosti, pomocou ktorých sa môžete k monitoru pripojiť bez tohto kábla. Práve o tom chceme hovoriť v tomto článku.
Obsah
Pripojili sme hernú konzolu PS4 k monitoru cez konvertory
Najjednoduchším spôsobom je použiť špeciálny adaptér pre HDMI a navyše pripojiť zvuk cez existujúcu akustiku. Ak monitor nemá príslušný konektor, potom je určite DVI, DisplayPort alebo VGA. Vo väčšine starších displejov je to VGA, ktorý je zabudovaný, takže z toho začneme. Podrobné informácie o takomto spojení nájdete v našom inom materiáli na nasledujúcom odkazu. Nepozerajte sa na to, čo sa hovorí o grafickej karte, ale vo vašom prípade sa používa PS4.
Viac informácií: Nová grafická karta pripájame k starému monitoru
Ostatné adaptéry pracujú na tom istom princípe, stačí nájsť kábel HDMI to DVI alebo DisplayPort v obchode.
Pozri tiež:
Porovnanie rozhrania HDMI a DisplayPort
Porovnanie VGA a HDMI pripojení
Porovnanie DVI a HDMI
Ak ste konfrontovaní so skutočnosťou, že zakúpený konvertor HDMI-VGA nefunguje normálne, odporúčame vám, aby ste sa oboznámili s naším samostatným materiálom, ktorého odkaz je uvedený nižšie.
Viac informácií: Riešte problém s nepracujúcim HDMI-VGA adaptérom
Niektorí používatelia majú navyše hranie hier alebo dosť moderné prenosné počítače, ktoré majú na palube HDMI. V tomto prípade môžete konzolu pripojiť k prenosnému počítaču prostredníctvom tohto konektora. Podrobný návod na implementáciu tohto procesu je uvedený nižšie.
Viac informácií: Pripojenie PS4 k prenosnému počítaču cez rozhranie HDMI
Používanie funkcie RemotePlay
Spoločnosť Sony predstavila funkciu RemotePlay v konzole novej generácie. To znamená, že máte možnosť hrať si hry na počítači, tablete, smartfóne alebo PS Vita cez internet po spustení na konzole samotnej. Vo vašom prípade sa táto technológia použije na zobrazenie obrazu na monitore, ale na vykonanie celého postupu, potrebujete plnohodnotný počítač a implementáciu pripojenia PS4 na iný displej, aby ste ho mohli predkonfigurovať. Poďme krok za krokom analyzovať celý proces prípravy a spustenia.
Krok 1: Stiahnite a nainštalujte program RemotePlay do počítača
Vzdialené prehrávanie sa vykonáva prostredníctvom oficiálneho softvéru spoločnosti Sony. Požiadavky na hardvér počítača pre tento softvér sú priemerné, ale musíte mať nainštalovaný systém Windows 8, 8.1 alebo 10. Tento softvér nebude fungovať na starších verziách systému Windows. Stiahnite si a nainštalujte RemotePlay nasledovne:
Prejdite na webovú stránku RemotePlay
- Postupujte podľa vyššie uvedeného odkazu na otvorenie stránky na prevzatie programu, kde kliknite na tlačidlo "Windows PC" .
- Počkajte na dokončenie sťahovania a spustenie sťahovania.
- Vyberte vhodný jazyk rozhrania a prejdite na ďalší krok.
- Otvorí sa sprievodca inštaláciou. Začnite s tým kliknutím na tlačidlo "Ďalej".
- Prijmite podmienky licenčnej zmluvy.
- Zadajte priečinok, do ktorého budú uložené programové súbory.
- Počkajte na dokončenie inštalácie. Počas tohto procesu nevypínajte aktívne okno.
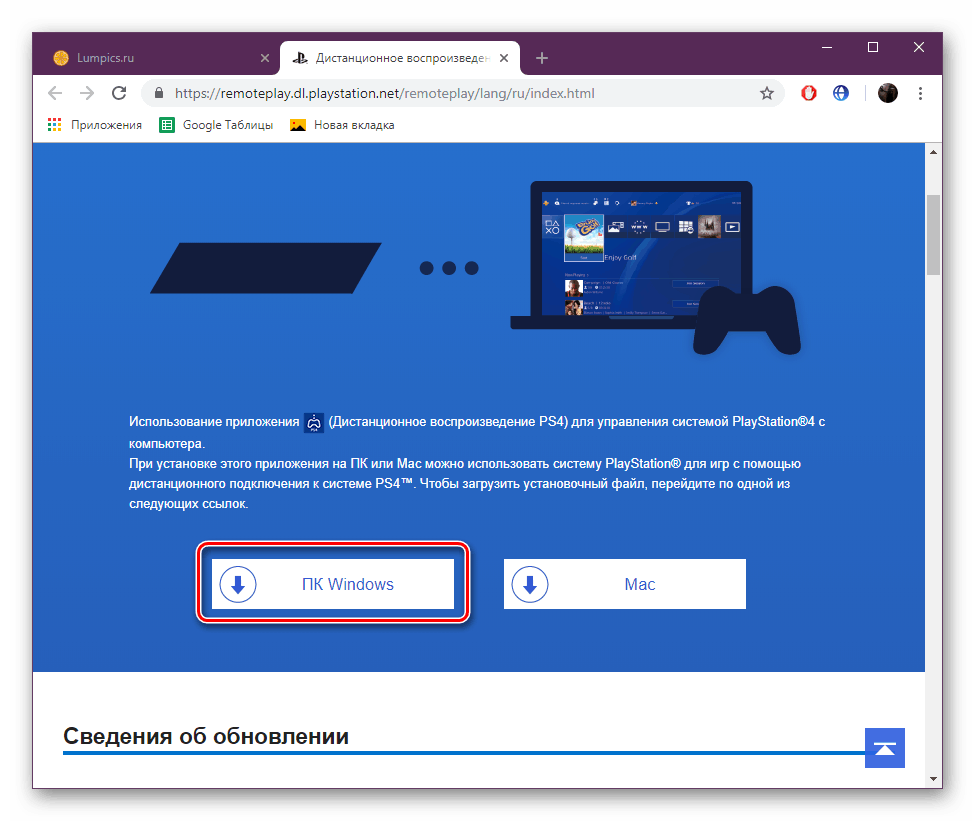
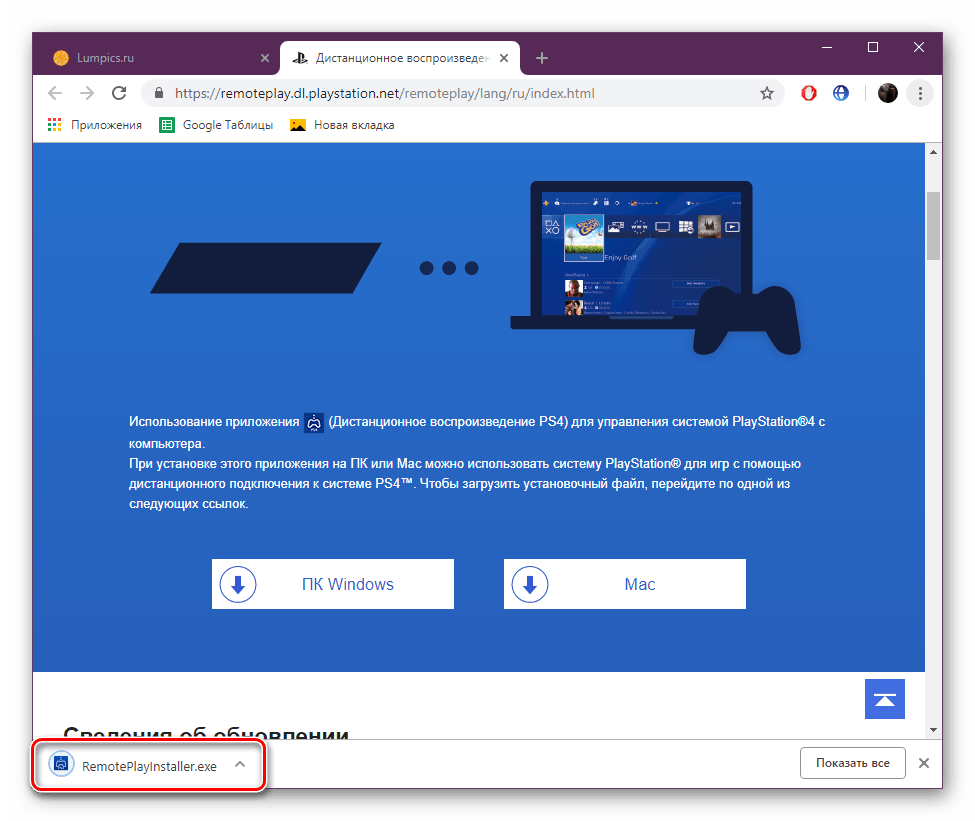

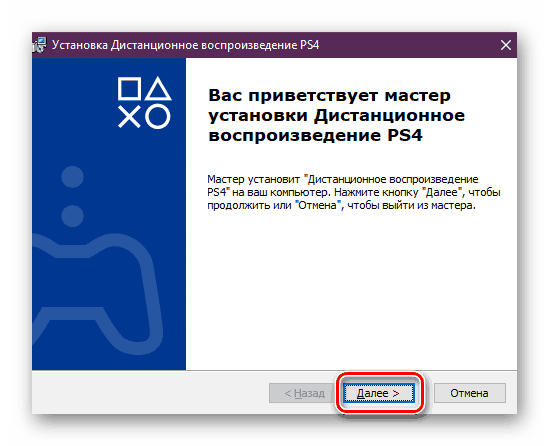
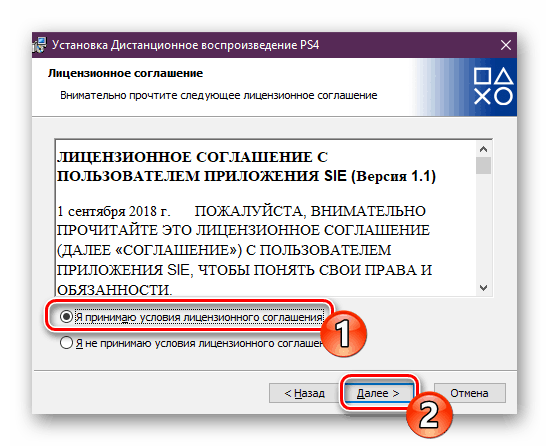
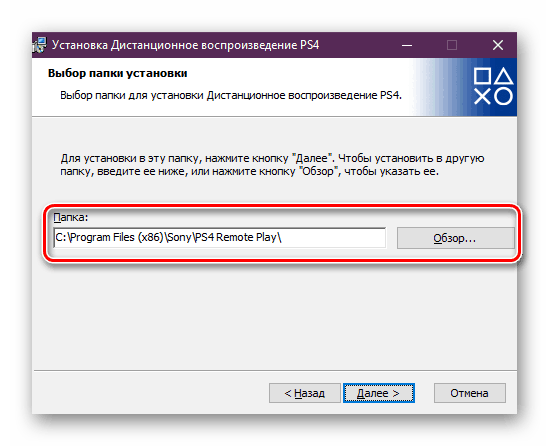
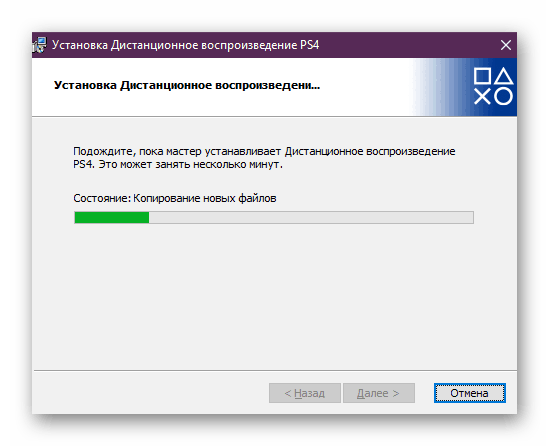
Ponechajte počítač na chvíľu a prejdite na nastavenia konzoly.
Krok 2: Konfigurácia hernej konzoly
Už sme povedali, že na to, aby fungovala technológia RemotePlay, musí byť nakonfigurovaná na samotnej konzole. Preto najskôr pripojte konzolu k dostupnému zdroju a postupujte podľa pokynov:
- Spustite PS4 a prejdite na nastavenia kliknutím na príslušnú ikonu.
- V zozname, ktorý sa otvorí, musíte nájsť položku "Nastavenia pripojenia vzdialeného prehrávania" .
- Uistite sa, že je začiarknuté políčko vedľa položky "Povoliť vzdialené prehrávanie" . Nainštalujte ho, ak chýba.
- Vráťte sa do ponuky a otvorte sekciu "Správa účtu" , kde by ste mali kliknúť na položku "Aktivovať ako hlavný systém PS4" .
- Potvrďte prechod na nový systém.
- Prepnite späť na menu a prejdite na úpravu nastavení úspory energie.
- Označte dve položky so značkami - "Uložiť internetové pripojenie" a "Povoliť zaradenie systému PS4 do siete" .
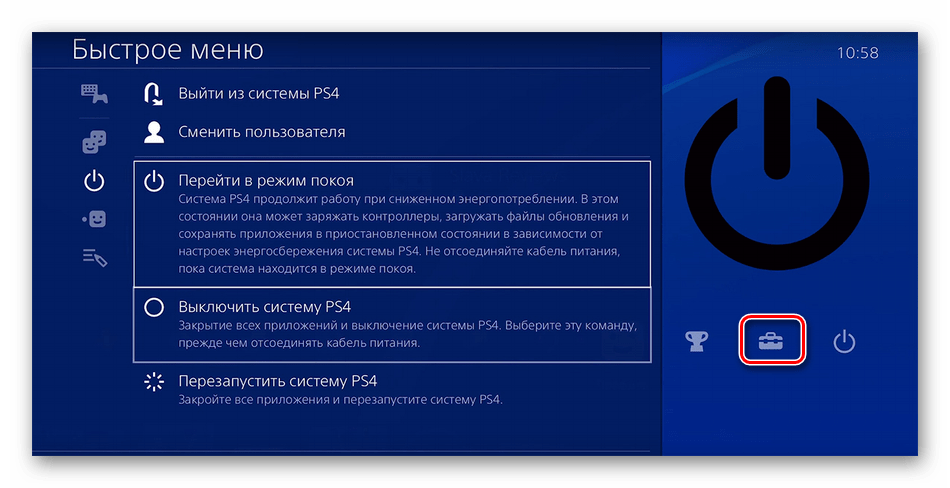
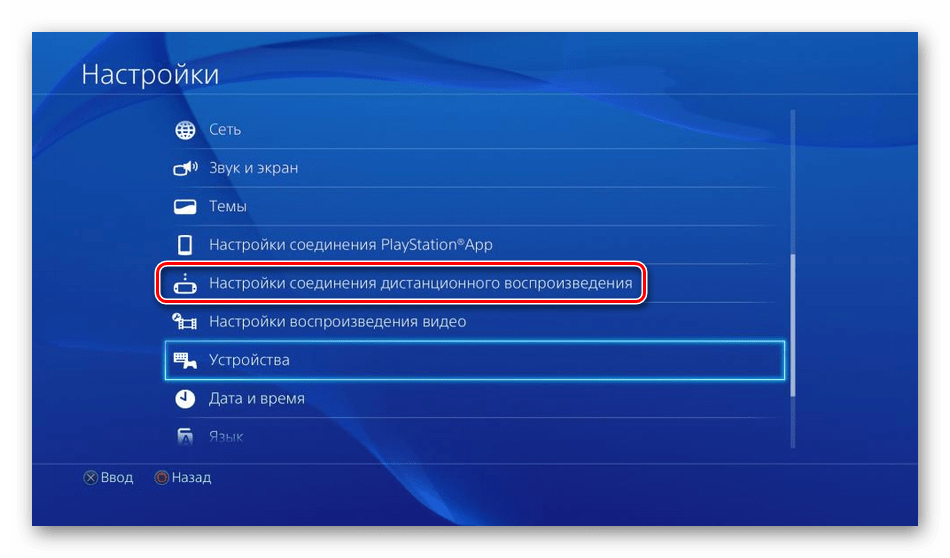
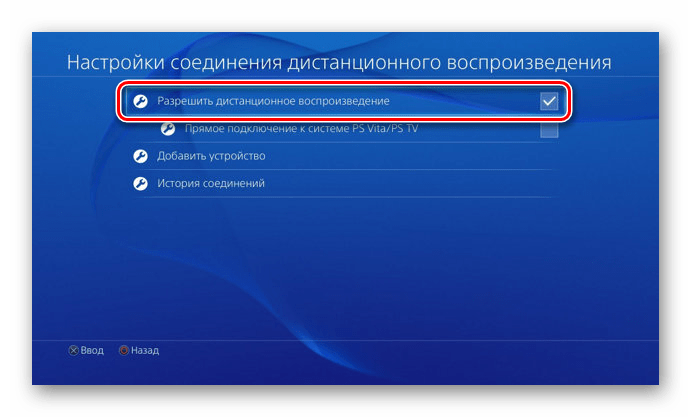
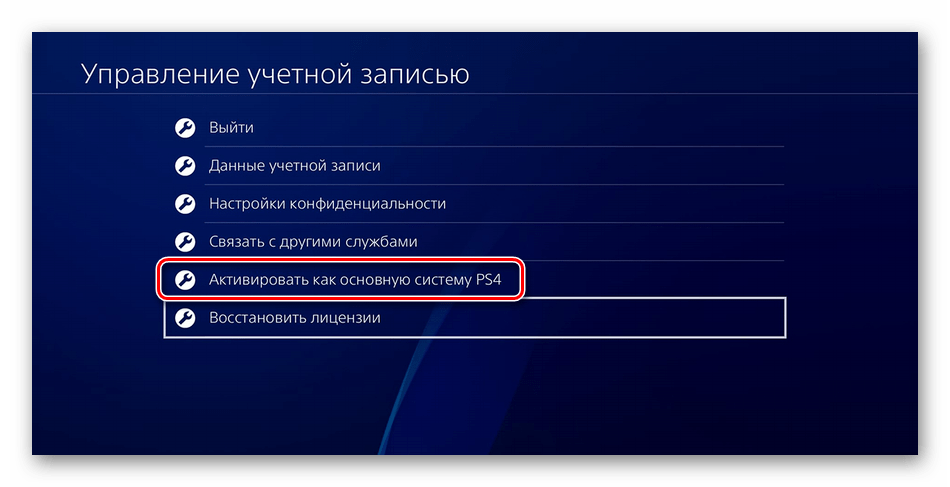
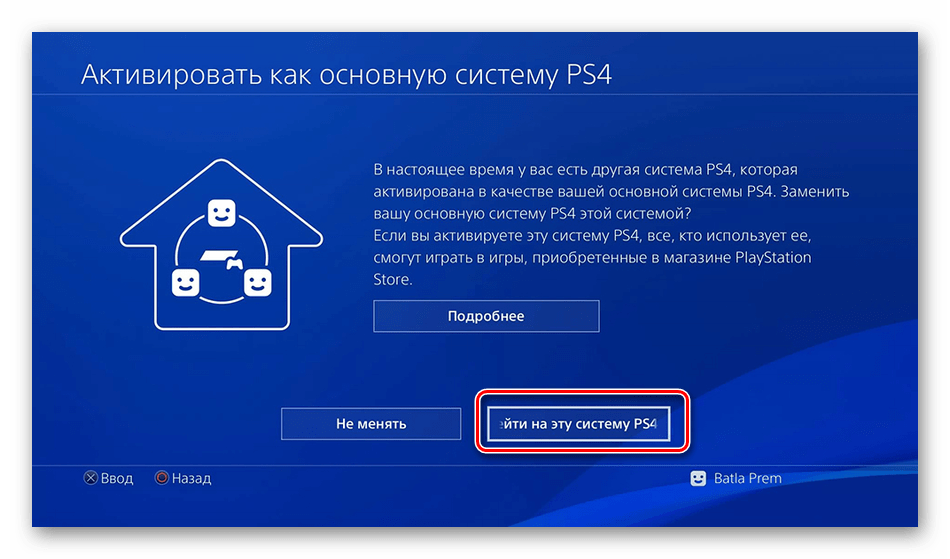
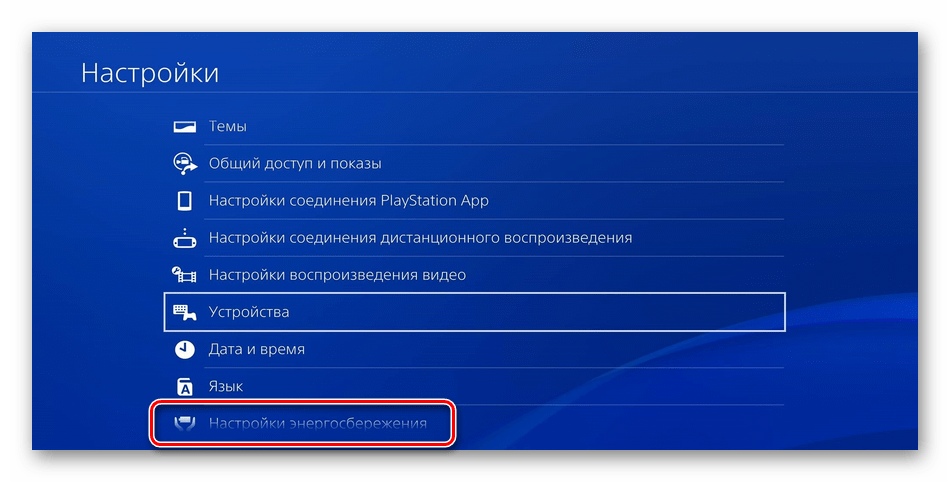
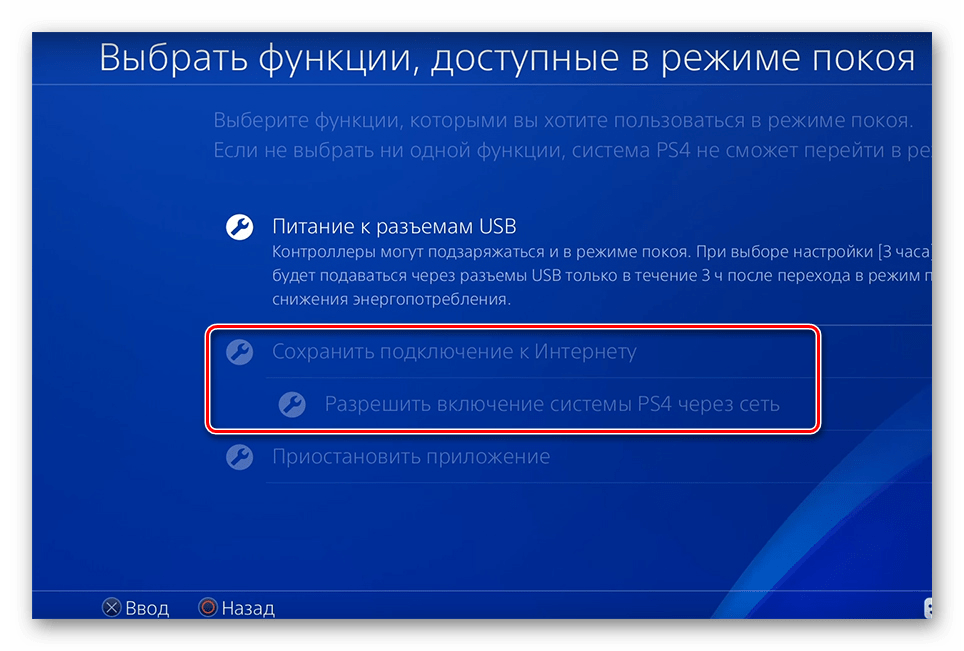
Teraz môžete konzolu nastaviť na odpočinok alebo ponechať aktívnu. Žiadne ďalšie opatrenia nie sú potrebné s tým, takže sa vrátime k počítaču.
Krok 3: Spustite PS4 Remote Play prvýkrát.
V kroku 1 sme nainštalovali softvér RemotePlay, teraz ho spustite a pripojte, aby ste mohli začať hrať:
- Otvorte softvér a kliknite na tlačidlo "Spustiť" .
- Potvrďte zhromažďovanie údajov aplikácií alebo toto nastavenie zmeňte.
- Prihláste sa do svojho účtu Sony, ktorý je viazaný na vašu konzolu.
- Počkajte na dokončenie vyhľadávania systému a pripojenia.
- Ak vyhľadávanie na internete dlhší čas neprináša žiadny výsledok, kliknite na tlačidlo "Registrovať manuálne" .
- Vykonajte manuálne pripojenie podľa pokynov zobrazených v okne.
- Ak po pripojení ste zistili zlou kvalitu komunikácie alebo pravidelné brzdy, je lepšie prejsť na "Nastavenia" .
- Rozlíšenie obrazovky klesá a zobrazuje sa plynulosť obrazu. Čím nižšie nastavenie, tým nižšie požiadavky na rýchlosť internetu.
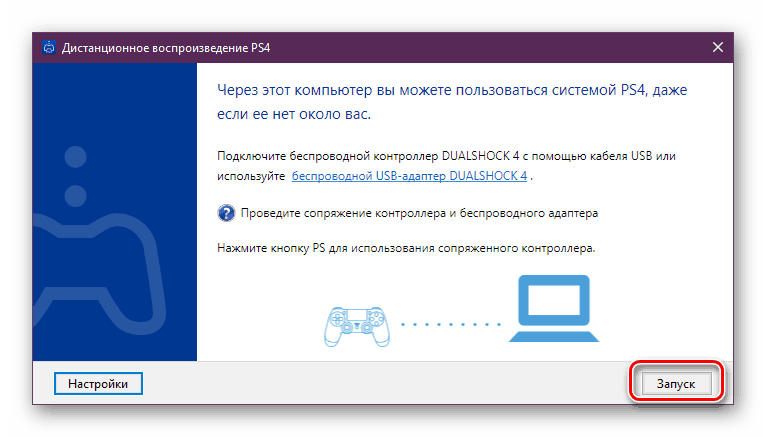
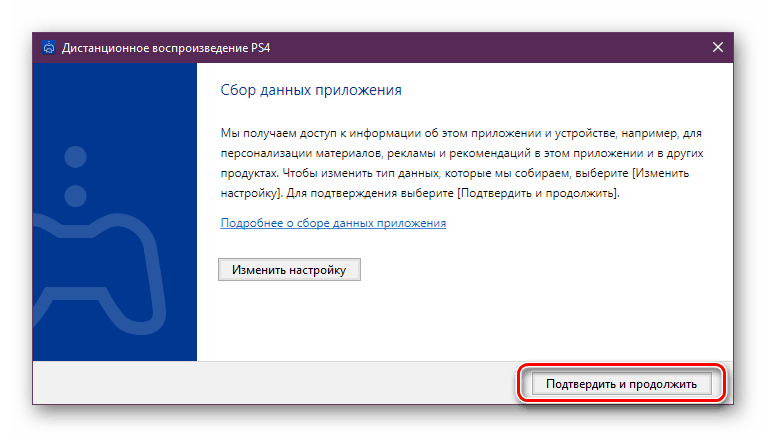
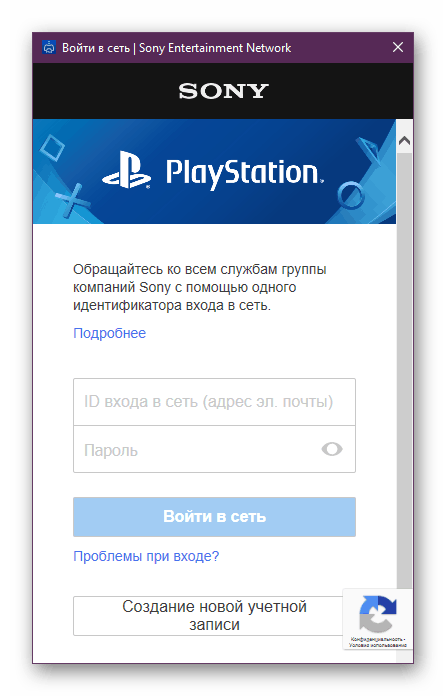
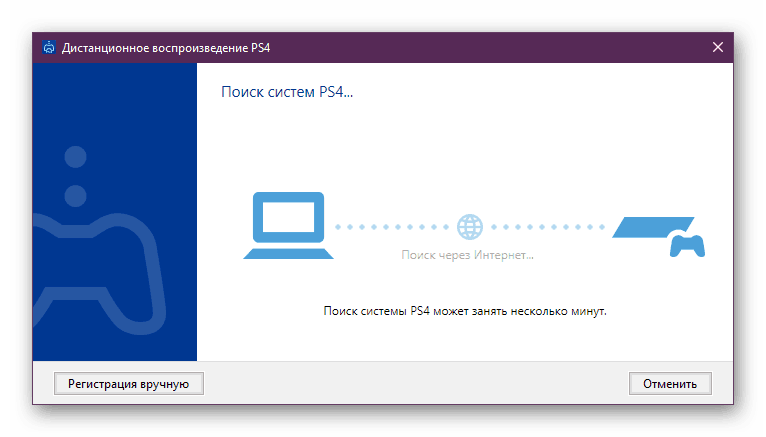
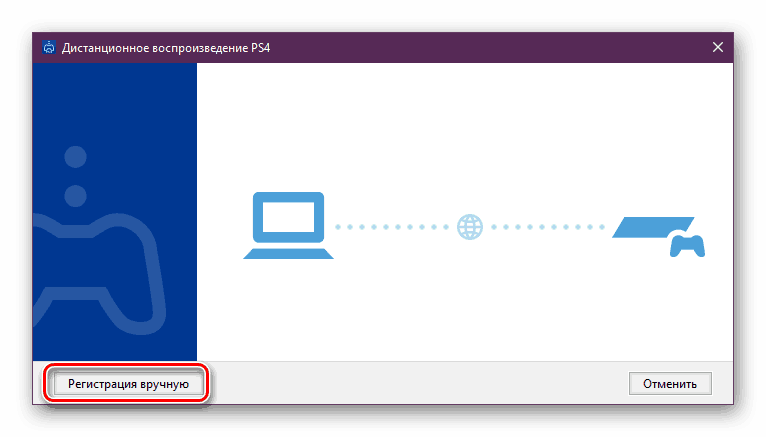
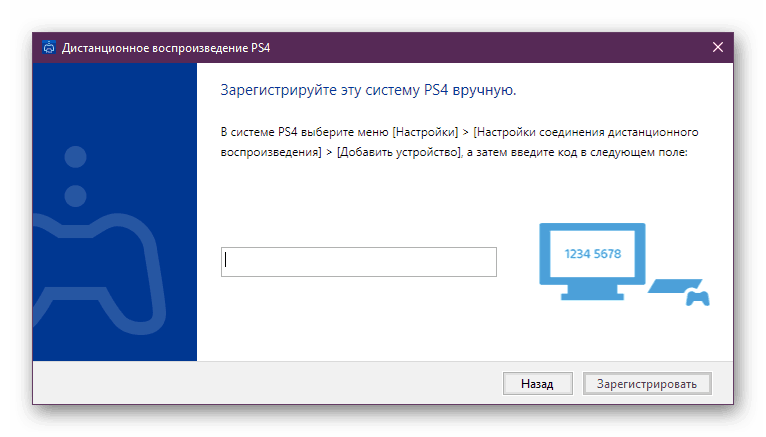
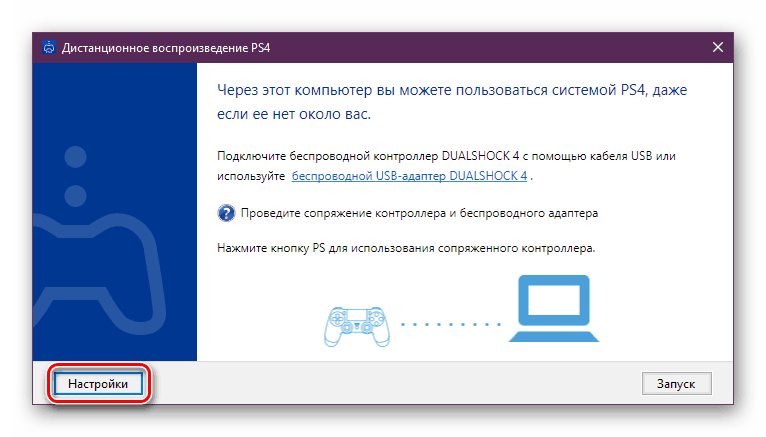
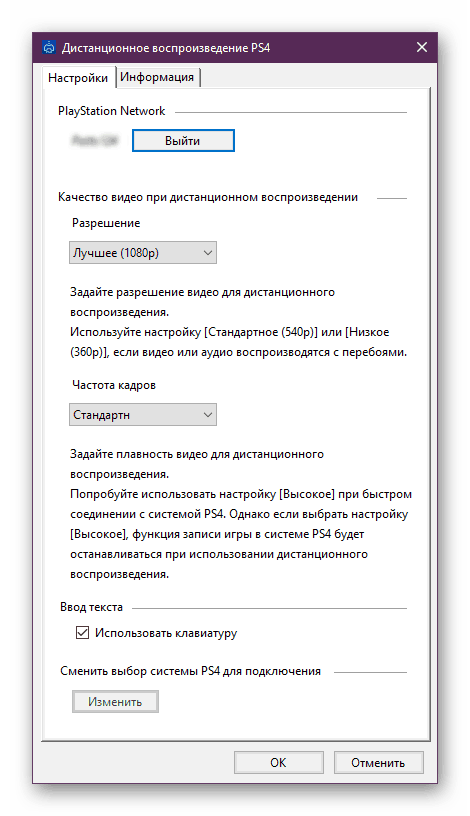
Ak ste urobili všetko správne, pripojte hernú plochu a prejdite na priechod vašich obľúbených konzolových hier v počítači. Počas tohto PS4 môže byť v pokoji, a ostatní obyvatelia vášho domova bude k dispozícii na sledovanie filmov v televízii, ktorý predtým zapojil konzolu.
Pozri tiež:
Správne pripojenie gamepadu k počítaču
PS3 pripojíme k notebooku cez rozhranie HDMI
Pripojime externý monitor k prenosnému počítaču