Správne pripojenie gamepadu k počítaču
Nie všetky počítačové hry, najmä tie, ktoré sú prenášané z konzol, ovládajú pomocou klávesnice a myši. Z tohto dôvodu, ako aj pre niektoré ďalšie, môže byť potrebné pripojiť a konfigurovať gamepad na počítači.
obsah
Pripojenie hernej klávesnice k počítaču
Ak chcete, môžete pripojiť počítač doslova k akejkoľvek modernej hernej doske, ktorá má vhodnú USB konektor. Zariadenia môžu byť prepojené s inými konektormi, avšak v tomto prípade si tento proces zaslúži samostatný článok.
Poznámka: Gamepad a joystick sú dva úplne odlišné typy ovládačov, líšia sa kontrolnými metódami a vzhľadom. Viac informácií o tomto nájdete v otvorených priestoroch siete, stačí pozrieť sa na ich obrázky.
Možnosť 1: DualShock 3 z PS3
Hrací plocha PlayStation 3 štandardne podporuje prácu s operačným systémom Windows a vyžaduje iba preberanie a inštaláciu špeciálnych ovládačov. Proces pripojenia tohto typu ovládača a počítača, o ktorom sme hovorili v príslušnom článku na webe.
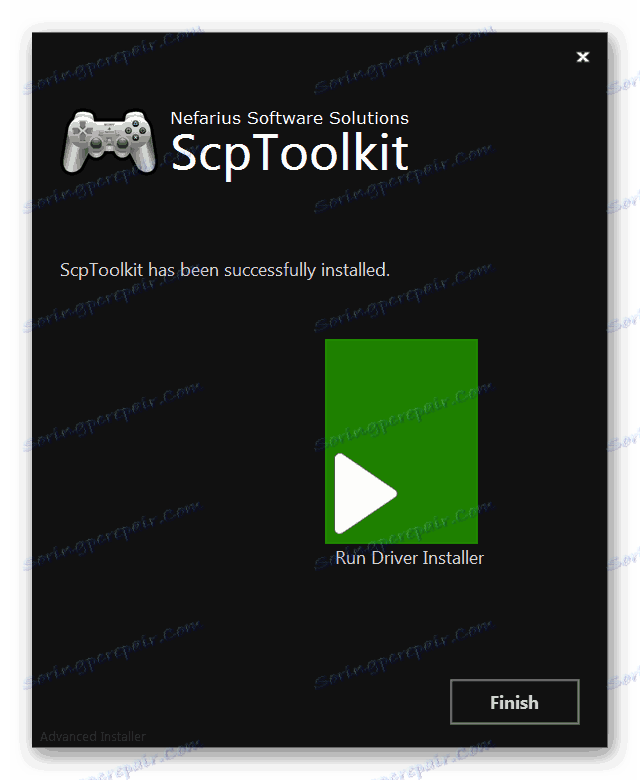
Ďalšie podrobnosti: Ako pripojiť gamepad z PS3 do PC
Možnosť 2: DualShock 4 od PS4
Gamepad PlayStation 4 je možné pripojiť niekoľkými spôsobmi, v závislosti od možností vášho počítača a osobných preferencií.
Poznámka: Bez inštalácie špeciálnych ovládačov sú obvykle k dispozícii iba základné funkcie.
Káblové pripojenie
- Pripojte dodaný kábel ku konektoru v hornej časti zariadenia.
- Konektor USB na zadnej strane drôtu musí byť pripojený k príslušnému portu na počítači.
- Po tom by malo nasledovať pípnutie a začne sa automatická inštalácia potrebného softvéru.
- V časti "Zariadenia a tlačiarne" sa v zozname pripojených zariadení zobrazí herná plocha.

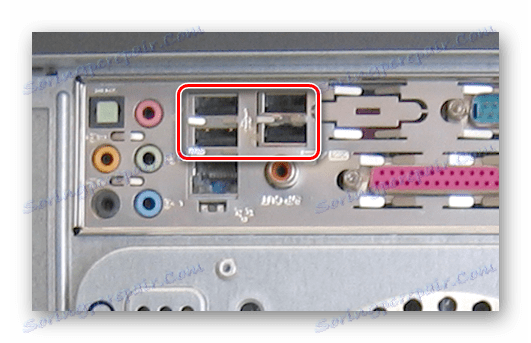

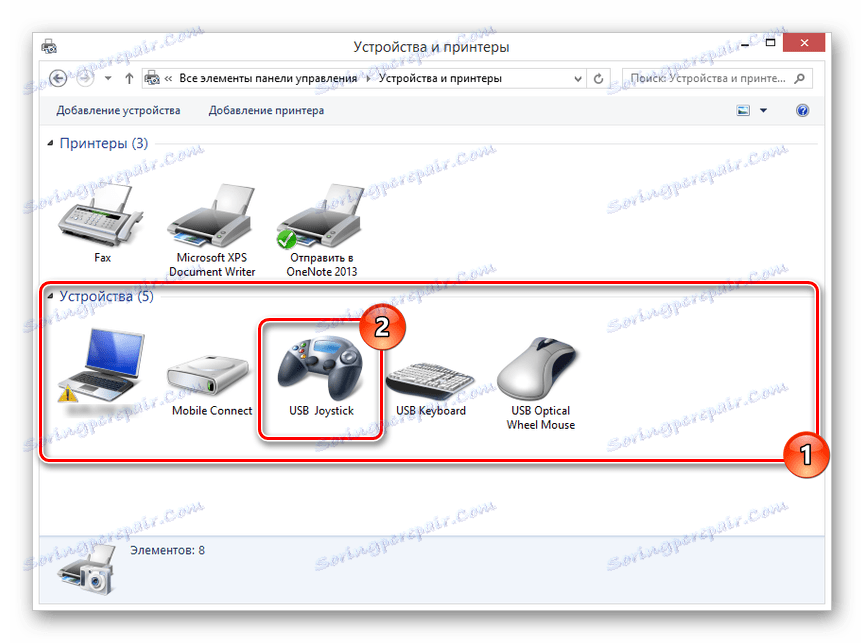
Bezdrôtové pripojenie
- Držte na niekoľko sekúnd tlačidlá Gamepadu "PS" a "Share" .
- Po úspešnom zapnutí funkcie Bluetooth bliká kontrolka.
- Po nainštalovaní ovládača Bluetooth do počítača ho aktivujte.
Ďalšie podrobnosti: Ako zapnúť funkciu Bluetooth v počítači
- Otvorte vyhľadávacie okno pre nové pripojenia a zvoľte "Bezdrôtový ovládač" .
- Systém bude chvíľu trvať, kým sa načítajú a nainštalujú všetky potrebné ovládače.
Poznámka: Pri pripájaní použite kód "0000" .


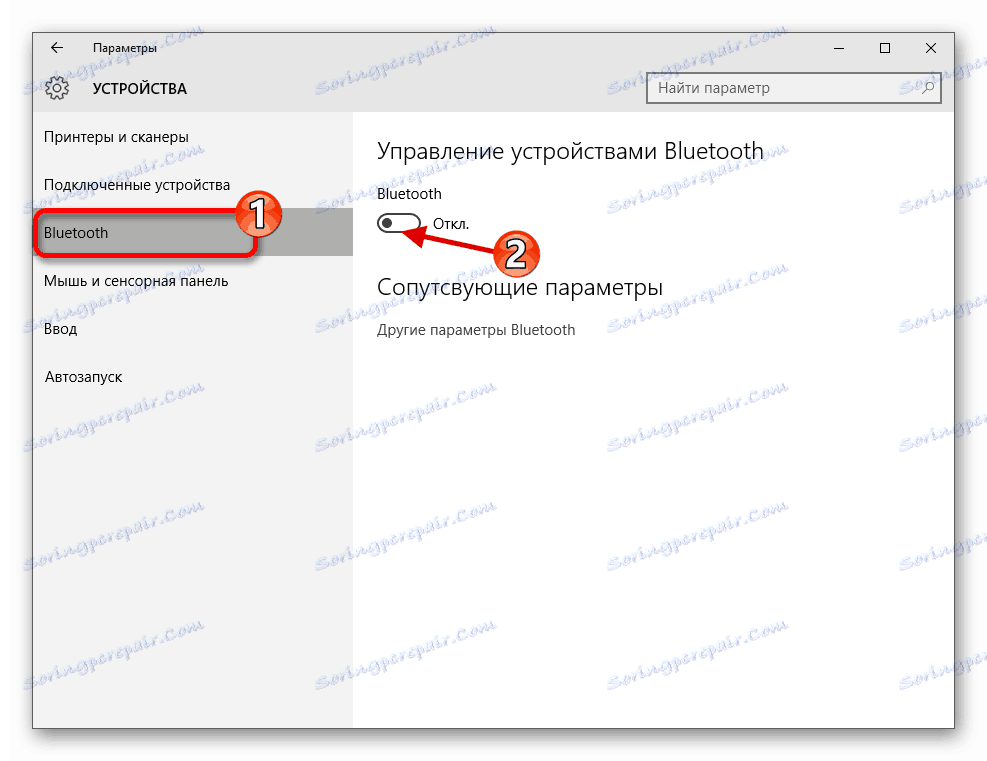
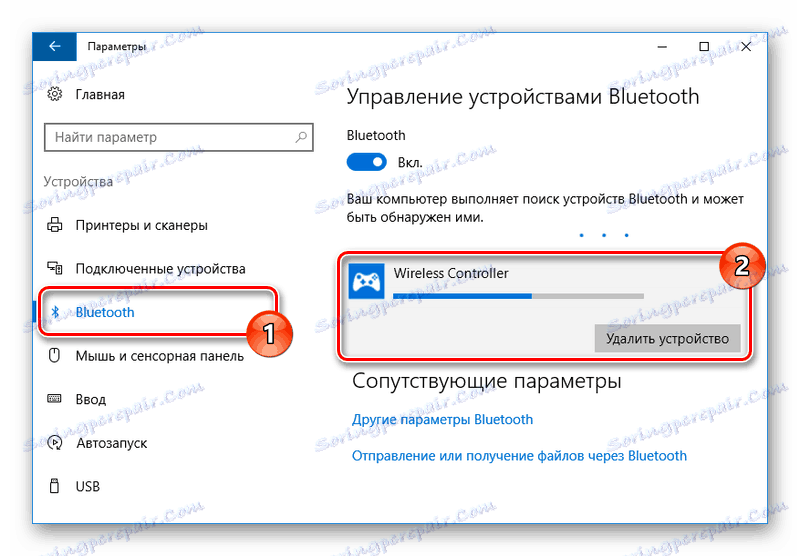
Inštalácia ovládača
V niektorých prípadoch, najmä pokiaľ ide o bezdrôtové pripojenie, musia byť ovládače pre gamepad ručne nainštalované. Softvér, ktorý potrebujete pracovať, si môžete stiahnuť pomocou nášho odkazu.
Stiahnite si ovládače DualShock 4 pre Windows
- Kliknutím na tlačidlo Prevziať súbor stiahnite súbor "DS4Windows" .
- Rozbaľte obsah archívu na akomkoľvek vhodnom mieste.
- Zo zvoleného priečinka spustite program "DS4Windows" .
- V počiatočnom okne vyberte jednu z možností uloženia súborov pomocou nastavení programu.
- Prejdite na kartu "Nastavenia" a kliknite na prepojenie "Nastavenie ovládača / ovládača" .
- Kliknutím na tlačidlo Inštalovať ovládač DS4 spustite inštaláciu softvéru pre zariadenie.
- Manuálne je potrebné potvrdiť inštaláciu nového softvéru.
- Po zobrazení správy "Install Complete" kliknite na tlačidlo "Dokončiť" .
- Tento program vám umožňuje nielen nainštalovať ovládače pre DualShock 4, ale aj prispôsobiť priradenie tlačidiel.
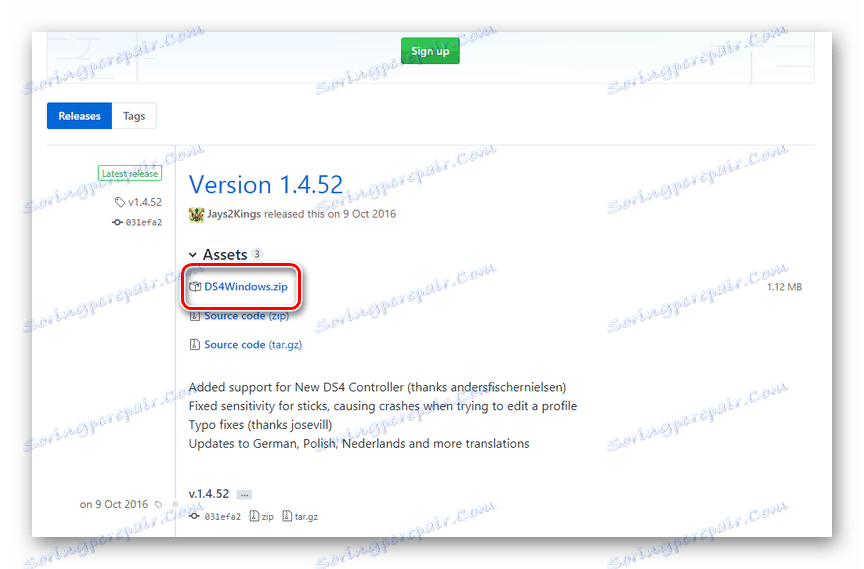
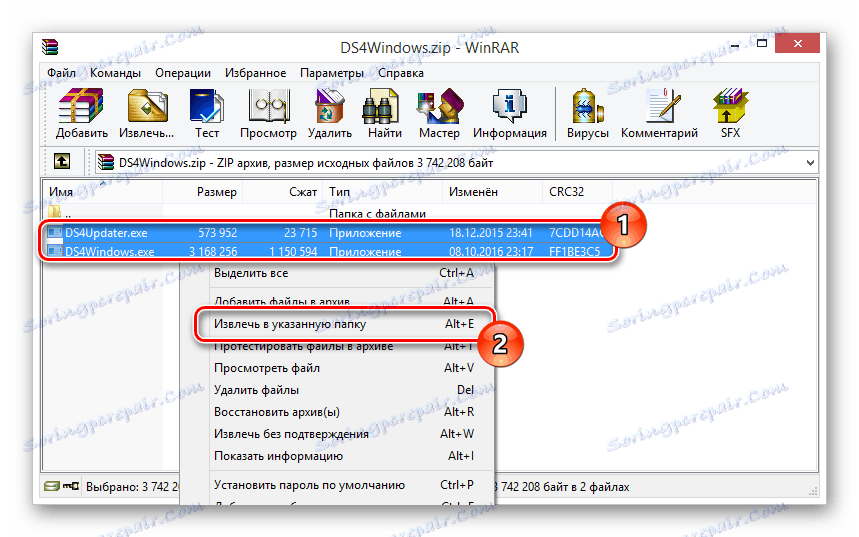
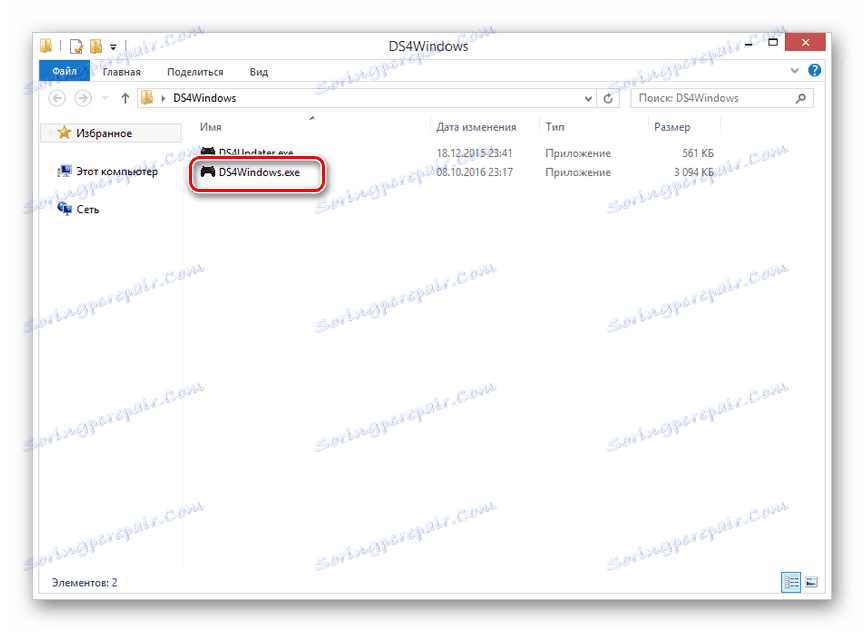
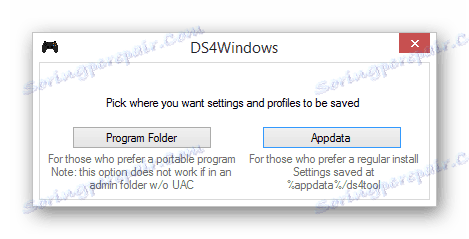
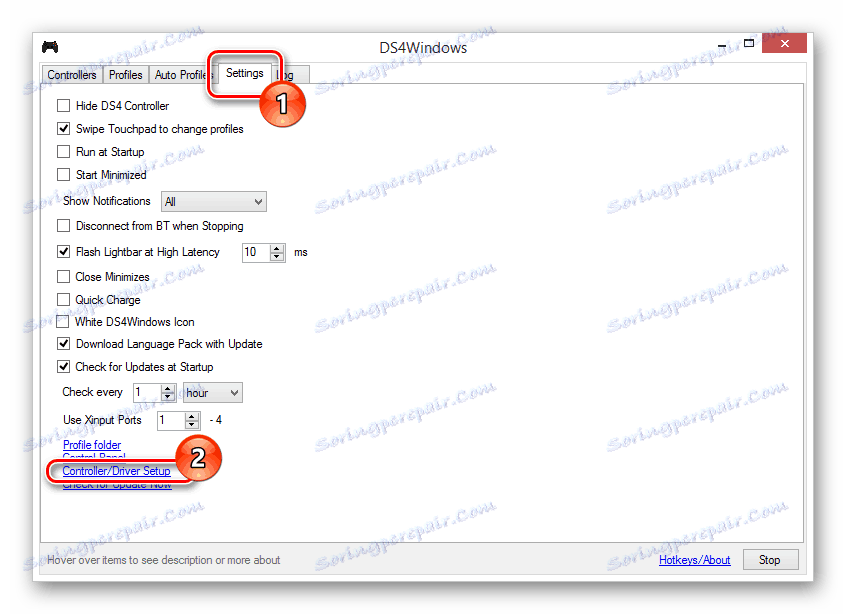
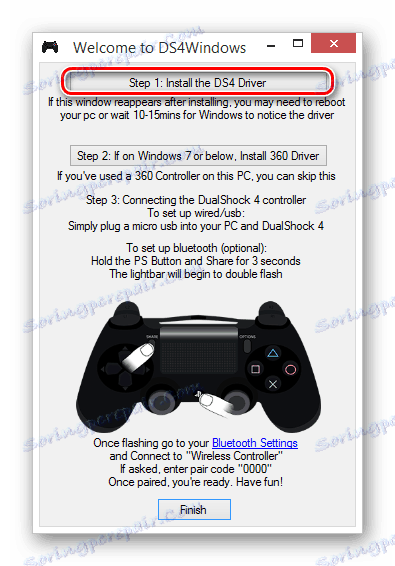
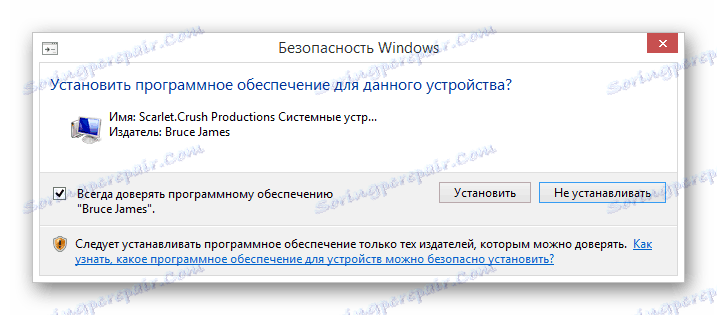
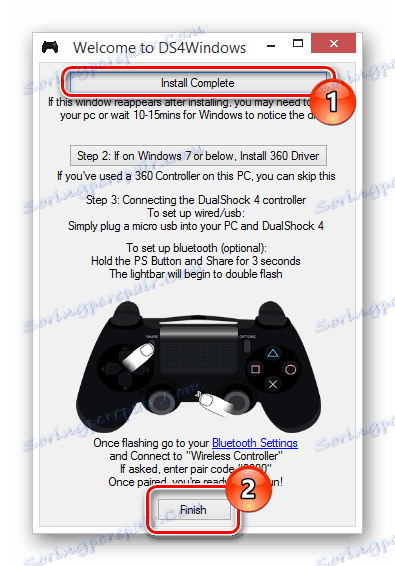
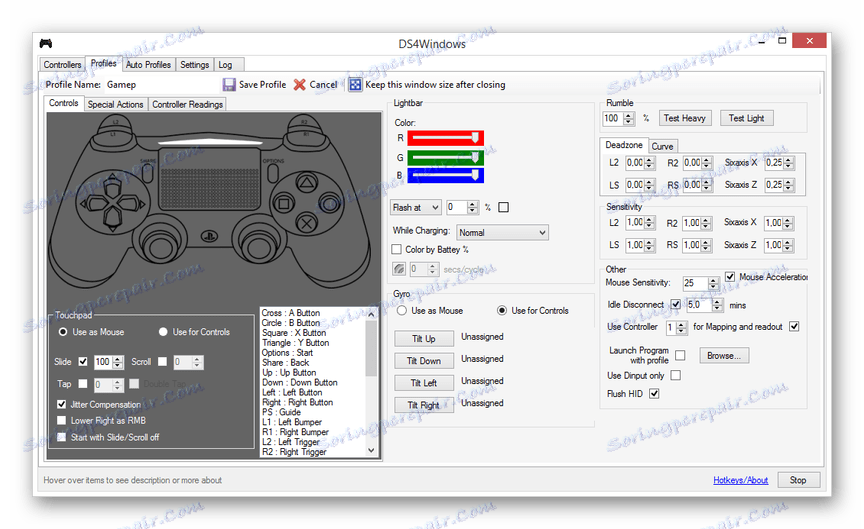
Dúfame, že sa vám podarilo pripojiť a konfigurovať gamepad z PlayStation 4.
Možnosť 3: Xbox 360 a One
Rovnako ako v prípade PlayStation, gamepady z Xbox 360 a One konzoly sú plne kompatibilné s operačným systémom Windows a môžu byť použité ako náhrada za myš a klávesnicu v počítačových hrách. Súčasne samotný proces pripojenia závisí priamo od typu regulátora.
Pozri tiež: Prevezmite ovládače pre Gamepad Xbox 360
Káblové pripojenie
Ak potrebujete pripojiť drôtový ovládač, potrebnými krokmi je pripojenie konektora USB s príslušným konektorom. Môže však vyžadovať nielen pripojenie, ale aj inštaláciu ovládačov.
- V prípade gamepadu Xbox One budete potrebovať kábel USB na micro USB , ktorý by mal byť pripojený k príslušnému konektoru na puzdre.
- Do portu USB na počítači pripojte kábel zo zariadenia.
- Zvyčajne sa automaticky nainštalujú potrebné ovládače. Ak sa tak nestane, použite ponuku Štart na otvorenie časti Správca zariadení .
Poznámka: Windows 10 predvolená hodnota je plne kompatibilná s hernou konzolou Xbox One a nevyžaduje inštaláciu softvéru.
- Rozbaľte zoznam "Microsoft Xbox One Controller" a dvakrát kliknite na riadok s názvom gamepadu. V niektorých prípadoch je požadovaná sekcia označená ako "zdieľaný kontrolór (Microsoft) pre triedy Windows" alebo "periférie Xbox 360".
- V okne, ktoré sa otvorí, prejdite na kartu "Ovládač" a kliknite na tlačidlo "Aktualizovať" .
- Teraz musíte vybrať možnosť Automatická vyhľadávanie aktualizovaných ovládačov . V tomto prípade budete potrebovať internetové pripojenie.
- Potom zostáva len nainštalovať nájdený ovládač.


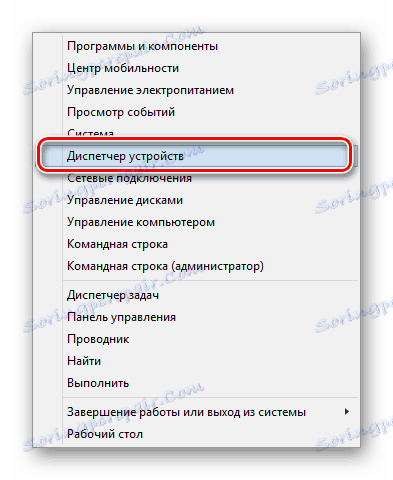
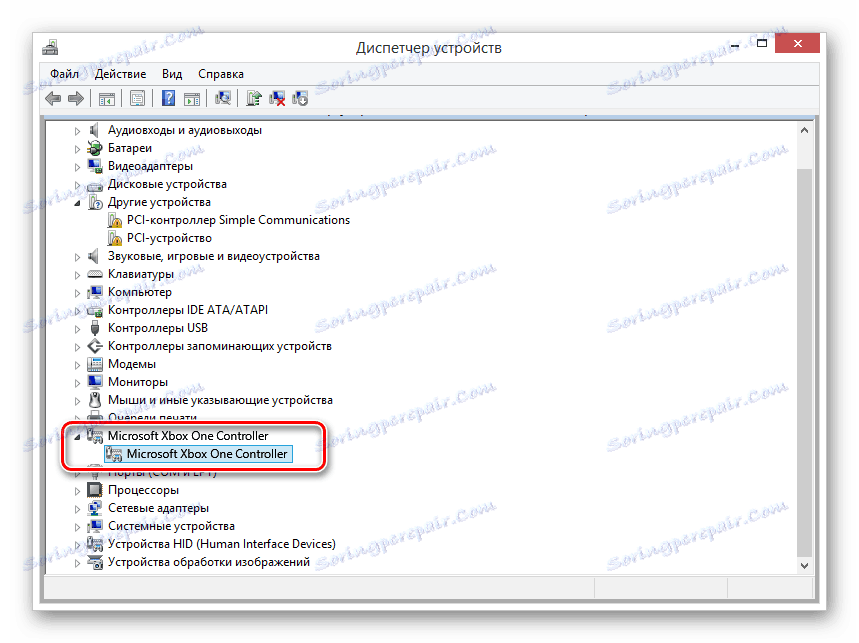
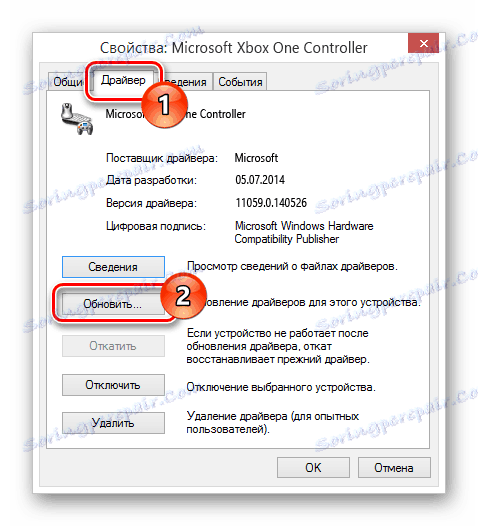
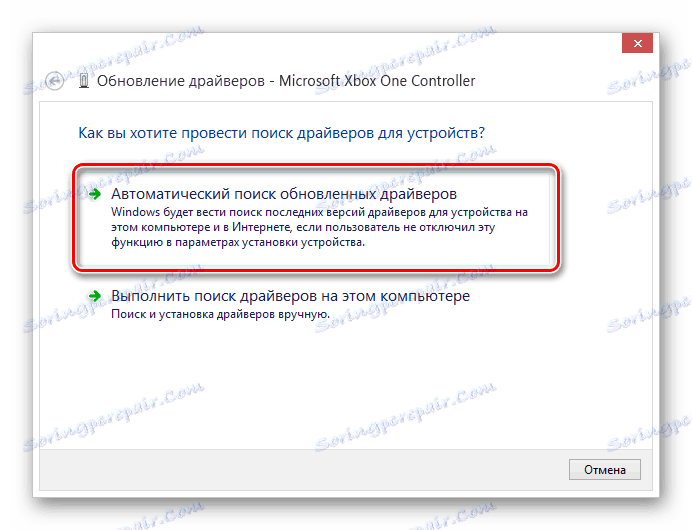
Po dokončení opísaných krokov môžete zariadenie skontrolovať v ľubovoľnej vhodnej hre.
Bezdrôtové pripojenie
Okrem používania kábla USB môže byť herná konzola Xbox One pripojená k počítaču bez použitia drôtov. Na to však okrem samotného zariadenia potrebujete aj špeciálny adaptér Xbox One pre systém Windows.
- Pripojte vopred zakúpený adaptér do rozhrania USB vášho počítača.
- V prípade potreby použite expandér zahrnutý v súprave tak, aby bol adaptér umiestnený vo viditeľnej oblasti manipulátora.
- Na boku adaptéra USB stlačte tlačidlo.
- Potom stlačte stredné tlačidlo "Xbox" na zariadení.




V procese pripojenia indikátorov na hernej doske a adaptéra by sa mala blikať. Po úspešnom pripojení budú neustále spaľovať.
Možnosť 4: Iné modely
Okrem vyššie uvedených odrôd existujú aj kontroléry, ktoré priamo nesúvisia s konzolami. Joystick môžete pripojiť pomocou vyššie uvedených pokynov.

Najlepšie je získať gamepad so súčasnou podporou "DirectInput" a "XInput" . To vám umožní používať zariadenie v mnohých hrách, pričom máte možnosť prispôsobiť tlačidlá.

Vo väčšine prípadov nie je potrebná inštalácia dodatočného softvéru. V opačnom prípade stačí nainštalovať ovládač z oficiálnych webových stránok výrobcu alebo zo sprievodného disku.
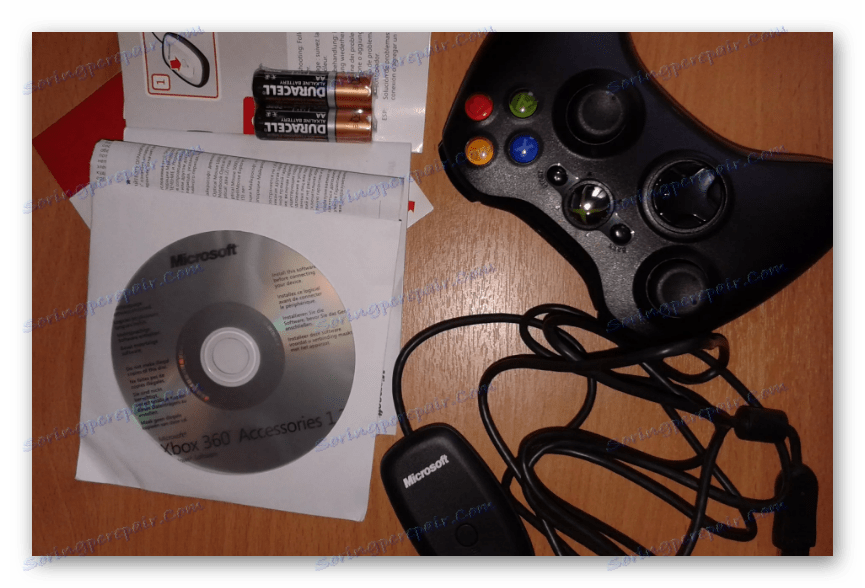
Aby ste sa vyhli ťažkostiam s podporou hry v hrách a nesprávnou obsluhou niektorých tlačidiel, môžete použiť program x360ce. Tento softvér vám umožní manuálne zmeniť rozloženie manipulátora a zlepšiť kompatibilitu s hrami.
Stiahnite si x360ce z oficiálnej stránky
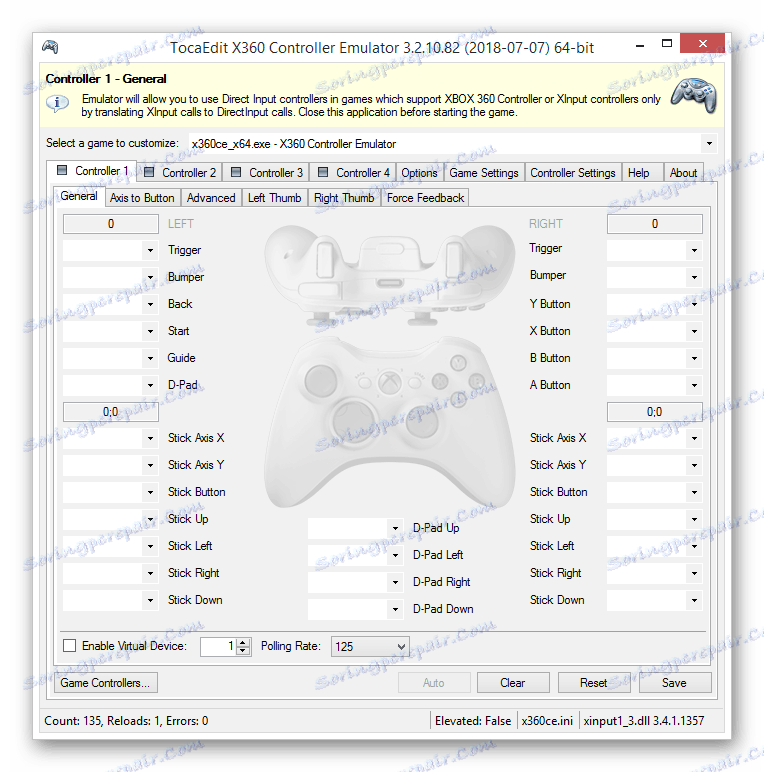
Okrem toho vám tento softvér umožňuje skontrolovať výkon pripojenej hernej hry bez bežiacich aplikácií.
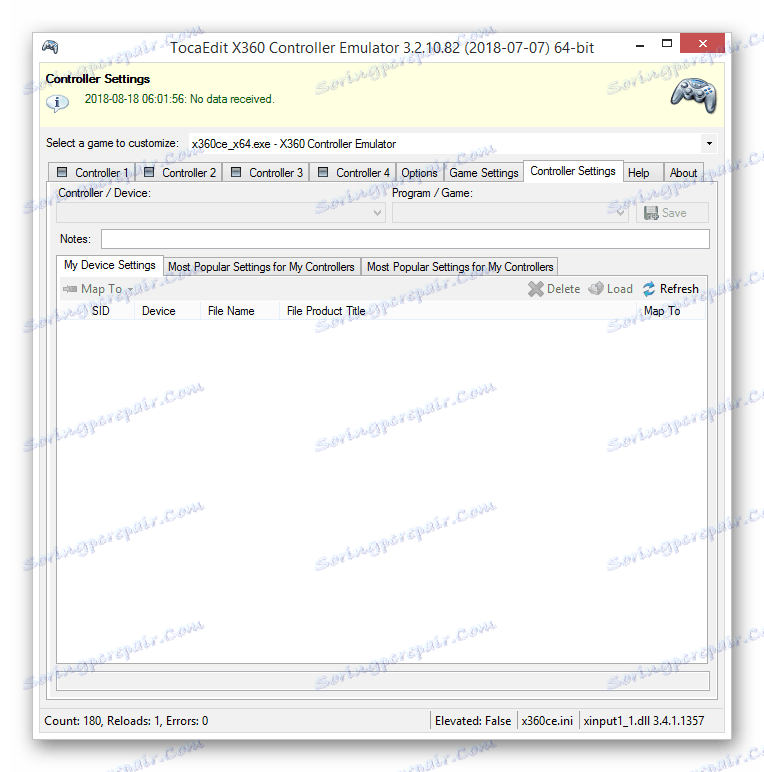
Ak počas spojenia vzniknú nejaké ťažkosti alebo otázky, kontaktujte nás v komentároch.
Pozri tiež: Ako pripojiť volant k počítaču
záver
Pomocou akcií popísaných v tomto článku môžete ľahko pripojiť akýkoľvek vhodný gamepad k počítaču. V tomto prípade je hlavnou podmienkou pre úspešné spojenie kompatibilita zariadenia a počítačovej hry.