Spôsoby pripojenia PS3 k počítaču
Herná konzola Sony PlayStation 3 je veľmi populárna, a preto ho mnohí používatelia musia pripojiť k počítaču. Môžete to urobiť rôznymi spôsobmi v závislosti od vašich potrieb. O všetkých nuansách v súvislosti budeme popísať neskôr v článku.
obsah
Pripojte PS3 k počítaču
Doteraz existujú iba tri spôsoby, ako pripojiť PlayStation 3 k počítaču, z ktorých každý má svoje vlastné vlastnosti. Na základe zvolenej metódy sa určujú možnosti tohto procesu.
Metóda 1: Priame pripojenie FTP
Káblové pripojenie medzi počítačom PS3 a počítačom je oveľa jednoduchšie ako v prípade iných typov. K tomu potrebujete príslušný LAN kábel, ktorý si môžete zakúpiť v akomkoľvek obchode s počítačmi.
Poznámka: Na konzole musí byť prítomné zariadenie MultiMAN.
Playstation 3
- Použite sieťový kábel na pripojenie hernej konzoly k počítaču.
- V hlavnom menu prejdite do sekcie "Nastavenia" a vyberte položku "Nastavenia siete" .
- Tu je potrebné otvoriť stránku "Nastavenia pripojenia k internetu" .
- Zadajte typ nastavení "Špeciálne" .
- Vyberte možnosť "Káblové pripojenie" . Bezdrôtové, budeme sa tiež pozrieť na tento článok.
- Na obrazovke "Režim sieťového zariadenia" nastavte možnosť "Automatická detekcia".
- V časti Nastavenie adresy IP prejdite na "Manuálne" .
- Zadajte nasledujúce parametre:
- IP adresa - 100.100.10.2;
- Maska podsiete je 255.255.255.0;
- Predvolený smerovač je 1.1.1.1;
- Primárny DNS je 100.100.10.1;
- Ďalší DNS je 100.100.10.2.
- Na obrazovke servera proxy nastavte hodnotu na možnosť Nepoužívať a v poslednej sekcii UPnP vyberte možnosť Vypnúť .

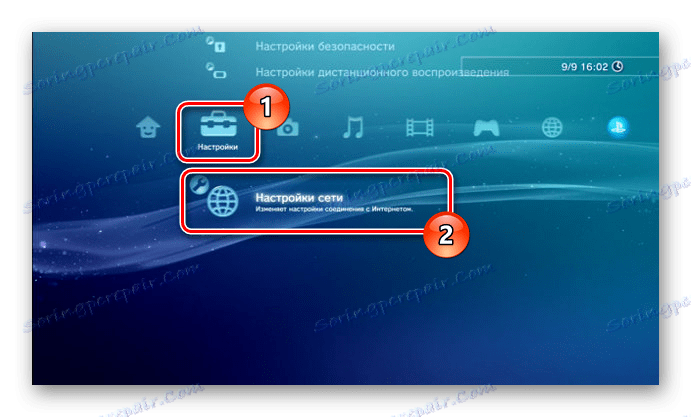

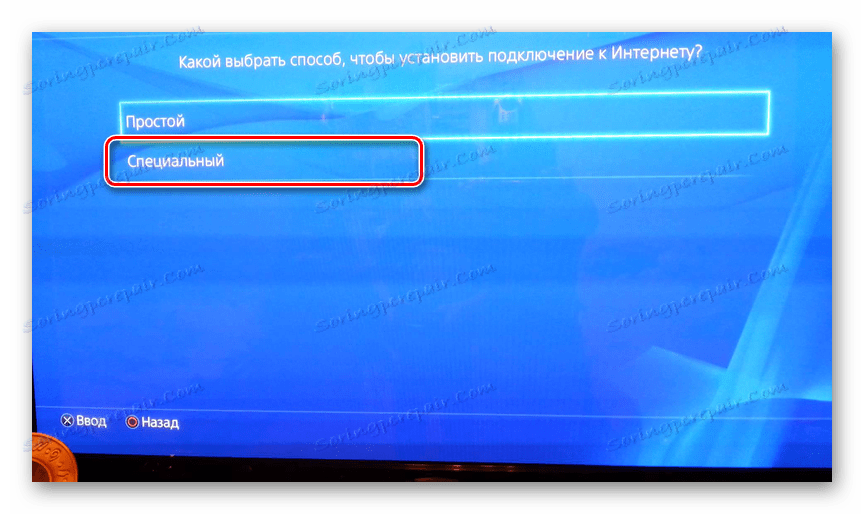
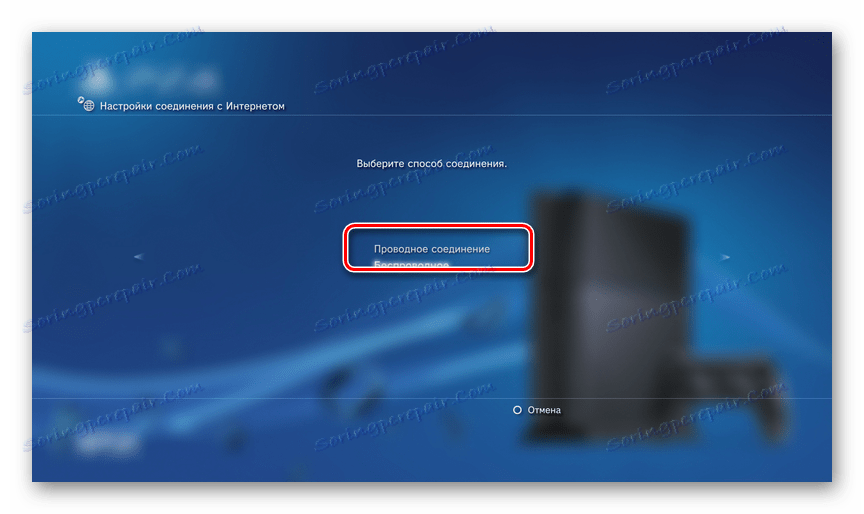
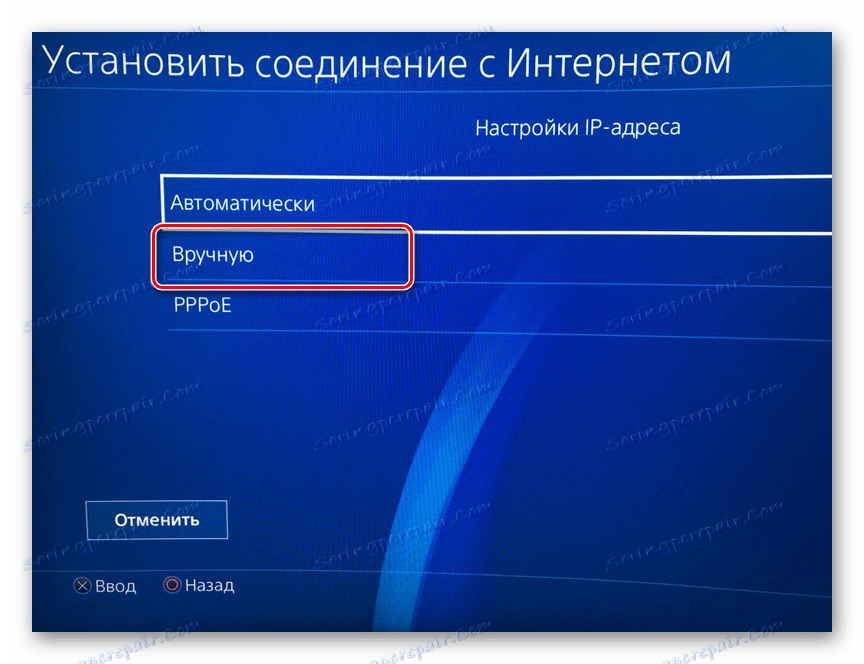
počítačový
- Prostredníctvom ovládacieho panela prejdite na položku Správa siete .
Pozri tiež: Otvorte ovládací panel
- V dodatočnej ponuke kliknite na odkaz "Zmeniť nastavenia adaptéra".
- Kliknite pravým tlačidlom na pripojenie do siete LAN a vyberte riadok "Vlastnosti" .
- Bez zlyhania zrušte začiarknutie políčka "IP verzia 6 (TCP / IPv6)" . Používame systém Windows 10, v iných verziách operačného systému sa názov položky môže mierne líšiť.
- Kliknite na riadok "IP verzia 4 (TCP / IPv4)" a použite tlačidlo "Vlastnosti" .
- Tu je potrebné začiarknuť políčko vedľa položky "Použiť adresu IP" .
- V uvedených riadkoch pridajte špeciálne hodnoty:
- IP adresa - 100.100.10.1;
- Maska podsiete - 255.0.0.0;
- Hlavná brána je 1.1.1.1.
- Po dokončení akcií uložte parametre.
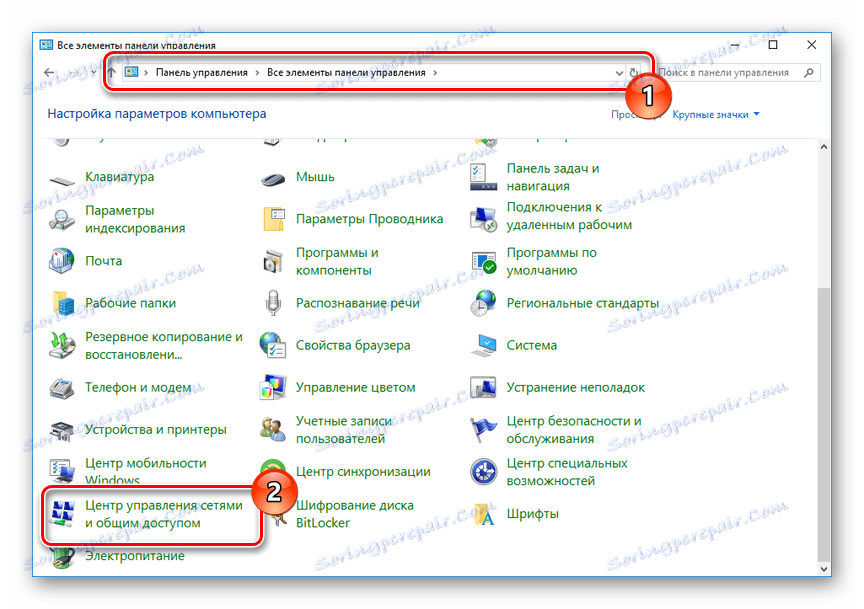
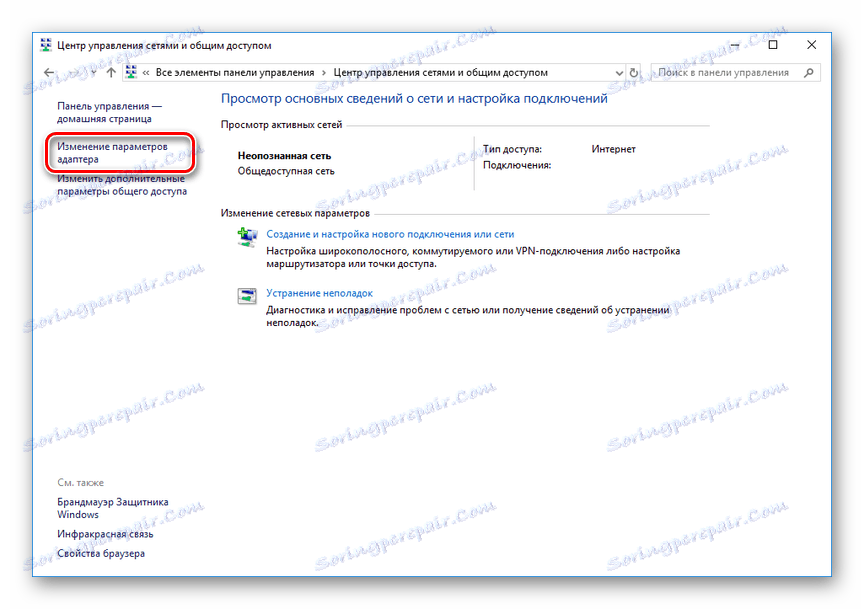
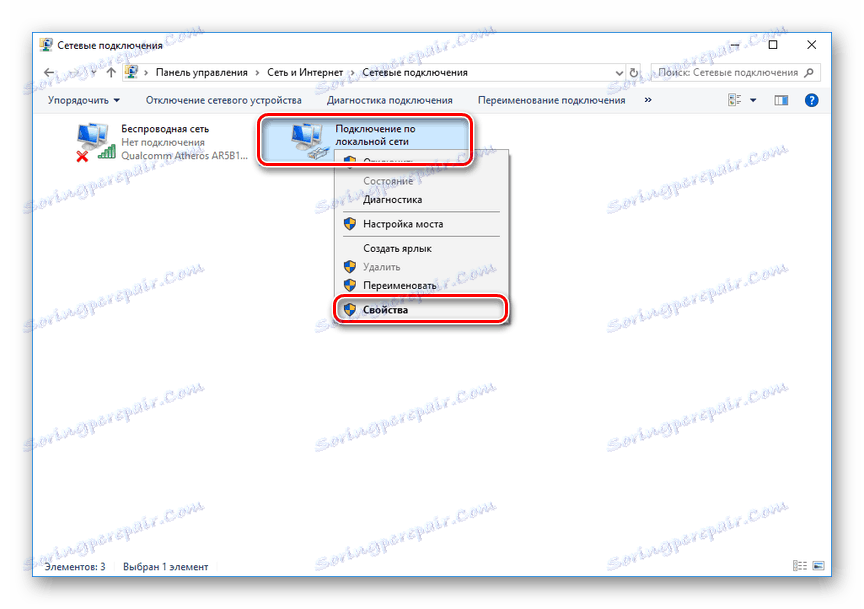
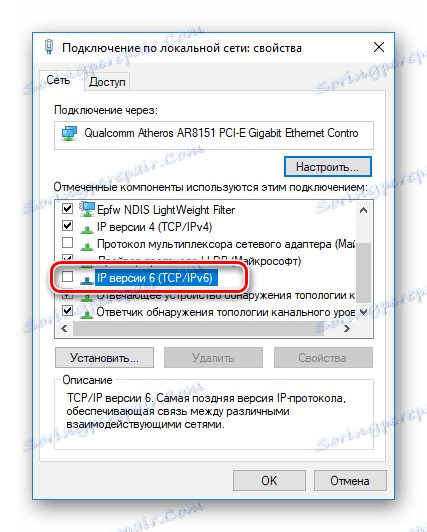
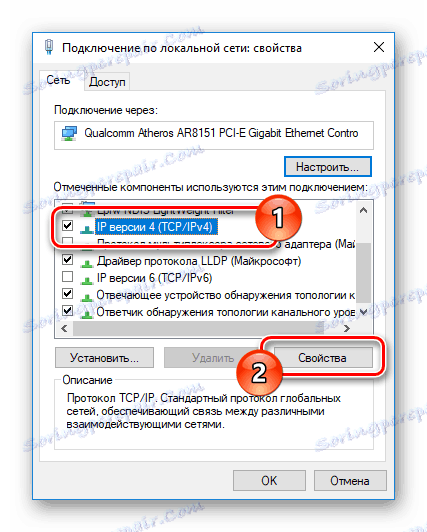

Správca FTP
Na prístup k súborom na konzole z počítača potrebujete jedného z FTP správcov. Budeme používať FileZilla.
- Otvorte predtým prevzatý a nainštalovaný program.
- Na riadku "Host" zadajte nasledujúcu hodnotu.
100.100.10.2 - V poliach "Name" a "Password" môžete zadať ľubovoľné údaje.
- Kliknutím na tlačidlo "Quick Connect" sa pripojte k hernej konzole. Ak bude úspešný, v pravom dolnom okne sa zobrazí adresár koní multiMAN na PS3.
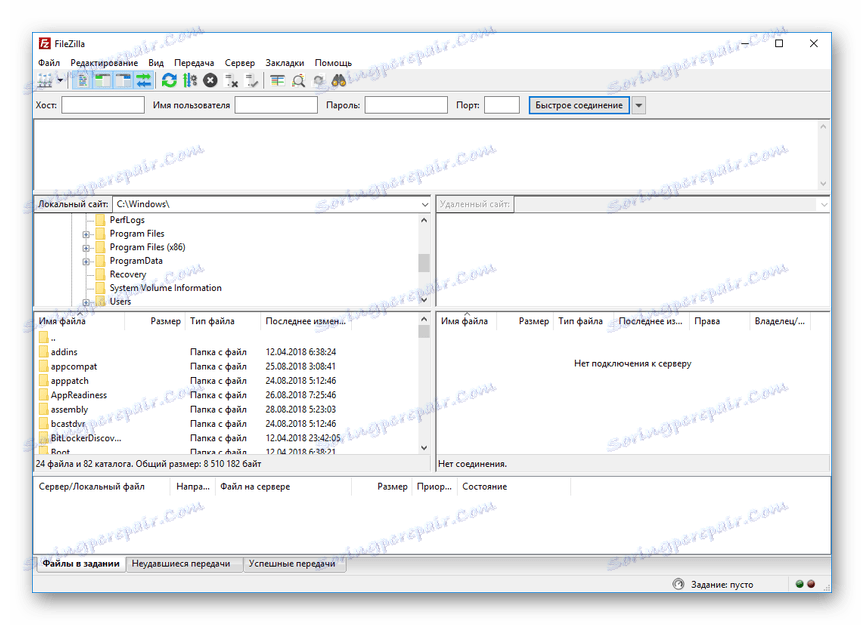
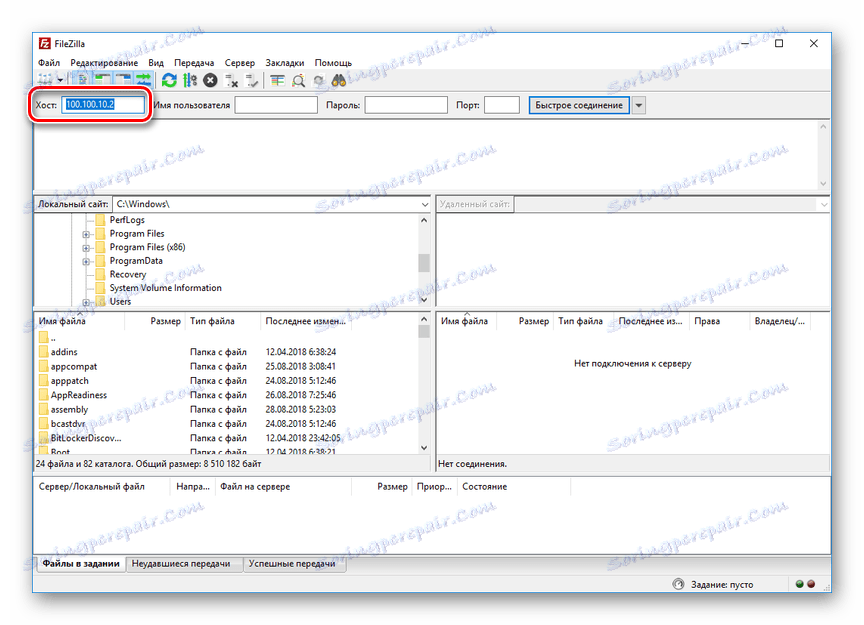

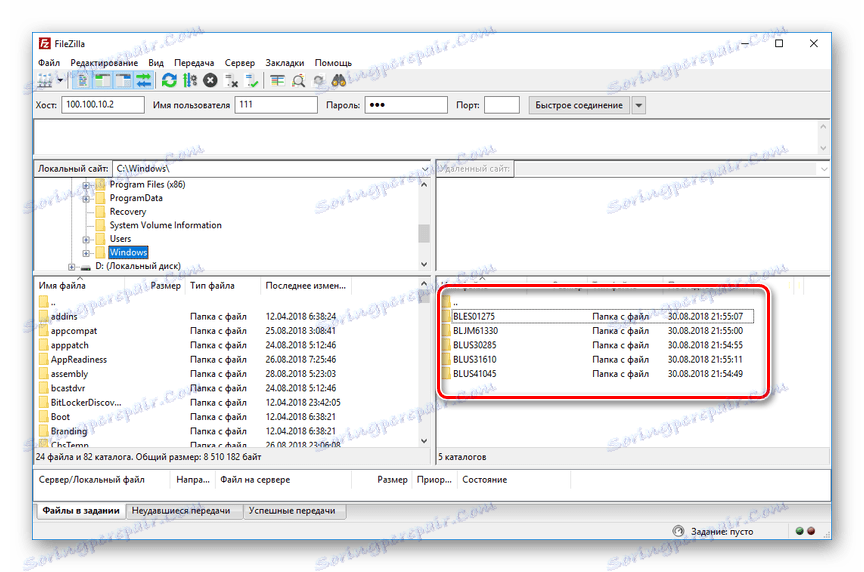
To uzaviera túto časť článku. Všimnite si však, že v niektorých prípadoch môže stále vyžadovať dôkladnejšie ladenie.
Metóda 2: Bezdrôtové pripojenie
V posledných rokoch sa aktívne rozvíjal bezdrôtový internet a prenos súborov medzi rôznymi zariadeniami. Ak máte smerovač Wi-Fi a k nemu je pripojený počítač, môžete vytvoriť spojenie pomocou špeciálnych nastavení. Ďalšie akcie nie sú veľmi odlišné od tých, ktoré sú popísané v prvej metóde.
Poznámka: Musíte mať vopred povolený smerovač s aktívnou distribúciou Wi-Fi.
Playstation 3
- Prejdite do sekcie Nastavenia pripojenia k internetu pomocou základných nastavení konzoly.
- Vyberte typ nastavenia "Jednoduché" .
- Z uvedených spôsobov pripojenia vyberte položku "Bezdrôtové" .
- Na obrazovke Nastavenia siete WLAN vyberte možnosť Skenovať . Po dokončení zadajte prístupové miesto Wi-Fi.
- Ponechajte predvolené nastavenia SSID a WLAN Security Settings .
- V poli "WPA Key" zadajte heslo z prístupového bodu.
- Teraz uložte nastavenia pomocou tlačidla Enter . Po testovaní by malo byť úspešne založené spojenie IP s internetom.
- Prostredníctvom položky "Nastavenia siete" prejdite na "Zoznam nastavení a stavy pripojenia". Tu treba pamätať alebo zapísať hodnotu z reťazca "IP-address" .
- Spustite program multiMAN pre hladký chod servera FTP.

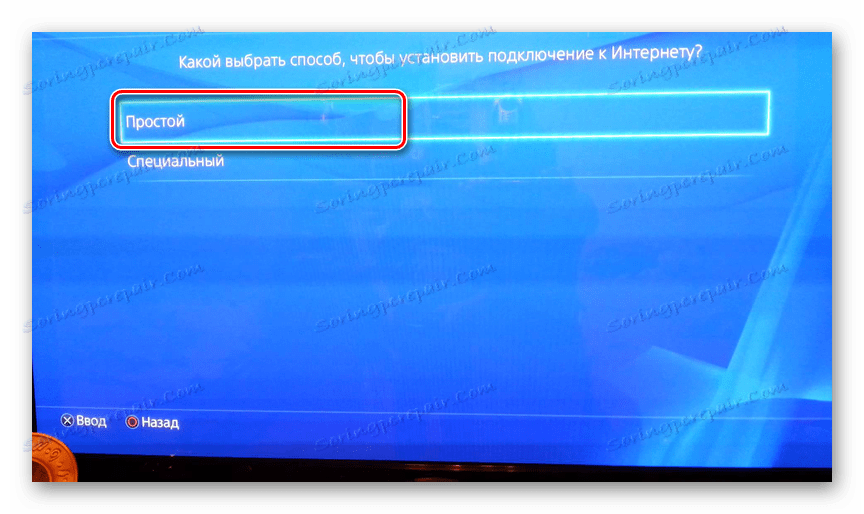



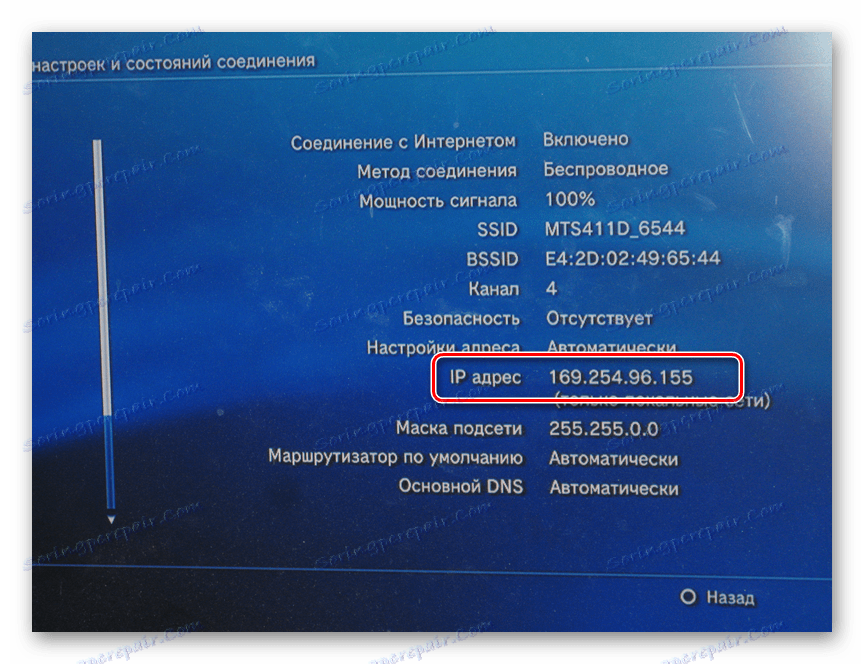
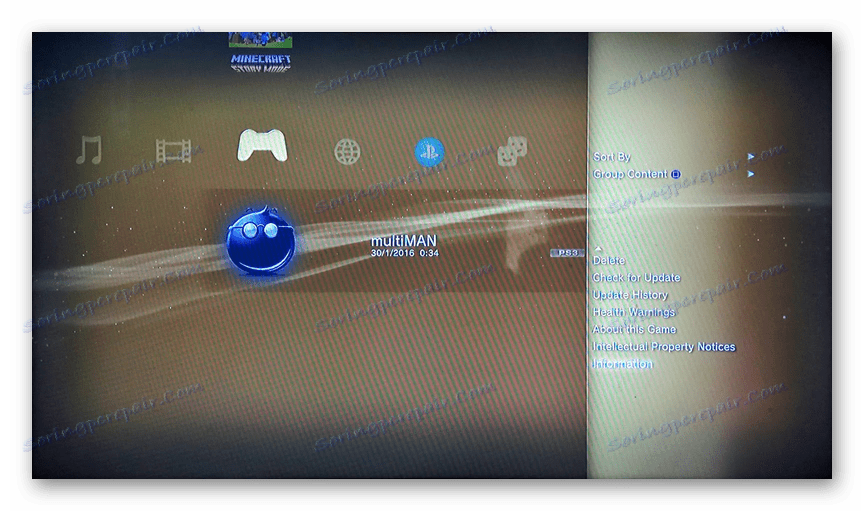
počítačový
- Otvorte súbor FileZilla, prejdite do ponuky "Súbor" a vyberte položku "Správca lokality" .
- Kliknite na položku Nový web a zadajte ľubovoľný vhodný názov.
- Na karte "Všeobecné" v riadku "Hosť" zadajte adresu IP z hernej konzoly.
- Otvorte stránku "Nastavenia prenosu" a začiarknite možnosť "Obmedziť pripojenia" .
- Po kliknutí na tlačidlo "Pripojiť" dostanete prístup k súborom PlayStation 3 analogicky s prvou metódou. Rýchlosť pripojenia a prenosu závisí priamo od charakteristík smerovača Wi-Fi.
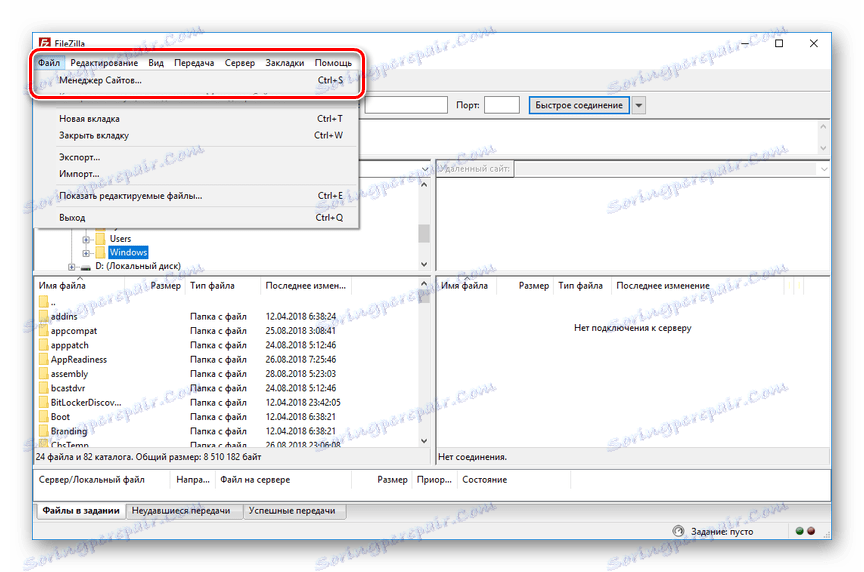
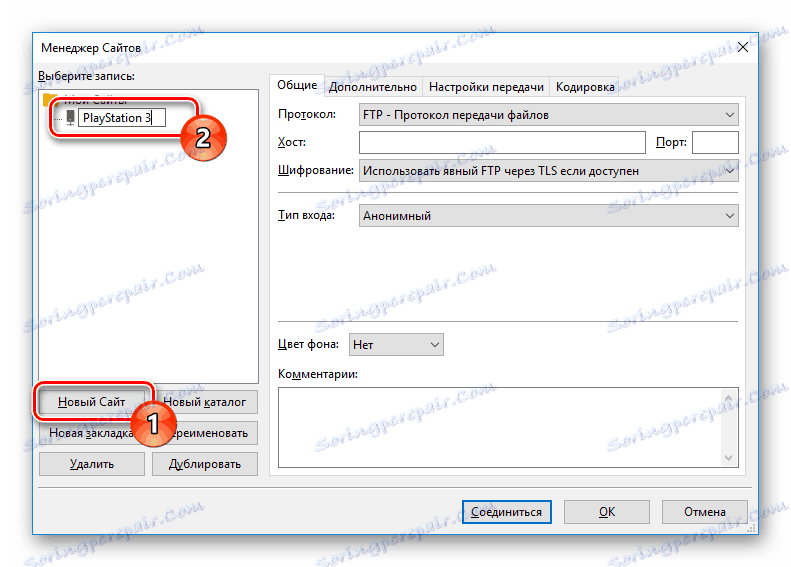
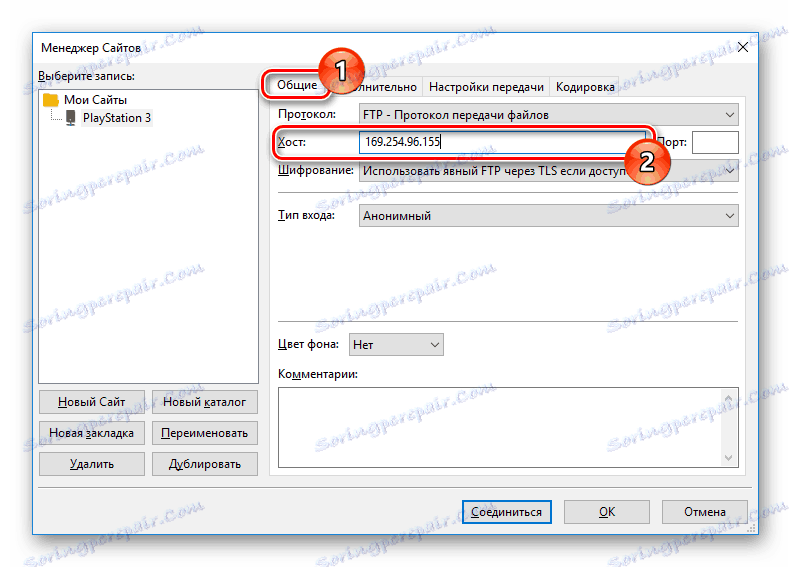
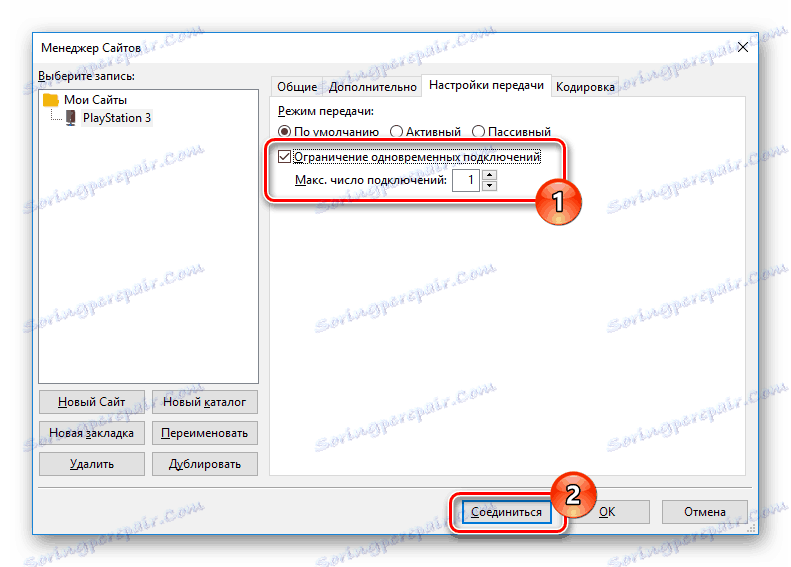
Pozri tiež: Používanie súboru FileZilla
Metóda 3: Kábel HDMI
Na rozdiel od skôr opísaných metód je pripojenie PS3 k počítaču pomocou kábla HDMI možné len v malom počte prípadov, keď má grafická karta vstup HDMI. Ak takéto rozhranie neexistuje, môžete sa pokúsiť pripojiť monitor z počítača do hernej konzoly.
Ďalšie podrobnosti: Ako pripojiť PS3 k notebooku cez HDMI

Ak chcete, aby bol monitor náhradným televízorom, použite dvojitý kábel HDMI a pripojte ho k obom zariadeniam.

Okrem všetkého uvedeného je možné vytvoriť spojenie cez sieťový komunikátor (prepínač). Požadované akcie sú takmer totožné s tým, čo sme opísali v prvej metóde.
záver
Metódy diskutované v priebehu článku vám umožnia pripojiť PlayStation 3 k ľubovoľnému počítaču so schopnosťou vykonávať obmedzený počet úloh. V prípade, že sme niečo vynechali alebo máte akékoľvek otázky, napíšte nám v komentároch.