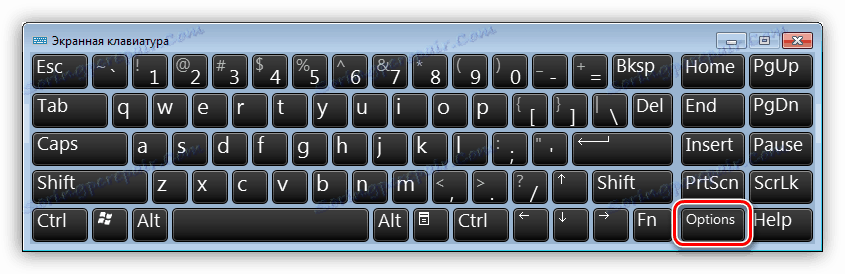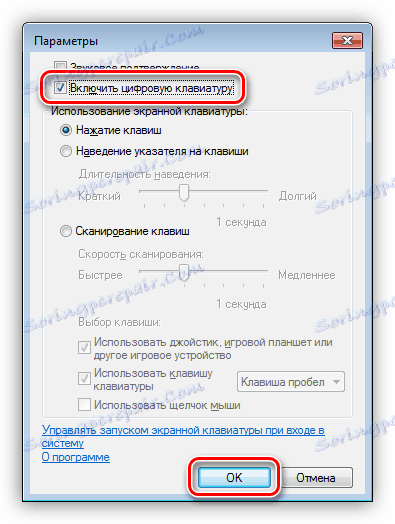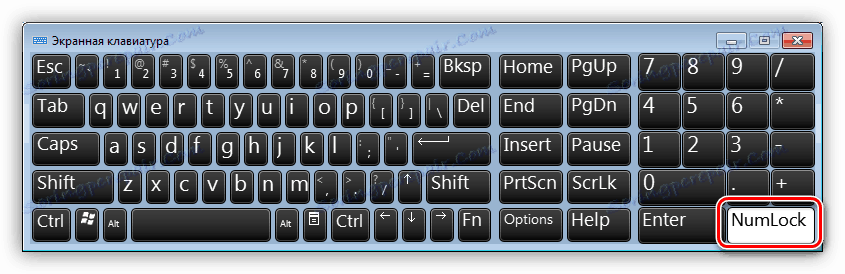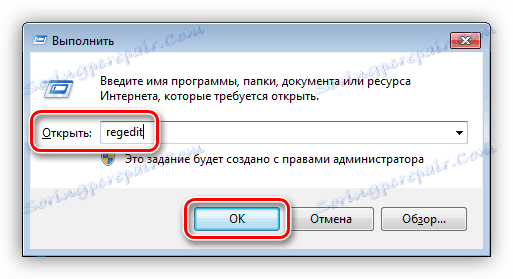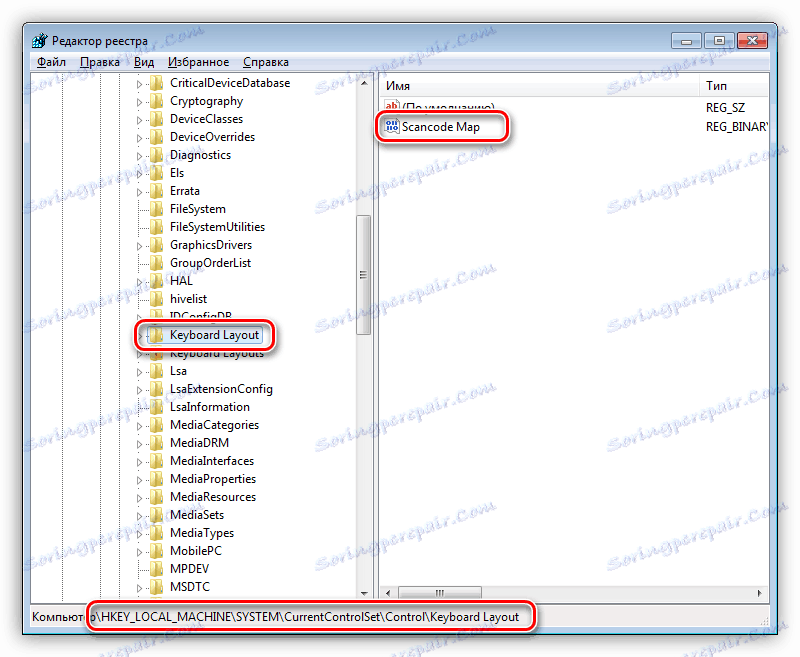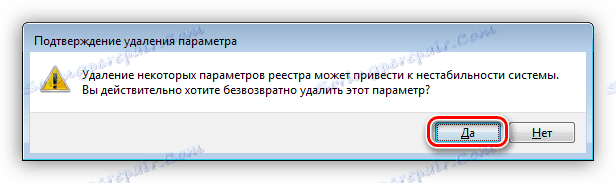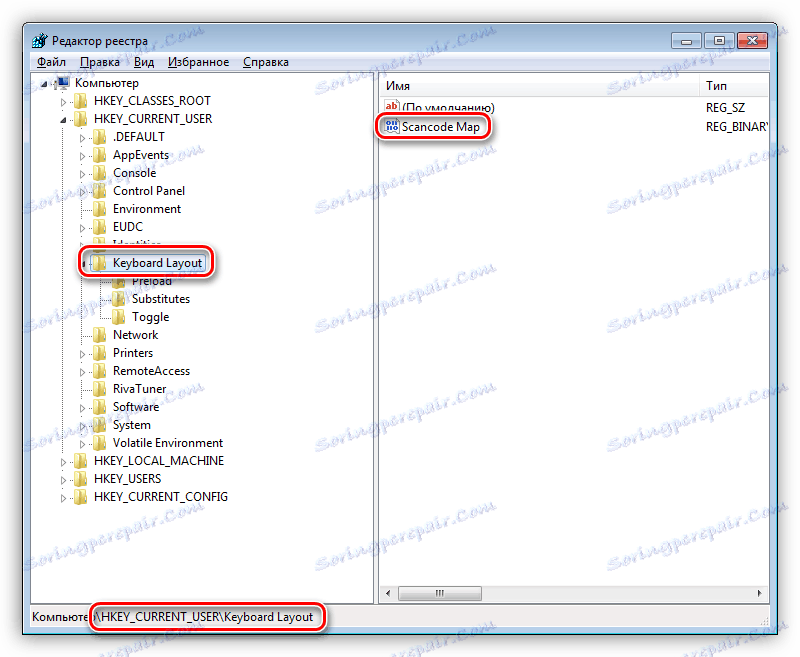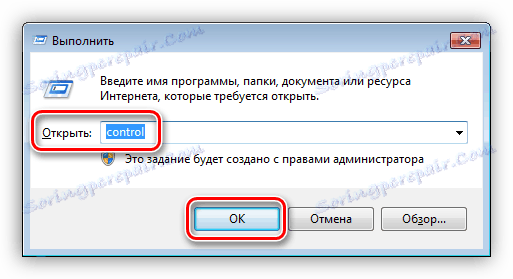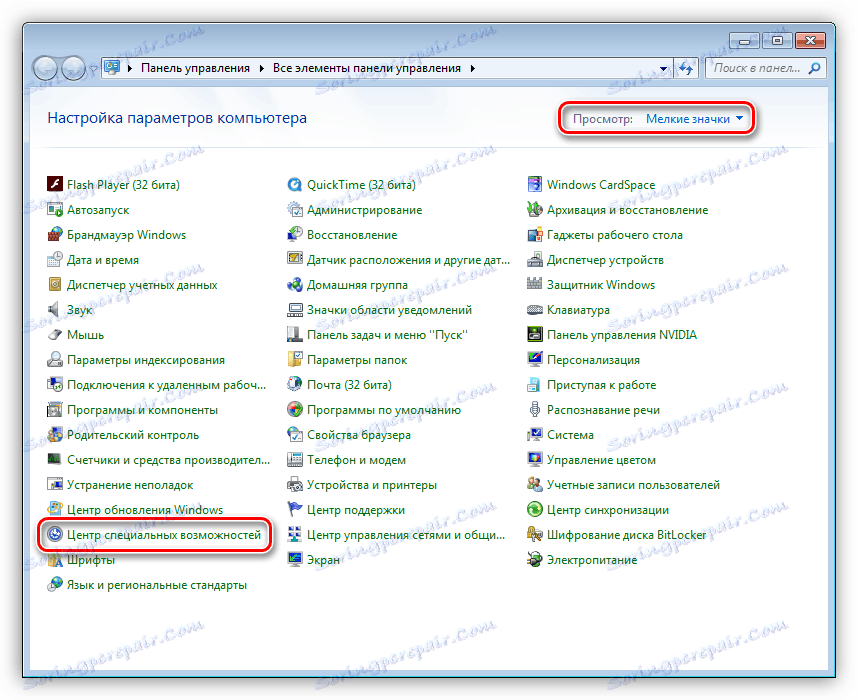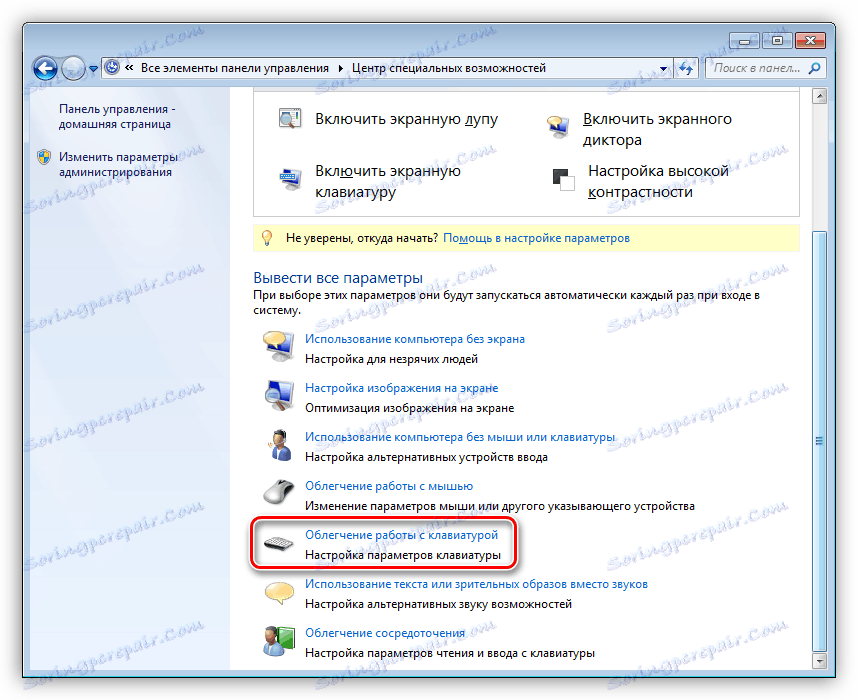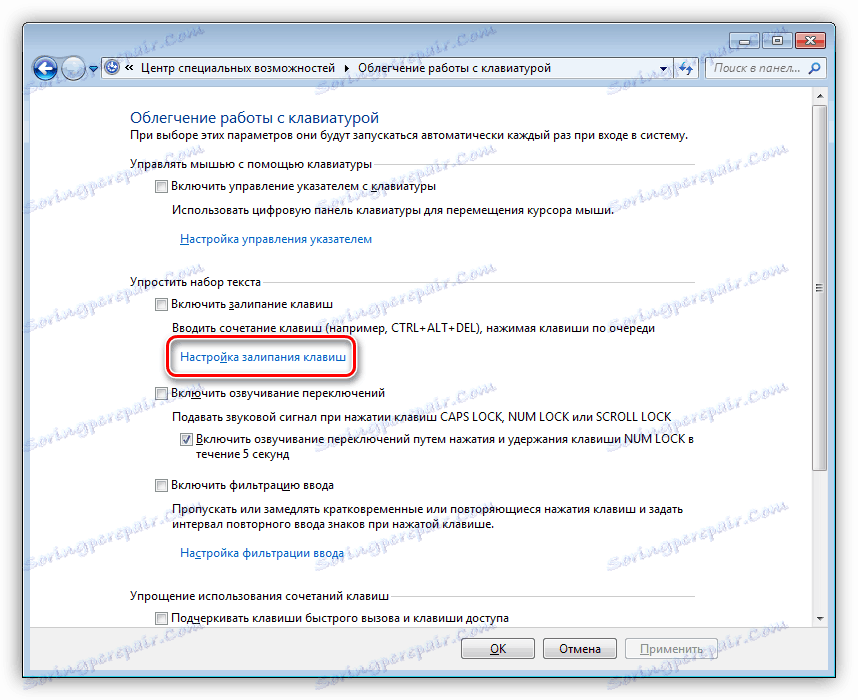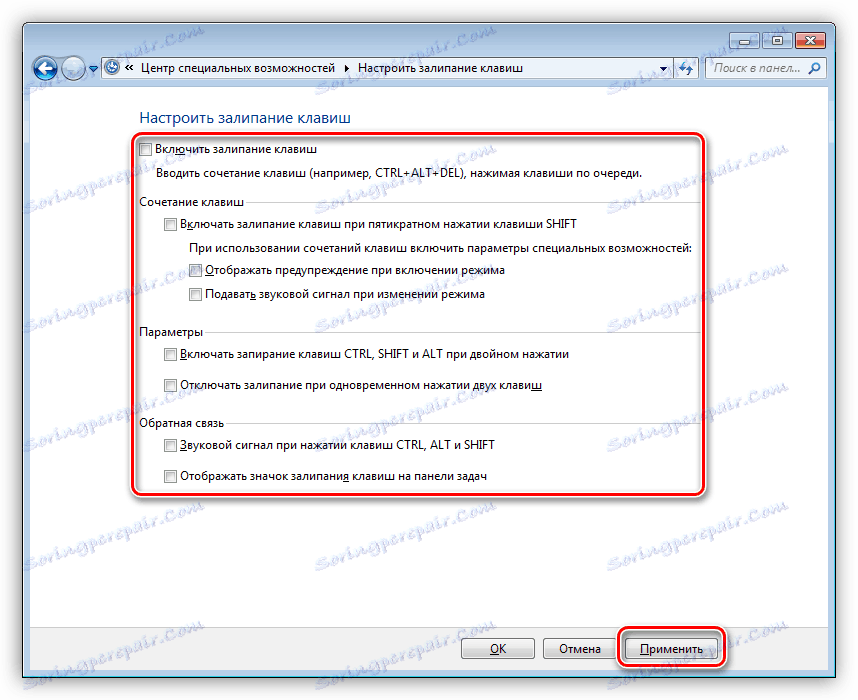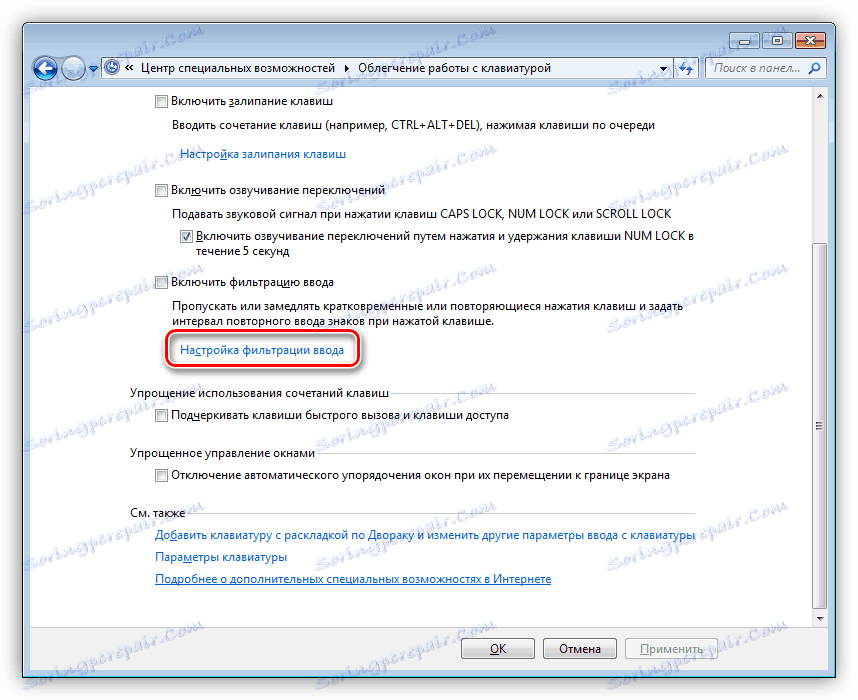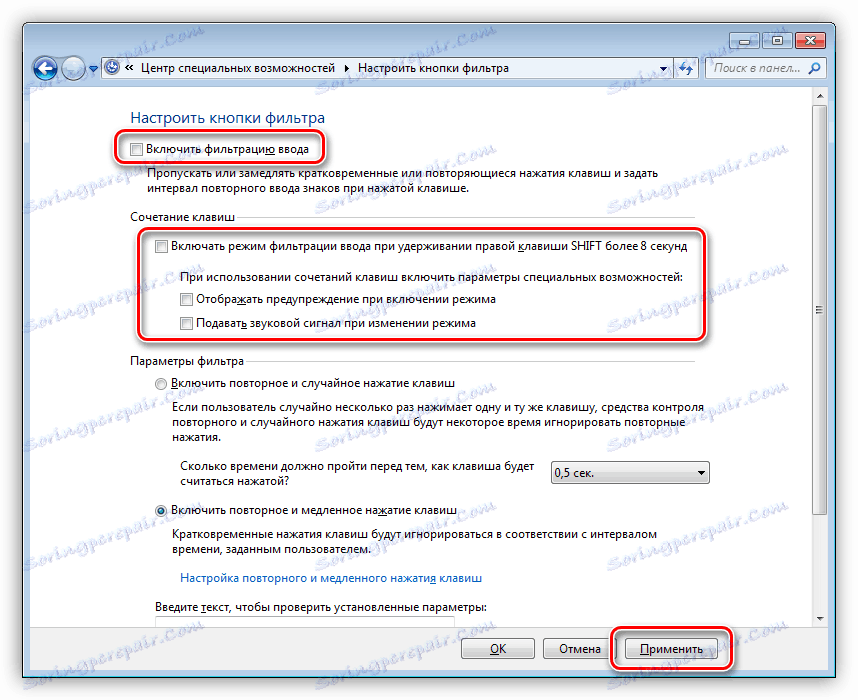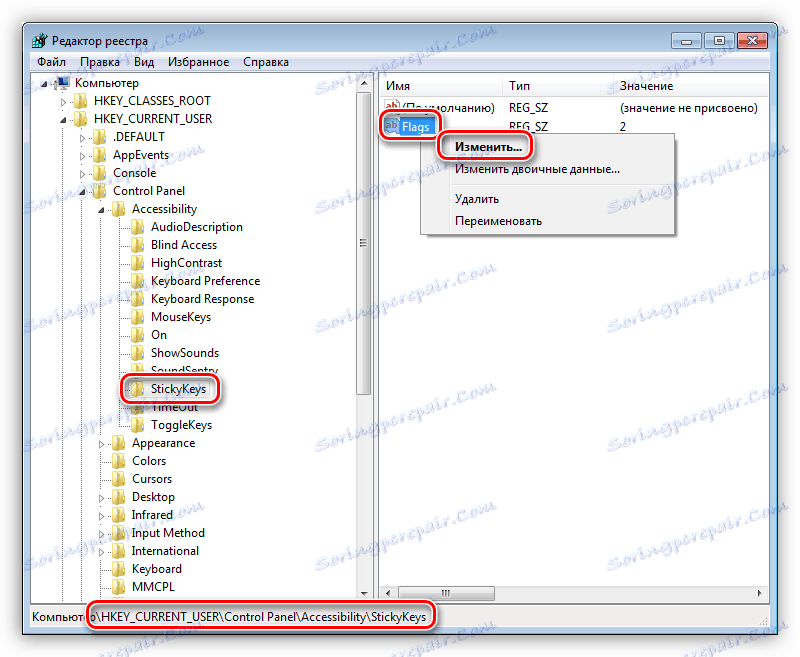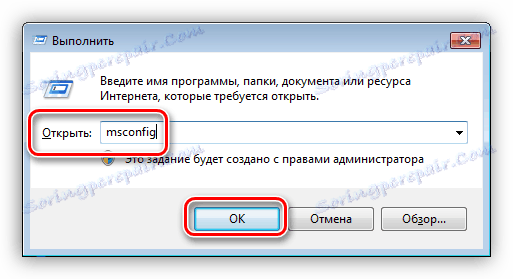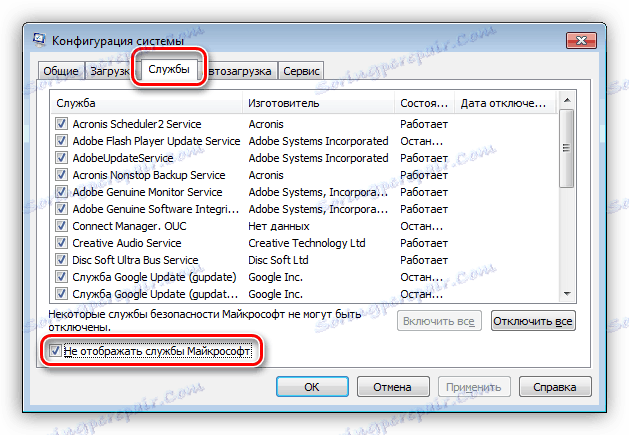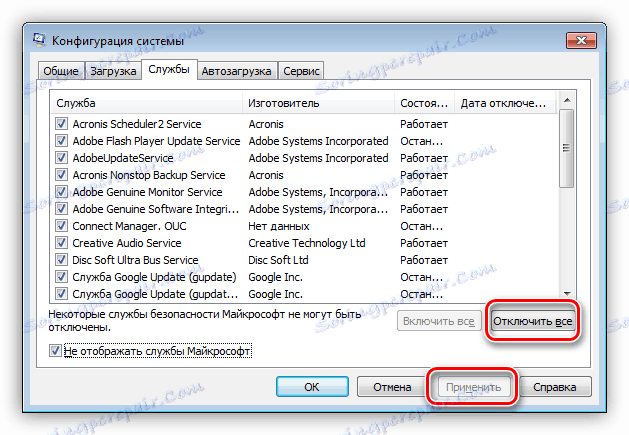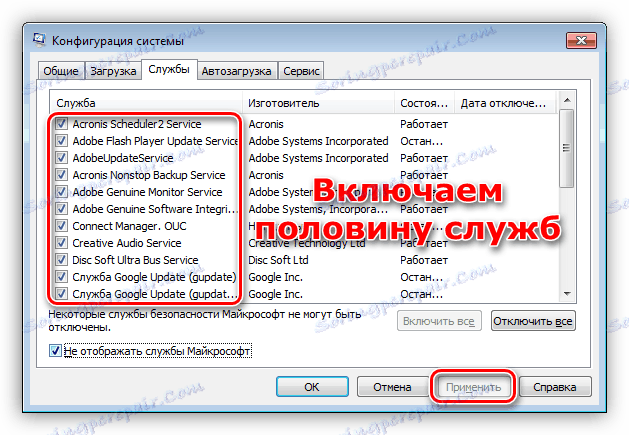Riešenie problému s vypnutým klávesom SHIFT na prenosnom počítači
Nefunkčné klávesy na klávesnici prenosného počítača sú fenomén, ktorý sa vyskytuje pomerne často a vedie k určitému nepríjemnému pocitu. V takýchto prípadoch nie je možné použiť určité funkcie, napríklad na zadanie interpunkčných znamienok alebo veľkých písmen. V tomto článku predstavíme spôsoby riešenia problému s nepracujúcim posunom.
obsah
SHIFT nefunguje
Dôvody zlyhania klávesu SHIFT sú viaceré. Najdôležitejšie sú opätovné priradenie kľúčov, zahrnutie obmedzeného režimu alebo lepenie. Ďalej budeme podrobne analyzovať všetky možné možnosti a poskytnúť odporúčania, ako vyriešiť tento problém.
Metóda 1: Skontrolujte prítomnosť vírusov
Prvá vec, ktorú musíte urobiť, keď nastane tento problém, je skontrolovať prenosný počítač na vírusy. Niektorý škodlivý softvér môže priradiť kľúče a vykonať zmeny v systémových nastaveniach. Identifikovať a eliminovať škodcov môžete pomocou špeciálnych skenerov - bezplatných programov od popredných antivírusových vývojárov.
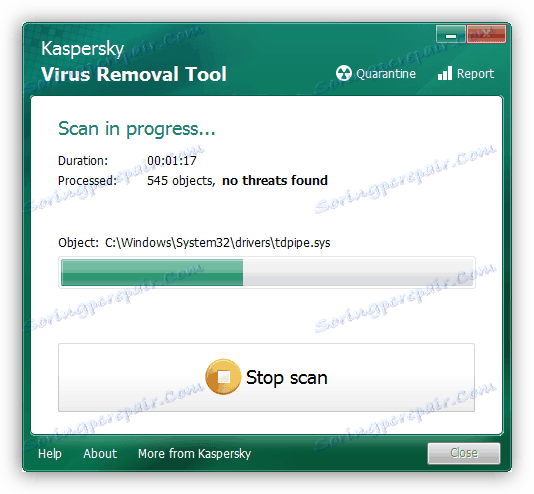
Ďalšie podrobnosti: Bojujte proti počítačovým vírusom
Po nájdení a odstránení vírusov budete musieť pracovať so systémovým registrom a odstrániť kľúč "extra". O tomto sa budeme zaoberať v treťom odseku.
Metóda 2: Klávesové skratky
Mnoho notebookov má klávesnicový režim, v ktorom sú niektoré klávesy uzamknuté alebo opätovne priradené. Je povolené pomocou špecifickej kombinácie klávesov. Nižšie nájdete niekoľko možností pre rôzne modely.
- CTRL + Fn + ALT a stlačte SHIFT + medzerník .
- Súčasné stlačenie obidvoch klávesov Shiftov.
- Fn + SHIFT .
- Fn + INS (INSERT) .
- NumLock alebo Fn + NumLock .
Existujú situácie, keď z nejakého dôvodu sú kľúče, ktoré zakazujú režim, neaktívne. V takom prípade môže takáto manipulácia pomôcť:
- Spustite štandardnú klávesnicu Windows na obrazovke.
Ďalšie podrobnosti: Ako povoliť klávesnicu na obrazovke na prenosnom počítači
- Prejdite na nastavenia programu stlačením tlačidla "Možnosti" alebo "Možnosti" .
![Prejdite na nastavenia klávesnice na obrazovke v systéme Windows 7]()
- Zaškrtávame políčko vedľa položky "Zapnúť numerickú klávesnicu" a kliknúť na tlačidlo OK .
![Zapnutie numerickej klávesnice na obrazovke v systéme Windows 7]()
- Ak je kláves NumLock aktívny (stlačený), kliknite naň raz.
![Zakázať digitálnu blokovú klávesnicu na obrazovke v systéme Windows 7]()
Ak nie je aktívna, potom dvakrát kliknite - zapnite a vypnite.
- Skontrolujte prácu posunu. Ak sa situácia nezmenila, skúste klávesové skratky uvedené vyššie.
Metóda 3: Upravte databázu Registry
Už sme už napísali vírusy, ktoré môžu priradiť kľúče. Vy alebo iný používateľ to môžete urobiť pomocou špeciálneho softvéru, o ktorom ste úspešne zabudli. Ďalším špeciálnym prípadom je havárie klávesnice po online hre. Nebudeme hľadať program ani zistiť, aké udalosti sa zmenili. Všetky zmeny sa zapíšu do hodnoty parametra v databáze Registry. Ak chcete tento problém vyriešiť, musíte ho odstrániť.
Pred úpravou vytvorte bod obnovenia systému.
Prečítajte si viac: Ako vytvoriť bod obnovenia v Windows 10 , Windows 8 , Windows 7
- Spustite editor databázy Registry pomocou príkazu v ponuke Spustiť ( Win + R ).
regedit![Prechod na úpravu databázy Registry v systéme Windows 7]()
- Tu nás zaujímajú dve odvetvia. prvý:
HKEY_LOCAL_MACHINESYSTEMCurrentControlSetControlKeyboard LayoutVyberte požadovanú zložku a skontrolujte prítomnosť kľúča s názvom "Mapa skenovania" v pravej časti okna.
![Prejdite do pobočky databázy Registry pomocou kľúčov na preradenie kľúčov v systéme Windows 7]()
Ak je kľúč nájdený, musí byť odstránený. Vykonáte to jednoducho: kliknutím na to vyberiete v zozname a stlačením klávesu DELETE, po uplynutí ktorej súhlasíme s upozornením.
![Potvrďte odstránenie kľúča databázy Registry v systéme Windows 7]()
Bol kľúčom pre celý systém. Ak sa nenašiel, musíte vyhľadať ten istý prvok v inej oblasti, ktorá definuje parametre používateľov.
HKEY_CURRENT_USERKeyboard Layoutalebo
HKEY_CURRENT_USERSYSTEMCurrentControlSetControlKeyboard Layout![Prítomnosť kľúče na opätovné priradenie v registri Windows 7]()
- Reštartujte prenosný počítač a skontrolujte funkčnosť kľúčov.
Metóda 4: Zakázať lepenie a filtrovanie vstupu
Prvá funkcia dočasne umožňuje samostatné stlačenie klávesov ako sú klávesy SHIFT, CTRL a ALT . Druhá pomáha zabrániť dvojitému kliknutiu. Ak sú aktivované, posun nemusí fungovať tak, ako sme zvykli. Ak chcete zakázať nasledujúce:
- Spustite riadok "Spustiť" ( Win + R ) a zadajte
control![Prejdite na ovládací panel pomocou riadka Run v systéme Windows 7]()
- V "Ovládacom paneli" prejdeme do režimu malých ikon a prejdeme na "Centrum prístupnosti" .
![Prejdite do Centra prístupnosti v Ovládacom paneli systému Windows 7]()
- Kliknite na odkaz " Jednoduchosť práce s klávesnicou . "
![Prejdite do sekcie jednoduchosti používania klávesnice v systéme Windows 7]()
- Prejdite na lepiace nastavenia.
![Prejdite na nastavenia pre lepenie kľúčov v systéme Windows 7]()
- Odstráňte všetky zväzky a kliknite na tlačidlo "Použiť" .
![Konfigurácia nastavení lepivých kľúčov v systéme Windows 7]()
- Prejdite späť na predchádzajúcu časť a vyberte nastavenie filtrovania vstupu.
![Prejdite na nastavenie filtrovania vstupov v systéme Windows 7]()
- Tu tiež odstránime príznaky zobrazené na snímke obrazovky.
![Konfigurujte možnosti filtrovania vstupu v systéme Windows 7]()
Ak zakážete lepenie takýmto spôsobom, zlyhalo, môžete to urobiť v systémovom registri.
- Spustite editor databázy Registry ( Windows + R - regedit ).
- Prejdite na pobočku
HKEY_CURRENT_USERControl PanelAccessibilityStickyKeysHľadáme kľúč s názvom "Vlajky" , kliknite na ňu s RMB a vyberte položku "Zmeniť" .
![Prechod na zmenu hodnoty parametra v registri systému Windows 7]()
V poli "Hodnota" zadajte "506" bez úvodzoviek a kliknite na tlačidlo OK. V niektorých prípadoch budete musieť zadať "510" . Vyskúšajte obe možnosti.
![Zmena hodnoty parametra reťazca v registri systému Windows 7]()
- To isté platí v odvetví
HKEY_USERS.DEFAULTControl PanelAccessibilityStickyKeys
Metóda 5: Obnovenie systému
Podstatou tejto metódy je vrátiť systémové súbory a parametre do stavu, v ktorom boli pred vznikom problému. V tomto prípade musíte určiť dátum čo najpresnejšie a vybrať zodpovedajúci bod.
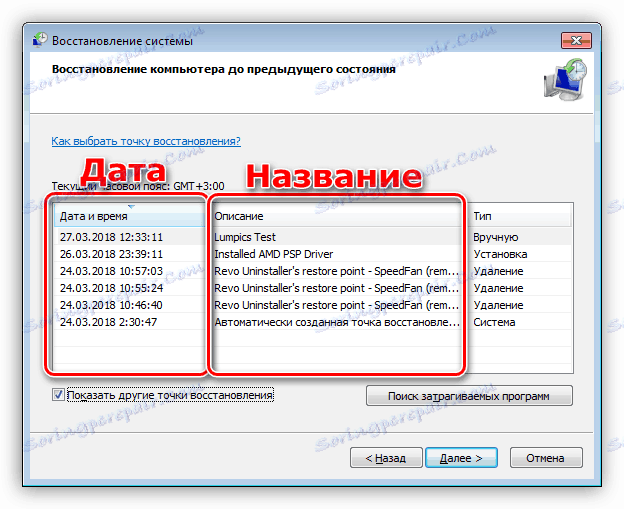
Ďalšie podrobnosti: Možnosti obnovenia systému Windows
Metóda 6: Čisté zaťaženie
Čisté načítanie operačného systému nám pomôže identifikovať a zakázať službu, ktorá je vinná z našich problémov. Proces je veľmi dlhý, takže buďte trpezliví.
- Prejdite do sekcie "Konfigurácia systému" v ponuke "Spustiť" pomocou príkazu
msconfig![Prejdite na konzolu Konfigurácia systému z ponuky Spustenie systému Windows 7.]()
- Prejdite na kartu so zoznamom služieb a zakážte zobrazenie produktov spoločnosti Microsoft zaškrtnutím príslušného políčka.
![Vypnutie zobrazovania služieb spoločnosti Microsoft v konzole Konfigurácia systému Windows 7]()
- Kliknite na tlačidlo "Zakázať všetko" , potom na tlačidlo "Použiť" a reštartujte laptop. Skontrolujte funkčnosť tlačidiel.
![Zakázať služby tretích strán v Konzole konfigurácie systému Windows 7]()
- Ďalej musíme identifikovať "násilníka". Toto by sa malo vykonať, ak posun začal normálne fungovať. Zahŕňame polovicu služieb v "Konfigurácii systému" a znova reštartujeme.
![Povolenie polovice služieb v konzole konfigurácie systému Windows 7]()
- Ak funkcia SHIFT stále funguje, odstránime z tejto polovice služieb jackdaws a nastavíme opak. Restart.
- Ak kľúč prestal fungovať, potom pracujeme ďalej s touto polovicou - taktiež narazíme na dve časti a reštartujeme. Tieto činnosti vykonávame, kým zostane jedna služba, čo bude príčinou problému. V príslušnom modulu snap-in bude potrebné zablokovať.
Ďalšie podrobnosti: Ako vypnúť nepoužívané služby v systéme Windows
V situácii, keď po vypnutí všetkých služieb zmena nefungovala, je potrebné vrátiť všetko späť a venovať pozornosť iným metódam.
Metóda 7: Úprava spustenia
Zoznam autoload sa upravuje na rovnakom mieste - v časti "Systémová konfigurácia" . Princíp sa tu nelíši od čistého topánka: vypnite všetky prvky, reštartujte a potom pokračujte v práci až do dosiahnutia požadovaného výsledku.
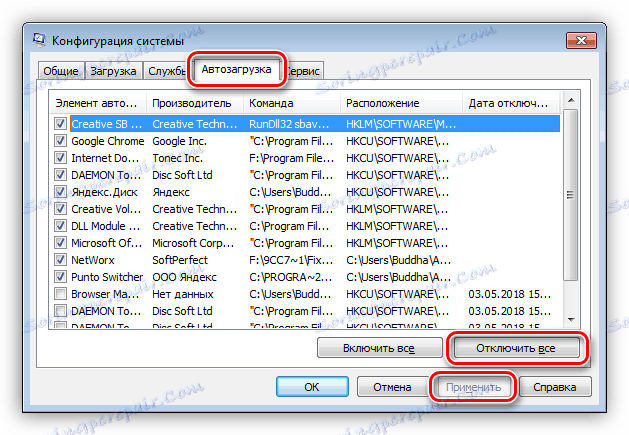
Metóda 8: Znova nainštalujte systém
Ak všetky vyššie uvedené metódy nefungujú, budete musieť urobiť extrémne opatrenia a preinštalovať systém Windows.
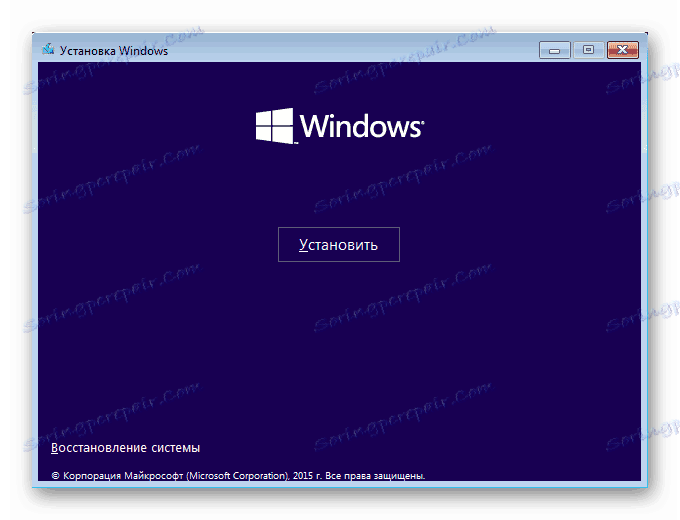
Ďalšie podrobnosti: Ako nainštalovať systém Windows
záver
Problém môžete dočasne vyriešiť pomocou "klávesnice" na obrazovke, pripojiť klávesnicu na pracovnú plochu k notebooku alebo priradiť kľúče - priradiť inú funkciu posunu, napríklad Caps Lock . To sa deje pomocou špeciálnych programov, ako sú MapKeyboard, KeyTweak a ďalšie.
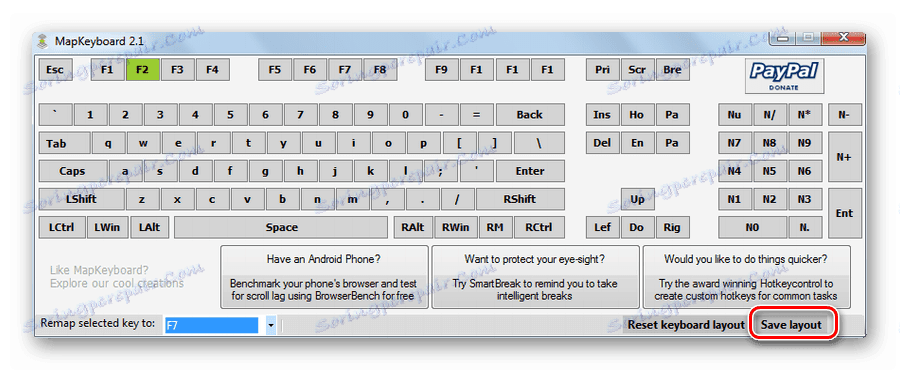
Ďalšie podrobnosti: Znovu priradiť klávesy na klávesnici v systéme Windows 7
Odporúčania uvedené v tomto článku nemusí fungovať, ak je klávesnica laptopu mimo prevádzky. Ak je to váš prípad, obráťte sa na servisné stredisko pre diagnostiku a opravu (výmenu).