Pripojte iPad k počítaču
Je pohodlnejšie pracovať s nastaveniami, dokumentmi, fotografiami, videami a inými súbormi na veľkej obrazovke počítača ako na iPade. V tomto článku budeme analyzovať, aké spôsoby pripojenia existujú a riešenie možných problémov spojených s týmto procesom.
obsah
Pripojte iPad k počítaču
Pripojenie iPadu k počítaču bude relevantné, keď používateľ potrebuje pracovať so súbormi alebo jednoducho nabiť tablet pomocou kábla USB. Jediný rozdiel spočíva v tom, či bude na synchronizáciu zariadenia a počítača potrebný iTunes alebo iný.
Možnosť 1: Prostredníctvom USB
Pomocou pôvodného kábla z iPadu alebo iPhone sa môžete pripojiť k počítaču / notebooku cez konektor USB a potom sa zariadenie začne automaticky nabíjať. Súbory môžete prezerať a upravovať pomocou štandardného programu iTunes aj pomocou Prieskumníka Windows.
Druhy kábla USB
V súčasnosti existujú 2 typy káblov USB pre tablety od spoločnosti Apple:
- S 30-kolíkovým konektorom. Hodí sa pre iPad, iPad 2 a nový iPad, najstaršie modely;
- Lightning. Najnovší kábel na dodanie s modelmi iPad 4. generácie a vyššie, ako aj so všetkými iPad mini.

Preto pred pripojením iPadu k počítaču skontrolujte, ktorý model máte a ktorý kábel je preň vhodný.
iTunes
Pred prvým pripojením iPadu k počítaču si musíte stiahnuť iTunes z oficiálnej webovej stránky Apple. Spolu s tým sa nainštalujú potrebné ovládače pre úspešnú synchronizáciu zariadenia s počítačom. Stačí, keď si užívateľ pripojí tablet cez USB, otvorí iTunes, zadá užívateľské meno a heslo z účtu Apple ID a dôveru v tento počítač potvrdí kliknutím na príslušné tlačidlo v rozbaľovacom okne.
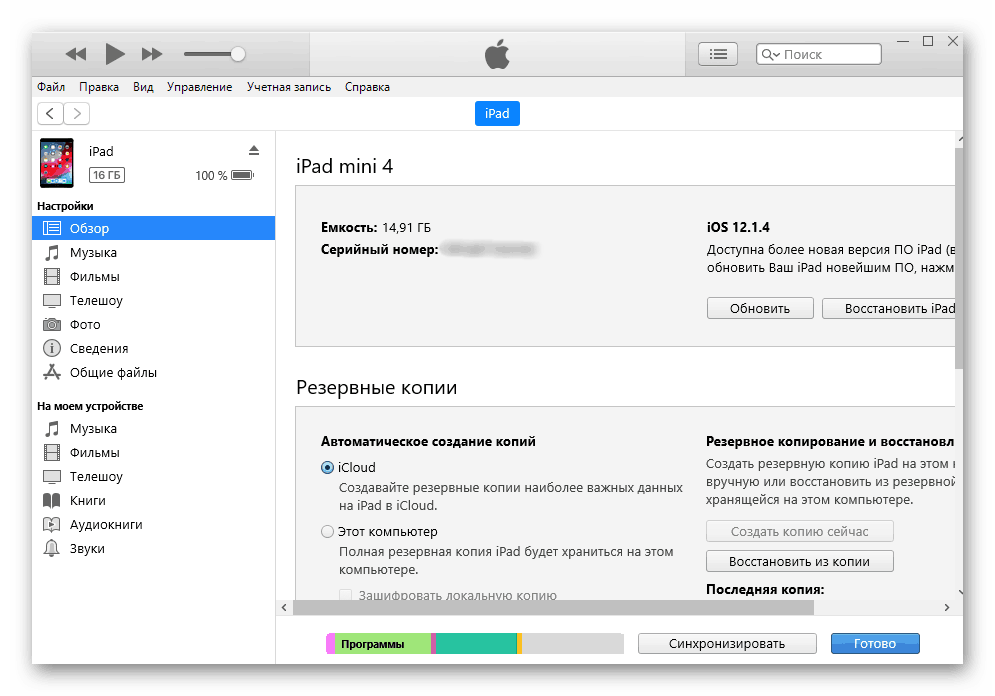
vodič
Na iPade môžete prezerať súbory, konkrétne fotografie a videá, bez použitia iTunes. Na to potrebujeme iba pripojené zariadenie a znalosť priečinka, do ktorého musíme ísť. V takom prípade však používateľ nebude môcť upravovať a mazať súbory.
- Pripojte iPad k počítaču a otvorte „Tento počítač“ .
- Vyhľadajte pripojené zariadenie v zozname a kliknite naň.
- Prejdite do priečinka „Internal Storage“ a potom do priečinka „DCIM“ . Ak sa neobjaví, odblokujte iPad.
- V okne, ktoré sa otvorí, obsahujú priečinky s koncovou aplikáciou všetky fotografie a videá z tabletu.
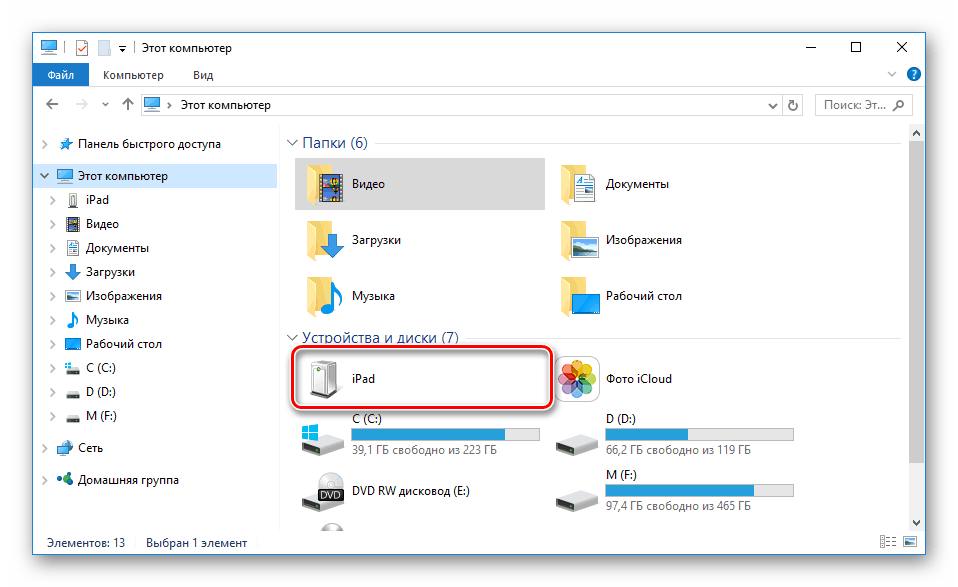
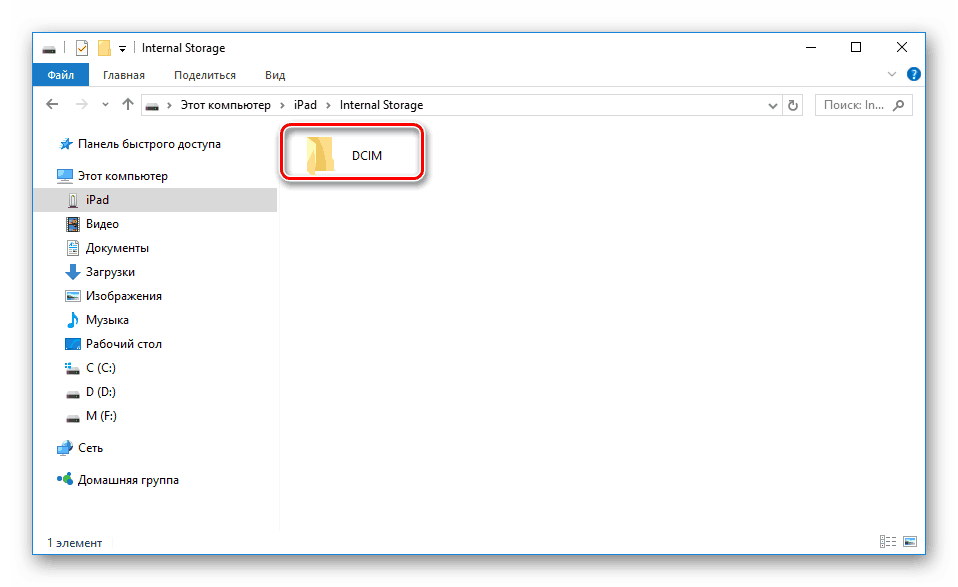
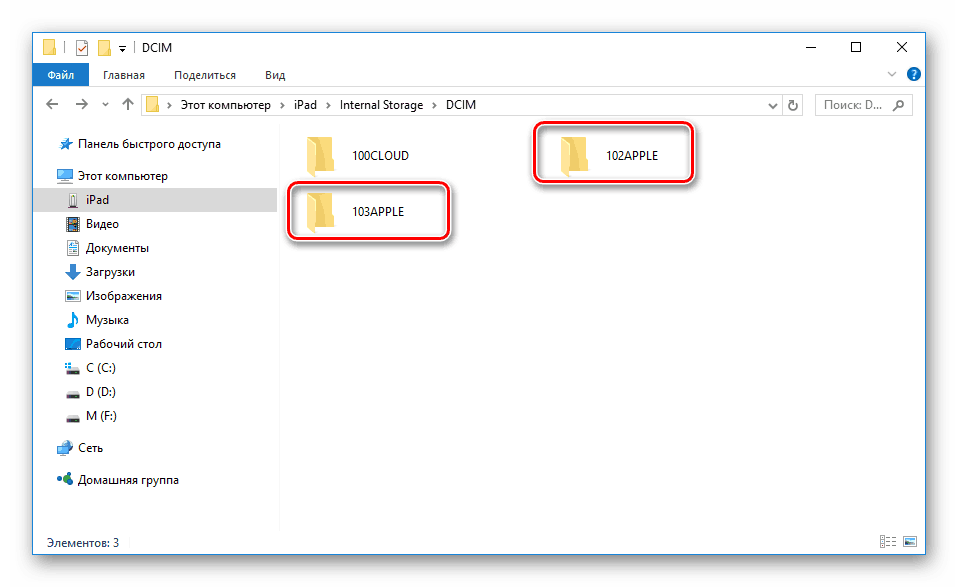
Správcovia súborov
Toto sú originálne analógy iTunes, pomocou ktorých si môžete prezerať základné informácie o zariadení a spravovať všetky súbory. Najobľúbenejšie z nich sú iTools a iFunBox. Viac sa o nich môžete dočítať v článku na našej webovej stránke.
Viac informácií: Programy na synchronizáciu iPhone s počítačom
Možnosť 2: Wi-Fi
Táto metóda v skutočnosti pomáha konfigurovať určité nastavenia raz v iTunes a na zariadení a potom vždy musí zapnúť synchronizáciu medzi počítačom a iPadom cez Wi-Fi.
Upozorňujeme, že v prípade tejto metódy musí byť v počítači nainštalovaný adaptér Wi-Fi.
Prečítajte si tiež:
Ako povoliť Wi-Fi v systéme Windows
Stiahnite a nainštalujte ovládač pre adaptér Wi-Fi
1 Krok: Nastavenie v iTunes
- Pripojte tablet k počítaču pomocou USB. Toto sa musí urobiť raz, potom to nebude potrebné. Otvorte iTunes a kliknite na ikonu pripojeného zariadenia.
- Prejdite do časti „Prehľad“ , vyhľadajte položku „Nastavenia“ a začiarknite políčko „Synchronizovať tento iPad cez Wi-Fi“ . Kliknite na tlačidlo Použiť .
- Potom potvrďte nastavenia kliknutím na „Sync“ .
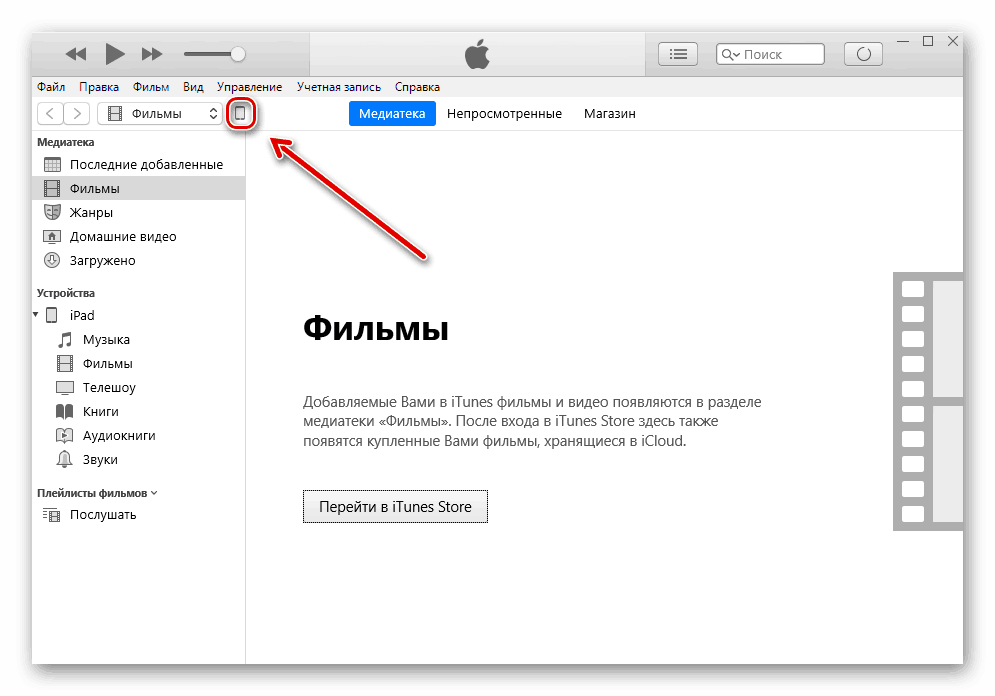
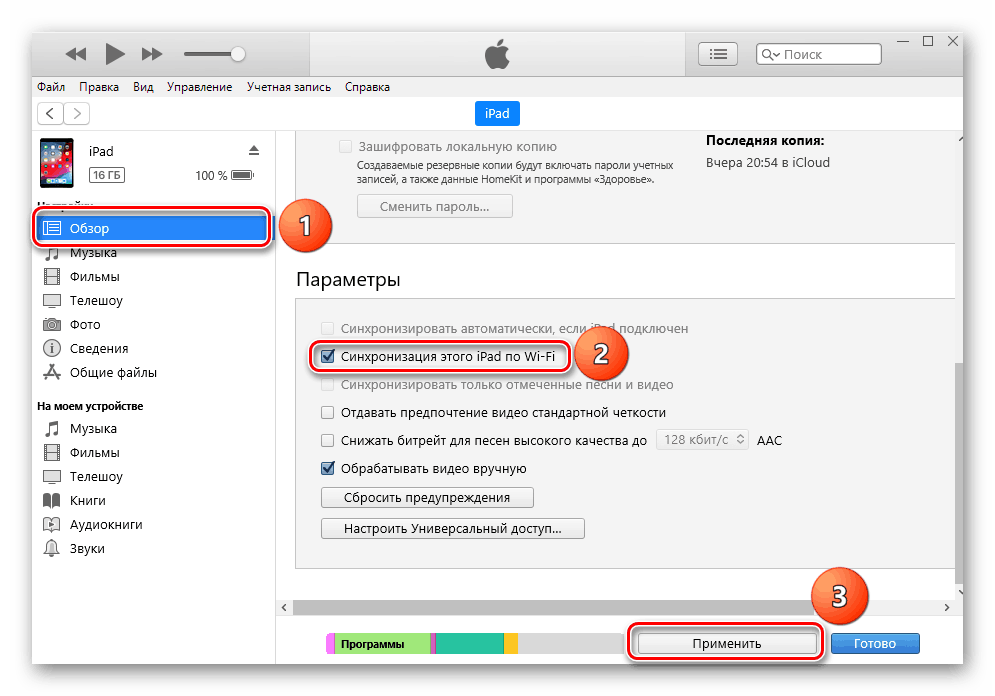
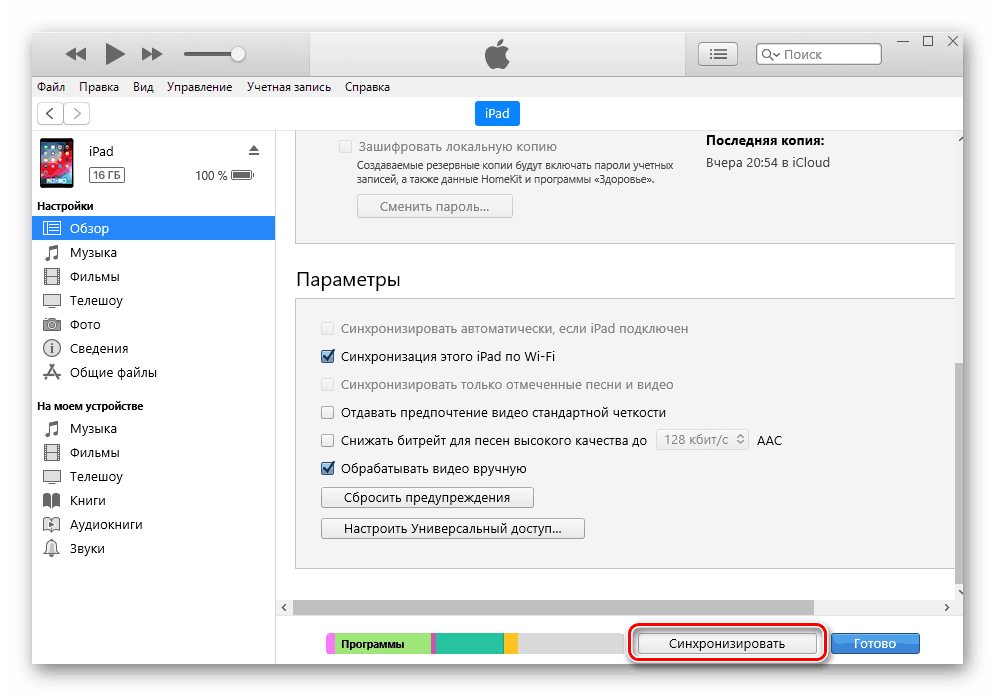
2 Krok: Nastavenie na tablete
- Otvorte iPad Settings .
- Prejdite na „Všeobecné“ - „Synchronizácia s iTunes cez Wi-Fi“ - „Synchronizácia“ .
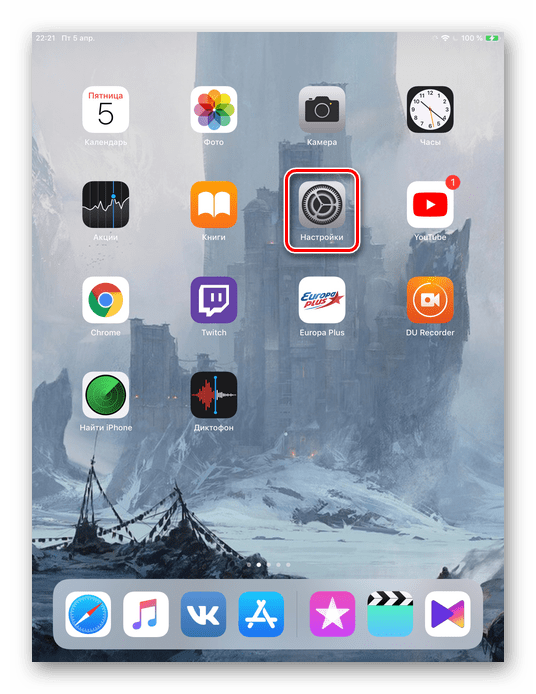
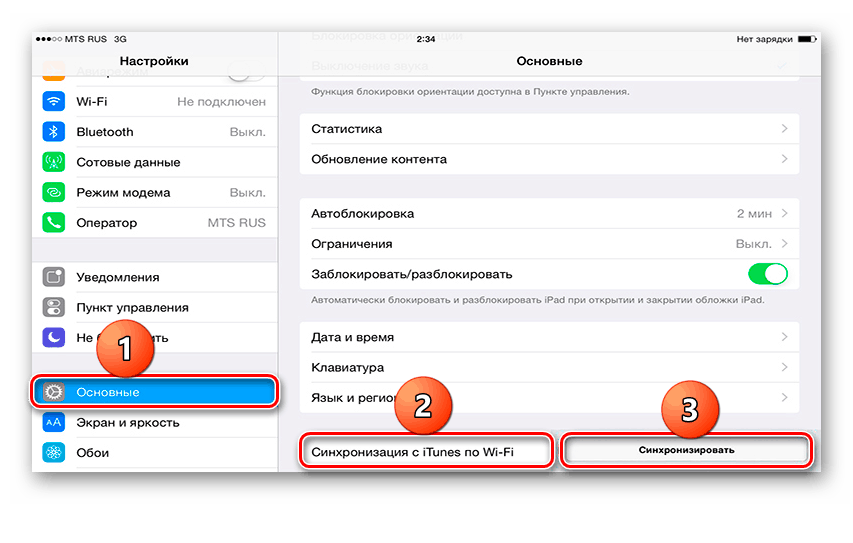
Možnosť 3: Bluetooth
Najmenej obľúbený spôsob pripojenia tabletu k počítaču, ktorý vyžaduje aj špeciálny adaptér, ktorý prijíma signál Bluetooth z iPadu a ďalších zariadení.
Prečítajte si tiež: Nainštalujte Bluetooth do počítača
- Najskôr zapnite na svojom počítači Bluetooth a potom prejdite do nastavení iPadu.
- Prejdite do časti Bluetooth a aktivujte posunutím prepínača doprava. V zozname zariadení vyberte požadovaný počítač a kliknite naň. V nasledujúcom okne zadajte čísla, ktoré sa objavili na počítači. Je to nevyhnutné pre úspešnú synchronizáciu s neznámym zariadením.
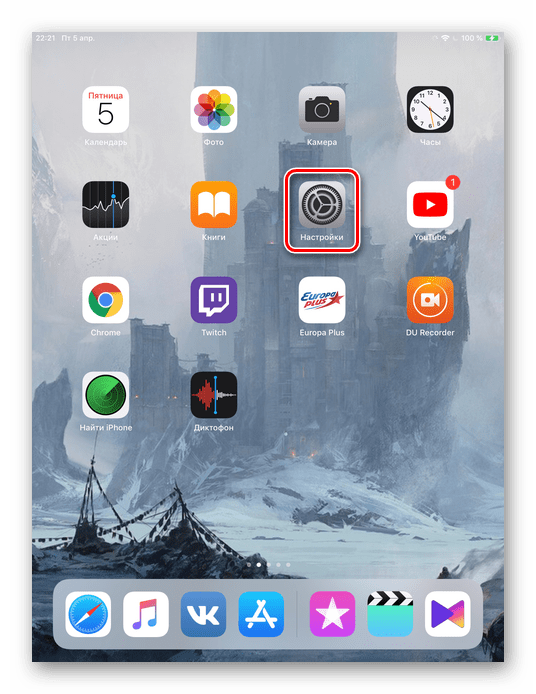
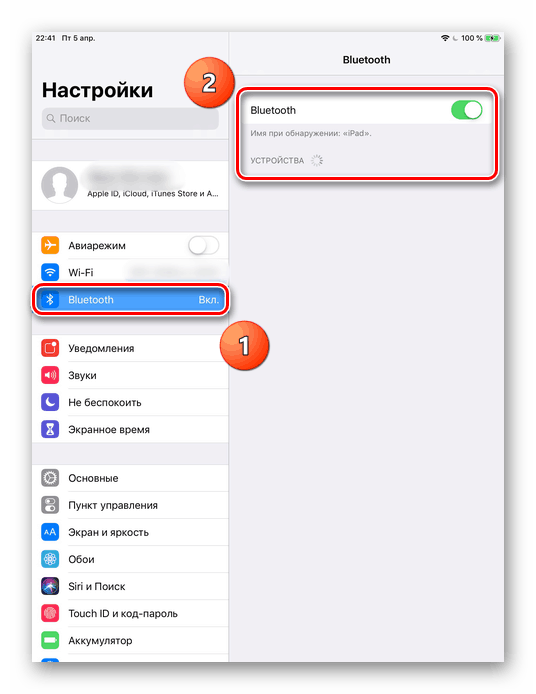
Možnosť 4: Režim modemu
Modely IPad s možnosťou použitia karty SIM (zvyčajne nazývanej Wi-Fi + Cellular v mene zariadenia) vám umožňujú distribuovať internet do vášho počítača. Za týmto účelom sa dá pripojiť cez Wi-Fi, Bluetooth a kábel USB a povoliť špeciálnu funkciu v nastaveniach. Ako to urobiť, nájdete v našom článku.
Viac informácií: Povolenie režimu modemu na zariadení iPad
Ak sa iPad nepripojí
Často je situácia, keď iTunes alebo PC nevidí pripojené zariadenie. Zvážte hlavné príčiny a riešenia vznikajúcich problémov.
- Zlý port USB na počítači. V tomto prípade pomôže jednoduché pripojenie tabletu k inému slotu. Ak je s ním všetko v poriadku, odpojte všetky zariadenia USB od počítača okrem tabletu;
- Zlý kábel USB. Skúste na pripojenie použiť iný kábel;
- Problém s iTunes. Preinštalujte program stiahnutím z oficiálnej webovej stránky Apple;
- Vyskytol sa problém s počítačom alebo adaptérom Wi-Fi. Používa sa na pripojenie iného počítača, prenosného počítača alebo na kontrolu funkčnosti adaptéra s inými zariadeniami;
- Porucha portu USB na zariadení. Starostlivo to skontrolujte. Ak zistíte poškodenie, mali by ste sa obrátiť na servisné stredisko.
Preskúmali sme hlavné spôsoby pripojenia iPadu k počítaču: pomocou kábla USB a Wi-Fi. Úspešnú synchronizáciu však môžu ovplyvniť mnohé faktory.