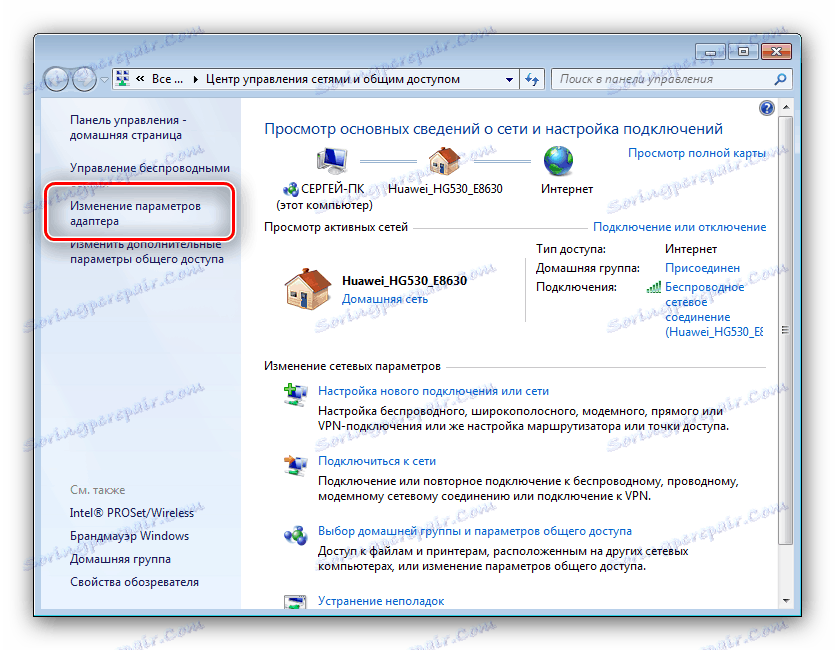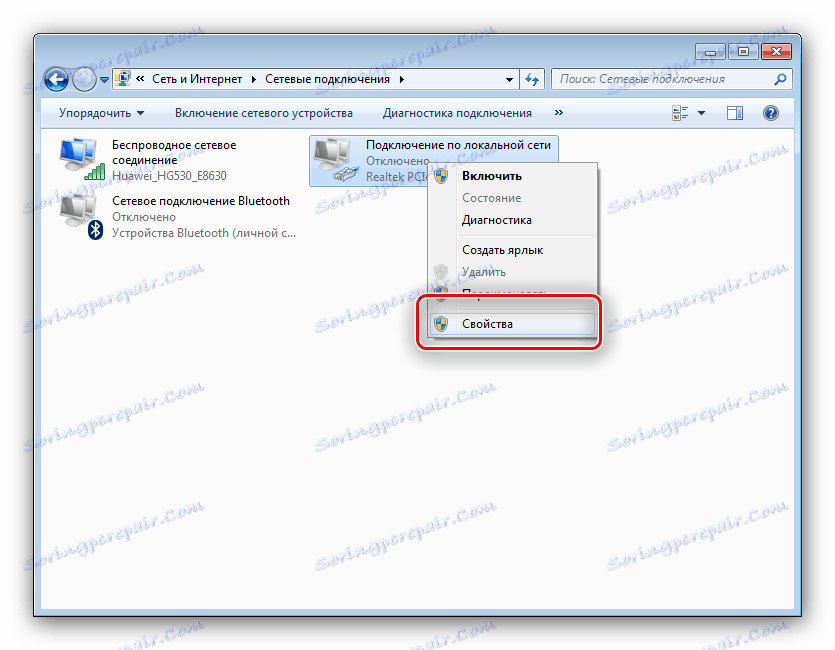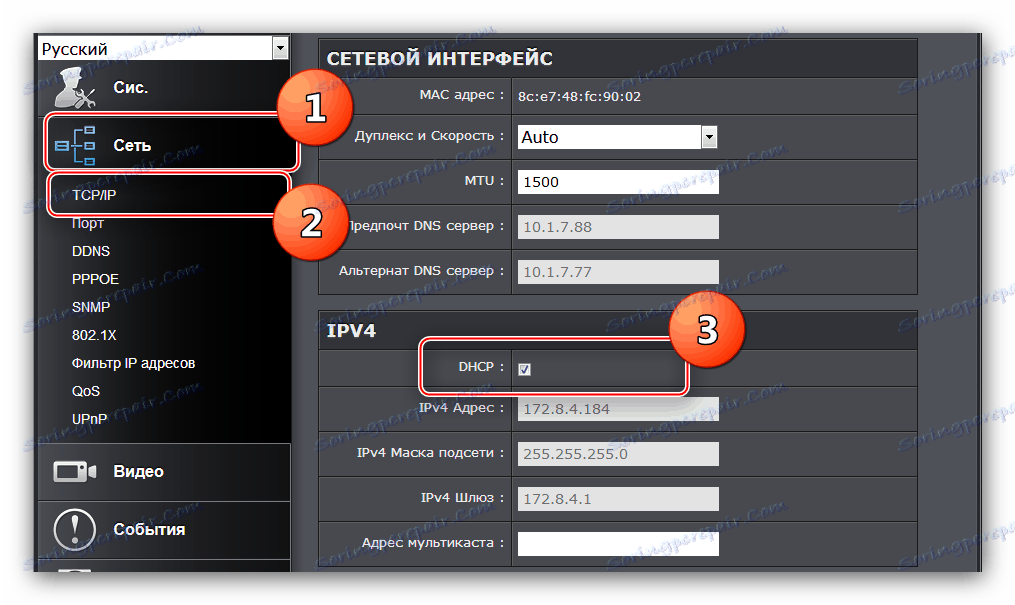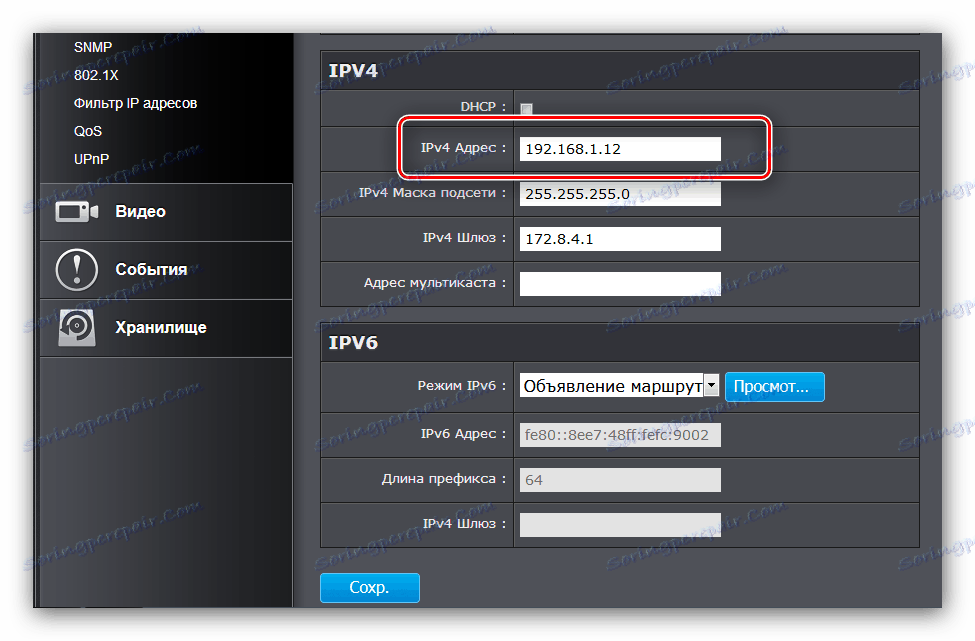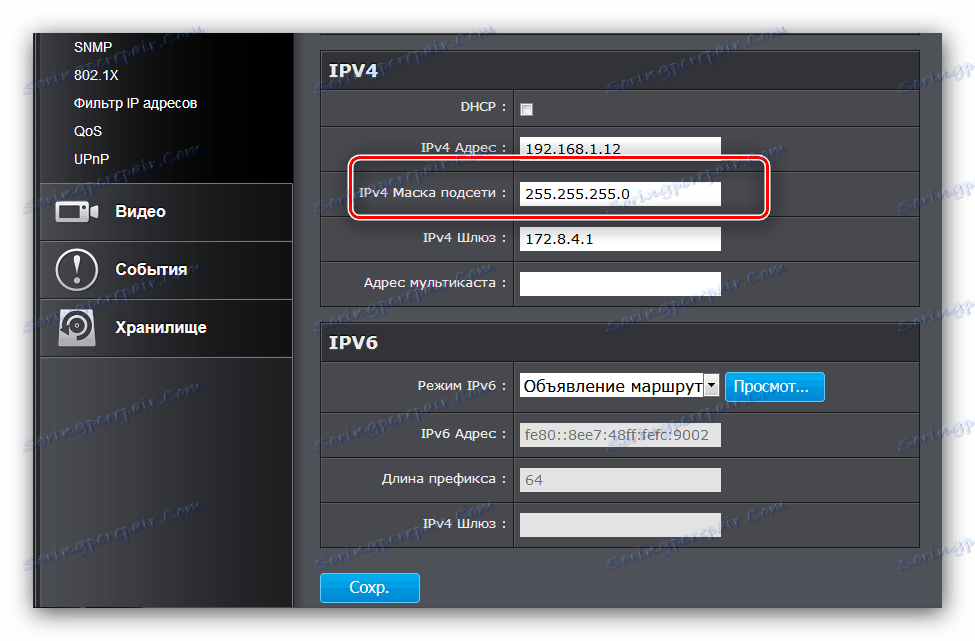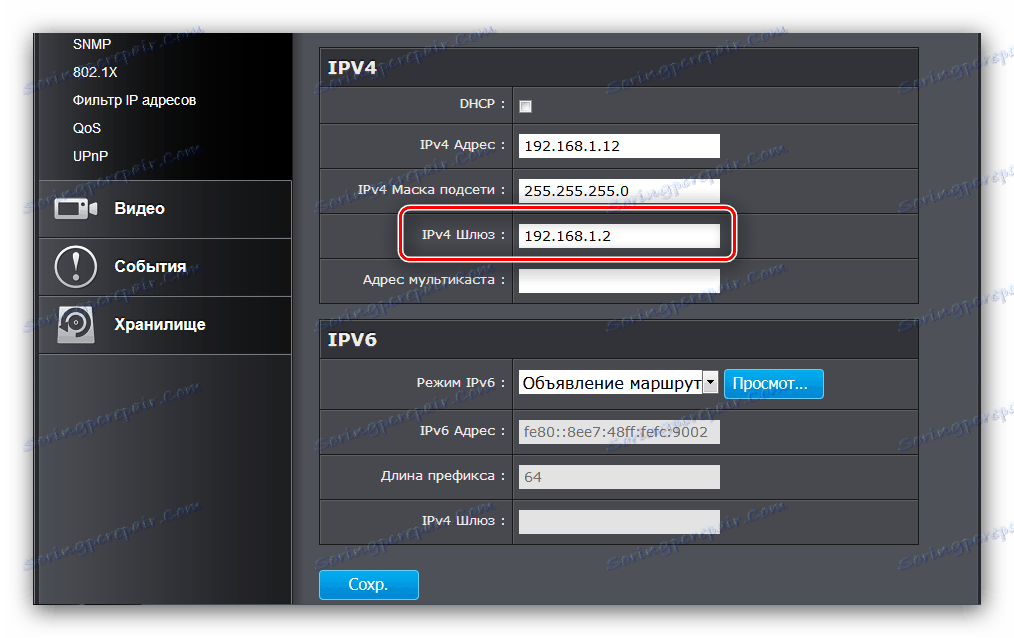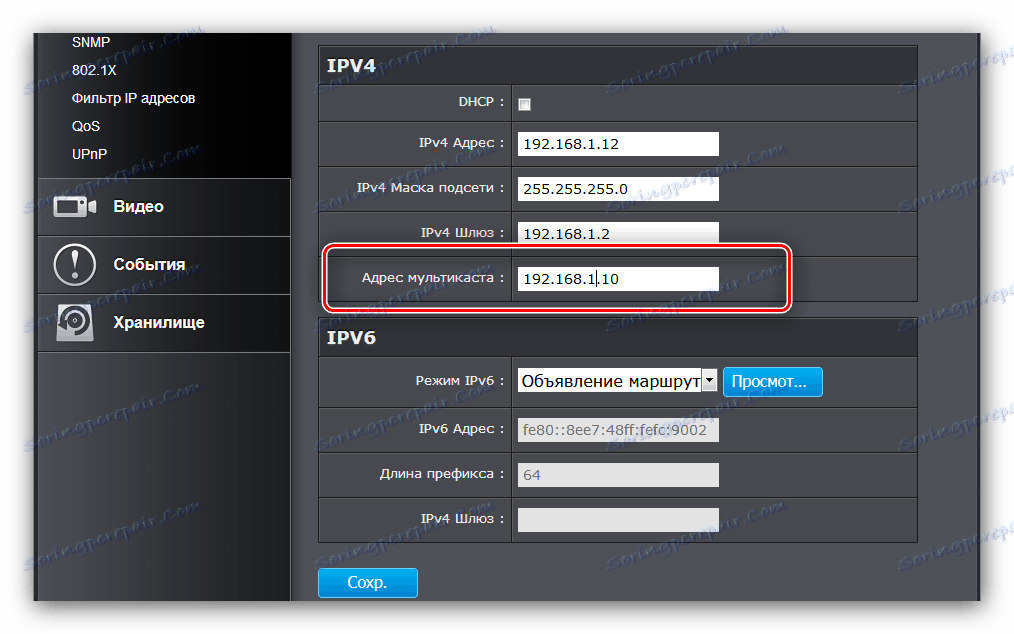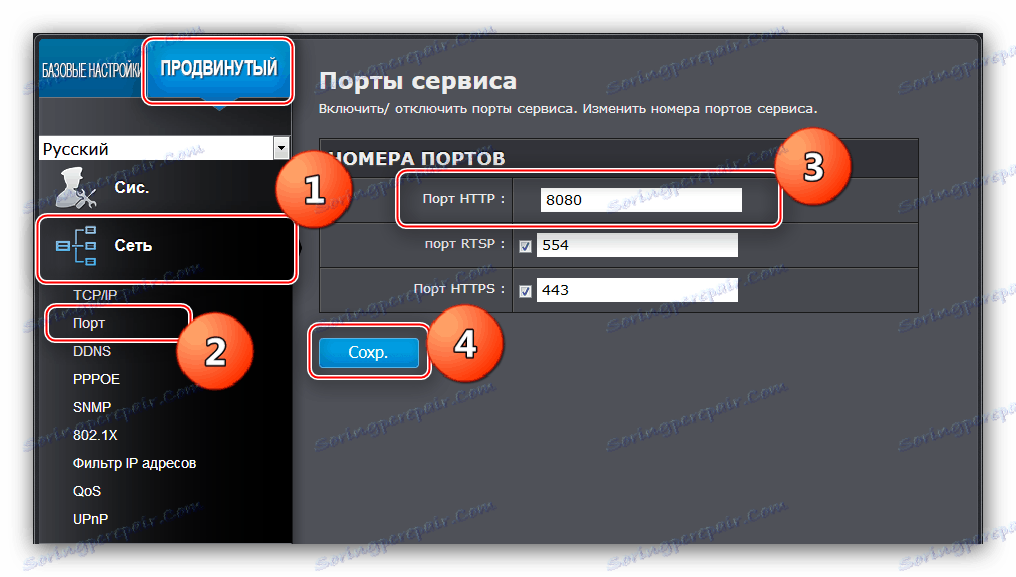Pripojenie IP kamier cez smerovač
Systém sledovania videa môže byť potrebný z rôznych dôvodov, a to pre spoločnosť, ako aj pre súkromné osoby. Posledná kategória je veľmi výhodná pri výbere IP kamier: táto technológia je lacná a môžete ju používať bez špecifických zručností. Ako ukazuje prax, používatelia majú problémy počas počiatočného nastavenia zariadenia, najmä keď používajú smerovač ako prostriedok komunikácie s počítačom. Preto v dnešnom článku chceme povedať, ako pripojiť IP kameru k sieťovému smerovaču.
obsah
Vlastnosti pripojenia IP kamier a smerovača
Skôr než začneme popis postupu pripojenia, poznamenávame, že na konfiguráciu kamery a smerovača budete potrebovať počítač s aktívnym internetovým pripojením. V skutočnosti funguje vytvorenie spojenia medzi sledovacím zariadením a smerovačom pozostávajúcim z dvoch etáp - nastavenia kamery a nastavenia smerovača av tomto poradí.
Fáza 1: Nastavenie IP kamery
Každá z kamier uvažovaných druhov má pevnú IP adresu, vďaka ktorej je prístup k pozorovaniu poskytnutý. Takéto zariadenie však nebude pracovať mimo krabice - skutočnosť je, že adresa priradená výrobcom sa s najväčšou pravdepodobnosťou nezhoduje s adresným priestorom vašej lokálnej siete. Ako vyriešiť tento problém? Veľmi jednoduchá - adresa sa musí zmeniť na príslušnú adresu.
Pred začatím manipulácie by ste mali vedieť adresný priestor siete LAN. O tom, ako sa to robí, je popísané v nasledujúcom texte. 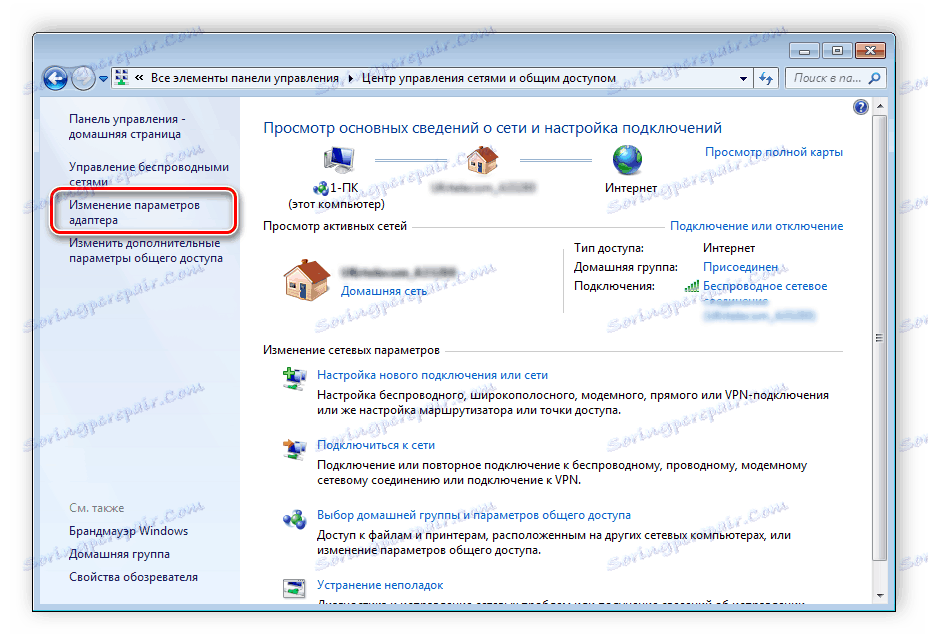
Ďalšie podrobnosti: Pripojte a konfigurujte lokálnu sieť v systéme Windows 7
Ďalej musíte zistiť adresu kamery. Tieto informácie nájdete v dokumentácii zariadenia, ako aj na nálepke umiestnenej na jeho tele. 
Okrem toho musí mať zariadenie inštalačné CD, ktoré okrem ovládačov obsahuje aj konfiguračný nástroj - vo väčšine z nich nájdete presnú adresu IP kamery. Pomocou tohto nástroja môžete meniť aj adresu, ale existuje veľa rôznych druhov takýchto softvérov, takže opis toho, ako urobiť túto operáciu, si zaslúži samostatný článok. Namiesto pomôcky použijeme všestrannejšiu možnosť - zmenu požadovaného parametra prostredníctvom webového rozhrania. Toto sa vykonáva takto:
- Pripojte zariadenie k počítaču - vložte jeden koniec sieťového kábla do portu na zariadení a druhý do príslušného konektora počítačovej alebo prenosnej sieťovej karty. Pri bezdrôtových fotoaparátoch stačí zabezpečiť, aby zariadenie bolo rozpoznané sieťou Wi-Fi a bez problémov sa k nej pripojilo.
- Prístup k webovému rozhraniu fotoaparátu nie je v predvolenom nastavení dostupný kvôli rozdielu v podsietí pripojenia LAN a adrese zariadenia. Zadanie nástroja na konfiguráciu podsiete by malo byť rovnaké. Ak to chcete dosiahnuť, otvorte Centrum sietí a zdieľania . Po kliknutí na možnosť "Zmeniť parametre adaptéra".
![Otvorte nastavenie adaptéra na zmenu nastavenia IP kamery na pripojenie k smerovaču]()
Ďalej nájdite položku "Miestne pripojenie" a kliknite na ňu s RMB. V kontextovom menu zvoľte "Vlastnosti".![Otvorte vlastnosti lokálnej siete a nakonfigurujte IP kameru na pripojenie k smerovaču]()
V okne vlastností vyberte položku TCP / IPv4 a dvakrát kliknite na ňu ľavým tlačidlom myši. - Pozrite si adresu kamery, ktorú sme sa naučili predtým - napríklad vyzerá ako
192.168.32.12. Predposledný pár čísel je pracovná podsieň kamery. Počítač, do ktorého ste zariadenie pripojili, má s najväčšou pravdepodobnosťou adresu192.168.1.2, preto v tomto prípade "1" musí byť nahradené "32" . Samozrejme, že vaše zariadenie môže mať úplne iné číslo podsiete a malo by to byť zadané. Posledná číslica IP počítača sa tiež musí urobiť 2 menej ako rovnaká hodnota adresy kamery - napríklad, ak posledná je192.168.32.12, adresa počítača by mala byť nastavená na192.168.32.10. V položke "Hlavná brána" by mala byť umiestnená adresa kamery, ktorá sa má nakonfigurovať. Nezabudnite uložiť nastavenia. - Teraz vstúpte do rozhrania konfigurácie fotoaparátu - otvorte ľubovoľný prehliadač, zadajte adresu zariadenia do riadku a stlačte kláves Enter . Zobrazí sa okno so žiadosťou o zadanie prihlasovacieho mena a hesla, potrebné údaje nájdete v dokumentácii fotoaparátu. Zadajte ich a zadajte webovú aplikáciu.
- Ďalšie kroky závisia od toho, či potrebujete zobraziť obrázok zo zariadenia cez internet alebo či stačí lokálna sieť. V druhom prípade v sieťových nastaveniach skontrolujte voľbu "DCHP" (alebo "Dynamic IP" ).
![Nastavte vo webovom rozhraní DHCP konfiguráciu IP kamery na pripojenie k smerovaču]()
Pre možnosť prezerania prostredníctvom internetu budete musieť nastaviť nasledujúce nastavenia v tej istej sekcii.- IP adresa je hlavnou voľbou. Tu musíte zadať adresu kamery s hodnotou hlavnej podsiete LAN spojenia - povedzme, ak vstavaná IP prístroja vyzerá ako
192.168.32.12, potom musíte zadať192.168.1.12v riadku "IP address" ; - Maska podsiete - stačí zadať predvolený parameter
255.255.255.0; - Brána - tu vložte adresu IP smerovača. Ak ho nepoznáte, použite nasledujúcu príručku:
![Nastavte bránu a nakonfigurujte IP kameru na pripojenie k smerovaču]()
Ďalšie podrobnosti: Učíme sa IP adresa smerovača
- DNS server - tu musíte zadať adresu počítača.
![Ak chcete nakonfigurovať IP kameru na pripojenie k smerovaču, nastavte adresu webového rozhrania]()
![Nastavte masku brány na konfiguráciu kamery IP na pripojenie k smerovaču]()
![Nastavte server DNS na konfiguráciu kamery IP na pripojenie k smerovaču]()
Nezabudnite uložiť nastavenia.
- IP adresa je hlavnou voľbou. Tu musíte zadať adresu kamery s hodnotou hlavnej podsiete LAN spojenia - povedzme, ak vstavaná IP prístroja vyzerá ako
- Vo webovom rozhraní fotoaparátu musíte priradiť port pripojenia. Tieto možnosti sa spravidla nachádzajú v pokročilých sieťových nastaveniach. V riadku "HTTP port" zadajte ľubovoľnú inú hodnotu ako predvolenú hodnotu, ktorá sa rovná "80" - napríklad
8080.![Nastavte port pripojenia vo webovom rozhraní tak, aby ste konfigurovali IP kameru na pripojenie k smerovaču]()
Venujte pozornosť! Ak nemôžete nájsť príslušné možnosti v konfiguračnom programe, potom možnosť zmeniť port s fotoaparátom nie je podporovaná a tento krok budete musieť preskočiť.
- Odpojte zariadenie od počítača a pripojte ho k smerovaču. Potom sa vráťte späť do centra zdieľania a centra sietí , otvorte vlastnosti "Pripojenia k miestnej sieti " a nastavte parametre vyhľadávania IP a DNS na "Automaticky" .
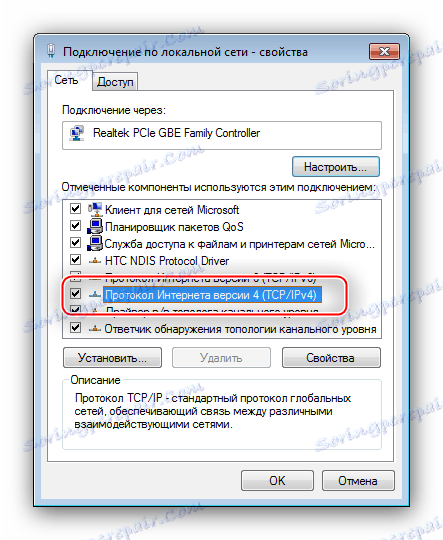


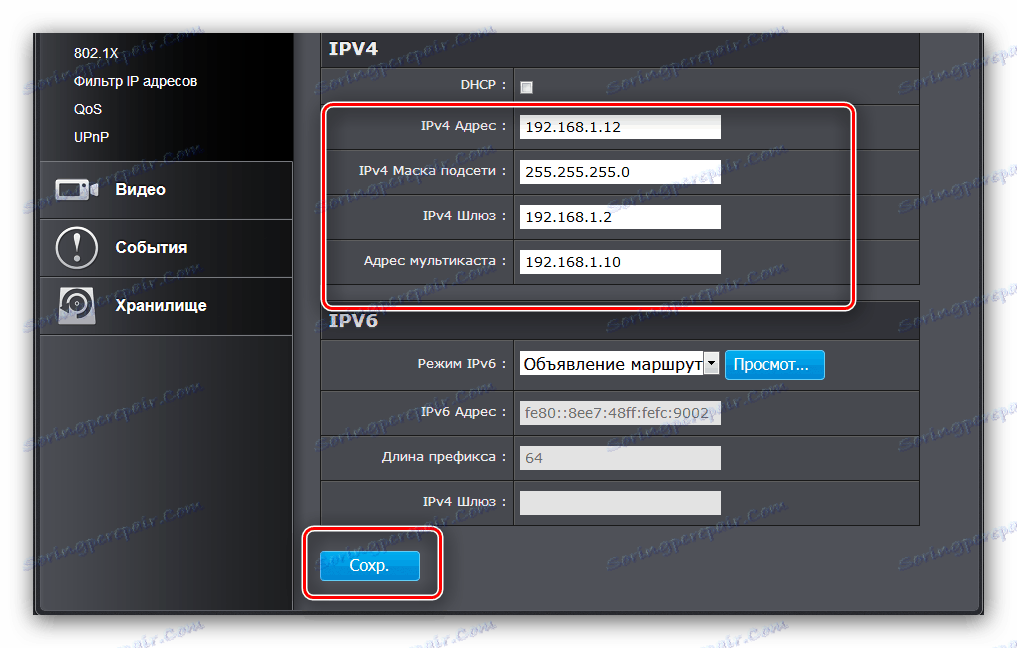

Tým sa dokončí konfigurácia monitorovacieho zariadenia - pokračujte v konfigurácii smerovača. Ak máte niekoľko kamier, postup opísaný vyššie sa bude musieť zopakovať pre každý s jedným rozdielom - adresa a hodnoty portu pre každé z nich by mali byť o jedno viac ako prvé nakonfigurované zariadenie.
2. krok: konfigurujte smerovač
Konfigurácia smerovača pre výkon IP kamery je o niečo jednoduchšia. Najskôr sa uistite, že smerovač je pripojený k počítaču a prístup k internetu. Samozrejme budete musieť zadať aj konfiguračné rozhranie smerovača - nižšie nájdete odkazy na inštrukcie.

Pozri tiež:
Ako zadať nastavenia smerovača ASUS , D-Link , TP-Link , Tenda , Netis , TRENDnet
Riešenie problému pri zadávaní konfigurácie smerovača
Teraz prejdite na konfiguráciu.
- Otvorte smerovač webového konfigurátora. Funkcia, ktorú potrebujeme pre náš súčasný cieľ, sa nazýva presmerovanie portov. Táto funkcia môže byť volaná inak a umiestnená na rôznych miestach. Vo väčšine zariadení sa spravidla označuje ako port presmerovanie alebo virtuálny server a nachádza sa buď v samostatnej sekcii nastavení, alebo v kategóriách WAN , NAT a pokročilých nastavení.
- Po prvé, táto možnosť by sa mala aktivovať, ak nie je predvolene povolená.
- Ďalej je potrebné dať budúcemu virtuálnemu serveru jedinečný názov - napríklad "Fotoaparát" alebo "Fotoaparát_1" . Samozrejme, môžete zavolať, ako sa vám páči, tu nie sú žiadne obmedzenia.
- Zmena voľby "Rozsah portov" závisí od toho, či ste zmenili port pripojenia IP kamery - v tomto prípade musíte zadať zmenený port. V riadku "Miestna adresa IP" zadajte adresu zariadenia.
- Parameter "Miestny port" je nastavený na hodnotu
8080alebo80ak nemôžete zmeniť port na fotoaparáte. "Protokol" musíte vybrať "TCP" , ak nie je štandardne nainštalovaný. - Nezabudnite do zoznamu pridať nový virtuálny server a použiť nastavenia.
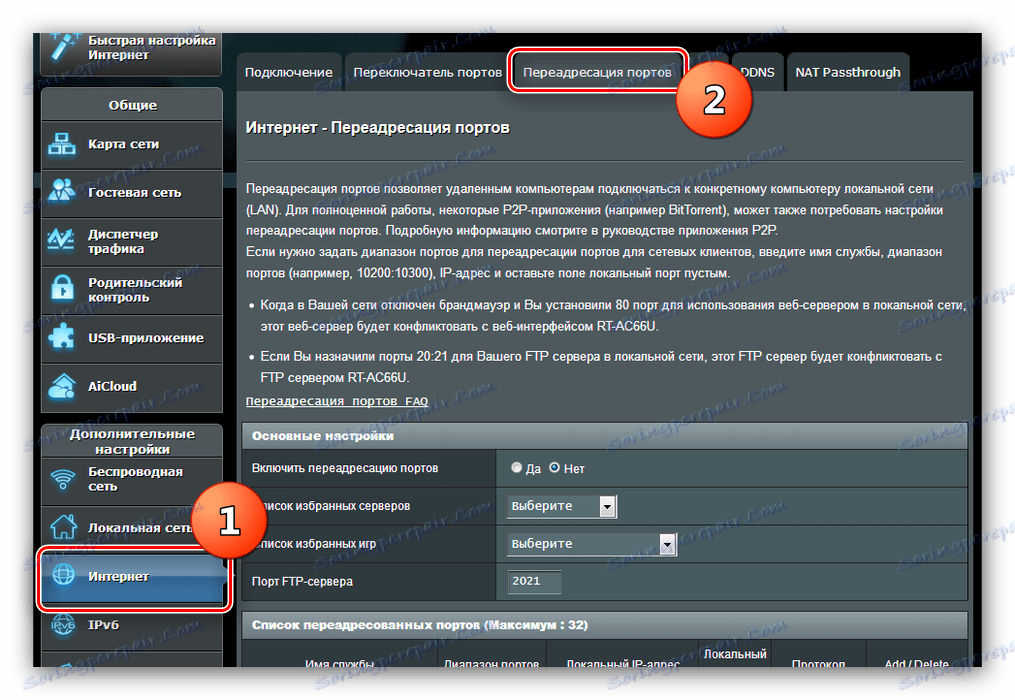

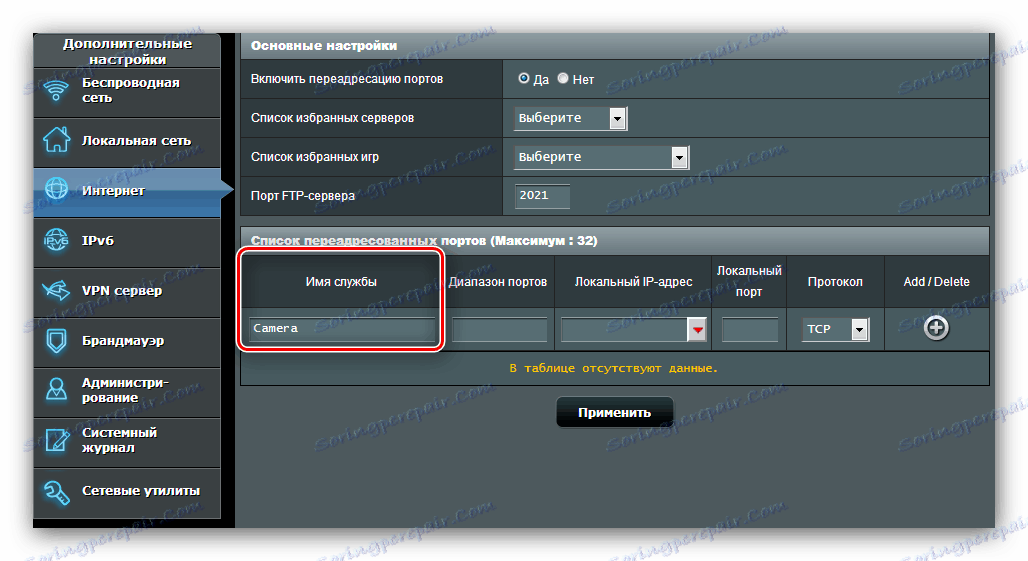


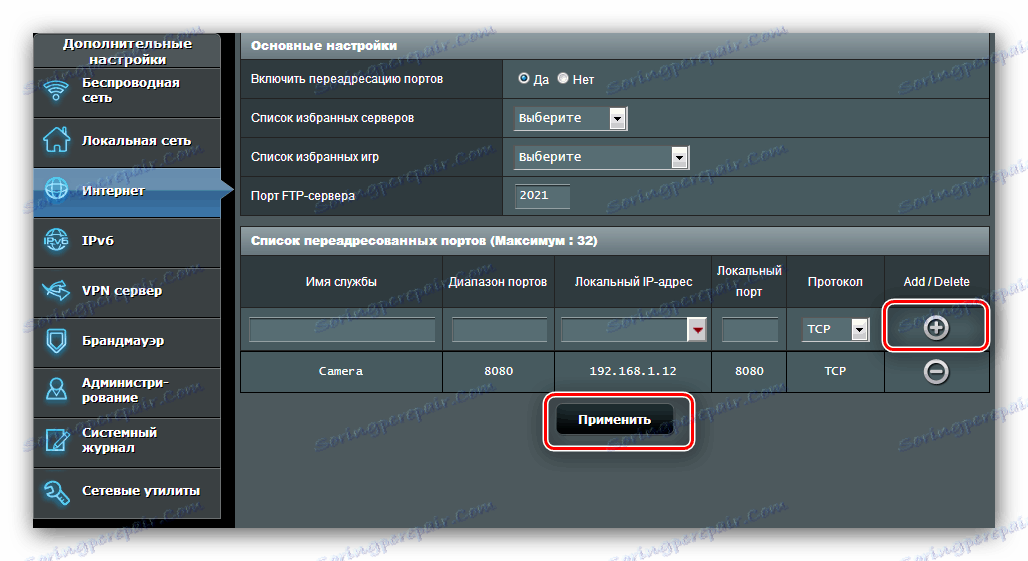
Pri sade pripojených kamier zopakujte manipuláciu, berúc do úvahy skutočnosť, že pre každé zariadenie sú potrebné rôzne adresy IP a porty.
Povedzme pár slov o možnosti pripojenia k fotoaparátu z akejkoľvek internetovej stránky. Pre túto funkciu použite statické adresy IP smerovača a / alebo počítača, alebo častejšie možnosť "DynamicDNS" . Väčšina moderných smerovačov je vybavená touto funkciou. 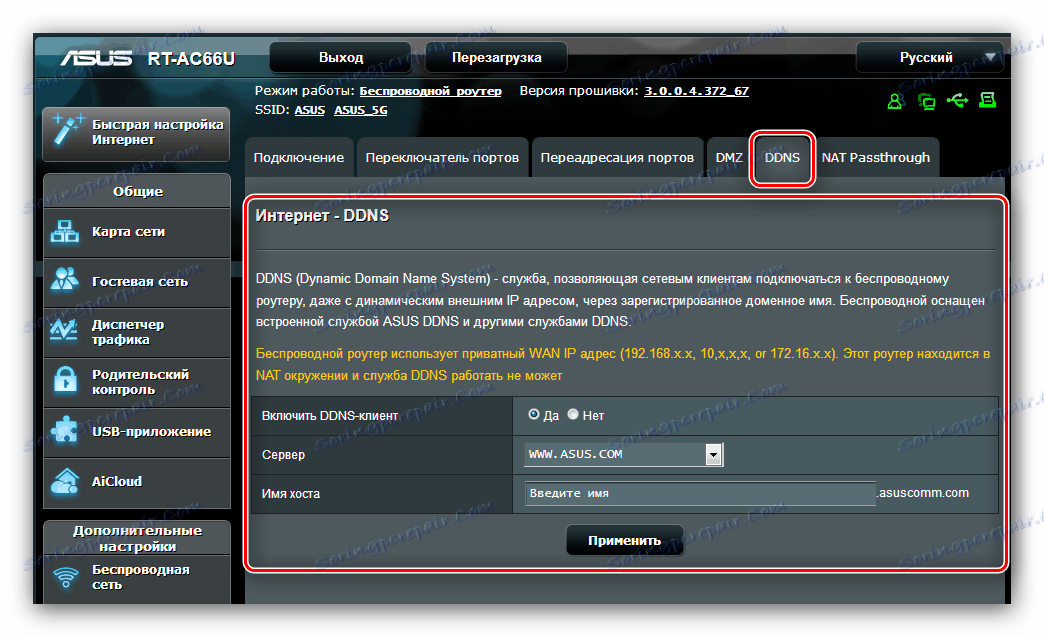
Postup je zaregistrovať vašu osobnú doménu v špeciálnej službe DDNS, v dôsledku čoho budete mať odkaz na formulár http://личный-домен.адрес-провайдера-DDNS . Musíte zadať názov domény do nastavení smerovača a zadať hostiteľa služby na rovnakom mieste. Potom pomocou odkazu získate prístup k rozhraniu fotoaparátu z akéhokoľvek zariadenia pripojeného k internetu, či už je to počítač, prenosný počítač alebo dokonca smartphone. Podrobný návod si zaslúži samostatný opis, takže sa nebudeme podrobnejšie zaoberať.
záver
To je všetko, čo sme chceli povedať o postupe pripojenia IP kamier k smerovaču. Ako vidíte, je to dosť časovo náročné, ale v tom nie je nič skľučujúce - jednoducho postupujte podľa odporúčanej príručky starostlivo.