Nastavenie klávesnice na prenosnom počítači
Pre pohodlné používanie klávesnice na prenosnom počítači musíte správne nakonfigurovať. Môžete to urobiť niekoľkými jednoduchými spôsobmi, z ktorých každý umožňuje upraviť určité parametre. Ďalej sa pozrieme na každú z nich podrobne.
obsah
Klávesnicu nastavíme na prenosnom počítači
Bohužiaľ štandardné nástroje Windows neumožňujú prispôsobiť všetky parametre požadované používateľom. Preto odporúčame zvážiť niekoľko alternatívnych metód. Skôr ako začnete, budete musieť zapnúť klávesnicu, ak používate zabudované zariadenie, ale pripojte externé zariadenie. Viac informácií o tomto procese nájdete v článku nižšie.
Ďalšie podrobnosti: Spustite klávesnicu na počítači so systémom Windows
Okrem toho je tiež potrebné poznamenať, že niekedy klávesnica na notebooku prestane pracovať. Dôvodom môže byť hardvérové zlyhanie alebo nesprávna konfigurácia operačného systému. Náš článok na nižšie uvedenom odkazu vám pomôže vyriešiť ich.
Ďalšie podrobnosti: Prečo klávesnica nefunguje na prenosnom počítači
Metóda 1: Kľúčový rememér
Existuje množstvo špeciálnych programov, ktoré umožňujú prispôsobiť a priradiť všetky klávesy na klávesnici. Jedným z nich je Key Remmaper. Jeho funkčnosť je zameraná na výmenu a uzamknutie kľúčov. Práca v ňom sa vykonáva takto:
- Po spustení programu sa okamžite dostanete do hlavného okna. Tu sú profily, priečinky a nastavenia. Ak chcete pridať nový parameter, kliknite na položku "Dvakrát kliknite pre pridanie . "
- V okne, ktoré sa otvorí, zadajte potrebné tlačidlo, ktoré chcete zamknúť alebo nahradiť, vyberte kombináciu alebo klávesy, ktoré chcete nahradiť, nastavte špeciálny stav alebo aktivujte dvojité kliknutie na emuláciu. Navyše tu je kompletný zámok a určité tlačidlo.
- V predvolenom nastavení sa zmeny uplatňujú všade, ale v samostatnom okne nastavení môžete pridať potrebné priečinky alebo vylúčené okná. Po vytvorení zoznamu nezabudnite uložiť zmeny.
- V hlavnom okne Key Remmaper sa zobrazia vytvorené akcie a kliknutím na jedno z nich pravým tlačidlom myši prejdete na úpravu.
- Pred ukončením programu nezabudnite pozrieť sa do okna s nastaveniami, kde je potrebné nastaviť potrebné parametre, takže po zmene priradenia kľúčov nie sú žiadne problémy.


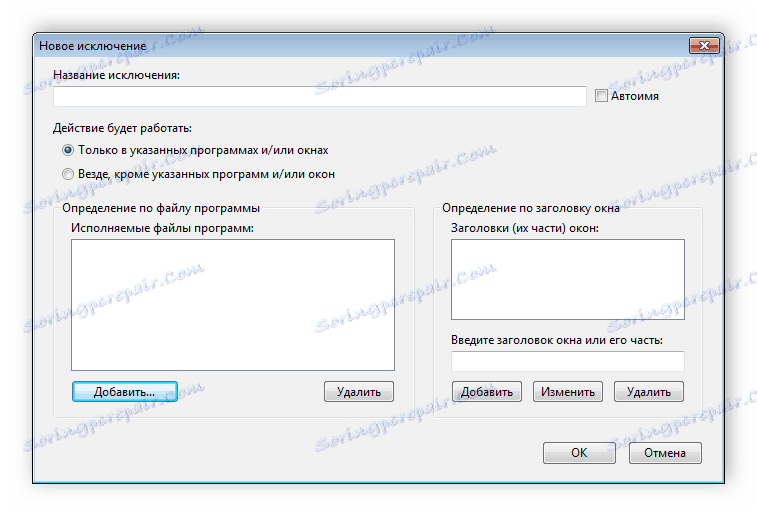
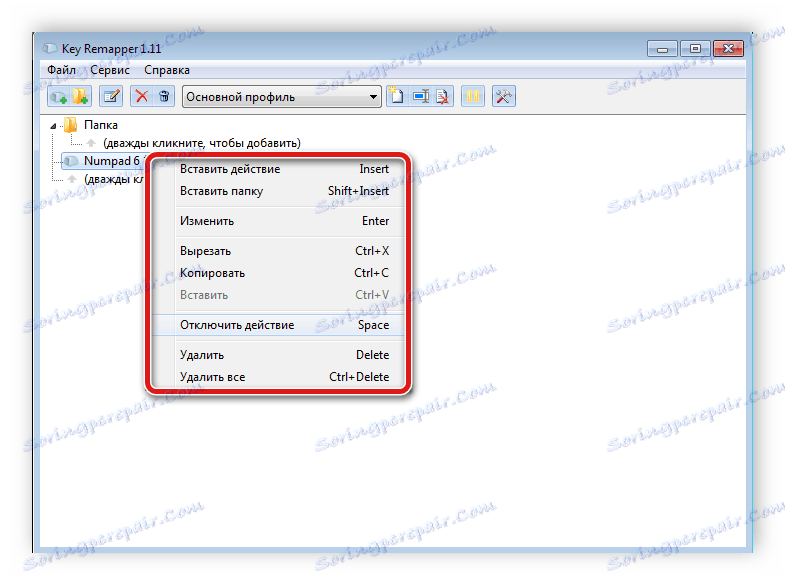
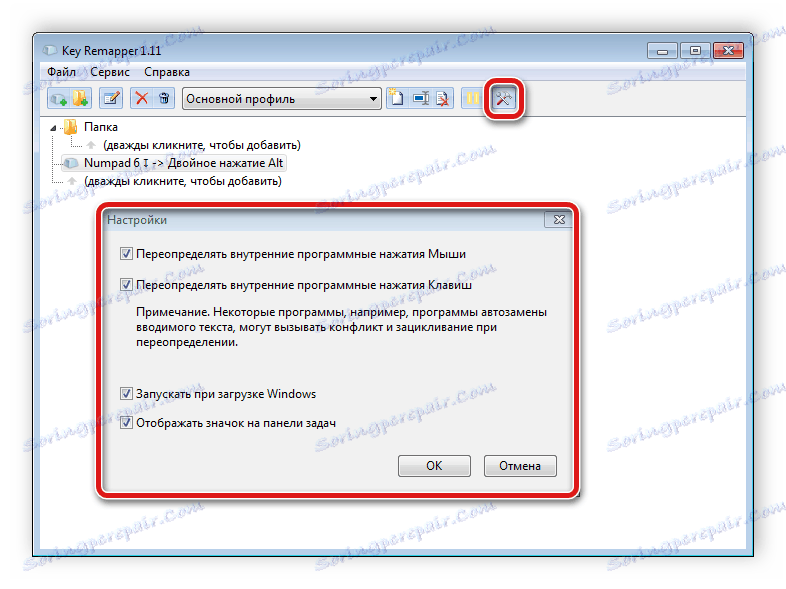
Metóda 2: KeyTweak
Funkcia programu KeyTweak je veľmi podobná programu, ktorý bol zvážený v predchádzajúcej metóde, ale existuje niekoľko významných rozdielov. Pozrime sa bližšie na proces nastavenia klávesnice v tomto softvéri:
- V hlavnom okne prejdite do menu "Half Teach Mode", aby ste vytvorili náhradné klávesy.
- Kliknite na tlačidlo "Skenovať jeden kľúč" a stlačte požadované tlačidlo na klávesnici.
- Vyberte kľúč, ktorý chcete nahradiť a aplikovať zmeny.
- Ak máte na svojom prístroji ďalšie kľúče, ktoré nepoužívate, môžete ich priradiť k praktickejším funkciám. Za týmto účelom dávajte pozor na panel "Špeciálne tlačidlá" .
- Ak je potrebné obnoviť predvolené nastavenia v hlavnom okne KeyTweak, kliknite na "Obnoviť všetky predvolené nastavenia", aby ste všetko vrátili do pôvodného stavu.
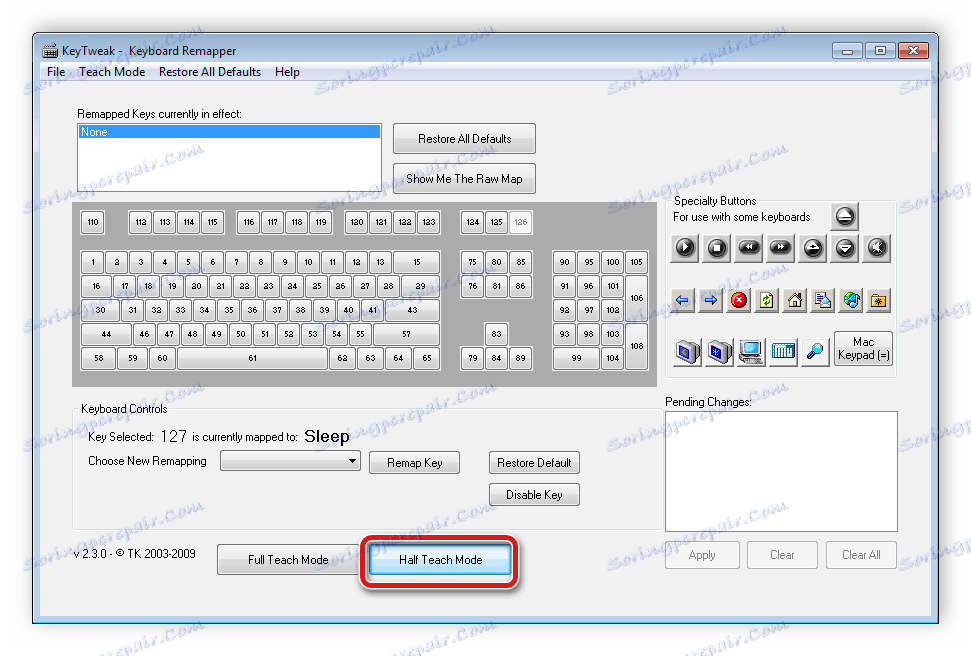

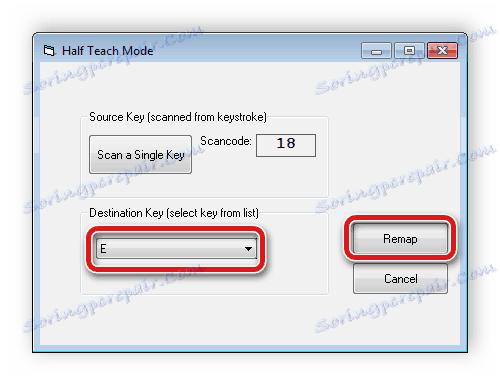
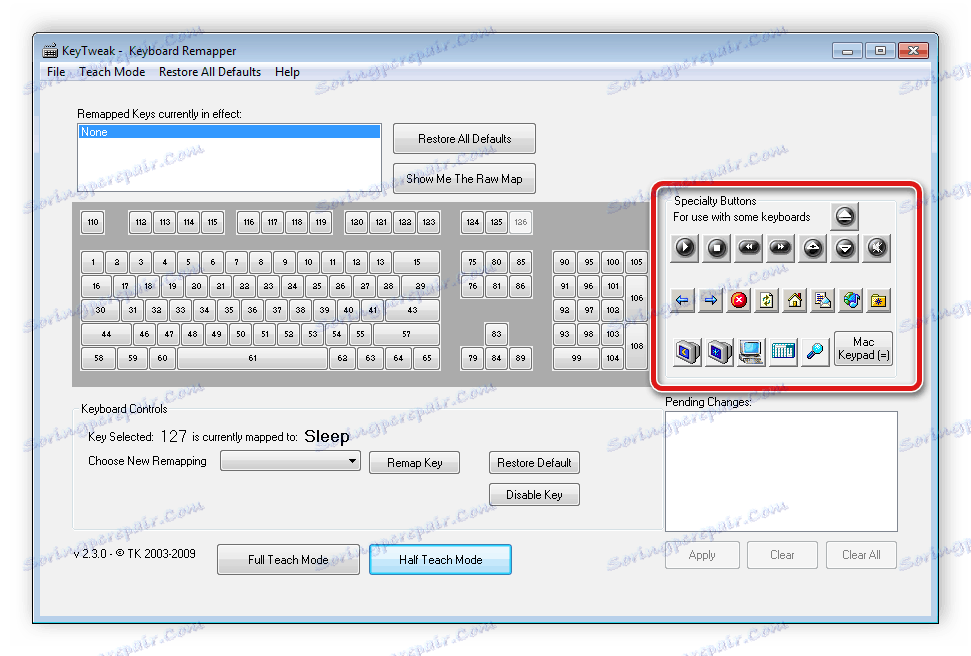
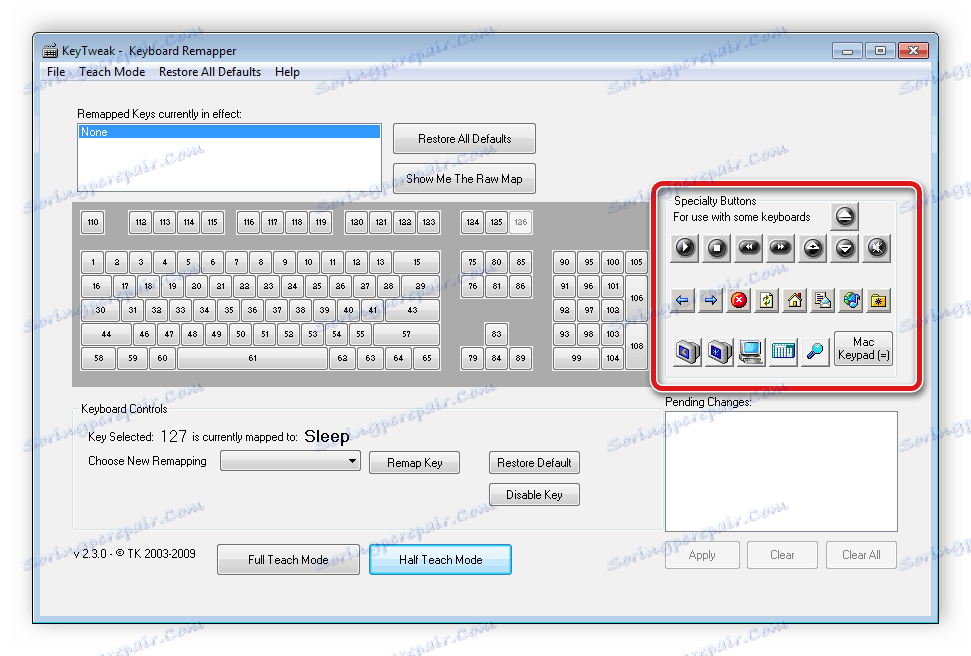
Existuje niekoľko rôznych spôsobov, ako priradiť kľúče v operačnom systéme Windows. Viac o nich môžete prečítať v našom článku na nižšie uvedenom odkazu.
Pozri tiež: Znovu priradiť klávesy na klávesnici v systéme Windows 7
Metóda 3: Punto Switcher
Program Punto switch pomáha používateľom pri písaní. Jeho schopnosti zahŕňajú nielen zmenu vstupného jazyka, ale aj výmenu registra, preklad čísel do písmen a oveľa viac. Program má veľké množstvo rôznych nastavení a nástrojov s podrobnou úpravou všetkých parametrov.
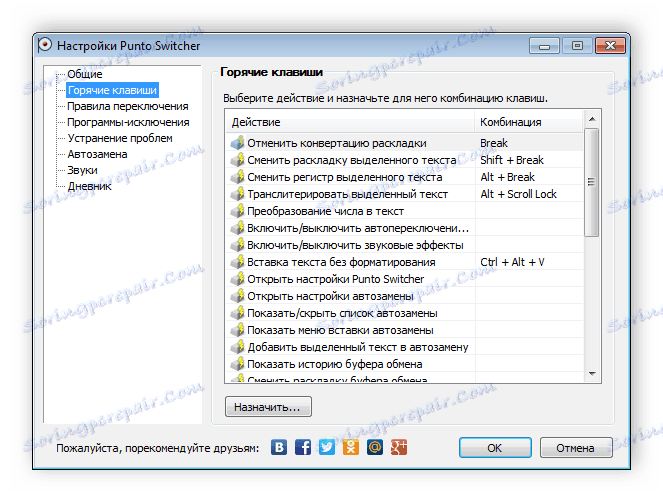
Pozri tiež: Ako zakázať Punto Switcher
Hlavným cieľom spoločnosti Punto Switcher je napraviť chyby v texte a ich optimalizáciu. Existuje niekoľko ďalších zástupcov takéhoto softvéru a môžete si ich prečítať v článku na nižšie uvedenom odkazu.
Ďalšie podrobnosti: Programy na opravu chýb v texte
Metóda 4: Štandardné nástroje systému Windows
Kľúčové parametre klávesnice sú konfigurované pomocou štandardných nástrojov operačného systému Windows. Pozrime sa podrobnejšie na tento proces krok za krokom:
- Kliknite pravým tlačidlom na panel jazykov na paneli úloh a prejdite na položku Nastavenia .
- Na karte Všeobecné môžete určiť predvolený vstupný jazyk a spravovať nainštalované služby. Ak chcete pridať nový jazyk, kliknite na príslušné tlačidlo.
- V zozname nájdite požadované jazyky a označte ich. Potvrďte výber pomocou "OK" .
- V tom istom okne môžete zobraziť rozloženie klávesnice, ktorú chcete pridať. Zobrazí sa umiestnenie všetkých znakov.
- V ponuke "Jazykové pruhy" zadajte príslušné miesto, nakonfigurujte zobrazenie ďalších ikon a textových štítkov.
- Na karte "Prepínanie klávesnice" je nastavená klávesová skratka pre zmenu jazykov a vypnutie funkcie Caps Lock. Ak chcete ich upraviť pre každé rozloženie, kliknite na "Zmeniť skratku" .
- Ak chcete prepnúť jazyk a rozloženie, nastavte klávesovú skratku. Akciu potvrďte kliknutím na tlačidlo "OK" .

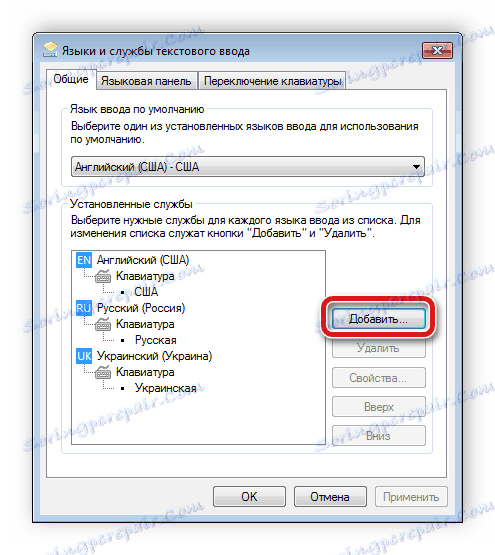
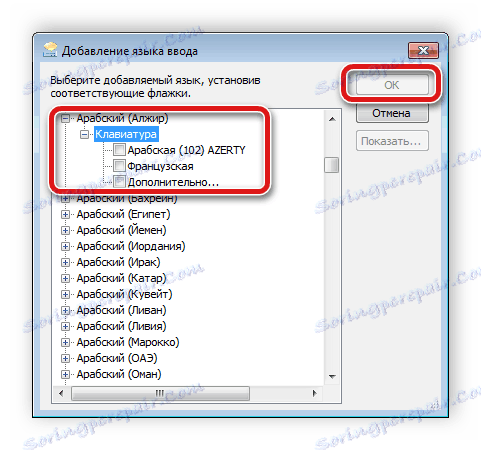
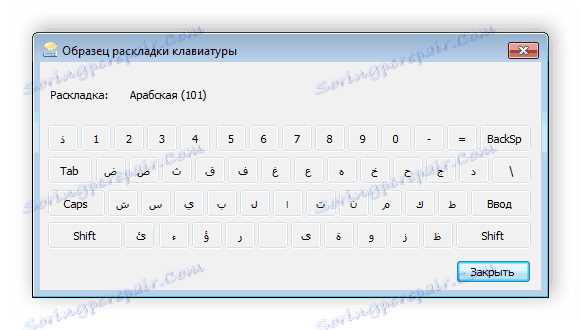
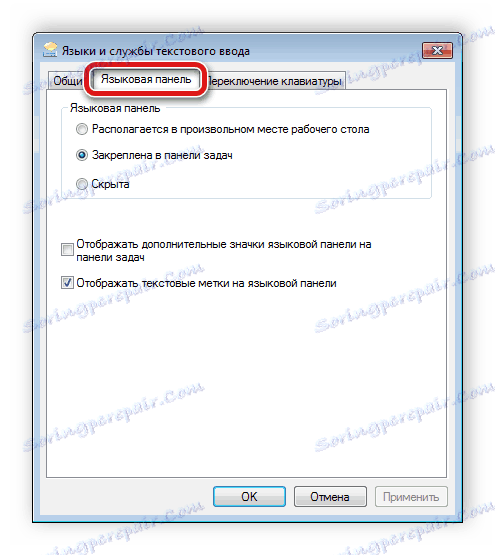
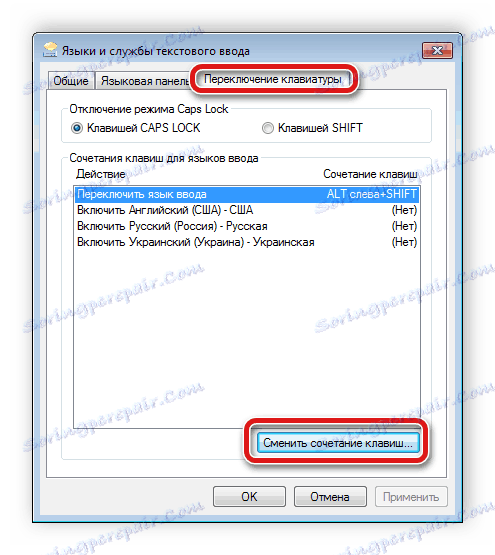

Okrem vyššie uvedených nastavení vám systém Windows umožňuje upraviť parametre samotnej klávesnice. Toto sa vykonáva takto:
- Otvorte položku "Štart" a prejdite na položku "Ovládací panel" .
- Nájdite tu časť "Klávesnica" .
- Na karte "Rýchlosť" posuňte posúvače, aby ste zmenili oneskorenie pred opakovaním, rýchlosť stlačenia a blikanie kurzora. Nezabudnite potvrdiť zmeny kliknutím na tlačidlo "Použiť" .
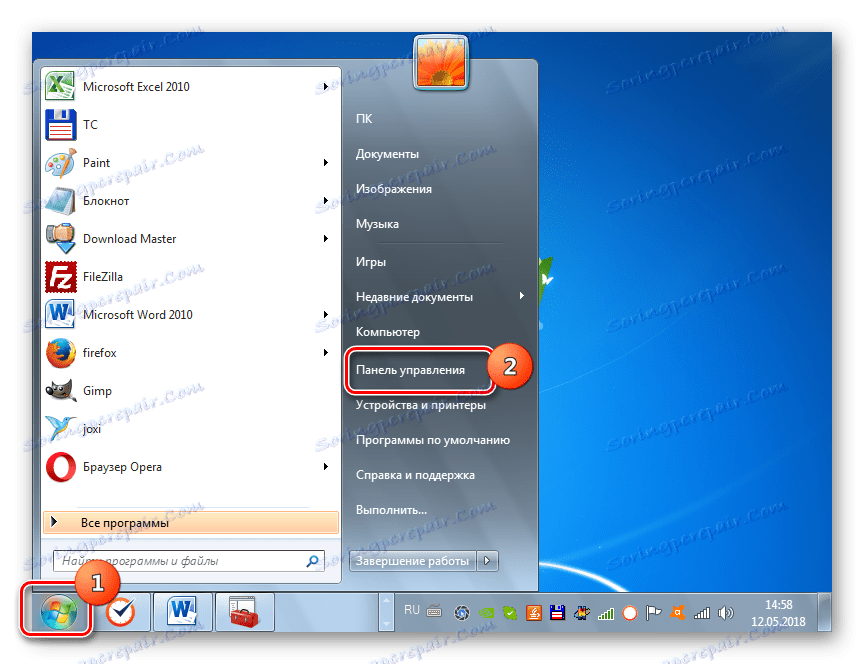
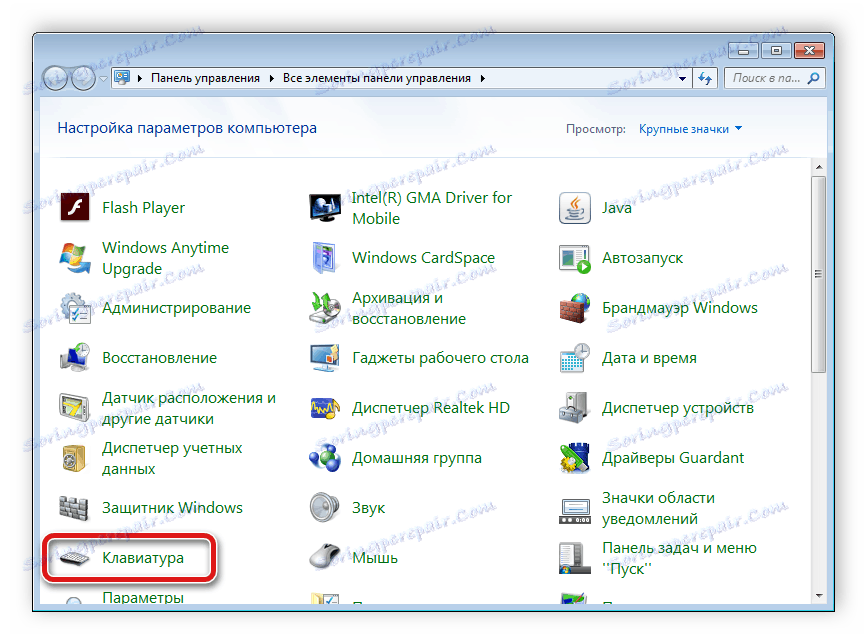
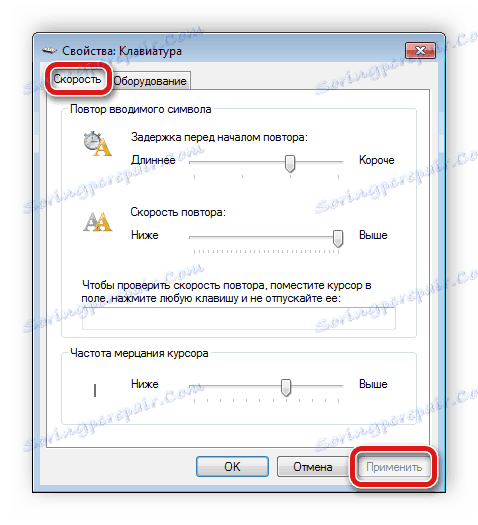
Metóda 5: Prispôsobte klávesnicu na obrazovke
V niektorých prípadoch sa používatelia musia uchýliť k klávesnici na obrazovke. Umožňuje vám písať znaky pomocou myši alebo akéhokoľvek iného polohovacieho zariadenia. Klávesnica na obrazovke však vyžaduje aj určité úpravy pre jednoduché používanie. Musíte urobiť len niekoľko jednoduchých krokov:
- Otvorte "Štart" , v pruhu vyhľadávania zadajte "Klávesnica na obrazovke" a prejdite na samotný program.
- Tu kliknite na "Možnosti" .
- Konfigurujte potrebné parametre v okne, ktoré sa otvorí, a prejdite do ponuky Správa spustenia klávesnice na obrazovke pri prihlásení .
- Budete presunutí do centra prístupnosti, kde je požadovaný parameter. Ak ho aktivujete, klávesnica na obrazovke sa automaticky spustí s operačným systémom. Po zmene nezabudnite ich uložiť kliknutím na tlačidlo "Použiť" .
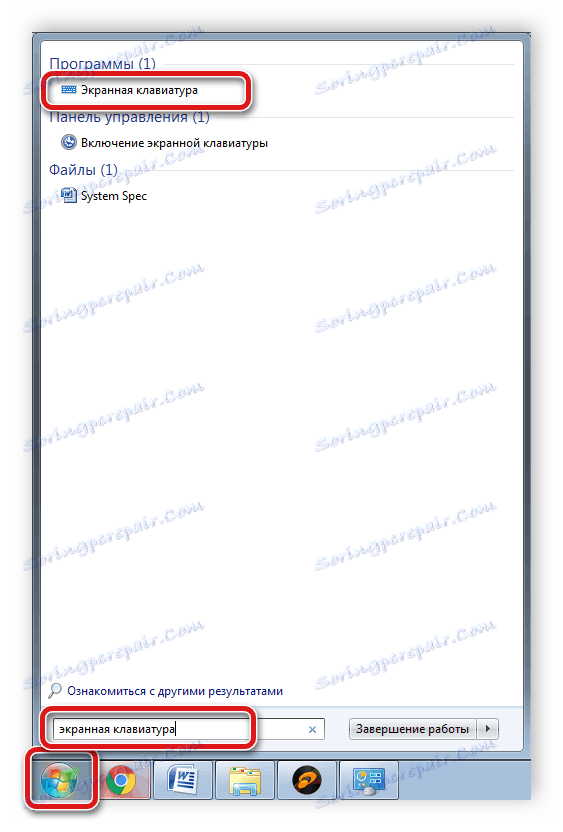
Pozri tiež: Spustili sme virtuálnu klávesnicu na prenosnom počítači so systémom Windows

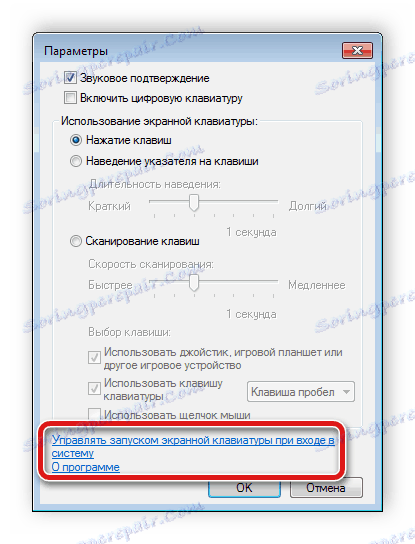
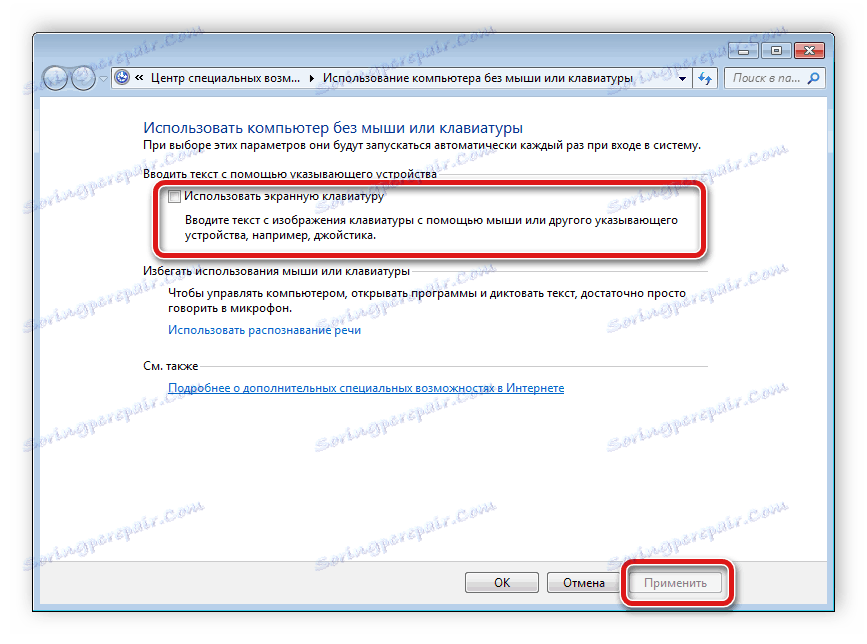
Pozri tiež: Používanie klávesnice na obrazovke v systéme Windows XP
Dnes sme sa pozreli na niekoľko jednoduchých spôsobov, ako prispôsobiť klávesnicu na prenosnom počítači. Ako vidíte, v štandardných nástrojoch Windows a špecializovanom softvéri je veľký počet parametrov. Také množstvo nastavení vám pomôže upraviť všetko individuálne a vychutnať si pohodlnú prácu s počítačom.