Prečo nefunguje klávesnica na prenosnom počítači?
Pri problémoch s nepracujúcou klávesnicou na stacionárnom počítači je všetko, aby sa s tým vyrovnali. Riešením je nahradiť zariadenie novým alebo pripojiť nepracovné zariadenie k inému konektoru. Alternatívne otvorte telo klávesnice, môžete sa ho pokúsiť vyčistiť od prachu a malých častíc. Ale čo ak klávesnica notebooku zlyhá? V tomto článku sa diskutuje o dôvodoch a spôsoboch resuscitácie hlavného vstupného zariadenia na prenosnom počítači.
obsah
Obnovenie klávesnice
Všetky problémy spojené s klávesnicou sa dajú rozdeliť do dvoch skupín: softvéru a hardvéru. Vo väčšine prípadov dochádza k porušeniu prevádzky softvéru (chyby v registri systémov, ovládače vstupných zariadení). Takéto problémy sa riešia pomocou funkcií samotného operačného systému. Menšou skupinou sú problémy s hardvérom, ktoré zvyčajne vyžadujú použitie servisného centra.
Dôvod 1: Režimy spánku a režimu dlhodobého spánku
Mnohí používatelia namiesto vypínania počítačov často využívajú užitočné funkcie ako "spánok" alebo "hibernácia". To samozrejme výrazne znižuje čas zavádzania systému Windows a umožňuje vám uložiť aktuálny stav systému. Príliš časté využívanie takýchto príležitostí vedie k nesprávnemu fungovaniu rezidentských programov. Preto je naše prvé odporúčanie normálny reštart.
Používatelia systému Windows 10 (rovnako ako ostatné verzie tohto operačného systému), ktoré predvolene používajú funkciu "Quick Download" , budú musieť zakázať:
- Kliknite na tlačidlo "Štart" .
- Kliknite na ľavú ikonu "Možnosti" .
- Zvoľte "Systém" .
- Prejdite do časti "Napájanie a režim dlhodobého spánku" (1).
- Potom kliknite na "Rozšírené nastavenia systému" (2).
- Prejdite na nastavenia napájania, kliknite na štítok "Akcie pri zatváraní veka . "
- Ak chcete zmeniť ďalšie parametre, kliknite na horný odkaz.
- Teraz musíme odstrániť políčko "Povoliť rýchle spustenie" (1).
- Kliknite na tlačidlo "Uložiť zmeny" (2).
- Reštartujeme počítač.
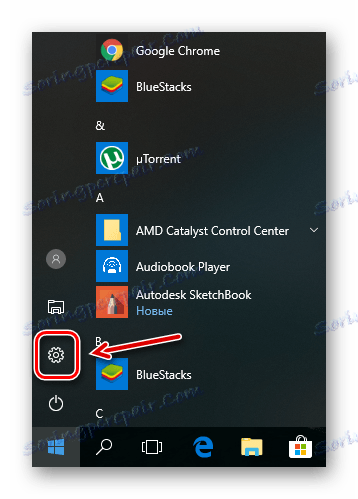
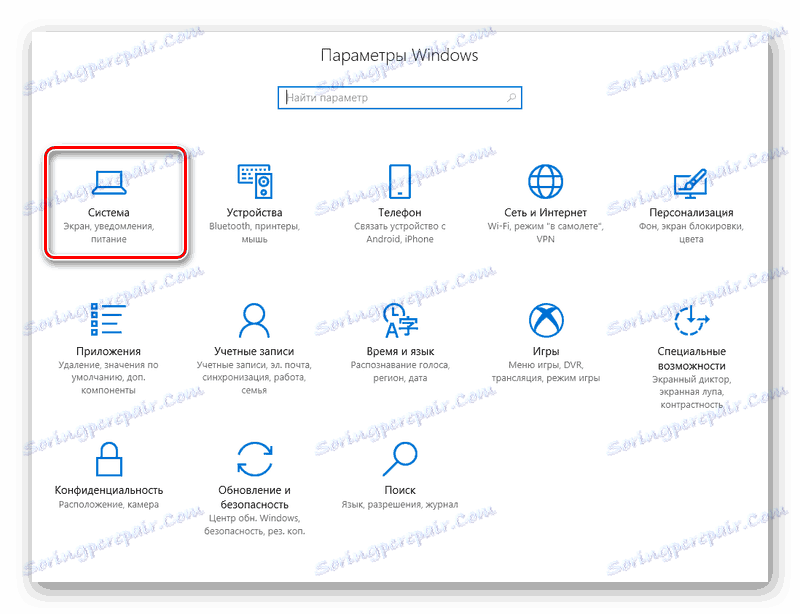
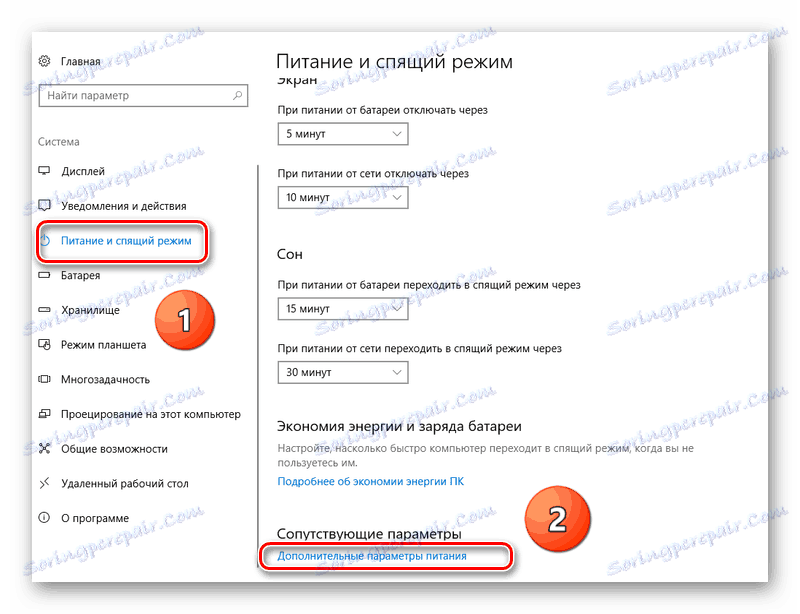
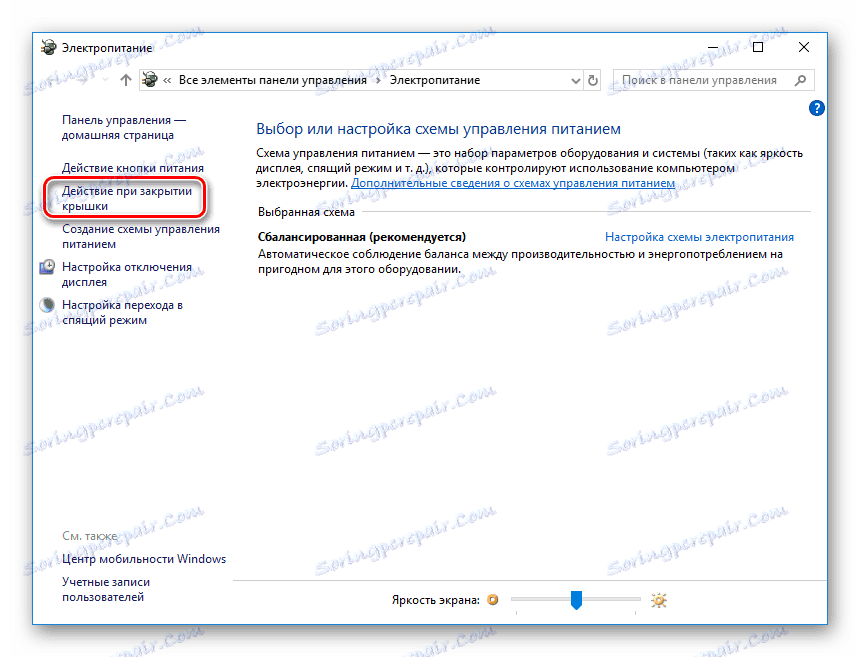
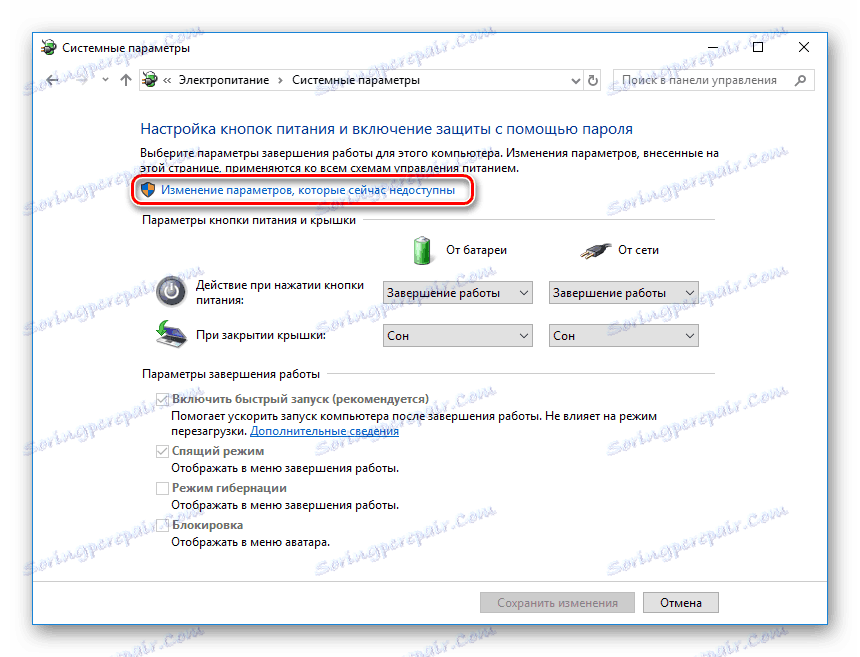
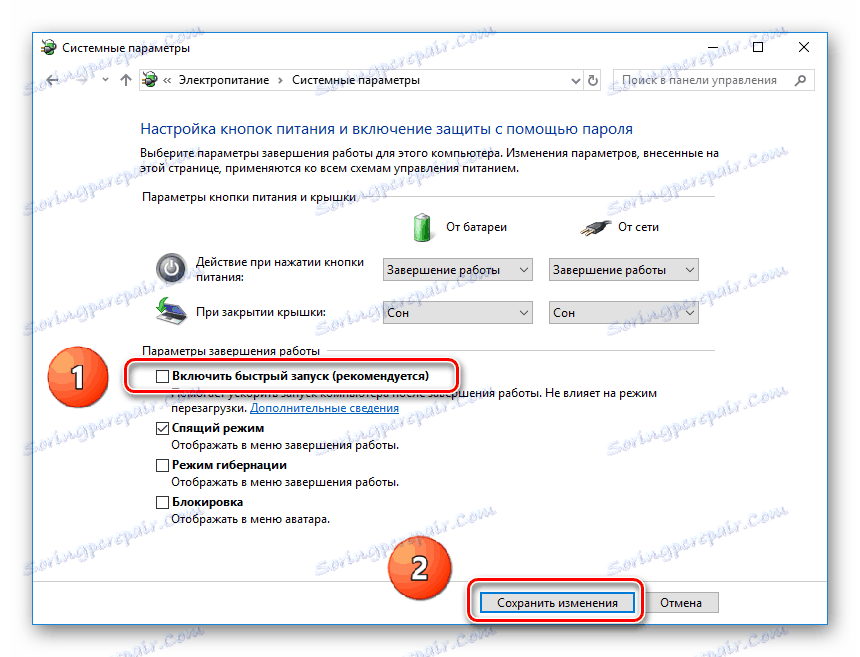
Dôvod 2: Nesprávna konfigurácia operačného systému
Najprv zistíme, či naše problémy súvisia s nastaveniami systému Windows a potom sa pozrieme na niekoľko riešení.
Test klávesnice na bootu
Výkonnosť klávesnice sa dá skontrolovať po spustení počítača. Ak to chcete urobiť, stačí stlačiť funkčné tlačidlá v BIOS , Pre každý typ notebooku sú tieto tlačidlá špecifické, ale môžete odporučiť nasledovné: ( ESC , DEL , F2 , F10 , F12 ). Ak ste schopní vstúpiť do systému BIOS alebo vyvolať ľubovoľné menu, problém spočíva v konfigurácii samotného systému Windows.
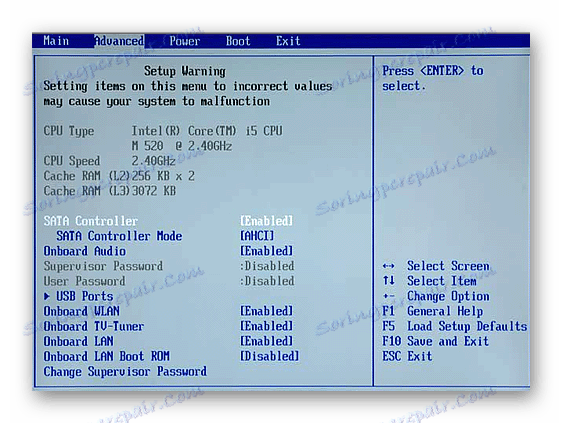
Povolenie funkcie "Núdzový režim"
Skontrolujte, či klávesnica pracuje v núdzovom režime. Ak to chcete urobiť, pozeráme sa na odkazy nižšie, ako stiahnuť počítač bez rezidentných programov tretích strán.
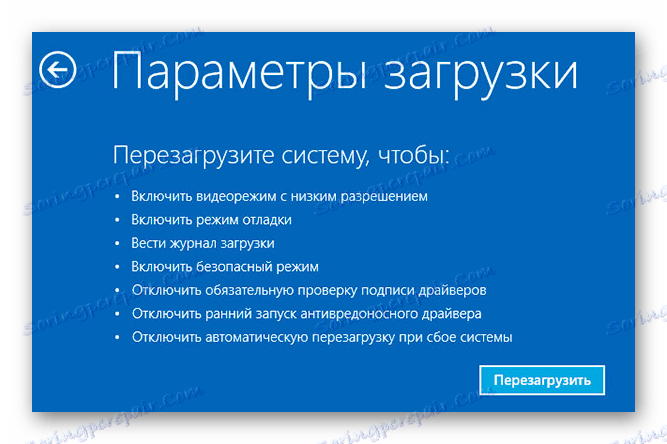
Čítajte viac:
Núdzový režim v systéme Windows 10
Núdzový režim v systéme Windows 8
Ak teda systém nereaguje na stlačenia klávesov pri štarte a v núdzovom režime, potom problém spočíva v poruche hardvéru. Potom sa pozrieme na poslednú časť článku. V opačnom prípade existuje možnosť opraviť činnosť klávesnice pomocou softvérových manipulácií. Pri nastavovaní systému Windows - ďalšie.
Metóda 1: Obnovenie systému
Obnovenie systému je vstavaný nástroj systému Windows, ktorý vám umožňuje obnoviť systém do predchádzajúceho stavu.
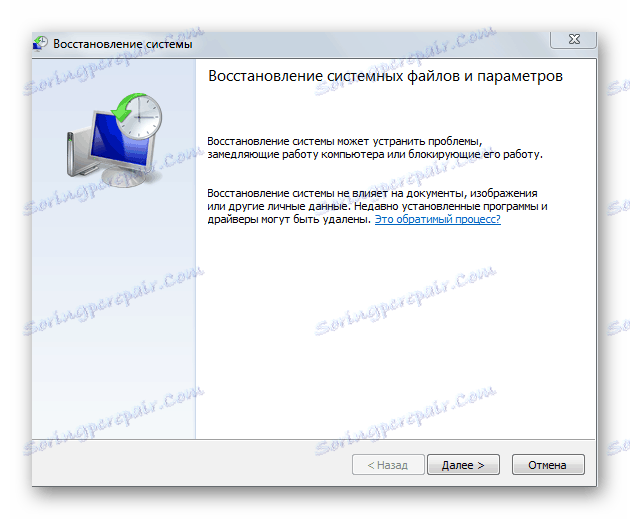
Čítajte viac:
Obnova systému pomocou systému BIOS
Spôsoby obnovenia systému Windows XP
Obnovenie databázy Registry v systéme Windows 7
Ako opraviť systém Windows 8
Metóda 2: Skontrolujte ovládače
- Kliknite na tlačidlo "Štart" .
- Vyberte položku "Ovládací panel" .
- Ďalej - "Správca zariadení" .
- Kliknite myšou na položku "Klávesnice" . Neexistujú žiadne žlté ikony s výkričníkom vedľa názvu vášho vstupného zariadenia.
- Ak existuje takáto ikona, kliknite pravým tlačidlom myši na názov klávesnice a kliknite na "Odstrániť" . Potom reštartujte počítač.
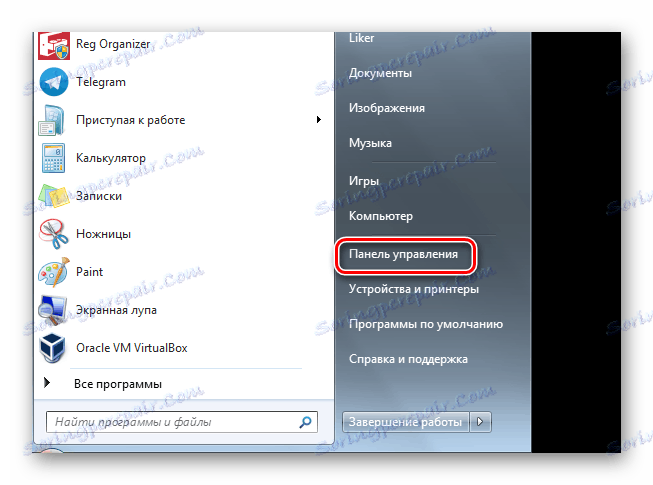
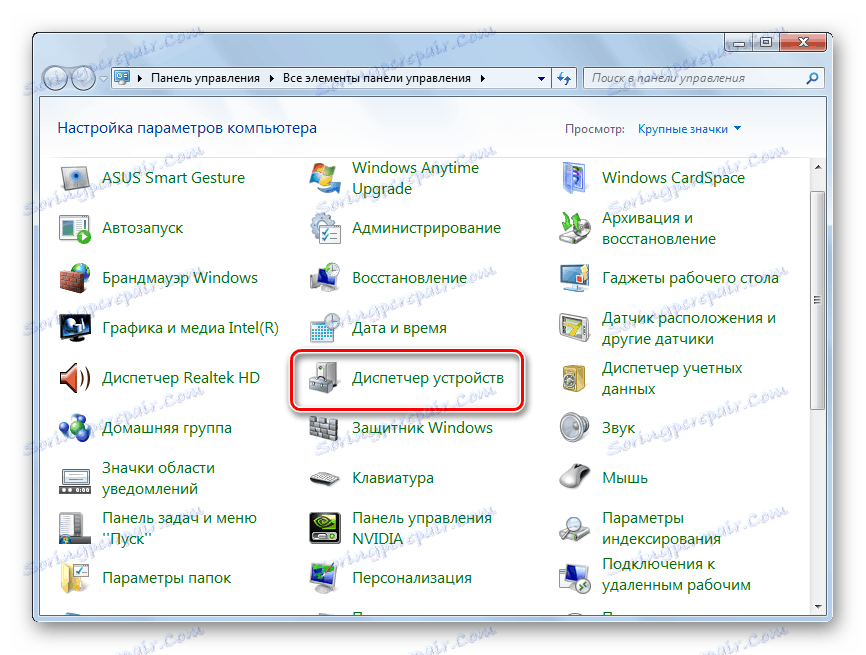
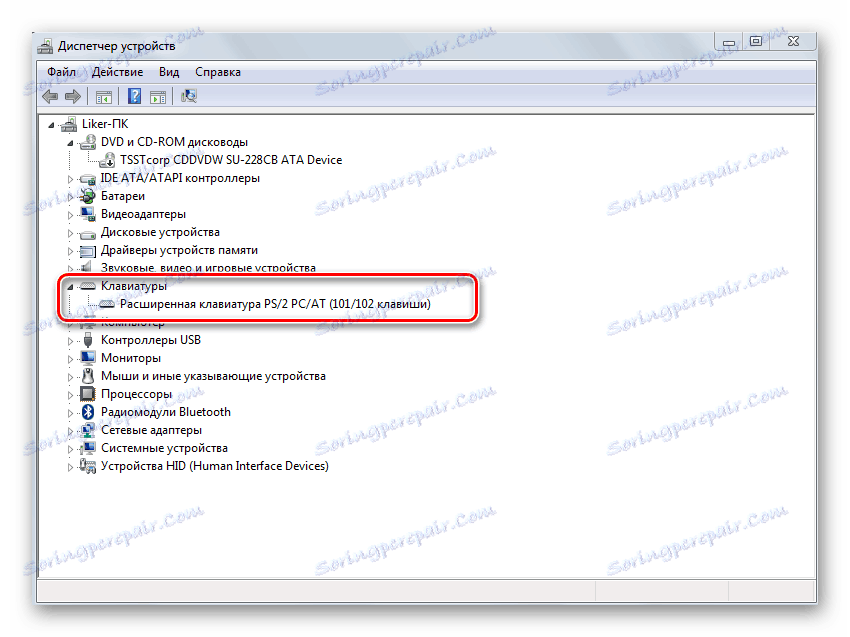

Metóda 3: Odstránenie rezidentných programov
Ak klávesnica prenosného počítača funguje v núdzovom režime, ale odmieta vykonávať funkcie v štandardnom režime, potom určitý rezidentný modul narúša bežnú prevádzku vstupného zariadenia.
Nižšie uvedené kroky sa odporúčajú, ak predchádzajúce metódy nefungovali. Vstupné zariadenie nefunguje, ale je stále možné poslať príkaz do systému. Ak to chcete urobiť, použite "Klávesnica na obrazovke" : 
- Stlačíme "Štart" .
- Potom prejdite na položku "Všetky programy" .
- Vyberte položku "Špeciálne funkcie" a kliknite na "Klávesnica na obrazovke" .
- Ak chcete zmeniť jazyk vstupu, použite ikonu v systémovej lište. Potrebujeme latinu, preto si vyberte "En" .
- Znova stlačte tlačidlo "Štart" .
- Na vyhľadávacom paneli zadajte "msconfig" pomocou klávesnice " On- Screen Keyboard " .
- Spustí sa konfiguračný nástroj systému Windows. Zvoľte "Startup" .
- Vľavo sa skontrolujú moduly, ktoré sú načítané systémom. Našou úlohou je dôsledne zakázať každému z nich reštart, kým klávesnica nebude pracovať správne so štandardným spustením.
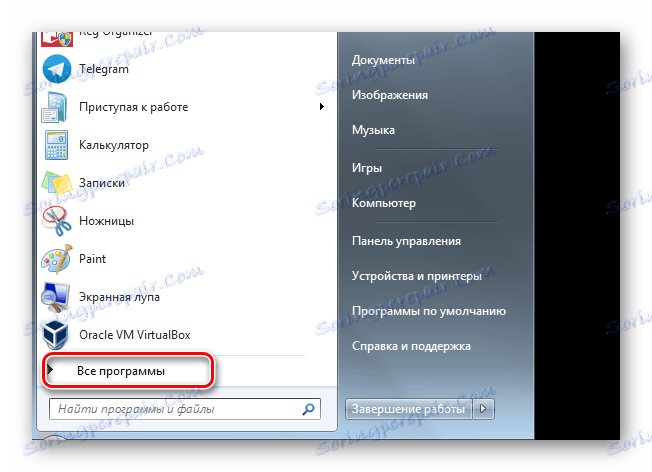
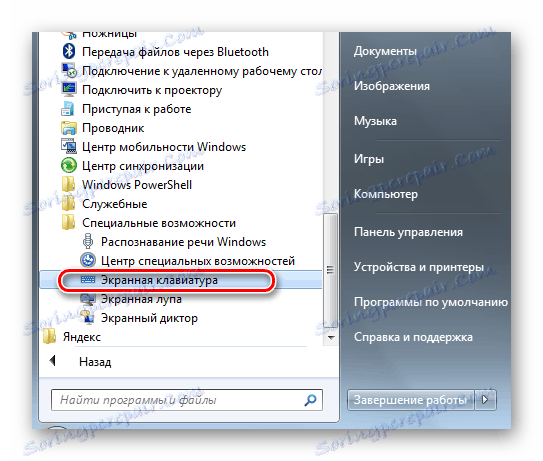
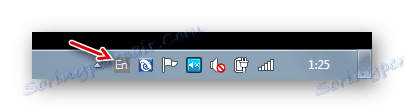
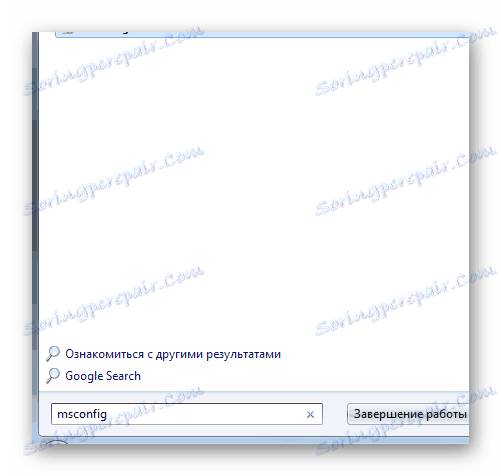
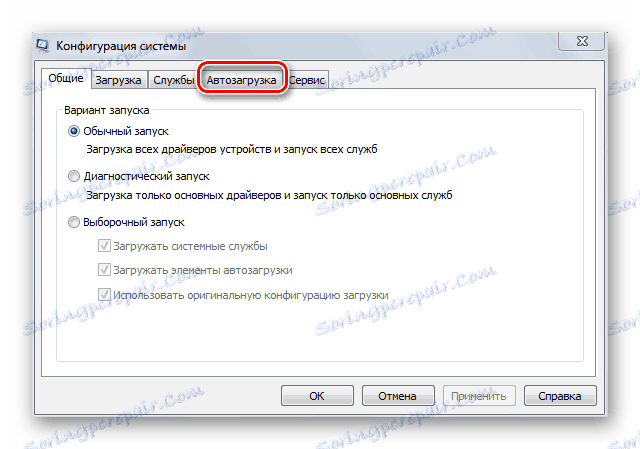
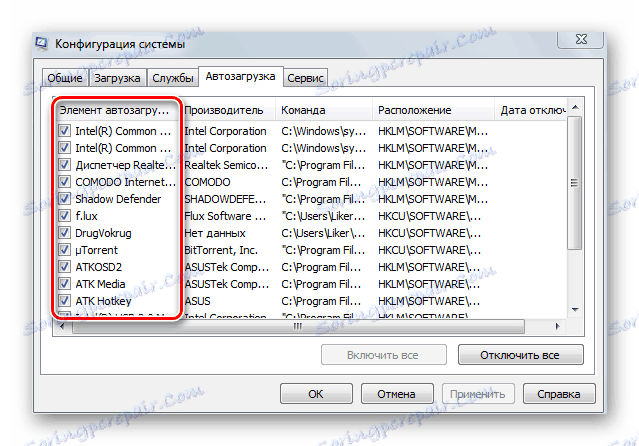
Dôvod: chyby hardvéru
Ak vyššie uvedené metódy nepomáhajú, problém sa s najväčšou pravdepodobnosťou týka "železa". Obvykle je to porušenie slučky. Keď hovoríme vo všeobecnosti, otváranie prípadu prenosného počítača a dostať sa na pásikový kábel nie je problém. Pred rozobratím počítača sa uistite, že je v súlade so zárukou. Ak áno, potom pretrhnutie integrity prípadu nestojí za to. Len si vezmite svoj laptop a vezmite si ho za účelom záručnej opravy. Je to za predpokladu, že ste sami dodržali prevádzkové podmienky (nedávajte kvapaliny na klávesnicu, nenechajte počítač spadnúť).
Ak sa stále rozhodnete dostať do slučky a otvoriť puzdro, čo ďalej? V tomto prípade starostlivo skontrolujte kábel - či na ňom nie sú žiadne fyzické chyby alebo oxidujúce značky. Ak je okruh v poriadku, len ho utrite gumou. Neodporúča sa používať alkohol ani iné kvapaliny, pretože to môže iba zhoršiť výkon pásky.

Najväčším problémom môže byť porucha mikrokontroléra. Bohužiaľ, ale sami tu nič nemôžete urobiť - návštevu servisného strediska sa nedá vyhnúť.
Obnovenie klávesnice prenosného počítača sa teda skladá z viacerých činností uskutočnených v určitom poradí. Po prvé, je jasné, či porucha zariadenia súvisí s aplikáciami tretích strán. Ak je to tak, potom zvážené spôsoby nastavenia systému Windows odstránia chyby softvéru. V opačnom prípade sú potrebné hardvérové zásahy.