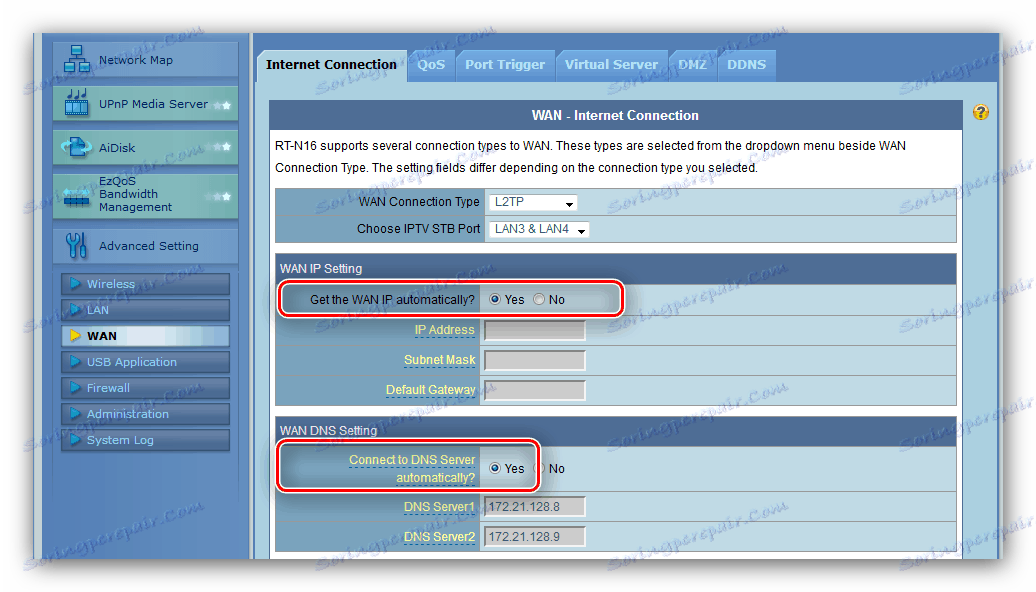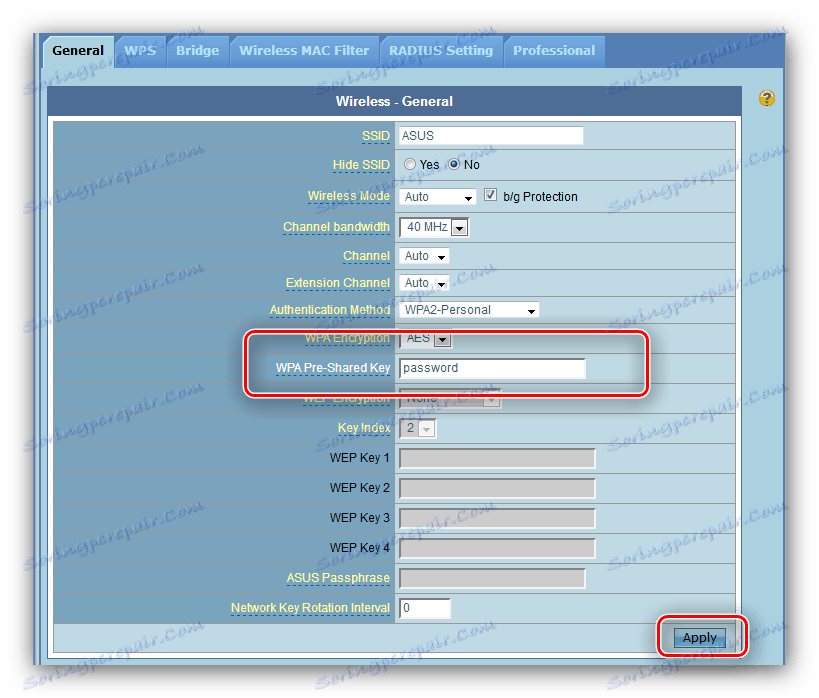Konfigurácia smerovača ASUS RT-G32
Medzi sieťovými zariadeniami vyrábanými spoločnosťou ASUS existujú prémiové aj rozpočtové riešenia. Zariadenie ASUS RT-G32 patrí do poslednej triedy a preto poskytuje minimálnu potrebnú funkčnosť: internetové pripojenie pomocou štyroch hlavných protokolov a prostredníctvom Wi-Fi, pripojenia WPS a servera DDNS. Je pochopiteľné, že všetky tieto možnosti musia byť nakonfigurované. Nižšie nájdete príručku, ktorá popisuje konfiguračné funkcie daného smerovača.
obsah
Príprava smerovača na nastavenie
Konfigurácia smerovača ASUS RT-G32 by mala začať po niekoľkých prípravných postupoch vrátane:
- Umiestnenie smerovača v miestnosti. V ideálnom prípade by umiestnenie zariadenia malo byť uprostred pracovnej oblasti Wi-Fi bez kovových prekážok v blízkosti. Dávajte pozor aj na zdroje interferencie, ako sú prijímače alebo vysielače Bluetooth.
- Pripojte napájanie smerovača a pripojte ho k počítaču a nakonfigurujte ho. Všetko je jednoduché - na zadnej strane prístroja sú všetky potrebné konektory, riadne podpísané a označené farebnou schémou. Kábel poskytovateľa musí byť vložený do portu WAN, patchcord musí byť vložený do LAN portov smerovača a počítača.
- Príprava sieťovej karty. Nič tu ani nie je zložité - stačí nazvať vlastnosti pripojenia Ethernet a skontrolovať blok TCP / IPv4 : všetky parametre v tejto časti by mali byť v polohe "Automaticky" .
![Konfigurácia sieťovej karty na konfiguráciu smerovača asus rt-g32]()
Ďalšie podrobnosti: LAN pripojenie v systéme Windows 7

Po vykonaní týchto postupov pokračujte v konfigurácii smerovača.
Konfigurácia ASUS RT-G32
Zmeny parametrov uvažovaného smerovača by sa mali vykonať pomocou webového konfigurátora. Ak ho chcete použiť, otvorte vhodný prehliadač a zapíšte adresu 192.168.1.1 - zobrazí sa hlásenie, že ak chcete pokračovať, musíte zadať autorizačné údaje. Výrobca používa slovo admin ako prihlasovacie meno a heslo, ale v niektorých regionálnych variantoch môže byť kombinácia odlišná. Ak sa štandardné údaje nezhodujú, pozrite sa na spodnú časť puzdra - všetky informácie sú umiestnené na samolepiacom papieri. 
Nastavenie pripojenia k internetu
Vzhľadom na rozpočet daného modelu má pomôcka rýchleho nastavenia málo schopností, a preto sú parametre, ktoré nastavuje, potrebné upravovať manuálne. Z tohto dôvodu vynecháme používanie rýchlych nastavení a povieme, ako pripojiť smerovač k internetu pomocou základných protokolov. Metóda manuálnej konfigurácie je k dispozícii v časti Rozšírené nastavenia , blok "WAN" . 
Keď prvýkrát pripojíte smerovač, zvoľte "Na hlavnú stránku" . 
Venujte pozornosť! Podľa recenzií používateľov ASUS RT-G32, v dôsledku slabých hardvérových charakteristík, výrazne znižuje rýchlosť internetu pomocou PPTP protokolu bez ohľadu na konfiguráciu, preto vám nedáme nastavenia pre tento typ pripojenia!
PPPoE
Pripojenie PPPoE na príslušnom smerovači je konfigurované nasledovne:
- Kliknite na položku "WAN" , ktorá sa nachádza v časti "Rozšírené nastavenia" . Parametre, ktoré je potrebné nastaviť, sú na karte Internetové pripojenie .
- Prvým parametrom je "WAN Internet Connection" , v ňom vyberte "PPPoE" .
- Ak chcete používať službu IPTV v rovnakom čase ako internet, musíte vybrať porty LAN, ku ktorým budete v budúcnosti pripojiť konzolu.
- Pripojenie PPPoE využíva hlavne DHCP server operátora, preto všetky adresy by mali pochádzať z jeho strany - v príslušných sekciách skontrolujte "Áno" .
- V možnostiach "Nastavenie účtu " uveďte kombináciu pre komunikáciu prijatú od poskytovateľa. Zostávajúce nastavenia by sa nemali meniť, s výnimkou "MTU" : niektorí operátori pracujú s hodnotou
1472, čo je to, čo zadáte. - Budete musieť zadať názov hostiteľa - zadajte akúkoľvek vhodnú sekvenciu čísel a / alebo latinských písmen. Uložte zmeny pomocou tlačidla "Apply" .
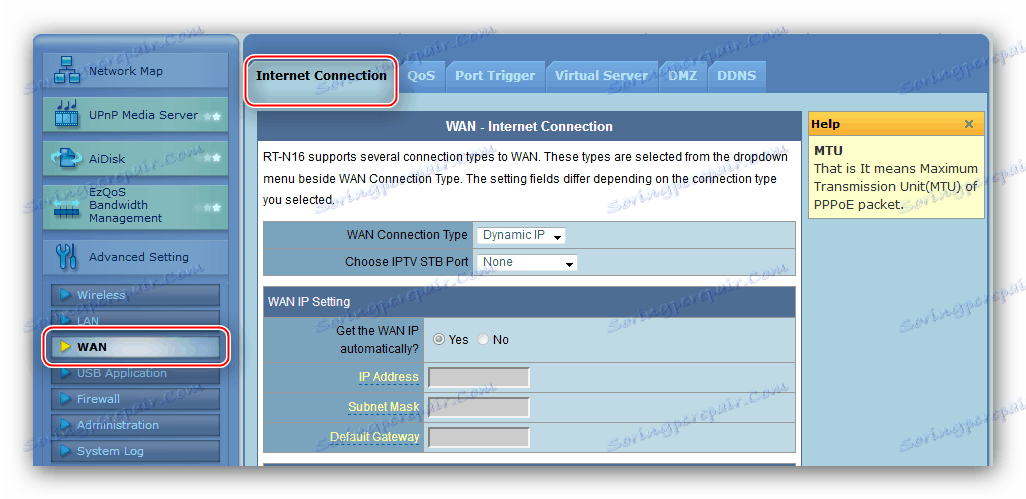
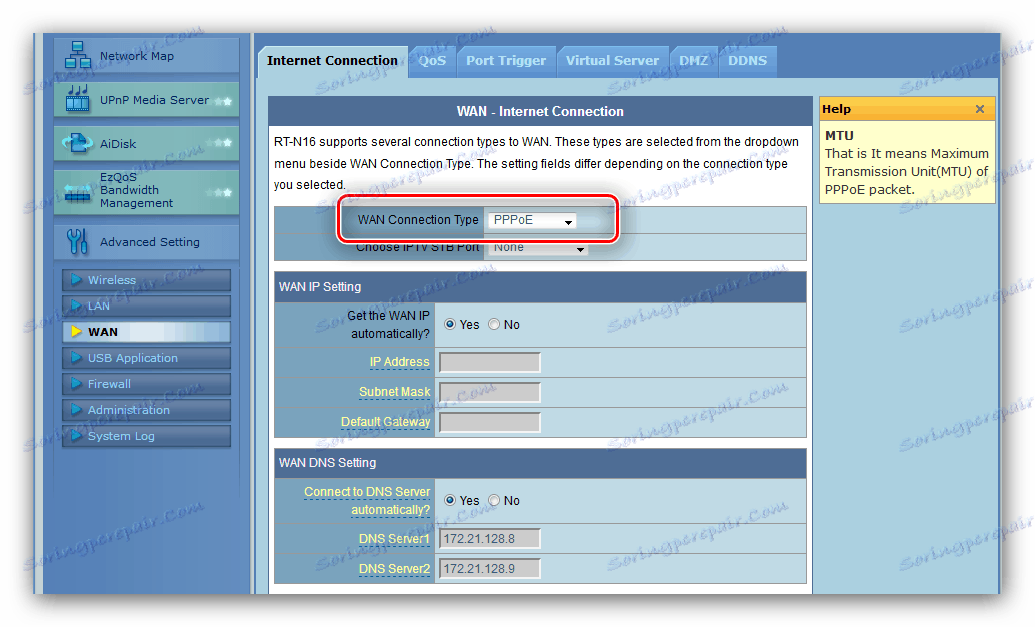

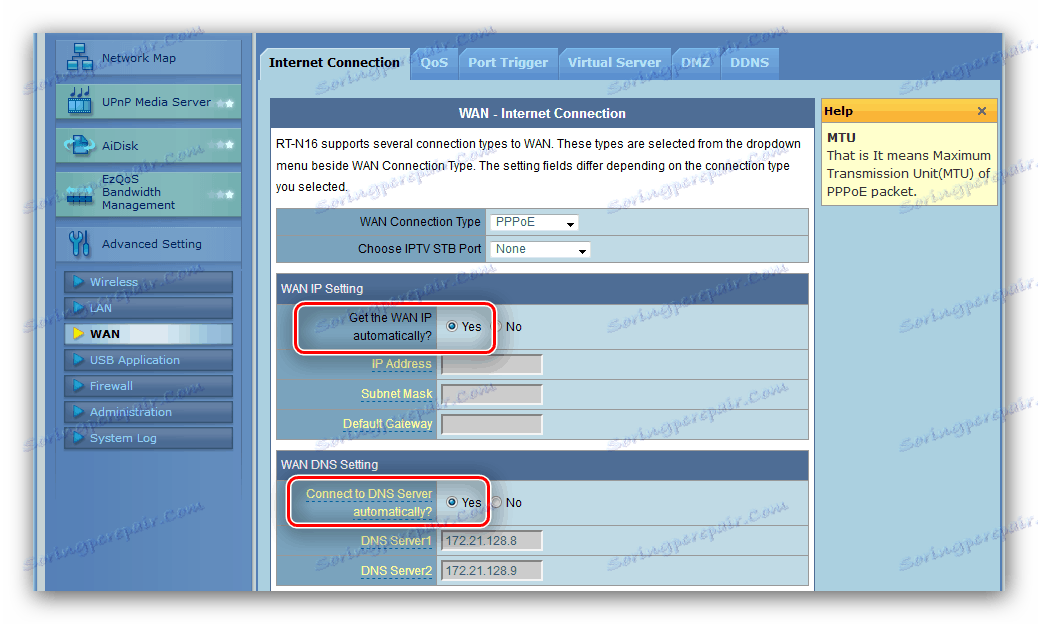

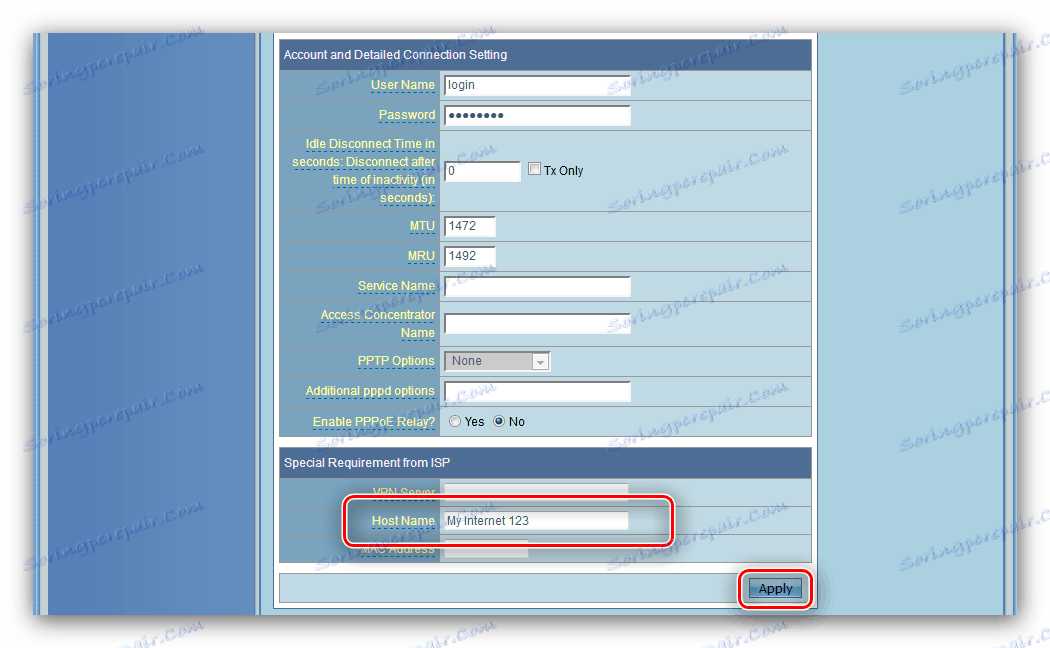
L2TP
Pripojenie L2TP v smerovači ASUS RT-G32 je nakonfigurované pomocou nasledujúceho algoritmu:
- Na karte Internetové pripojenie vyberte možnosť "L2TP" . Väčšina poskytovateľov služieb, ktorí pracujú s týmto protokolom, tiež poskytuje možnosť IPTV, takže nastavte aj predvoľbu portov pripojenia.
- Spravidla sa automaticky získava adresa IP a DNS pre tento typ pripojenia - nastavte označené prepínače na "Áno" .
![Výber automatického prijímania IP a DNS pre konfiguráciu L2TP v routeru ASUS RT-G32]()
V opačnom prípade nastavte "Nie" a ručne zaregistrujte potrebné parametre. - V nasledujúcej sekcii budete musieť zadať iba autorizačné údaje.
- Ďalej musíte napísať adresu alebo názov servera VPN poskytovateľa internetových služieb - nájdete ho v texte zmluvy. Rovnako ako v prípade iných typov pripojení, napíšte meno hostiteľa (pamätajte latinské písmená) a potom použite tlačidlo "Použiť" .

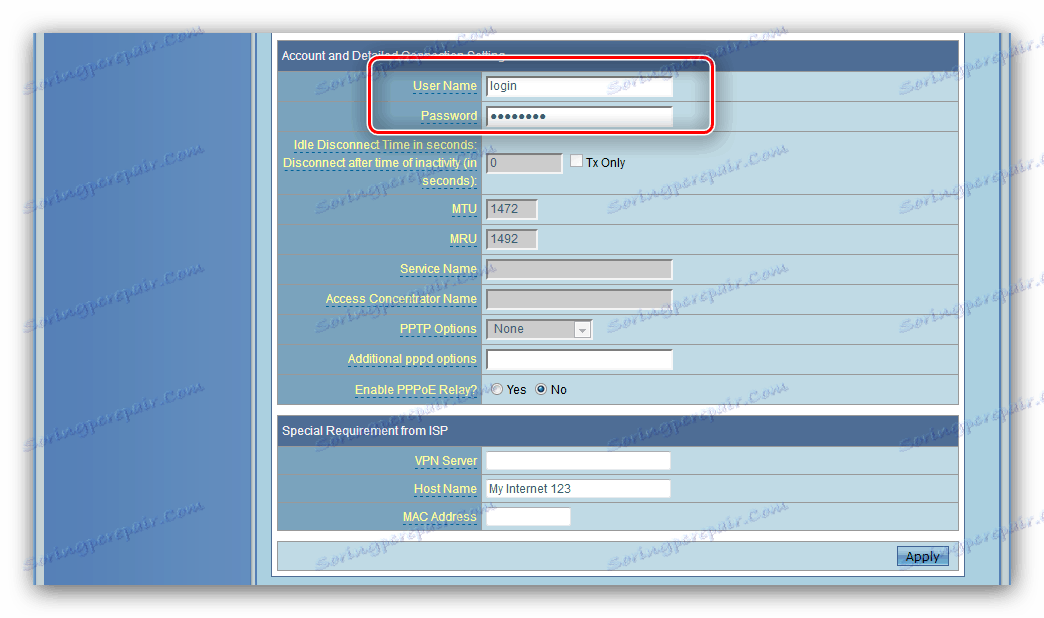
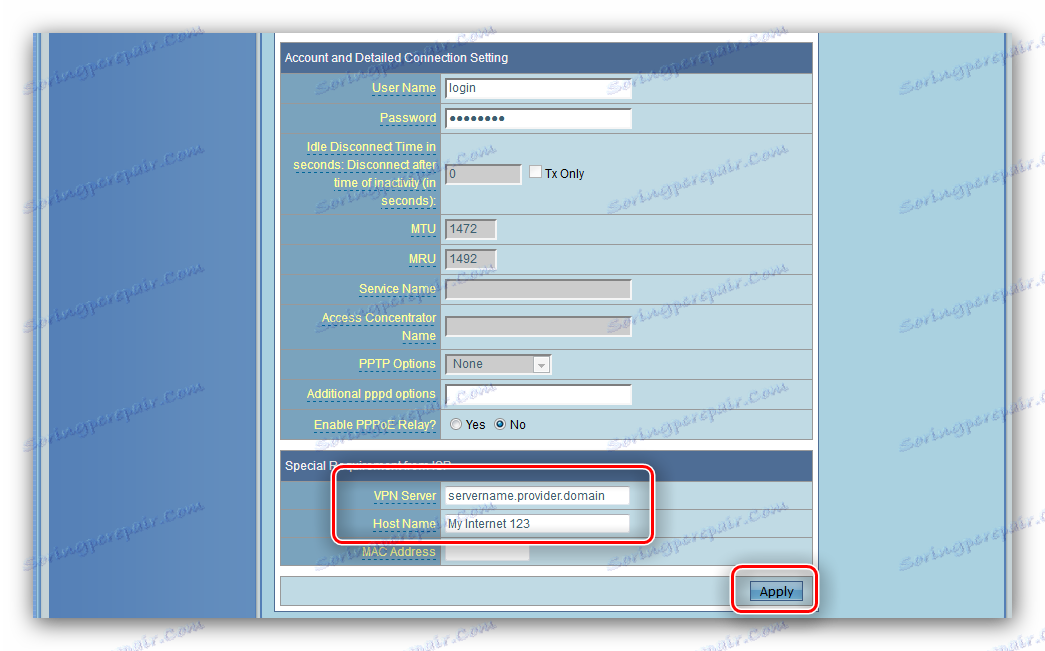
Dynamická IP
Stále viac poskytovateľov prechádza na dynamické IP pripojenie, pre ktoré je daný smerovač takmer najlepším pre ostatné riešenia z jeho triedy. Ak chcete nastaviť tento typ pripojenia, postupujte takto:
- V ponuke "Typ pripojenia" vyberte položku "Dynamická adresa IP" .
- Zobrazujeme automatické doručenie adresy servera DNS.
- Prejdite nadol a v poli "Adresa MAC" zadajte príslušný parameter použitej sieťovej karty. Potom nastavte názov hostiteľa v latinke a použite zadané nastavenia.
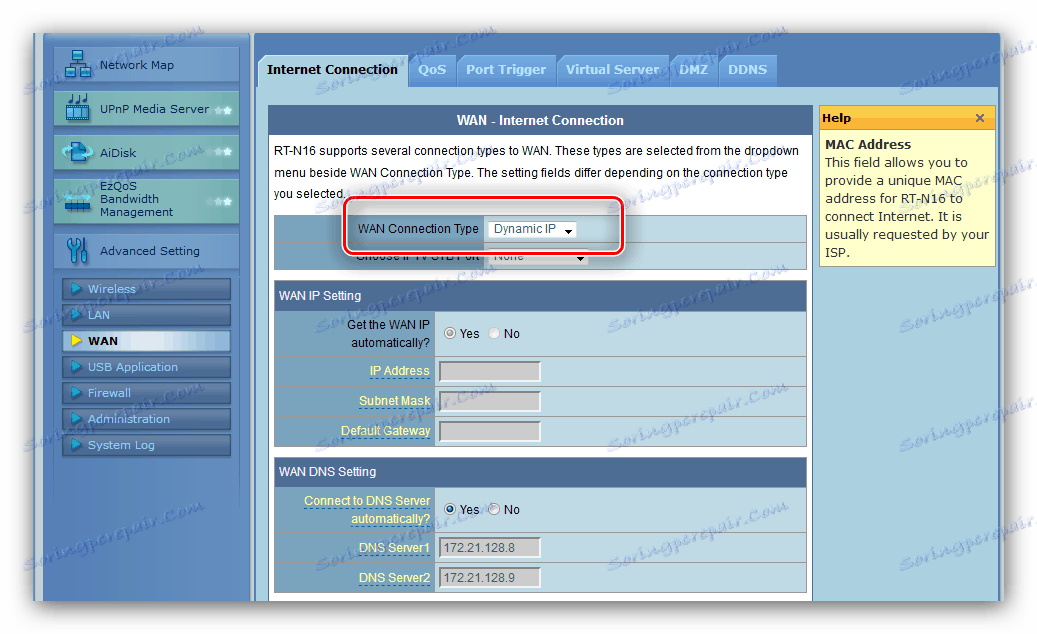
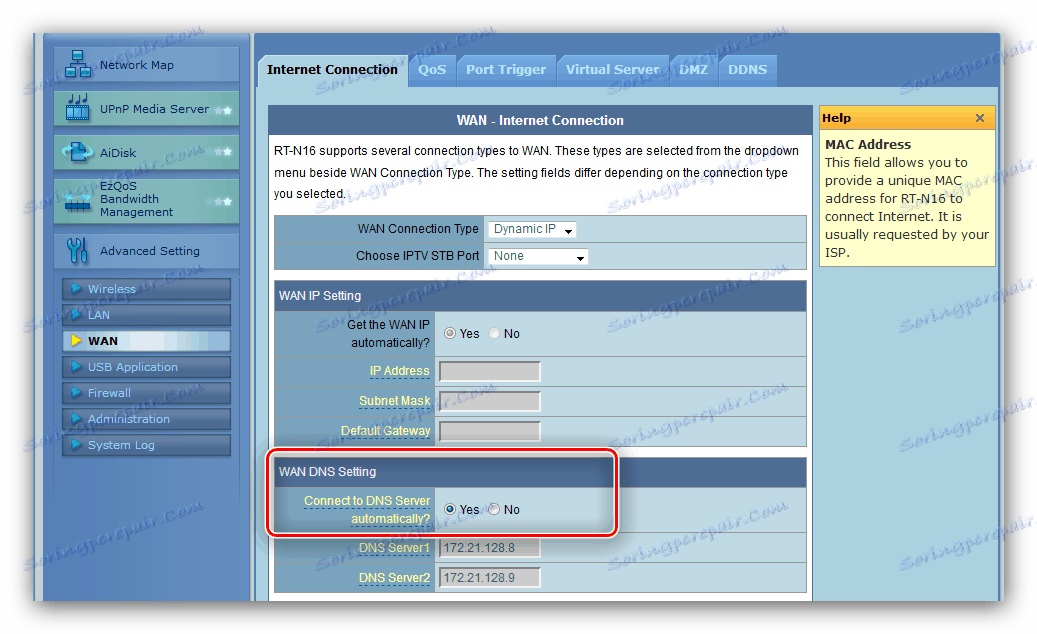
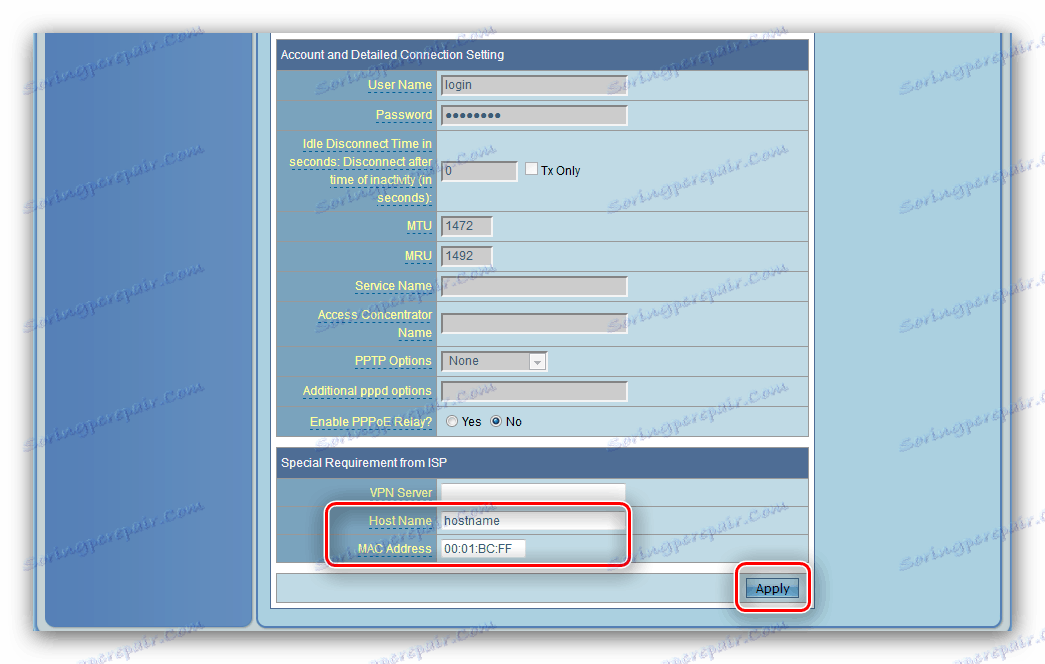
Týmto sa dokončí nastavenie internetu a môžete pokračovať v konfigurácii bezdrôtovej siete.
Nastavenia Wi-Fi
Nastavenie Wi-Fi na sieťovom routeri, o ktorom dnes uvažujeme, je založené na nasledujúcom algoritme:
- Konfiguráciu bezdrôtového pripojenia nájdete v časti "Bezdrôtová sieť" - prístup k nej, otvorte "Rozšírené nastavenia" .
- Parametre, ktoré potrebujeme, sa nachádzajú na karte Všeobecné . Prvá vec, ktorú zadáte, je názov vášho Wi-Fi. Pripomíname, že sú vhodné iba latinské znaky. Možnosť "Skryť SSID" je predvolene vypnutá, nie je potrebné ho dotknúť.
- Pre väčšiu bezpečnosť odporúčame nastaviť metódu autentifikácie na "WPA2-Personal": toto je najlepšie riešenie pre domáce použitie. Typ šifrovania sa tiež odporúča zmeniť na možnosť "AES" .
- V stĺpci "Predbežne zdieľaný kľúč WPA" musíte zadať heslo pre pripojenie - najmenej 8 znakov v anglickom zozname. Ak nemôžete myslieť na vhodnú kombináciu, naša služba generovania hesiel je Vám k dispozícii.
![Zadanie hesla a uplatnenie nastavení Wi-Fi smerovača ASUS RT-G32]()
Ak chcete dokončiť nastavenie, kliknite na tlačidlo "Použiť" .
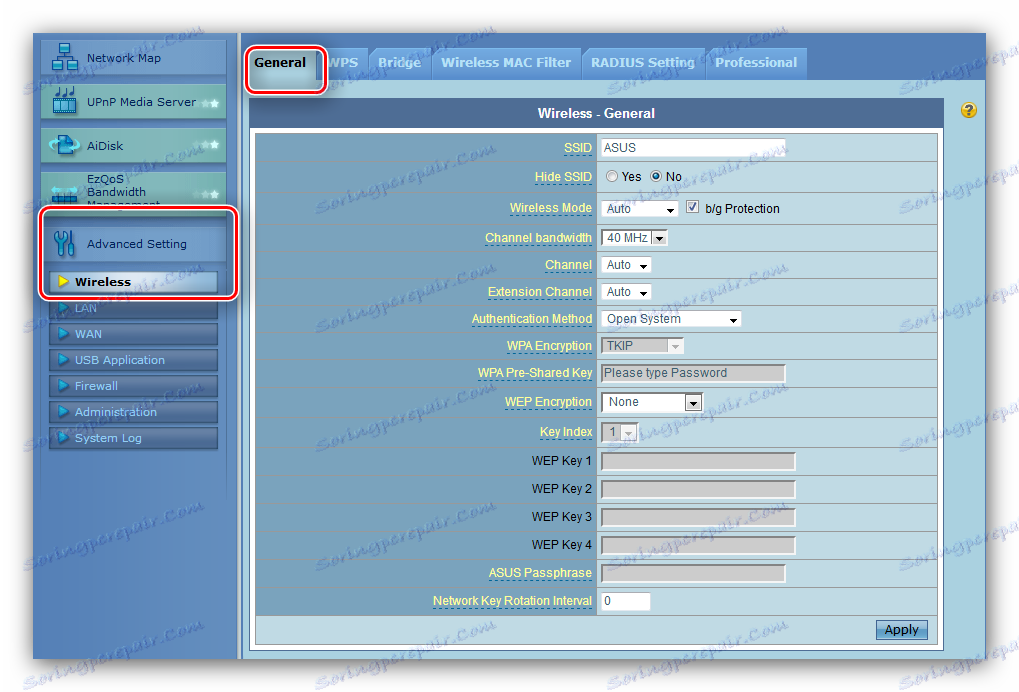
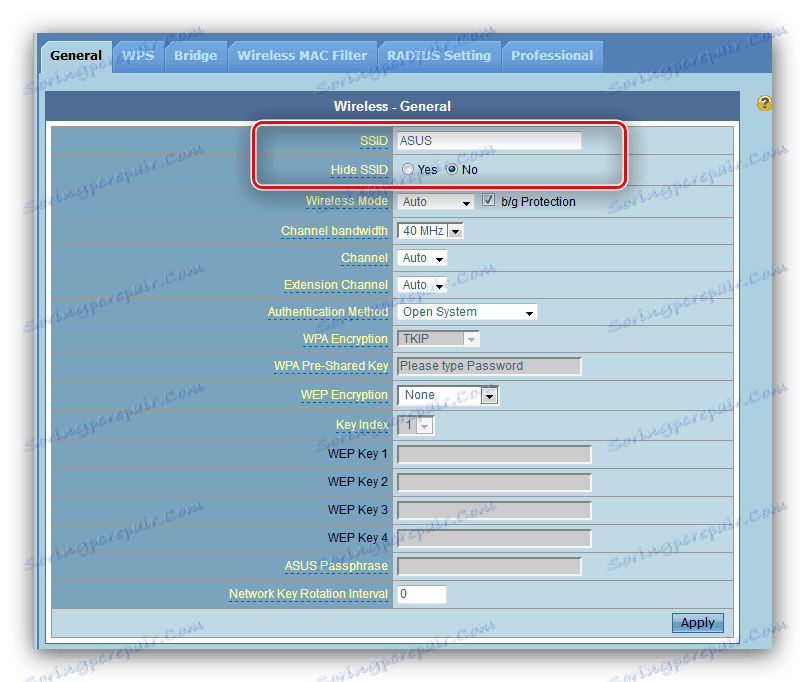

Ďalšie funkcie
Existujú niektoré pokročilé funkcie tohto smerovača. Z nich bude mať priemerný používateľ záujem o WPS a filtrovanie MAC adries bezdrôtovej siete.
WPS
Uvažovaný smerovač má možnosti WPS - variant pripojenia k bezdrôtovej sieti, ktorá nevyžaduje heslo. Už sme podrobne analyzovali vlastnosti tejto funkcie a spôsoby jej použitia na rôznych routeroch - prečítajte si nasledujúci materiál. 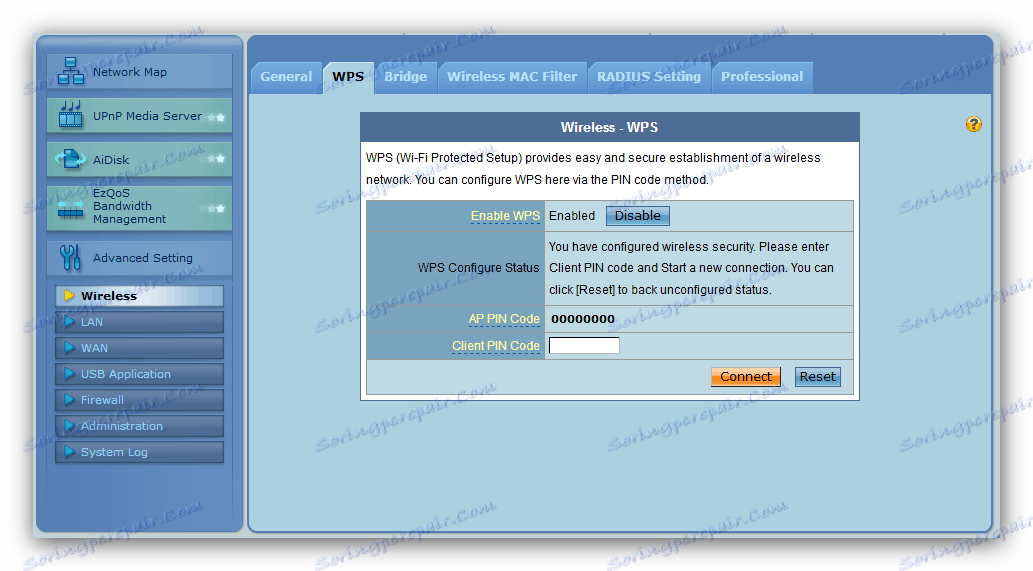
Ďalšie podrobnosti: Čo je WPS na smerovači a ako ho používať
Filtrovanie MAC adries
Tento smerovač má jednoduchý filter adresy MAC pre zariadenia pripojené k sieti Wi-Fi. Táto možnosť je užitočná napríklad pre rodičov, ktorí chcú obmedziť prístup detí na internet alebo odpojiť nežiaducich používateľov zo siete. Pozrime sa na túto funkciu.
- Otvorte rozšírené nastavenia, kliknite na položku "Bezdrôtová sieť" a potom prejdite na kartu "Wireless MAC filter" .
- Pre túto funkciu existuje len málo nastavení. Prvým je režim prevádzky. Poloha "Zakázané" úplne vypína filter, zatiaľ čo ostatné dva technicky hovoria biele a čierne zoznamy. Možnosť "Prijať" je zodpovedná za biely zoznam adries - jeho aktivácia umožní pripojiť zariadenia Wi-Fi iba zo zariadení zo zoznamu. Voľba "Odmietnuť" aktivuje čierny zoznam - to znamená, že adresy zo zoznamu sa nebudú môcť pripojiť k sieti.
- Druhým parametrom je pridanie MAC adries. Ľahko je upraviť - do poľa zadajte požadovanú hodnotu a kliknite na tlačidlo "Pridať" .
- Tretie nastavenie je skutočný zoznam adries. Nemôžete ich upravovať, stačí ich odstrániť, pre ktoré musíte vybrať požadovanú pozíciu a kliknite na tlačidlo "Odstrániť" . Nezabudnite kliknúť na "Použiť" na uloženie zmien vykonaných v parametroch.
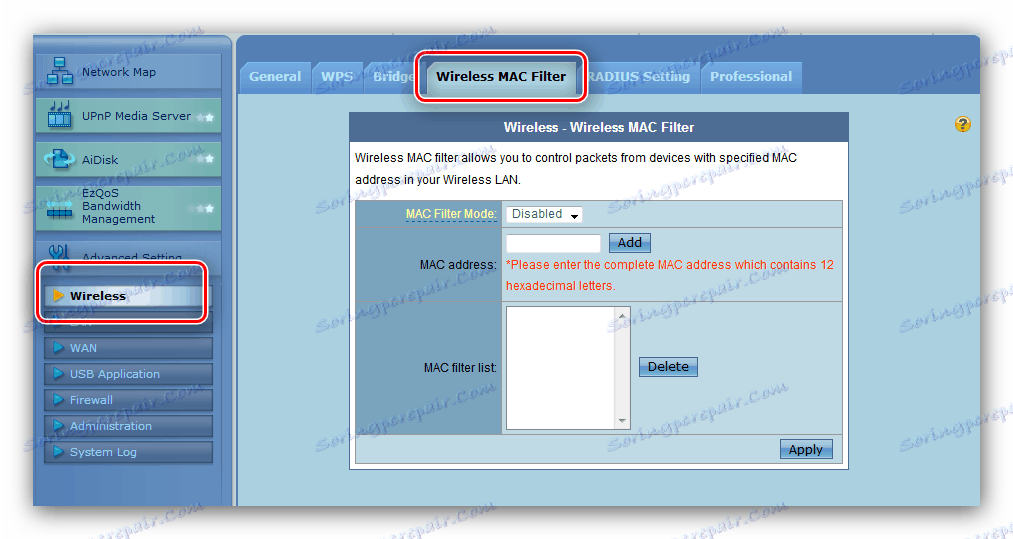
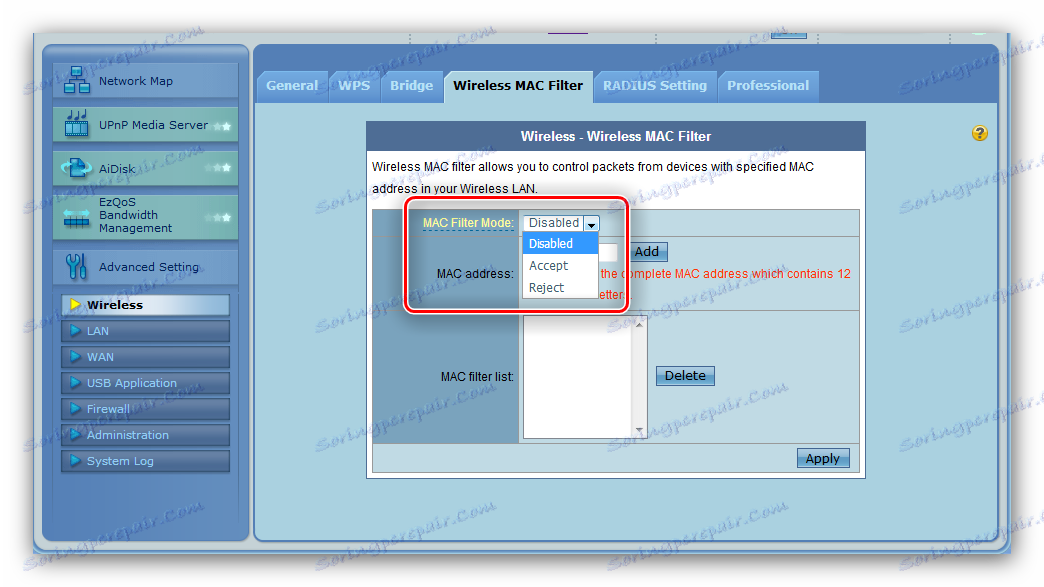
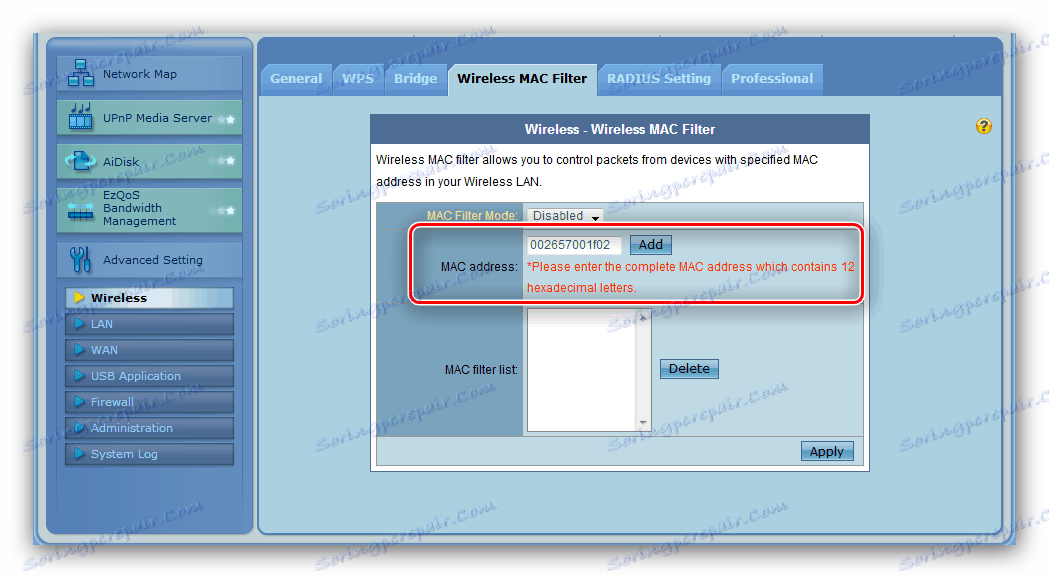
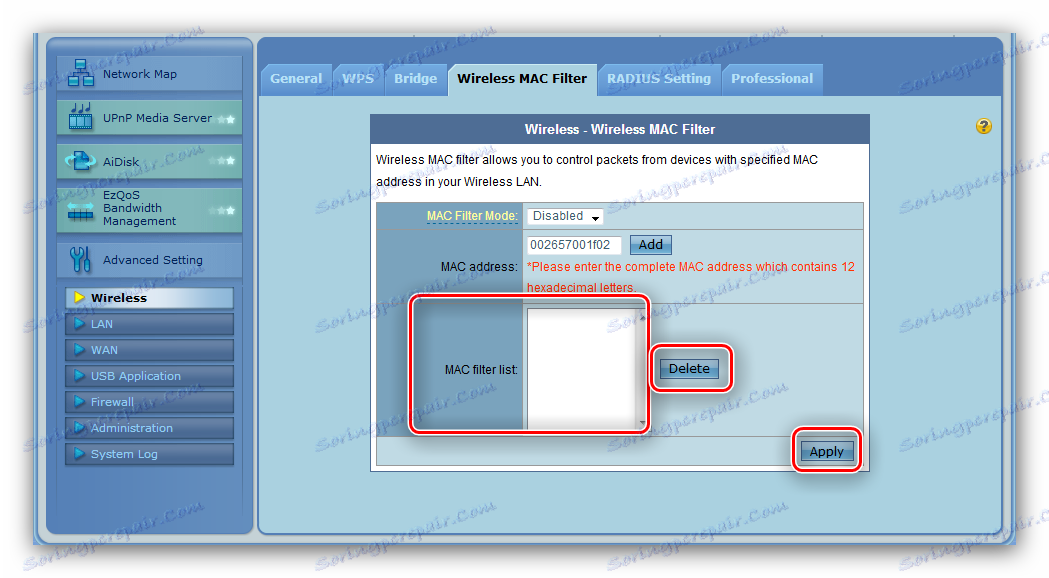
Zvyšné funkcie smerovača budú zaujímať len špecialisti.
záver
To je všetko, čo sme chceli povedať o nastavení smerovača ASUS RT-G32. Ak máte akékoľvek otázky, môžete sa ich opýtať v komentároch nižšie.