Konfigurácia smerovača D-Link DIR-320
Vlastníci sieťových zariadení sa často stretávajú s potrebou nakonfigurovať smerovač. Problémy vznikajú najmä medzi neskúsenými používateľmi, ktorí nikdy predtým nevykonali podobné postupy. V tomto článku budeme žiarivo ukázať, ako urobiť úpravy smerovača na vlastnú päsť, a analyzovať tento problém pomocou príkladu D-Link DIR-320.
obsah
Príprava smerovača
Ak ste práve kúpili zariadenie, rozbaľte ho, uistite sa, že sú k dispozícii všetky potrebné káble a vyberte ideálne miesto pre zariadenie v dome alebo apartmáne. Pripojte kábel od poskytovateľa k konektoru "INTERNET" a sieťové vodiče zapojte do dostupných LAN 1 až 4 umiestnených na zadnej strane

Potom otvorte časť sieťových nastavení vášho operačného systému. Tu by ste sa mali uistiť, že adresy IP a DNS majú nainštalovaný token v blízkosti položky "Prijať automaticky" . Rozšírte, kde nájsť tieto parametre a ako ich zmeniť, prečítajte si ďalší materiál od nášho autora na nižšie uvedenom odkazu.
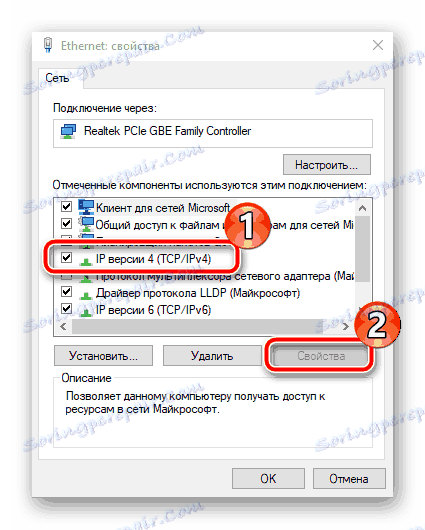
Ďalšie podrobnosti: Nastavenia siete Windows 7
Konfigurácia smerovača D-Link DIR-320
Teraz je čas ísť priamo do samotného procesu konfigurácie. Vyrába sa prostredníctvom firmvéru. Ďalšie naše pokyny budú založené na firmvéri rozhrania AIR. Ak ste majiteľom inej verzie a vzhľad nezodpovedá, nie je nič strašného, stačí pozrieť na rovnaké položky v príslušných sekciách a nastaviť ich hodnoty, ktoré budeme diskutovať neskôr. Začnime zadaním konfigurátora:
- Spustite webový prehliadač a do panela s adresou zadajte IP
192.168.1.1alebo192.168.0.1. Potvrďte prechod na túto adresu. - Vo forme, ktorá sa otvorí, budú dva riadky s prihlásením a heslom. V predvolenom nastavení sú
admin, preto zadajte tento kód a potom kliknite na tlačidlo "Prihlásiť sa" . - Odporúčame okamžite určiť optimálny jazyk ponuky. Kliknite na kontextovú linku a vykonajte výber. Jazyk rozhrania sa okamžite zmení.
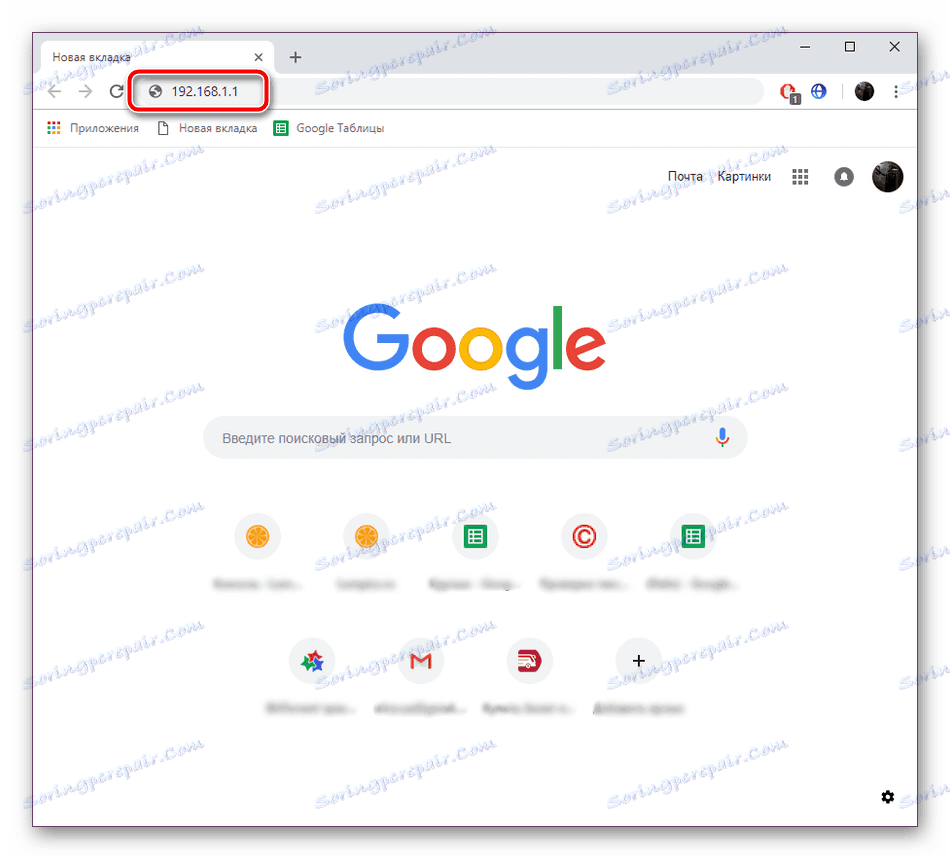
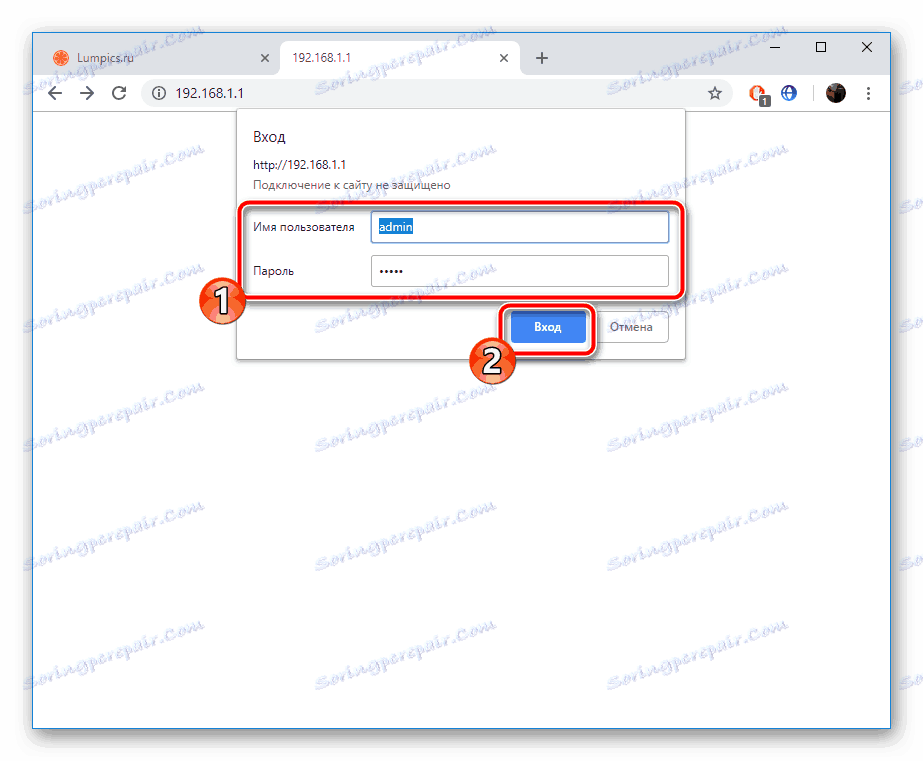
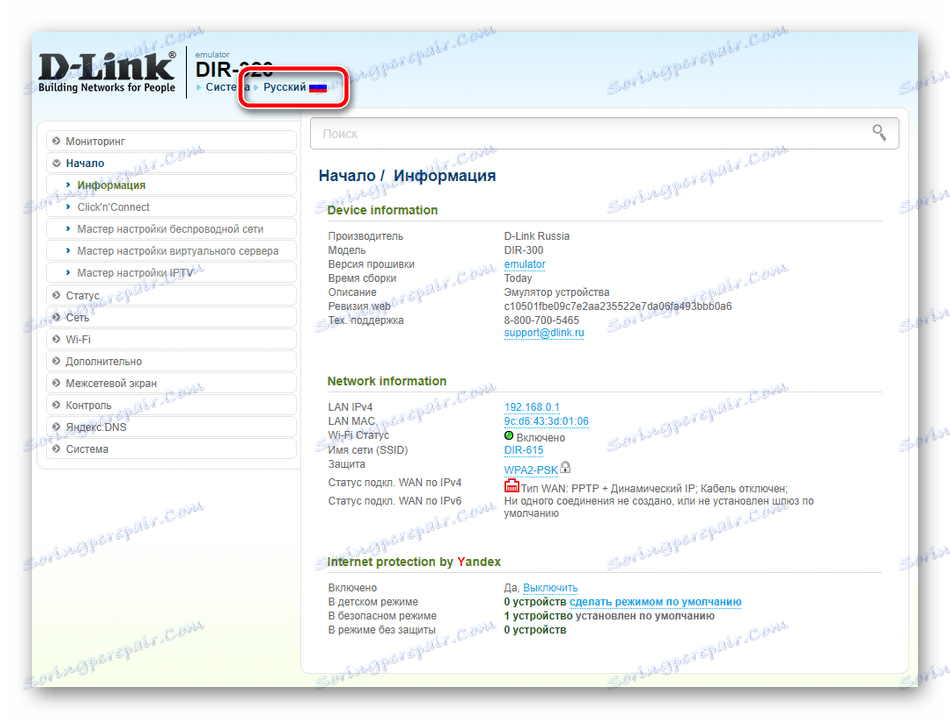
D-Link DIR-320 firmware vám umožňuje konfigurovať v jednom z dvoch dostupných režimov. Nástroj Click'n'Connect bude užitočný pre tých, ktorí potrebujú rýchlo nastaviť iba najdôležitejšie parametre, zatiaľ čo manuálne nastavenie vám umožní flexibilne upraviť prevádzku zariadenia. Začnime prvou jednoduchšou voľbou.
Click'n'Connect
V tomto režime sa zobrazí výzva na zadanie hlavných bodov káblového pripojenia a prístupového bodu Wi-Fi. Celý postup vyzerá takto:
- Prejdite do sekcie Click'n'Connect , kde spustite nastavenie kliknutím na tlačidlo "Next" .
- Najskôr vyberte typ pripojenia, ktorý váš poskytovateľ vytvoril. Ak to chcete urobiť, pozrite sa do zmluvy alebo kontaktujte horúcu linku a zistite požadované informácie. Označte príslušnú možnosť značkou a kliknite na tlačidlo "Ďalej" .
- V určitých typoch pripojení, napríklad v PPPoE, je užívateľovi pridelený účet a jeho prepojenie sa uskutočňuje prostredníctvom neho. Preto vyplňte zobrazený formulár v súlade s dokumentáciou prijatou od poskytovateľa internetových služieb.
- Skontrolujte hlavné nastavenia, Ethernet a PPP, po ktorých môžete zmeny potvrdiť.
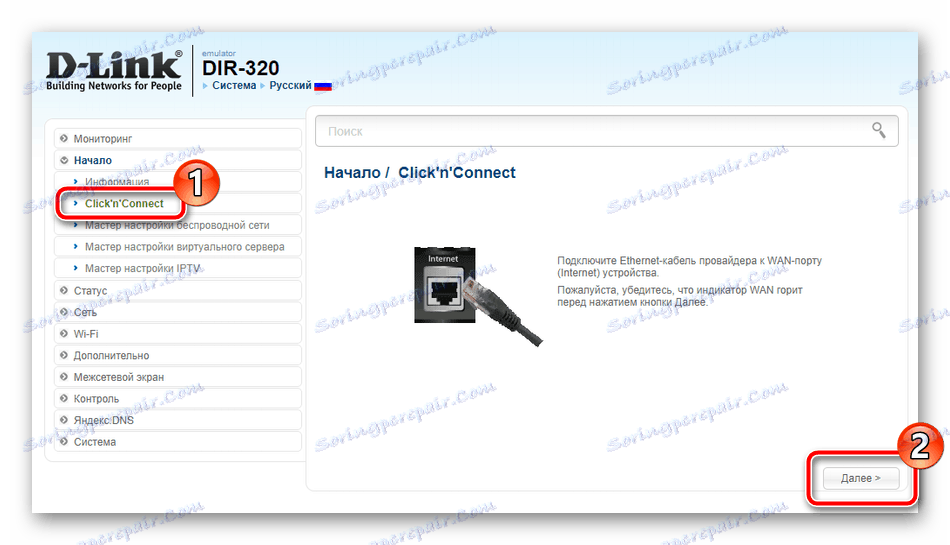
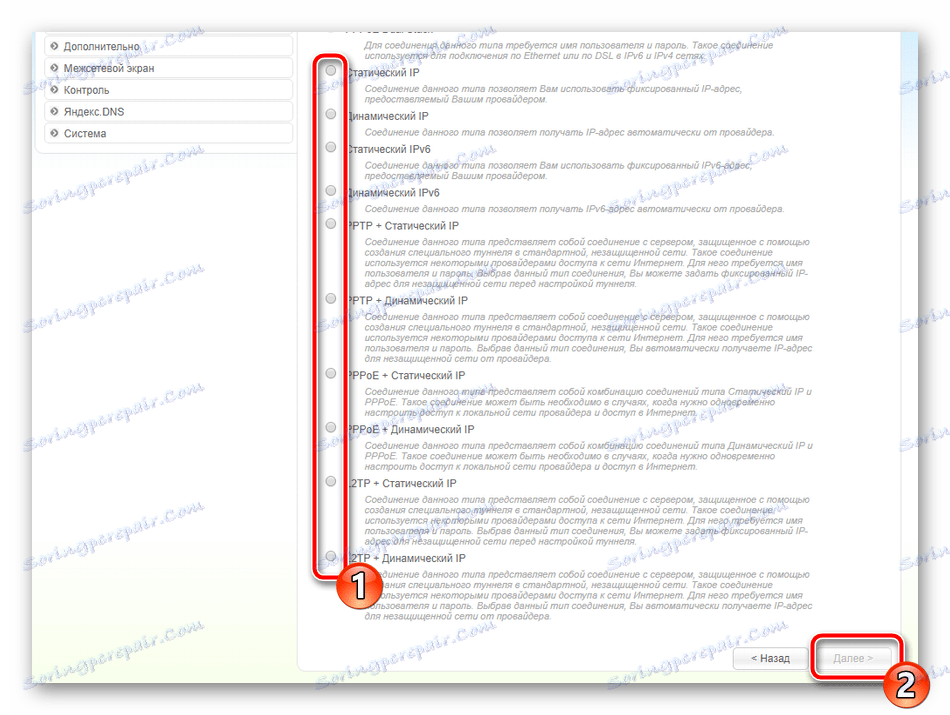
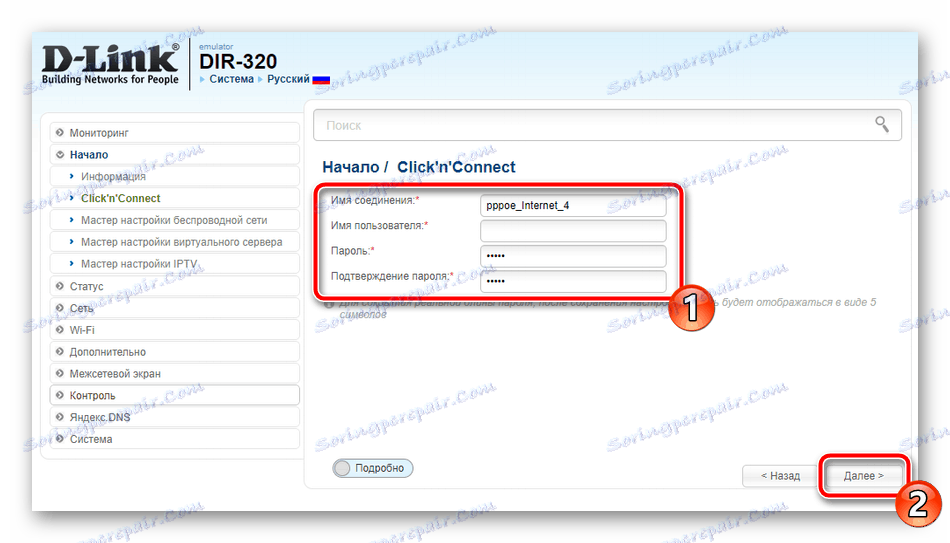
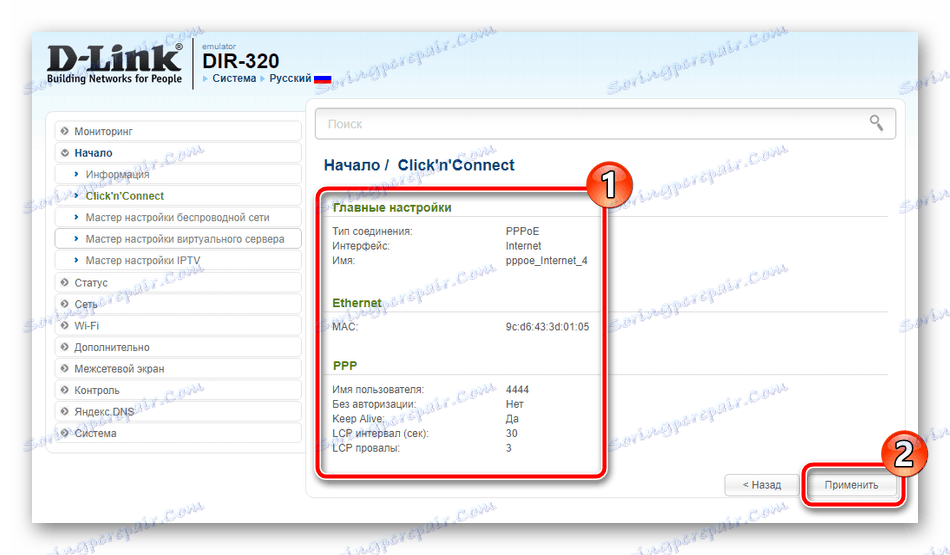
Analýza úspešne dokončených nastavení sa vykoná pingom na nastavenú adresu. V predvolenom nastavení je to google.com , ale ak to nevyhovuje, zadajte svoju adresu do riadku a znova skenujte, potom kliknite na tlačidlo "Next".
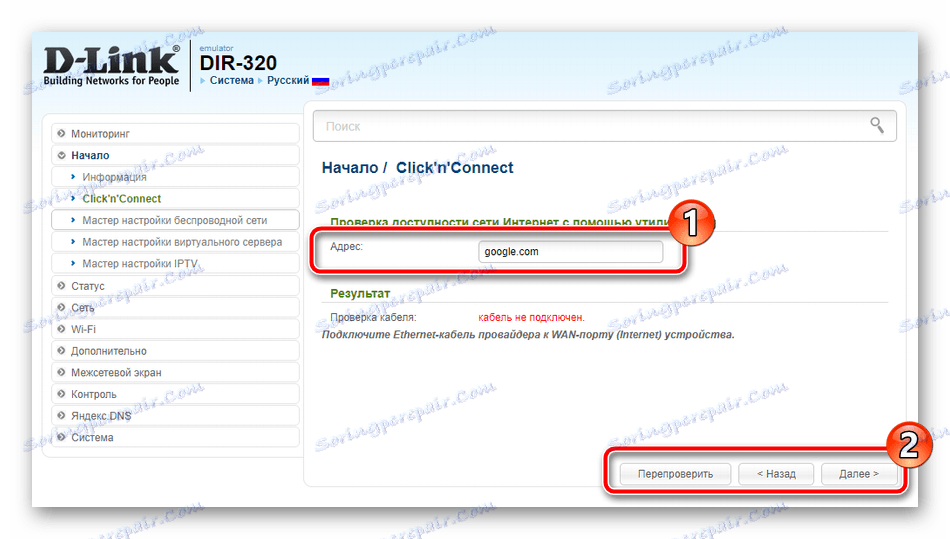
Najnovšia verzia firmvéru pridáva podporu funkcie DNS od spoločnosti Yandex. Ak používate rozhranie AIR, môžete tento režim jednoducho nastaviť nastavením príslušných parametrov.
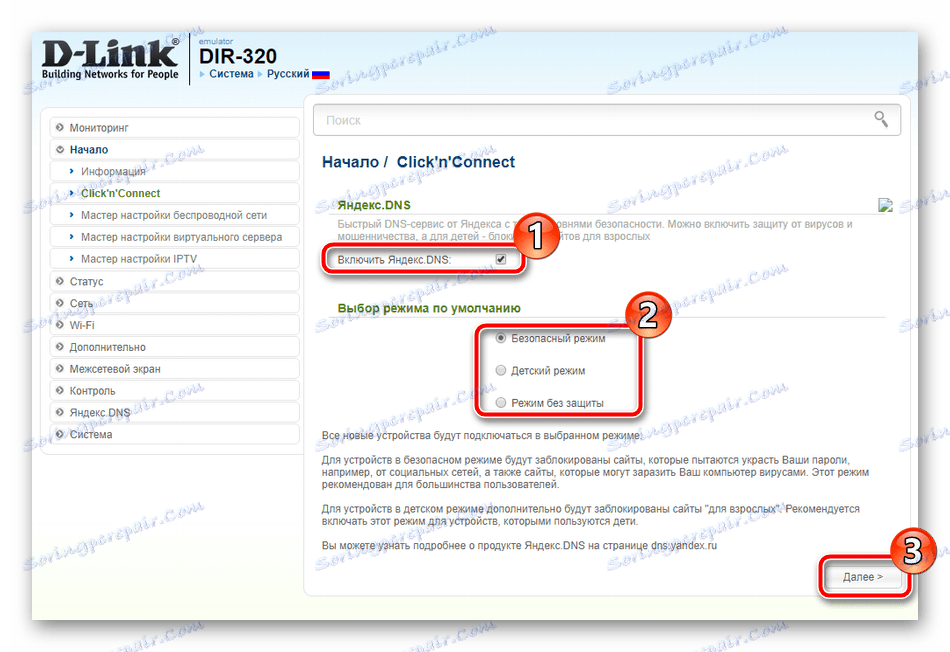
Teraz sa pozrime na bezdrôtový bod:
- Počas začiatku druhého kroku zvoľte režim "Prístupový bod" , ak si samozrejme chcete vytvoriť bezdrôtovú sieť.
- Do poľa Názov siete (SSID) zadajte ľubovoľný názov. Na tomto mieste nájdete svoju sieť v zozname dostupných.
- Najlepšie je použiť ochranu proti vonkajším pripojeniam. Stačí stačiť heslo s minimálne ôsmimi znakmi.
- Značka z položky "Nekonfigurujte hostiteľskú sieť" nemožno odstrániť, pretože sa vytvorí iba jeden bod.
- Skontrolujte zadané parametre a potom kliknite na tlačidlo "Použiť" .
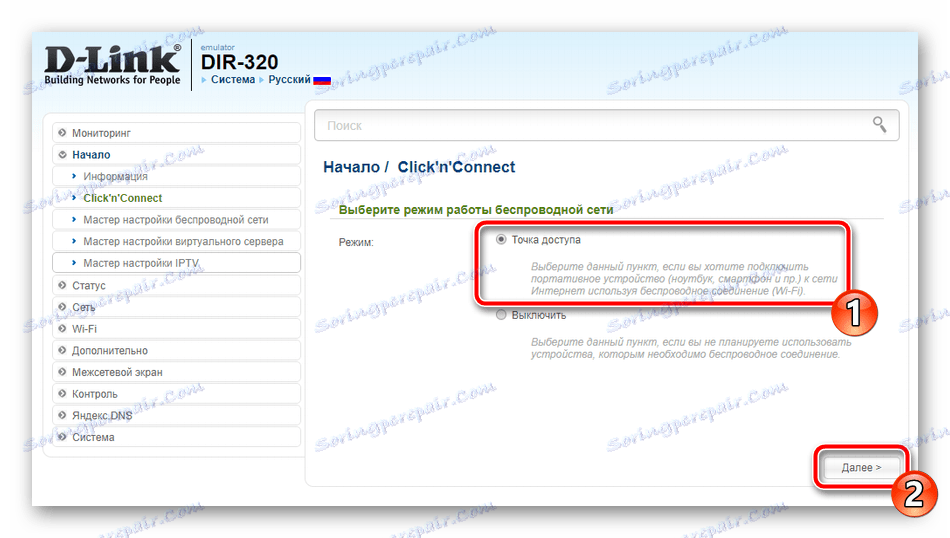
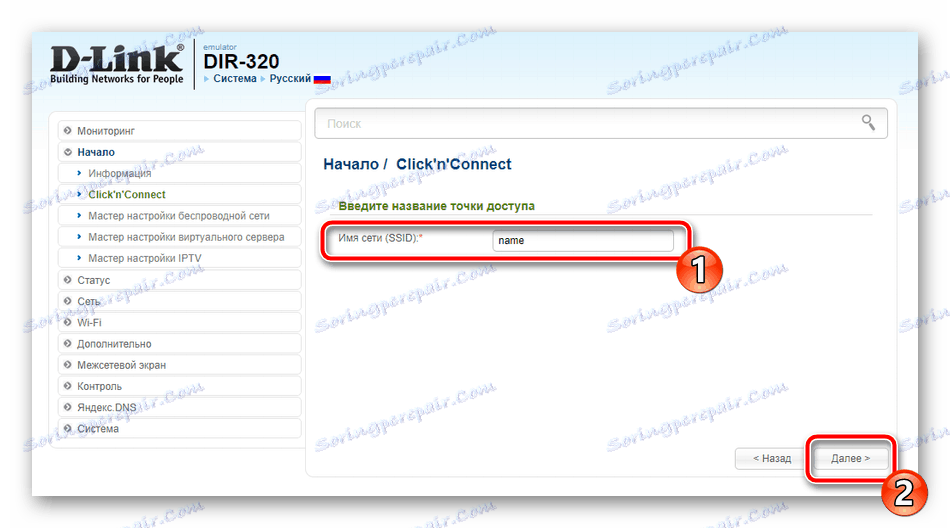
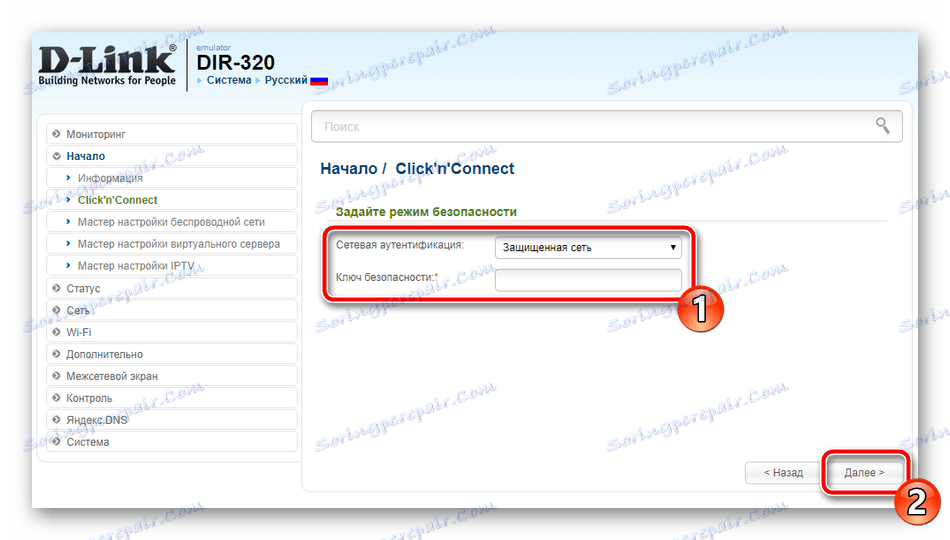
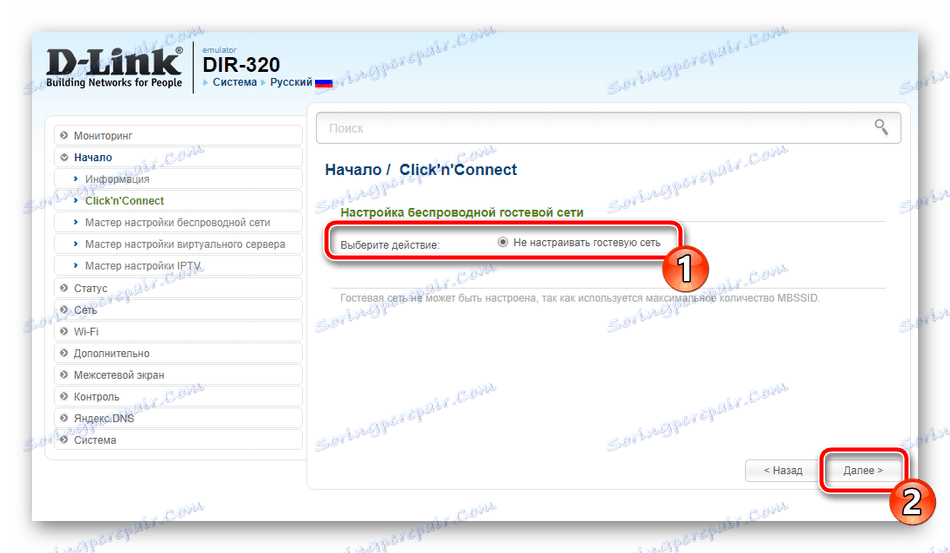
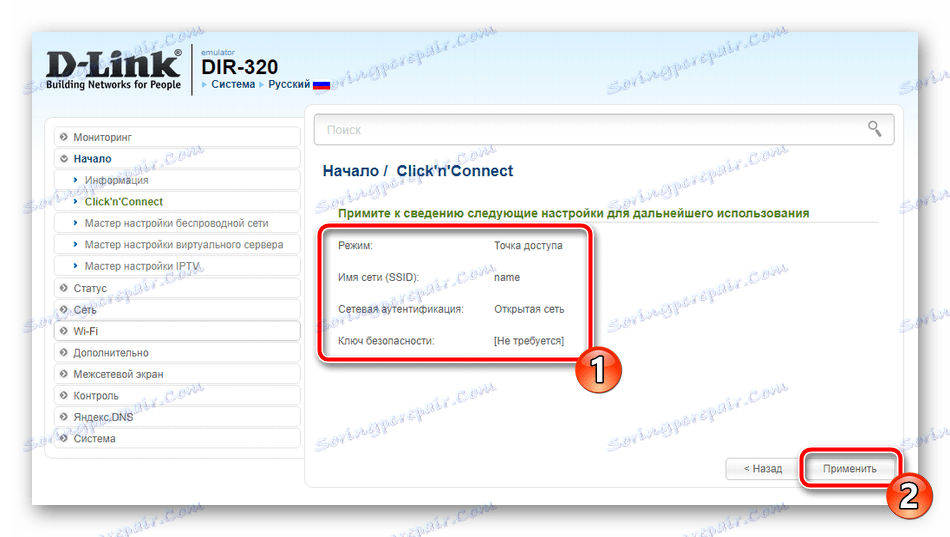
Teraz mnohí používatelia kupujú domáci set-top box, ktorý sa pripája na internet cez sieťový kábel. Nástroj Click'n'Connect umožňuje rýchlo konfigurovať režim IPTV. Musíte vykonať iba dve kroky:
- Zadajte jeden alebo viac portov, ku ktorým je konzola pripojená, a potom kliknite na tlačidlo "Next" .
- Použiť všetky zmeny.
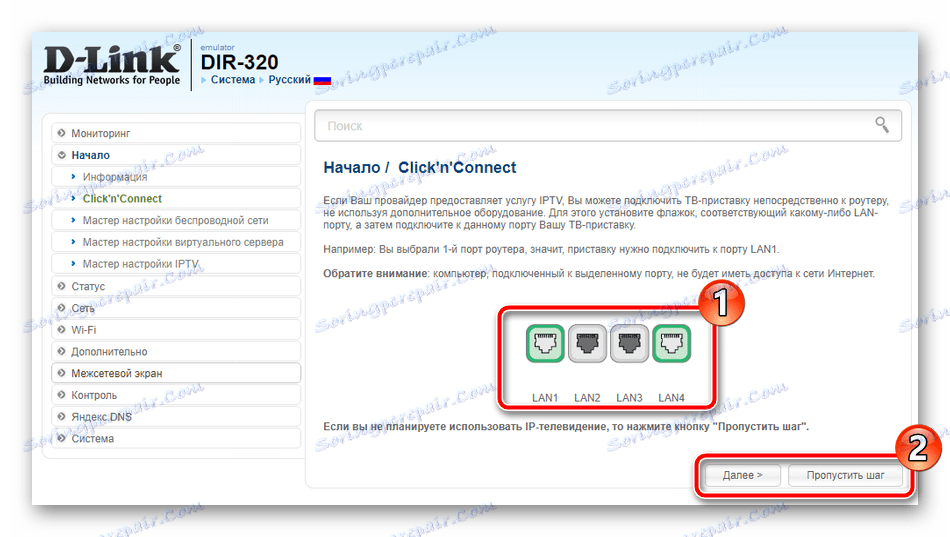
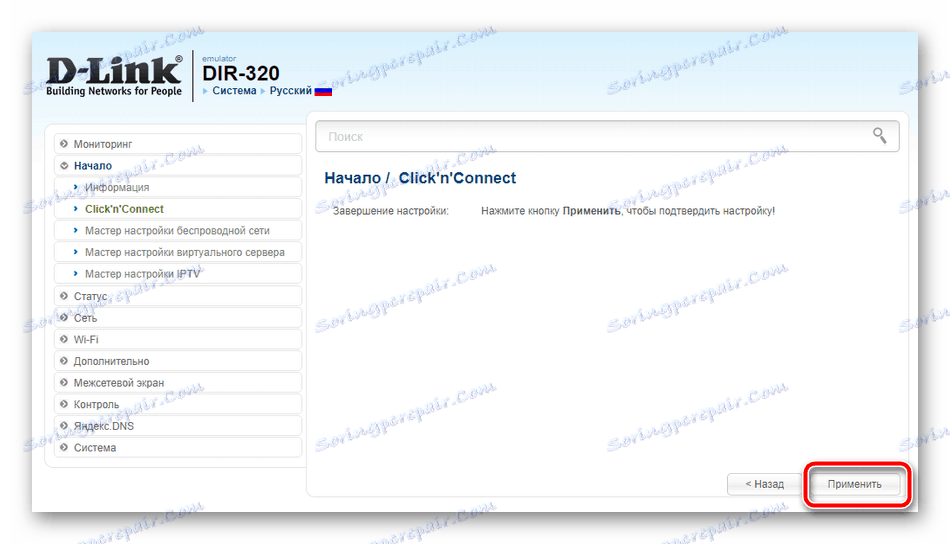
To je miesto, kde sa rýchla konfigurácia skončí. Práve ste sa oboznámili s tým, ako pracovať so zabudovaným sprievodcom a aké parametre umožňuje nastaviť. Podrobnejšie je postup nastavenia vykonaný pomocou manuálneho režimu, ktorý sa bude diskutovať neskôr.
Manuálne nastavenie
Teraz prejdeme okolo tých istých bodov, o ktorých sme hovorili v Click'n'Connect , ale budeme venovať pozornosť podrobnostiam. Opakovaním našich činností môžete ľahko upraviť pripojenie WAN a prístupový bod. Po prvé, dajte káblové pripojenie:
- Otvorte kategóriu "Sieť" a prejdite do časti "WAN" . Možno už existuje niekoľko profilov. Je lepšie ich odstrániť. Vykonajte to tým, že zvýrazníte riadky s kontrolnými značkami a kliknete na tlačidlo "Odstrániť" a pokračujte v vytváraní novej konfigurácie.
- Najprv je uvedený typ pripojenia, na ktorom závisia ďalšie parametre. Ak neviete, ktorý typ váš poskytovateľ používa, kontaktujte zmluvu a nájdite tam potrebné informácie.
- Teraz sa objaví niekoľko položiek, kde nájdete MAC adresu. Je štandardne nainštalovaný, ale je k dispozícii klonovanie. Tento proces sa vopred diskutuje s poskytovateľom služieb a potom sa v tomto riadku zadá nová adresa. Nasleduje sekcia PPP , v ktorej zadávate používateľské meno a heslo, ktoré sa nachádzajú v rovnakej dokumentácii, ak to vyžaduje zvolený typ pripojenia. Ostatné parametre sa tiež upravujú v súlade so zmluvou. Po dokončení kliknite na tlačidlo "Použiť" .
- Prejdite do časti "WAN" . Tu sa heslo a sieťová maska zmenia, ak to vyžaduje poskytovateľ. Dôrazne odporúčame, aby ste sa uistili, že režim DHCP server je povolený, pretože je potrebné automaticky prijímať sieťové nastavenia všetkých pripojených zariadení.
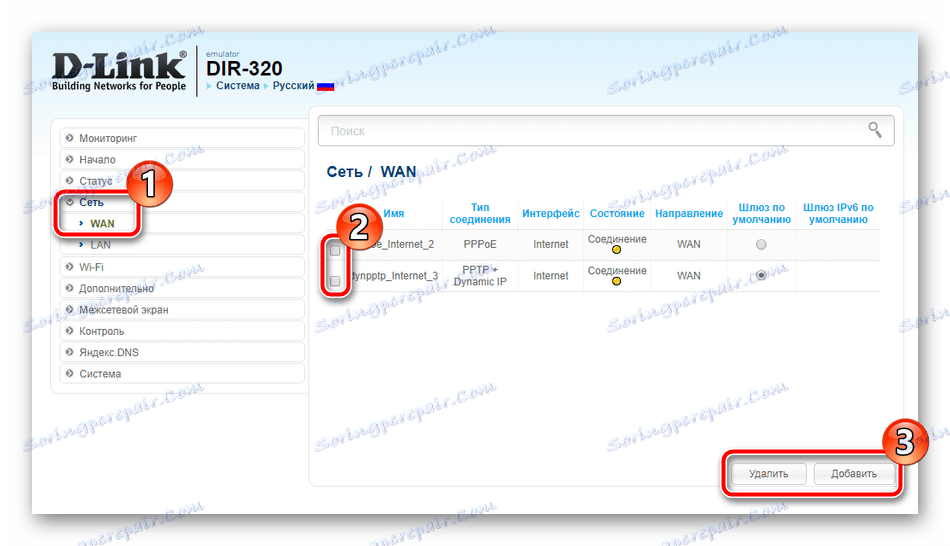
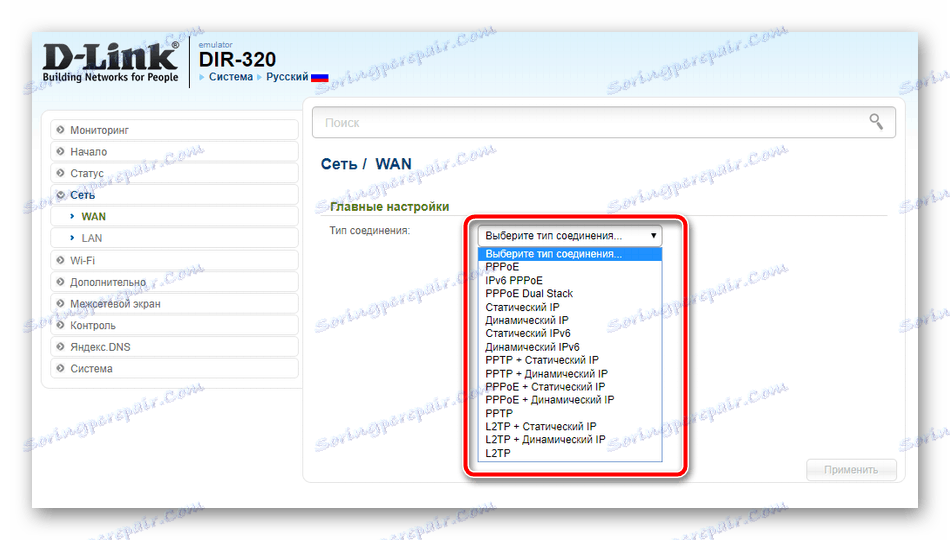
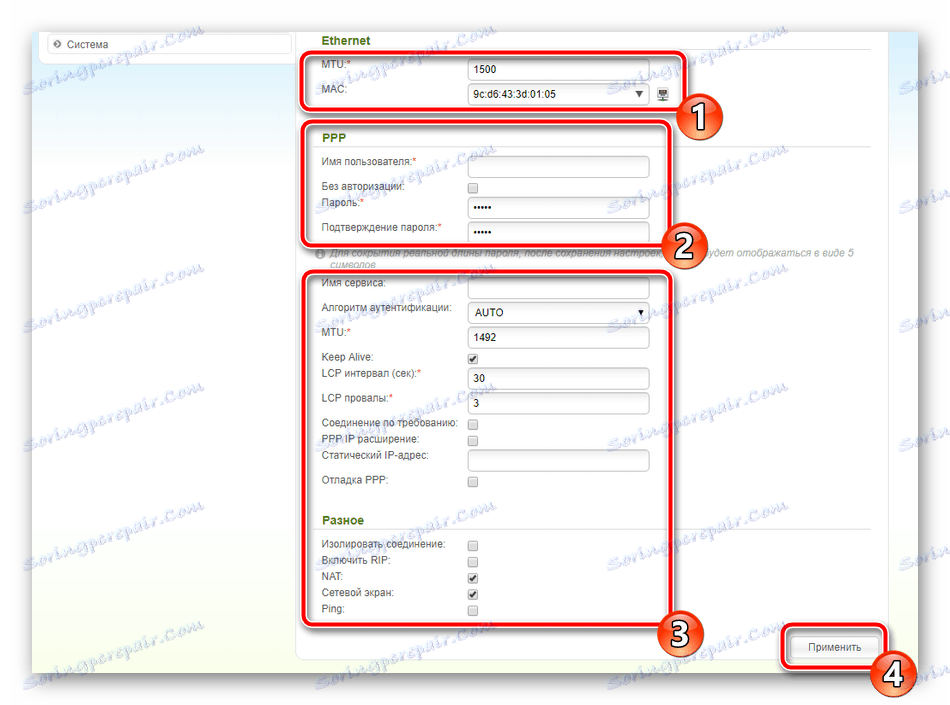
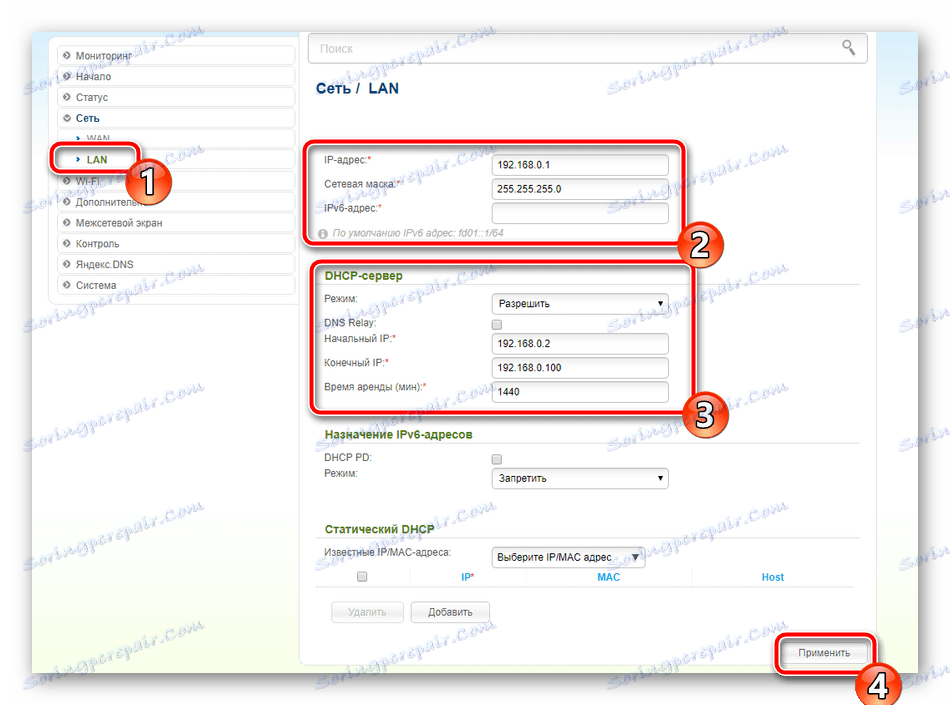
Preskúmali sme základné a pokročilé nastavenia WAN a LAN. Toto dokončí káblové pripojenie, malo by fungovať správne ihneď po prijatí zmien alebo reštartovaní smerovača. Pozrime sa teraz na konfiguráciu bezdrôtového bodu:
- Prejdite do kategórie "Wi-Fi" a otvorte sekciu "Základné nastavenia" . Tu nezabudnite zapnúť bezdrôtové pripojenie a tiež zadajte názov siete a krajinu, na konci kliknite na "Apply" .
- V ponuke "Nastavenia zabezpečenia" ste vyzvaní, aby ste vybrali jeden z typov autentifikácie v sieti. To znamená, nastaviť bezpečnostné pravidlá. Odporúčame používať šifrovanie "WPA2 PSK" , mali by ste tiež zmeniť heslo na zložitejšie. Pole "WPA-encryption" a "WPA key renewal period" sa nedajú dotknúť.
- Funkcia filtrov MAC obmedzuje prístup a pomáha konfigurovať vašu sieť tak, aby ju prijímali iba určité zariadenia. Ak chcete upraviť pravidlo, prejdite na príslušnú sekciu, zapnite režim a kliknite na tlačidlo "Pridať" .
- Ručne zadajte požadovanú adresu MAC alebo ju vyberte zo zoznamu. V zozname sú zobrazené tie zariadenia, ktoré boli predtým detekované vašou bodkou.
- Posledná vec, ktorú by som chcel spomenúť, je funkcia WPS. Zapnite ho a vyberte príslušný typ pripojenia, ak chcete zabezpečiť rýchlu a bezpečnú autentifikáciu zariadenia pri pripojení cez Wi-Fi. Ak chcete zistiť, čo je WPS, náš ďalší článok v nižšie uvedenom prepojení vám pomôže.
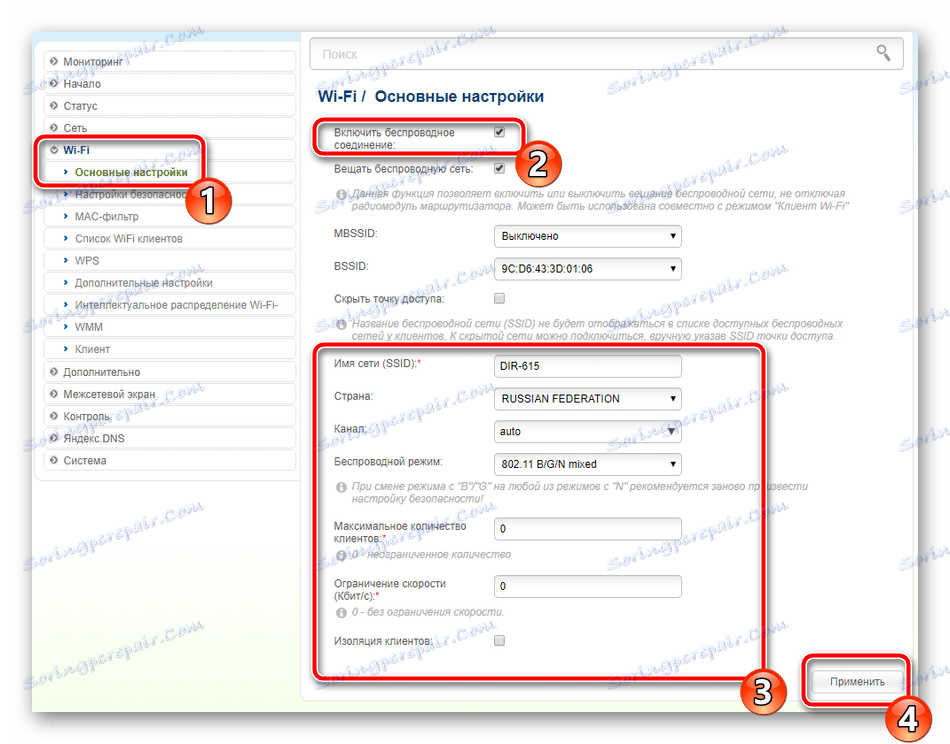
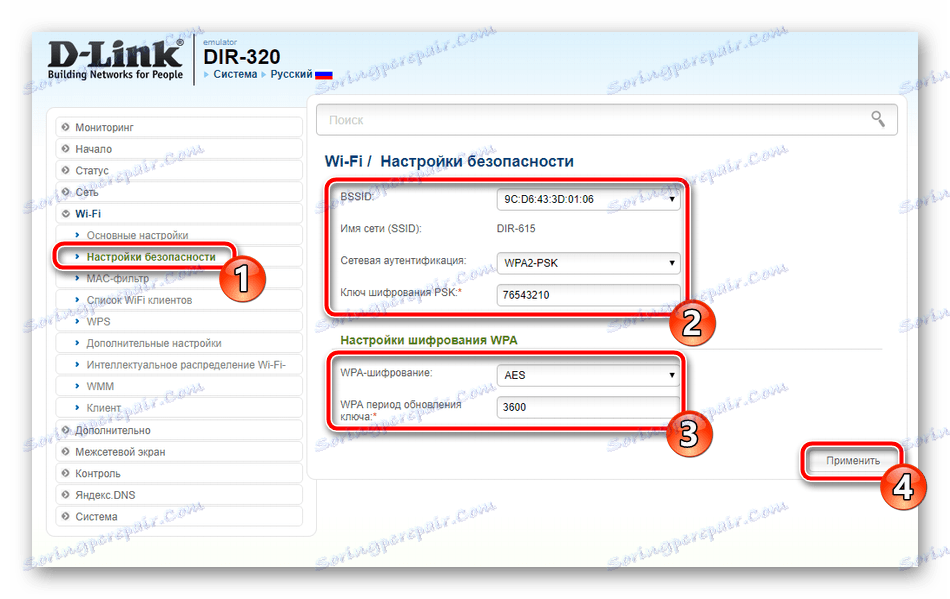
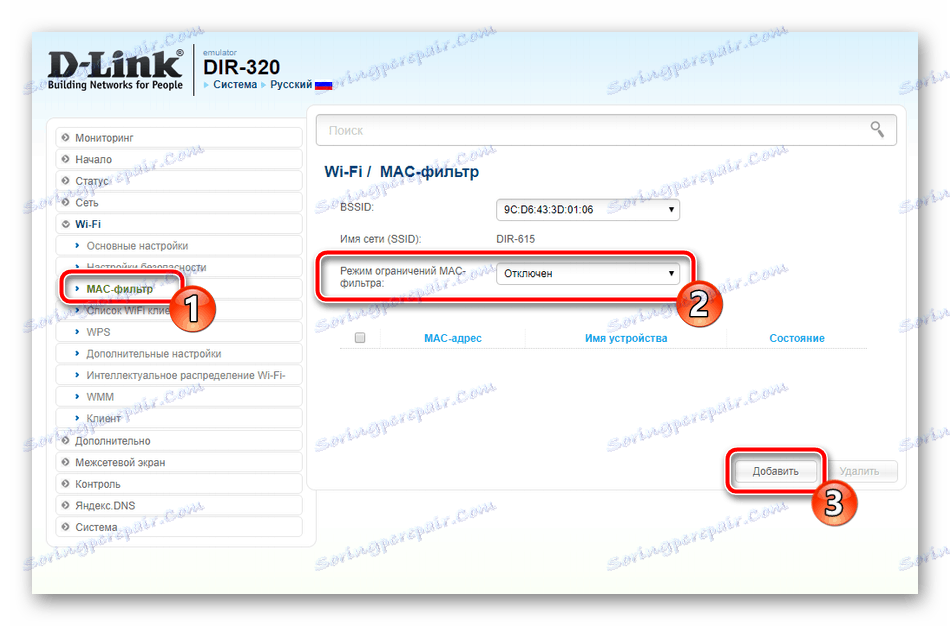
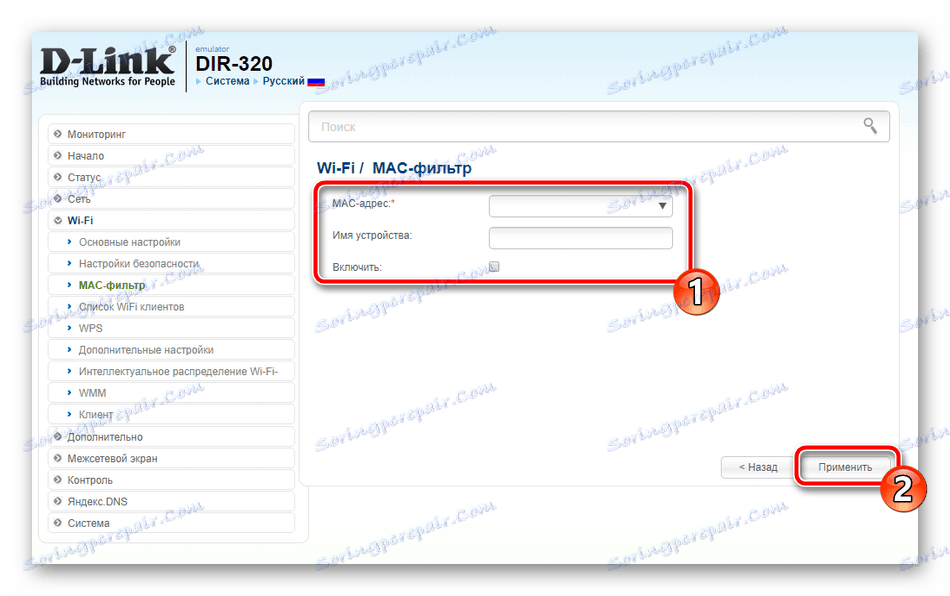
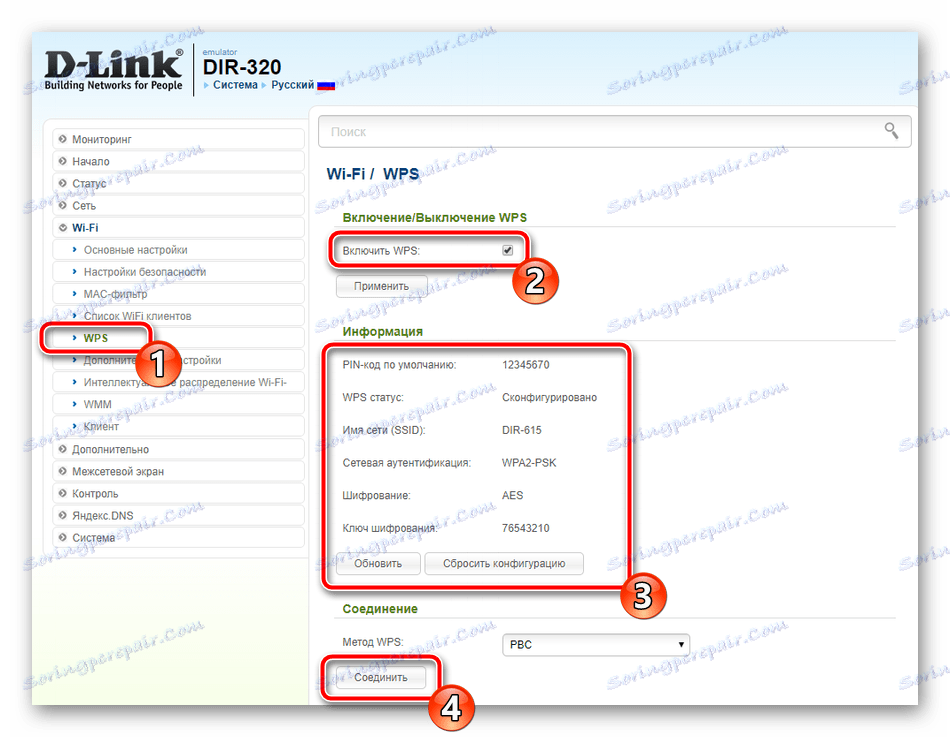
Pozri tiež: Čo je WPS na smerovači a prečo?
Pred dokončením manuálnej konfigurácie by som chcel stráviť nejaký čas s užitočnými ďalšími nastaveniami. Zvážte ich v poradí:
- Zvyčajne je služba DNS priradená poskytovateľom a časom sa nemení, ale môžete zakúpiť voliteľnú dynamickú službu DNS. To bude užitočné pre tých, ktorí majú servery alebo hosting nainštalovaný v počítači. Po podpise zmluvy s poskytovateľom musíte prejsť do sekcie "DDNS" a vybrať možnosť "Pridať" alebo kliknúť na už existujúci riadok.
- Vyplňte formulár v súlade s prijatou dokumentáciou a vykonajte zmeny. Po reštartovaní smerovača bude služba pripojená a mala by fungovať stabilne.
- Existuje tiež také pravidlo, ktoré vám umožňuje organizovať statické smerovanie. Môže to byť užitočné v rôznych situáciách, napríklad pri používaní VPN, keď sa pakety nedosiahnu cieľového miesta a nevypadnú. K tomu dochádza z dôvodu ich prechodu tunelmi, to znamená, že cesta nie je statická. Musí to byť vykonané manuálne. Prejdite na sekciu "Routovanie" a kliknite na "Pridať" . V riadku, ktorý sa zobrazí, zadajte adresu IP.
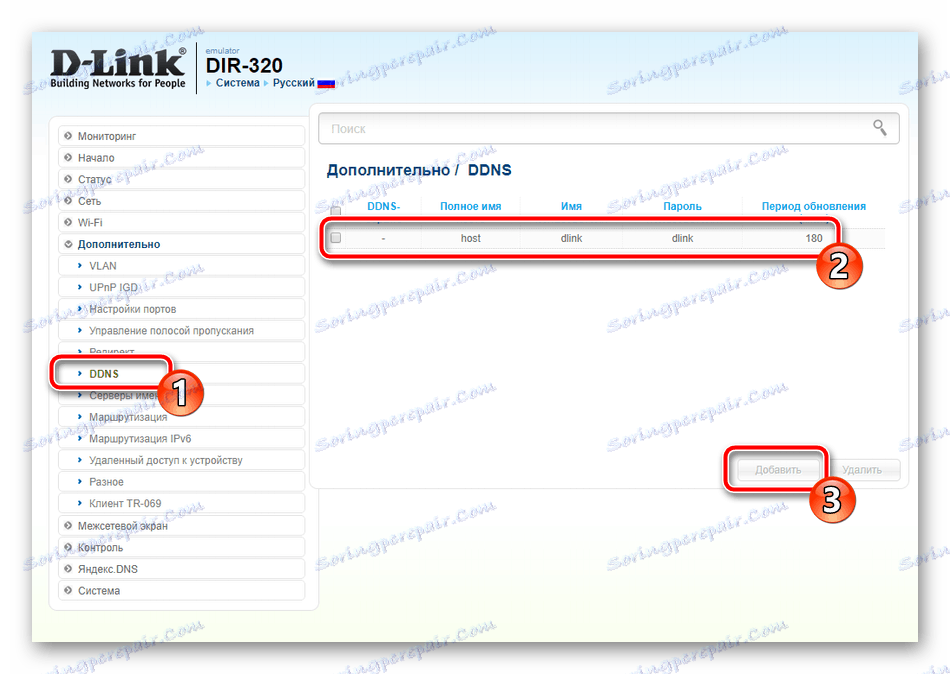
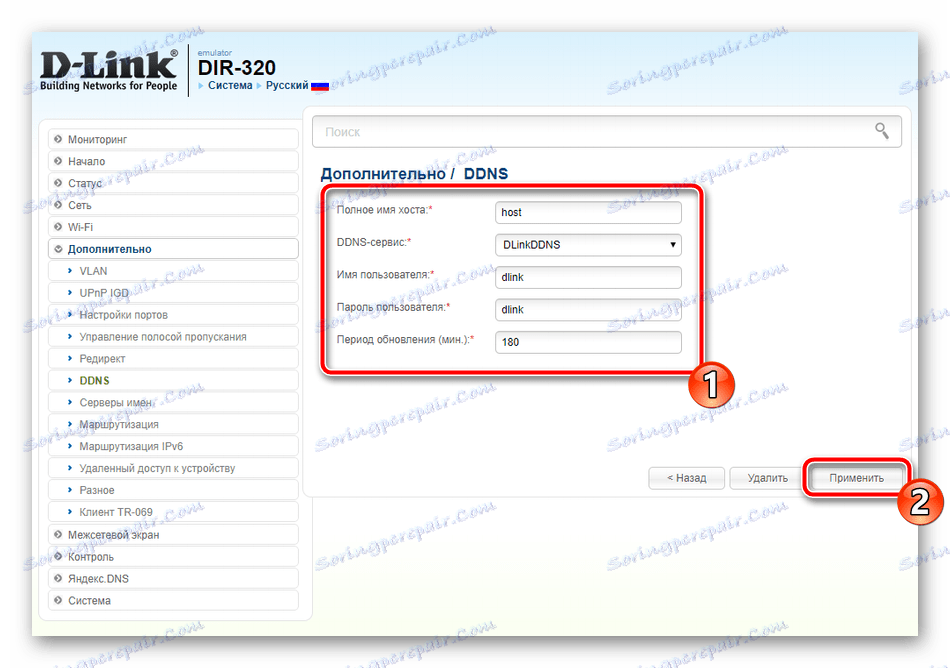
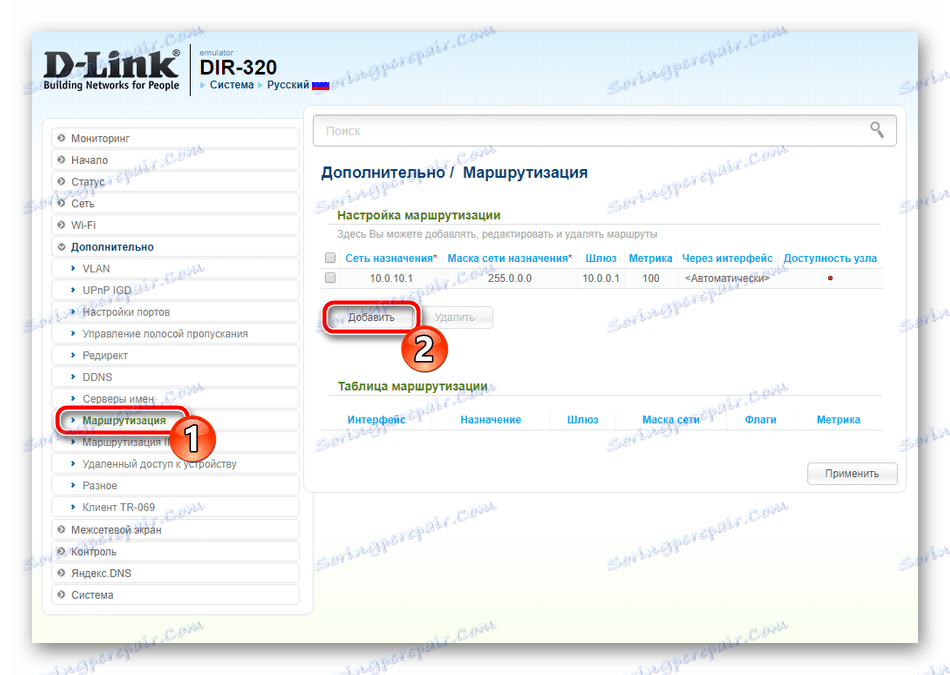
firewall
Prvok programu nazývaný firewall vám umožňuje filtrovať dáta a chrániť sieť pred vonkajšími pripojeniami. Pozrime sa na základné pravidlá, aby ste opakovaním našich pokynov mohli nezávisle upraviť potrebné parametre:
- Otvorte kategóriu "Siete" av časti "Filtre IP" kliknite na "Pridať" .
- Nastavte hlavné nastavenia podľa vašich požiadaviek av riadkoch nižšie vyberte príslušné adresy IP zo zoznamu. Nezabudnite použiť zmeny pred ukončením.
- Stojí za to hovoriť o "virtuálnom serveri" . Vytvorenie takéhoto pravidla umožňuje presmerovanie portov, ktoré poskytne voľný prístup k internetu pre rôzne programy a služby. Stačí kliknúť na tlačidlo "Pridať" a zadať požadované adresy. Podrobné pokyny na presmerovanie portov nájdete v našom oddelenom materiáli na nasledujúcom odkazu.
- Filtrovanie podľa adresy MAC funguje približne podľa toho istého algoritmu ako v prípade IP, len tu dochádza k obmedzeniu na mierne odlišnej úrovni a týka sa zariadenia. V príslušnej sekcii určte vhodný režim filtrovania a kliknite na "Pridať" .
- V otvorenom formulári zo zoznamu zadajte jednu z detegovaných adries a nastavte pre ne pravidlo. Opakovanie tejto činnosti je potrebné pre každé zariadenie.
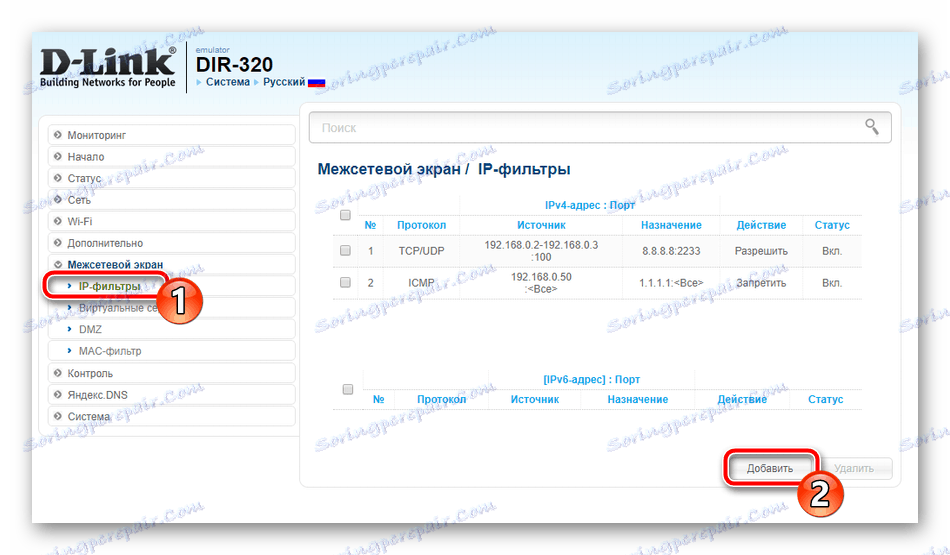
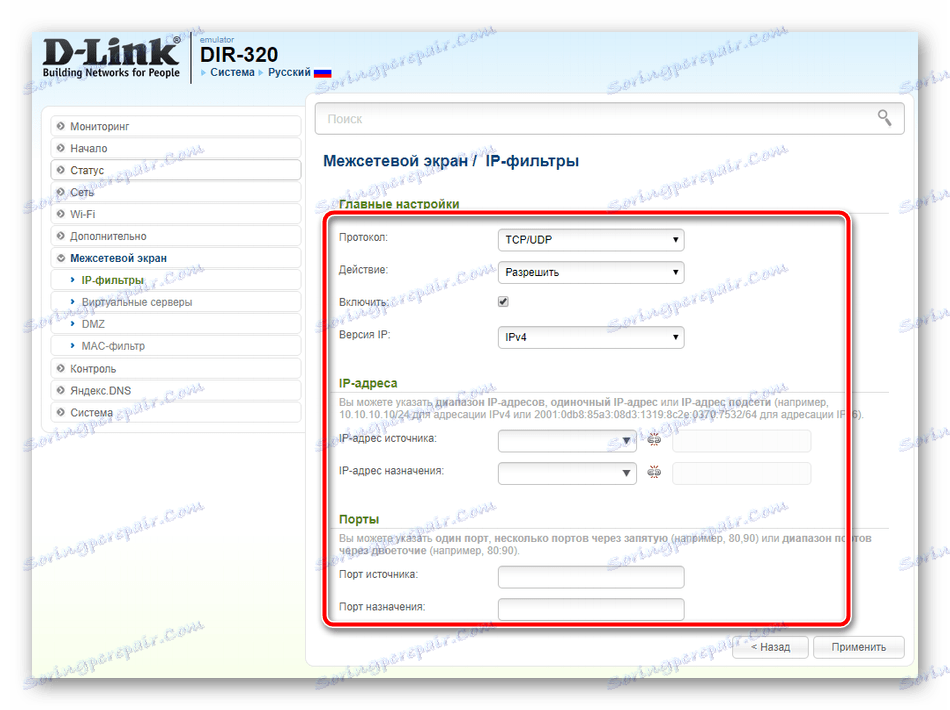
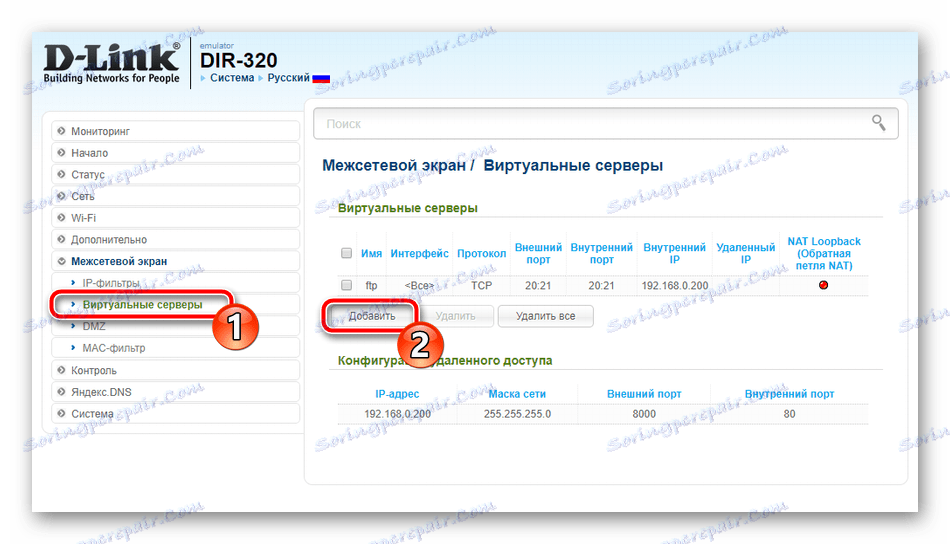
Ďalšie podrobnosti: Otváranie portov na smerovači D-Link
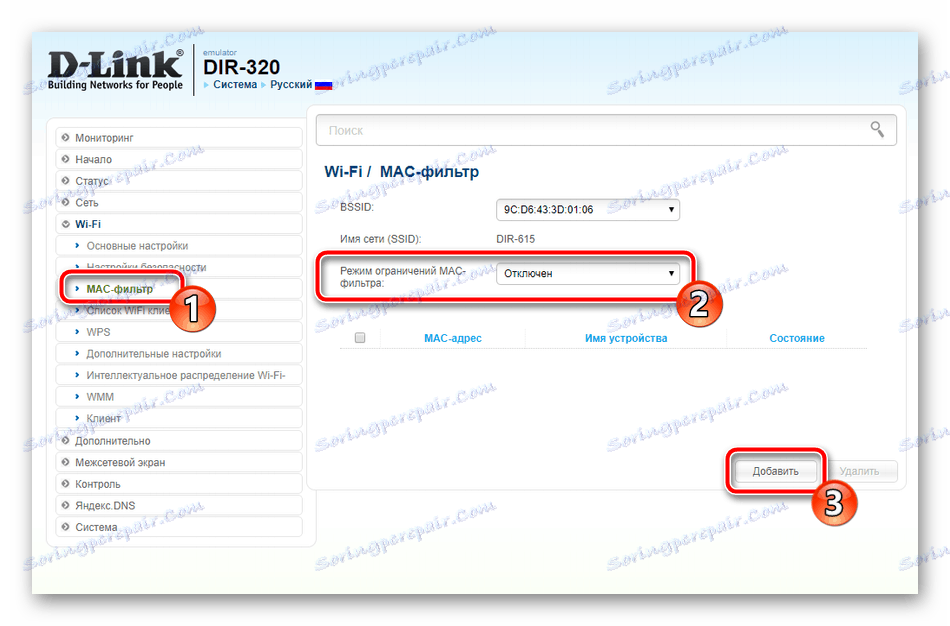
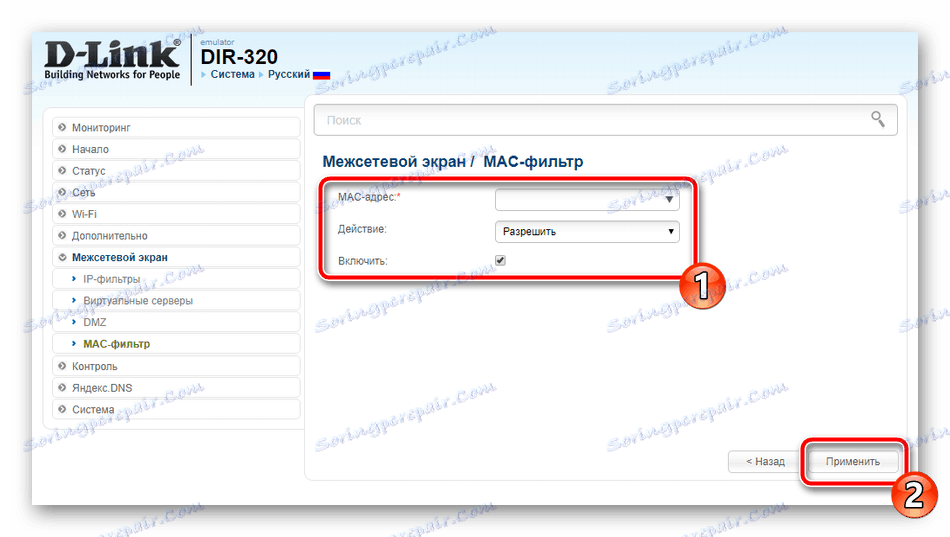
Tým sa dokončí postup pre nastavenie zabezpečenia a obmedzení a konfiguračná úloha smerovača sa skončí, ostáva upraviť posledných pár bodov.
Dokončite nastavenie
Pred odhlásením a spustením práce so smerovačom postupujte nasledovne:
- V kategórii "Systém" otvorte sekciu "Administrator Password" a zmeňte ju na zložitejšiu. Toto by sa malo vykonať, aby sa obmedzil prístup k webovému rozhraniu k iným zariadeniam v sieti.
- Nezabudnite nastaviť presný systémový čas, čo zabezpečí, že smerovač zhromažďuje správne štatistiky a zobrazí správne informácie o práci.
- Pred ukončením sa odporúča uložiť konfiguráciu ako súbor, ktorý vám pomôže v prípade potreby obnovenia bez zmeny každej položky. Potom kliknite na tlačidlo "Znovu načítať" a proces konfigurácie D-Link DIR-320 je dokončený.
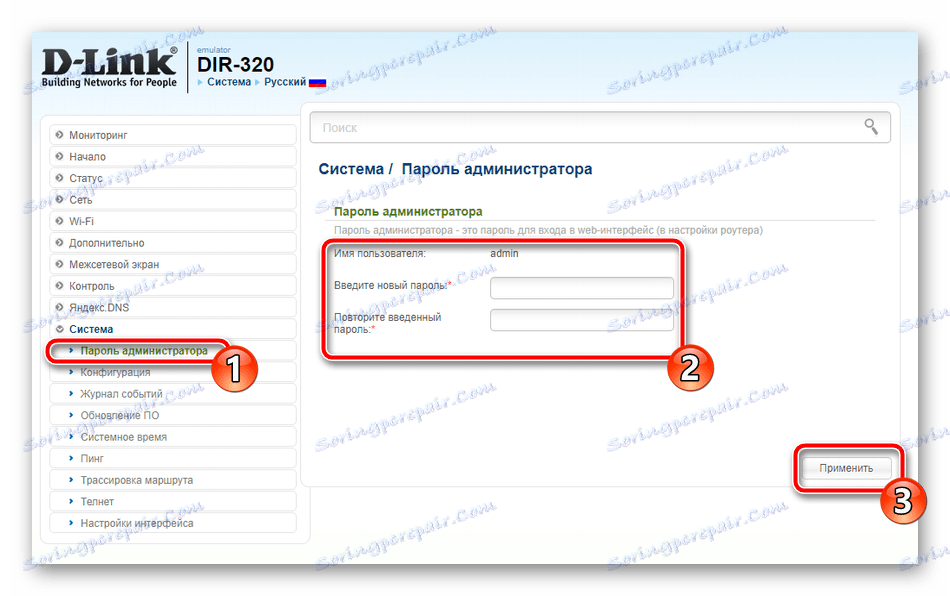
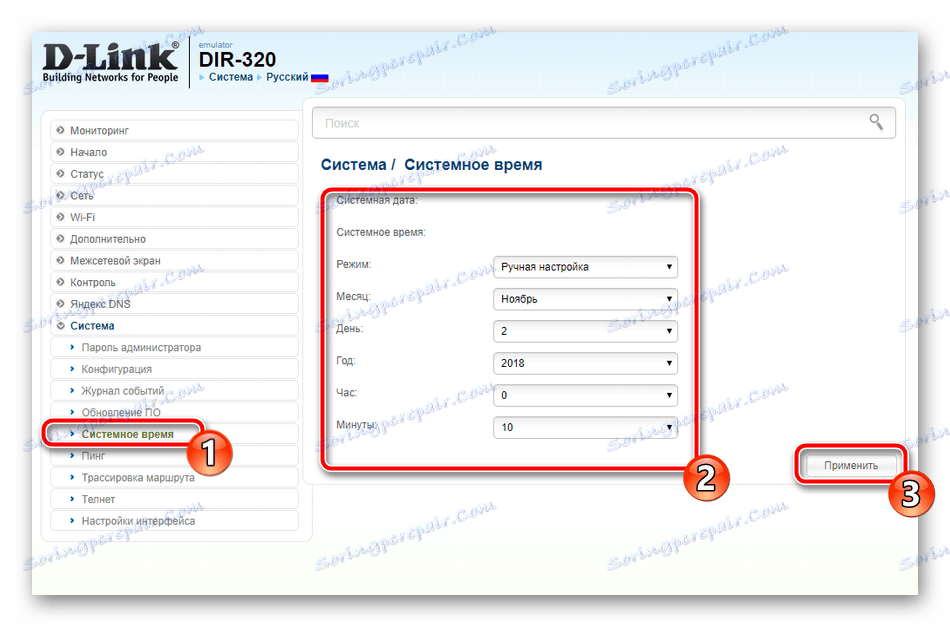
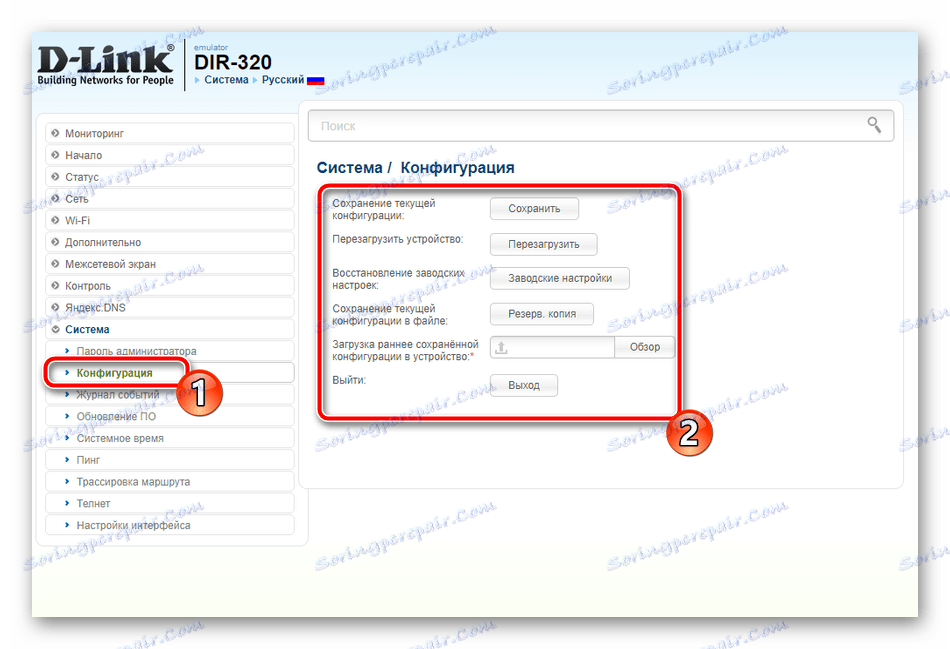
Správna prevádzka smerovača D-Link DIR-320 je pre vás jednoducho jednoduchá, ako môžete vidieť z nášho aktuálneho článku. Poskytli sme Vám výber dvoch režimov konfigurácie. Máte právo na pohodlné používanie a vykonanie úprav pomocou vyššie uvedených pokynov.