Správne nastavenie smerovačov Beeline
Spolu s internetom od iných poskytovateľov používatelia pomerne často využívajú zariadenie a služby od spoločnosti Beeline. V priebehu článku vám vysvetlíme, ako môžete nakonfigurovať smerovač pre stabilnú prevádzku internetového pripojenia.
obsah
Nastavenie smerovača Beeline
K dnešnému dňu pracujú iba Beeline na nových smerovačoch alebo na tých, na ktorých bola nainštalovaná aktualizovaná verzia firmvéru. V tomto ohľade, ak vaše zariadenie prestane pracovať, možno dôvod nie je v nastaveniach, ale nedostatok podpory.
Možnosť 1: Smart Box
Beeline router Smart Box je najbežnejším typom zariadenia, ktorého webové rozhranie sa výrazne líši od parametrov väčšiny zariadení. Zároveň ani spôsob pripojenia, ani zavedenie zmien v nastaveniach vám spôsobia akékoľvek ťažkosti v dôsledku intuitívneho ruského rozhrania.
- Najskôr, ako v prípade akéhokoľvek iného zariadenia, smerovač by mal byť pripojený. Ak to chcete, pripojte ho k káblu LAN z počítača alebo prenosného počítača.
- Spustite internetový prehliadač a zadajte nasledujúcu IP adresu do adresného riadka:
192.168.1.1 - Na stránke s autorizačným formulárom zadajte príslušné údaje zo smerovača. Môžu sa nachádzať na spodnej časti puzdra.
- Používateľské meno -
admin - Heslo -
admin
- Používateľské meno -
- V prípade úspešnej autorizácie budete presmerovaní na stránku s výberom typu nastavenia. Zvážime iba prvú možnosť.
- "Rýchle nastavenia" - slúži na nastavenie parametrov siete;
- "Rozšírené nastavenia" - odporúčané pre skúsenejších používateľov, napríklad pri aktualizácii firmvéru.
- V ďalšej fáze zadajte do poľa "Prihlásenie" a "Heslo" údaje z osobného účtu na webovej stránke Beeline.
- Tu je tiež potrebné zadať údaje pre domácu sieť, aby ste neskôr mohli pripojiť ďalšie zariadenia Wi-Fi. Vytvorte si sami "Názov siete" a "Heslo" .
- V prípade používania Beeline TV balíkov budete tiež musieť určiť port smerovača, ku ktorému bol pripojený prijímač.
![Nastavenie televízora na smerovači Beeline Smart Box]()
Bude trvať určitý čas, kým sa parametre aplikujú a pripojia sa. V budúcnosti sa zobrazí upozornenie na úspešné pripojenie k sieti a postup nastavenia možno považovať za dokončenú.

, Potom stlačte kláves Enter .

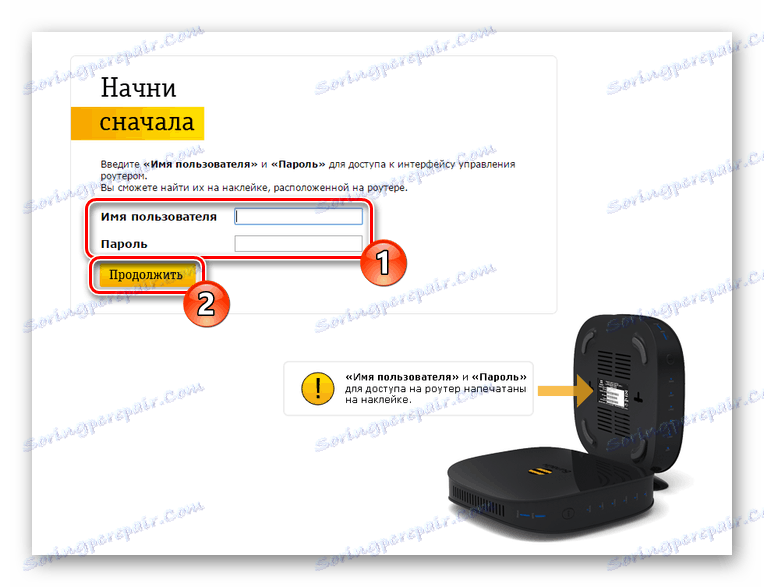
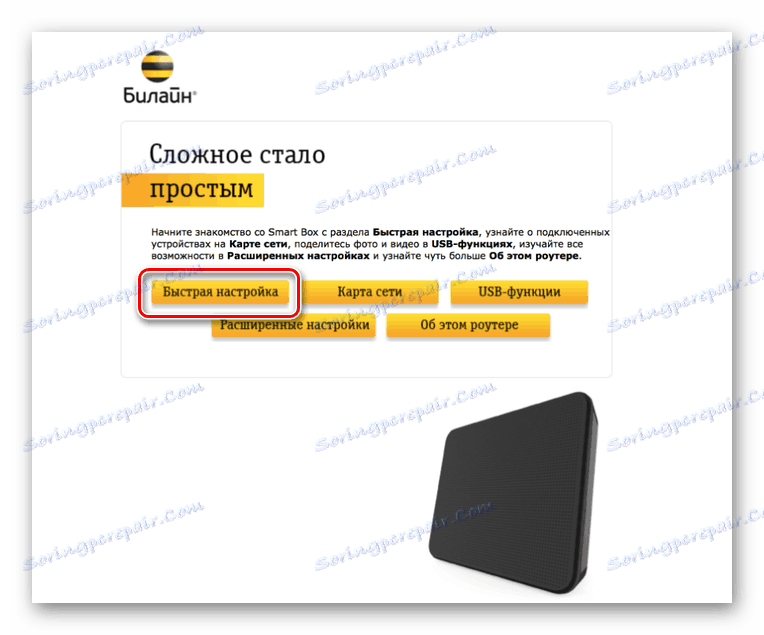
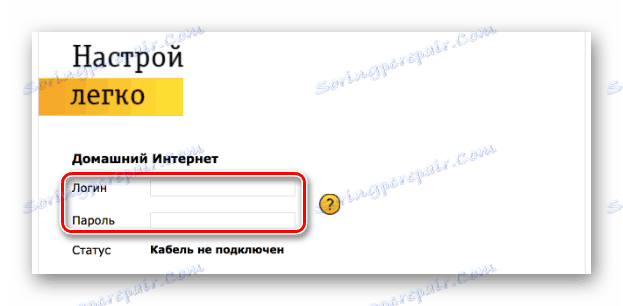
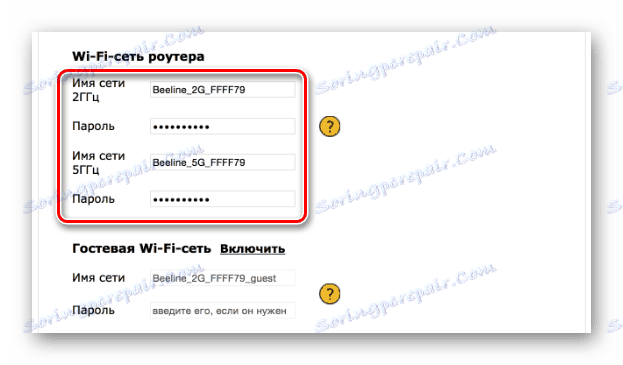
Napriek podobnému webovému rozhraniu sa môžu odlišné modely smerovačov Beeline z radu Smart Box líšiť v konfigurácii.
Možnosť 2: Zyxel Keenetic Ultra
Tento model smerovača je tiež zahrnutý v zozname najdôležitejších zariadení, ale na rozdiel od Smart Boxu sa nastavenie môže zdať komplikované. Aby sme minimalizovali možné negatívne dôsledky, zvážime výlučne "Rýchle nastavenia" .
- Ak chcete vstúpiť do webového rozhrania Zyxel Keenetic Ultra, musíte vopred pripojiť smerovač k počítaču.
- Na paneli s adresou prehliadača zadajte
192.168.1.1. - Na stránke, ktorá sa otvorí, zvoľte možnosť "Webový konfigurátor" .
- Teraz nastavte nové heslo administrátora.
- Po kliknutí na tlačidlo Použiť, ak je to potrebné, vykonajte autorizáciu pomocou prihlasovacieho mena a hesla z webového rozhrania smerovača.


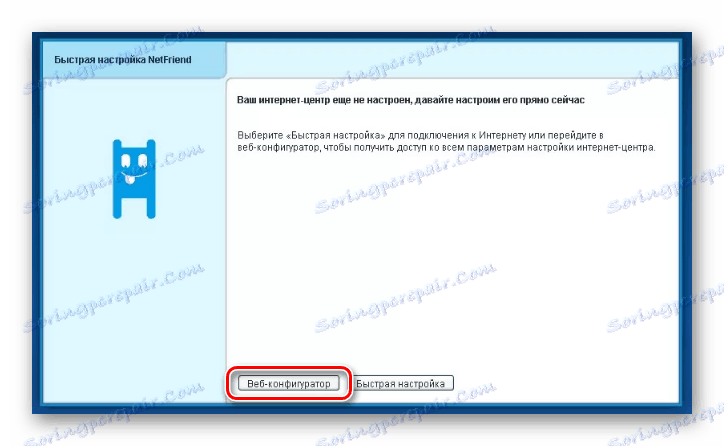
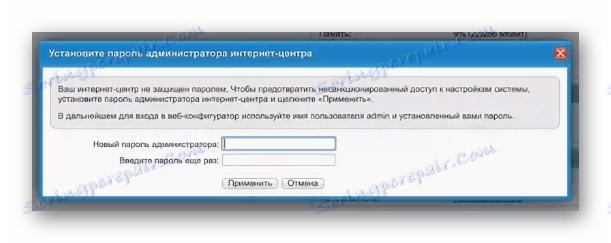
Internet
- Na spodnom paneli použite ikonu "Wi-Fi sieť" .
- Začiarknite políčko vedľa možnosti Povoliť prístupový bod av prípade potreby možnosť Povoliť WMM . Vyplňte zvyšné polia, ako nám ukáže.
- Uložte nastavenia a dokončite nastavenie.

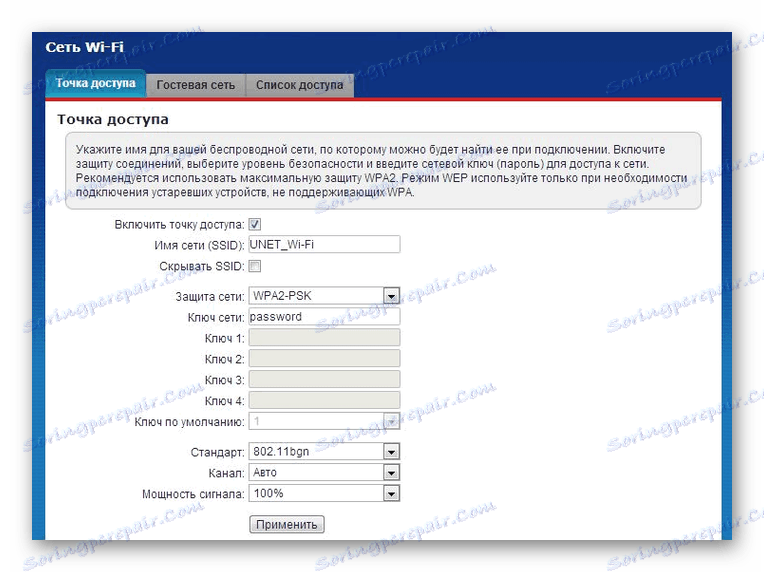
televízia
- V prípade použitia televízie Beeline je možné ju tiež prispôsobiť. Ak to chcete urobiť, otvorte sekciu "Internet" na spodnom paneli.
- Na stránke "Pripojenie" zo zoznamu vyberte možnosť "Bradband pripojenie" .
- Začiarknite políčko vedľa portu, ku ktorému je pripojený set-top box. Nastavte ostatné parametre podľa obrázka obrazovky nižšie.
Poznámka: Niektoré položky sa môžu líšiť v rôznych modeloch.

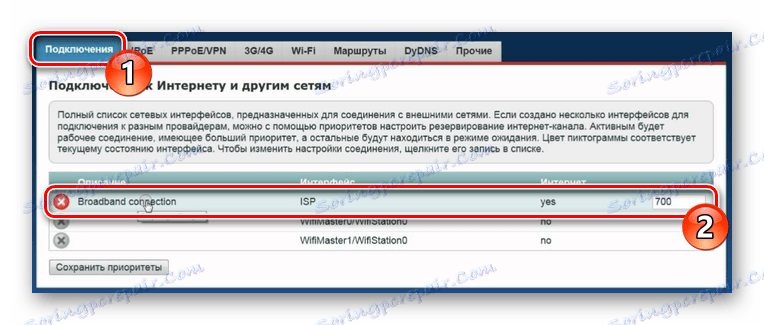
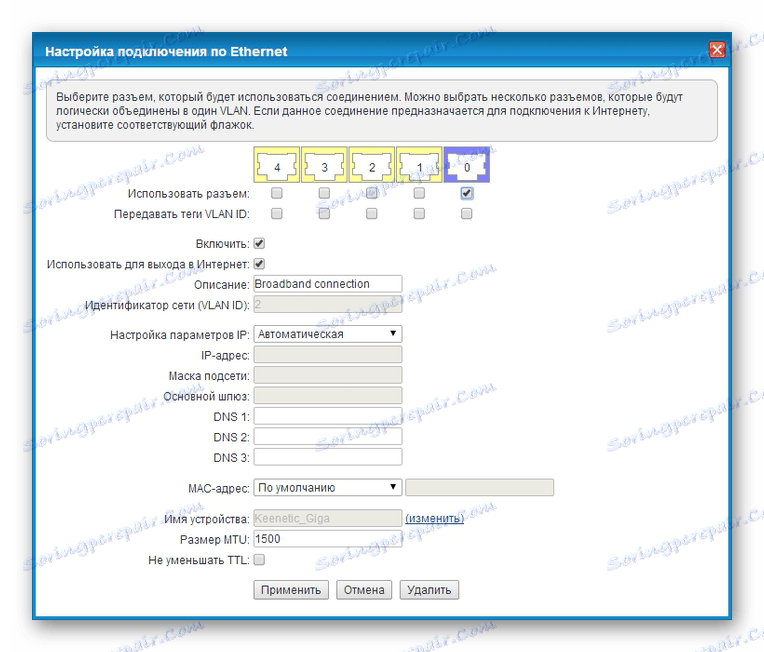
Po uložení nastavení sa táto časť článku môže považovať za dokončenú.
Možnosť 3: beeline Wi-Fi router
Medzi zariadeniami podporovanými sieťou Beeline, ale ukončenými, je Beeline Wi-Fi smerovač. Toto zariadenie sa výrazne líši, pokiaľ ide o nastavenia, od predtým diskutovaných modelov.
- Do adresového riadka prehliadača zadajte adresu IP smerovača Beeline
192.168.10.1. Pri žiadosti o používateľské meno a heslo zadajteadmindo obidvoch polí. - Rozbaľte zoznam "Základné nastavenia" a zvoľte "WAN" . Zmeňte nastavenia tu podľa obrázka obrazovky nižšie.
- Kliknutím na tlačidlo "Uložiť zmeny" počkajte až do konca procedúry.
- Kliknite na pole "Nastavenia Wi-Fi" a vyplňte polia podľa nášho príkladu.
- Okrem toho zmeňte niektoré položky na stránke Zabezpečenie . Zamerajte sa na snímku obrazovky nižšie.

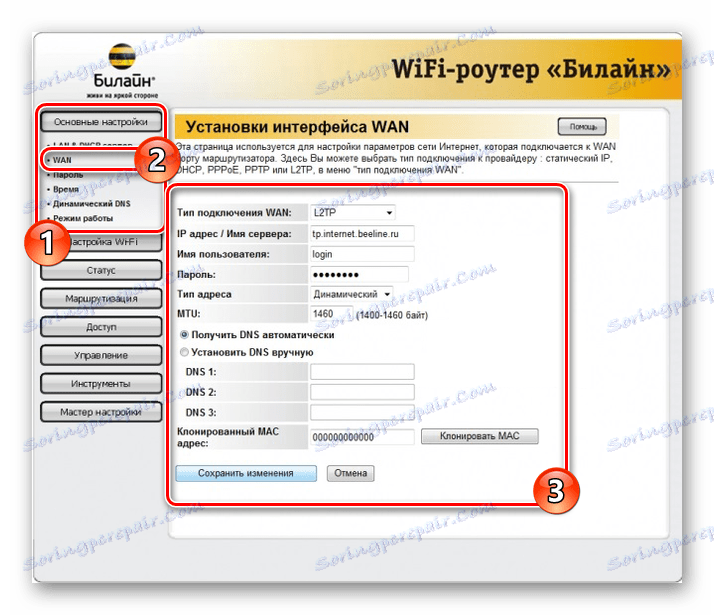
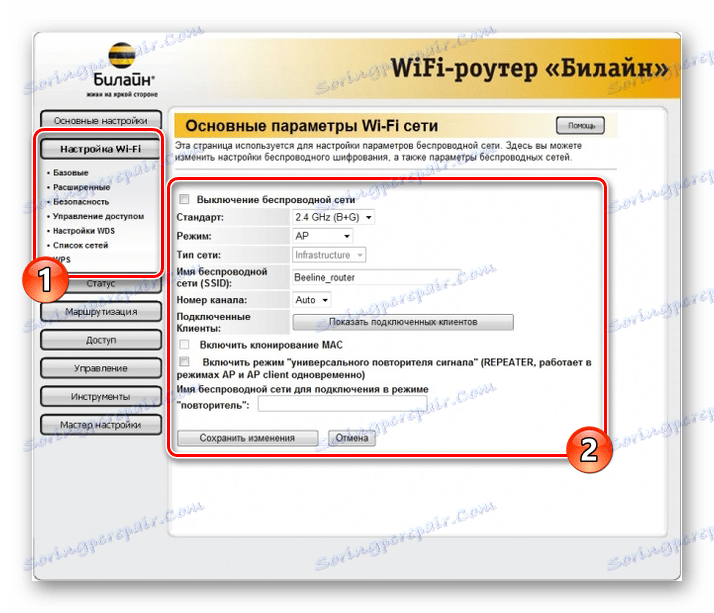
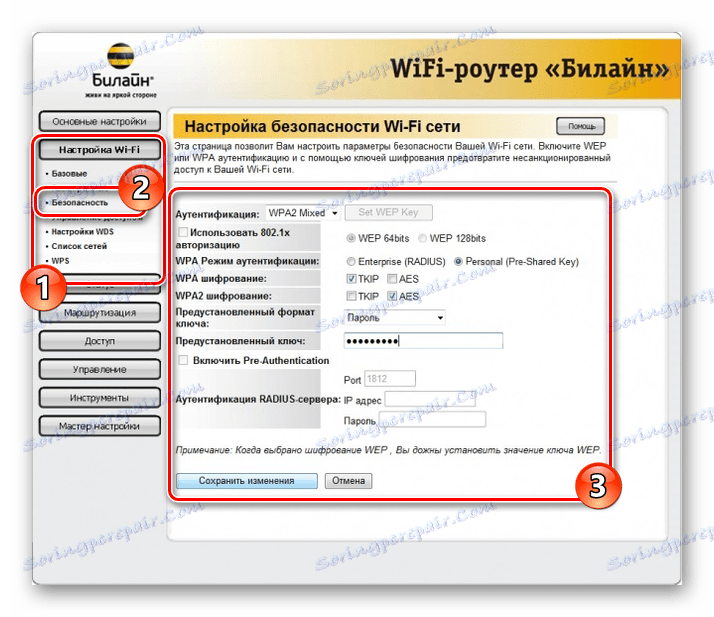
Ako vidíte, tento typ smerovača Beeline z hľadiska nastavení vyžaduje minimálne množstvo akcií. Dúfame, že sa vám podarilo nastaviť potrebné parametre.
Možnosť 4: TP-Link Archer
Tento model v porovnaní s predchádzajúcimi modelmi umožňuje meniť oveľa väčší počet parametrov v rôznych sekciách. Pri jednoznačnom dodržiavaní odporúčaní môžete zariadenie jednoducho nakonfigurovať.
- Po pripojení smerovača k počítaču zadajte adresu IP ústredne
192.168.0.1do adresového riadka webového prehliadača. - V niektorých prípadoch je potrebné vytvoriť nový profil.
- Vykonajte autorizáciu vo webovom rozhraní pomocou
adminako hesla a prihlásenia. - Pre jednoduchosť v pravom hornom rohu stránky zmeňte jazyk na "ruský" .
- Pomocou navigačného menu prejdite na kartu "Rozšírené nastavenia" a prejdite na stránku "Sieť" .
- V sekcii "Internet" prepnite hodnotu "Typ pripojenia" na hodnotu "Dynamická adresa IP" a použite tlačidlo "Uložiť" .
- Z hlavného menu otvorte režim "Bezdrôtový režim" a zvoľte "Nastavenia" . Tu je potrebné aktivovať "Bezdrôtové vysielanie" a určiť názov svojej siete.
V niektorých prípadoch môže byť potrebné zmeniť nastavenia zabezpečenia.
- Ak existuje niekoľko režimov smerovača, kliknite na odkaz "5 GHz" . Vyplňte polia identické s predchádzajúcou možnosťou a upravte názov siete.
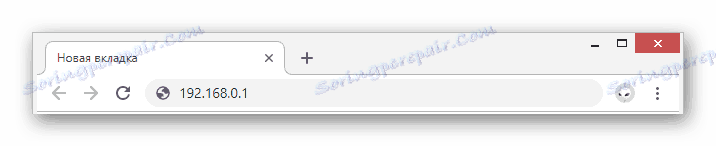
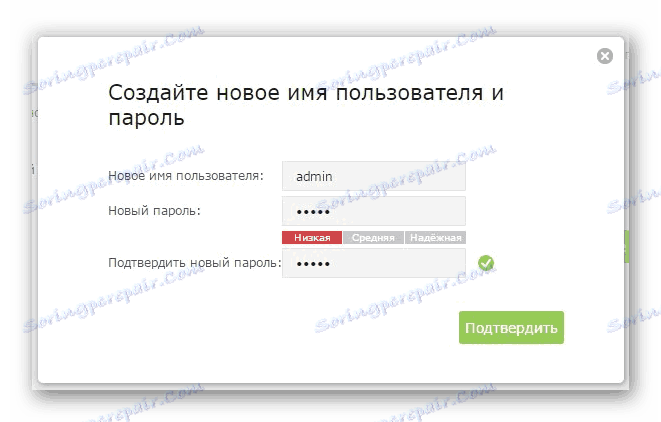

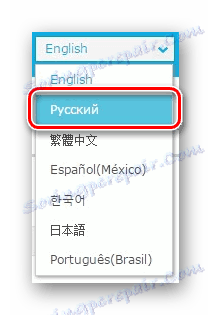
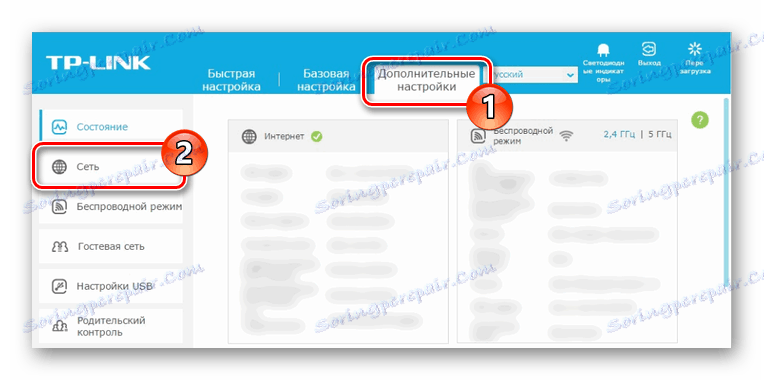
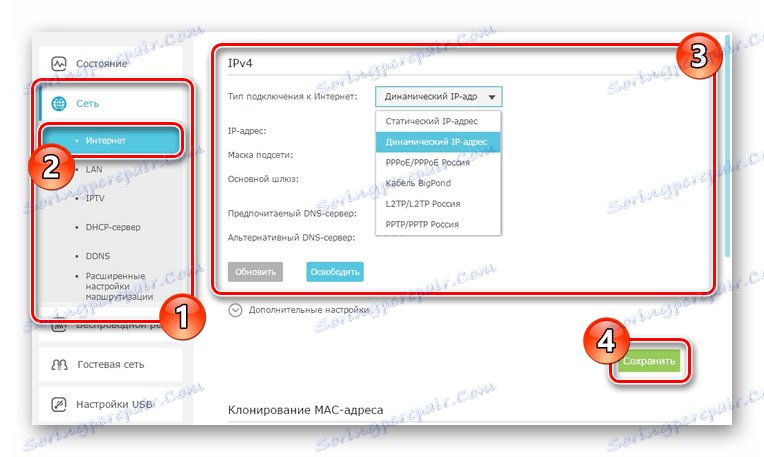
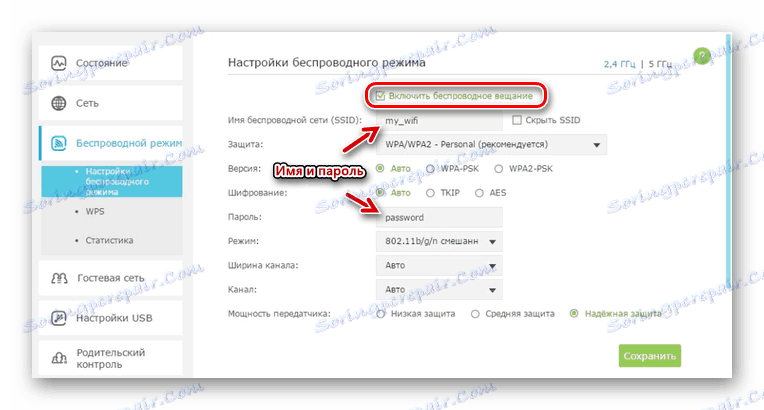
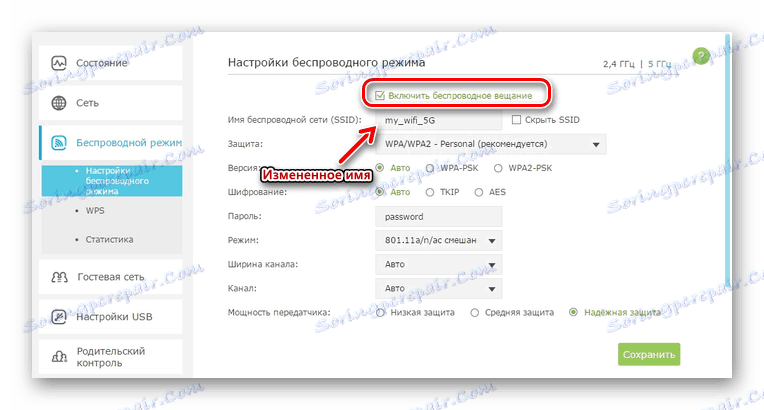
TP-Link Archer môže byť podľa potreby nakonfigurovaný na TV, ale štandardne nie je potrebné meniť parametre. V tomto ohľade dokončíme súčasný pokyn.
záver
Naše modely považujeme za najdôležitejšie, ale aj iné zariadenia sú podporované sieťou Beeline. Úplný zoznam zariadení nájdete na oficiálnych stránkach tohto operátora. Zadajte podrobnosti v našich komentároch.
