Nastavenie smerovača Mikrotik RB951G-2HnD
Spoločnosť Mikrotik vyrába sieťové zariadenia s vlastným operačným systémom RouterOS. Prostredníctvom neho dochádza k konfigurácii všetkých dostupných modelov smerovačov od tohto výrobcu. Dnes sa budeme sústrediť na smerovač RB951G-2HnD a podrobne vám povieme, ako ho konfigurovať sami.
obsah
Príprava smerovača
Rozbaľte zariadenie a vložte ho do svojho bytu alebo domu na čo najvhodnejšom mieste. Pozrite sa na panel, na ktorom sú zobrazené všetky súčasné tlačidlá a konektory. Pripojte kábel od poskytovateľa a LAN kábel počítača k ľubovoľným dostupným portom. Stojí za to pamätať, na ktoré číslo je pripojenie urobené, pretože bude užitočné pre ďalšie úpravy parametrov v samotnom webovom rozhraní.

Uistite sa, že systém Windows dostane IP adresy a DNS automaticky. Toto je označené špeciálnym označením v konfiguračnom menu IPv4, ktoré by malo byť oproti hodnotám "Prijať automaticky" . Ako skontrolovať a zmeniť tento parameter, môžete sa dozvedieť z nášho ďalšieho článku na nižšie uvedenom odkazu.
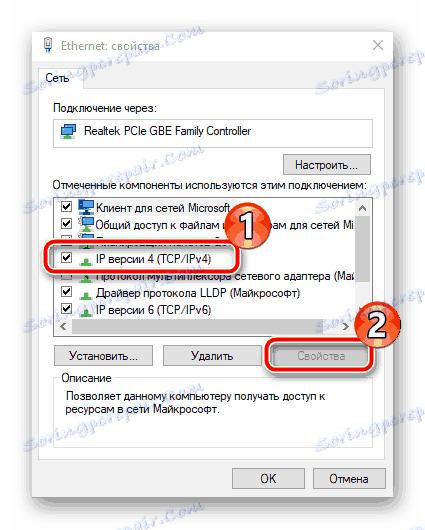
Ďalšie podrobnosti: Nastavenia siete Windows 7
Konfigurácia smerovača Mikrotik RB951G-2HnD
Ako bolo uvedené vyššie, konfigurácia sa vykonáva pomocou špeciálneho operačného systému. Funguje v dvoch režimoch - softvér a webové rozhranie. Umiestnenie všetkých položiek a postup ich nastavenia sú takmer rovnaké, len mierne sa zmenil vzhľad niektorých tlačidiel. Ak napríklad v programe pridáte nové pravidlo, musíte kliknúť na tlačidlo vo forme plusu, potom vo webovom rozhraní je to tlačidlo "Pridať" . Budeme pracovať vo webovom rozhraní a vy, ak ste si vybrali Winbox, presne zopakujte sprievodcu. Prechod na operačný systém je nasledujúci:
- Po pripojení smerovača k počítaču otvorte webový prehliadač a zadajte adresný riadok
192.168.88.1a potom stlačte kláves Enter . - Zobrazí sa uvítacia obrazovka OS. Tu kliknite na príslušnú možnosť - "Winbox" alebo "Webfig" .
- Po výbere webového rozhrania zadajte používateľské meno
admina ponechajte riadok s prázdnym heslom, pretože v predvolenom nastavení nie je nastavený. - Ak ste stiahli program, potom po jeho spustení budete musieť vykonať presne tie isté akcie, ale najprv riadok "Connect to" označuje adresu IP
192.168.88.1. - Pred spustením konfigurácie musíte obnoviť aktuálnu konfiguráciu, to znamená obnoviť všetko na továrenské nastavenia. Za týmto účelom otvorte kategóriu "Systém" , prejdite na časť "Obnoviť konfiguráciu" , začiarknite políčko "No Default Configuration" a kliknite na "Reset Configuration" .
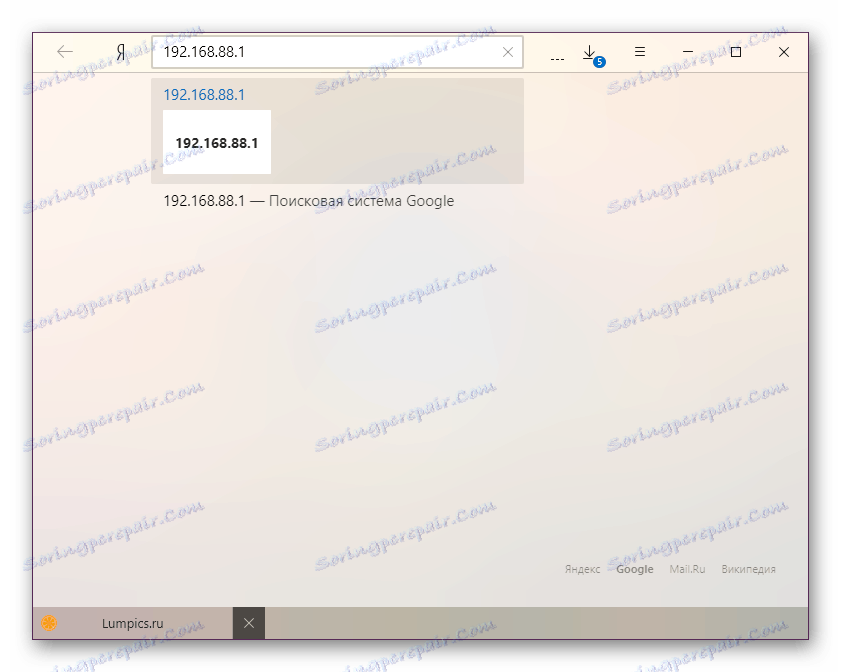

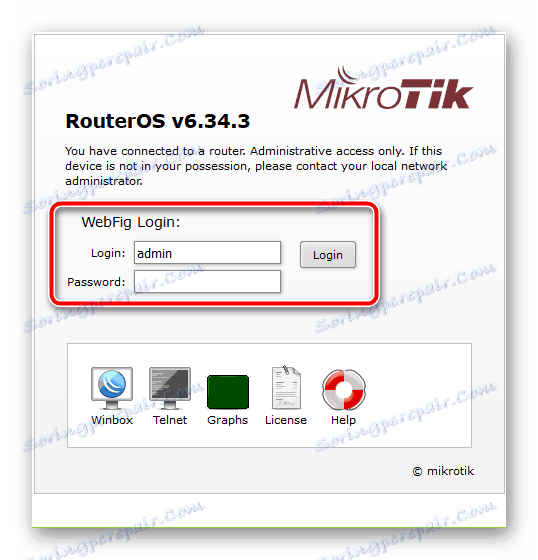
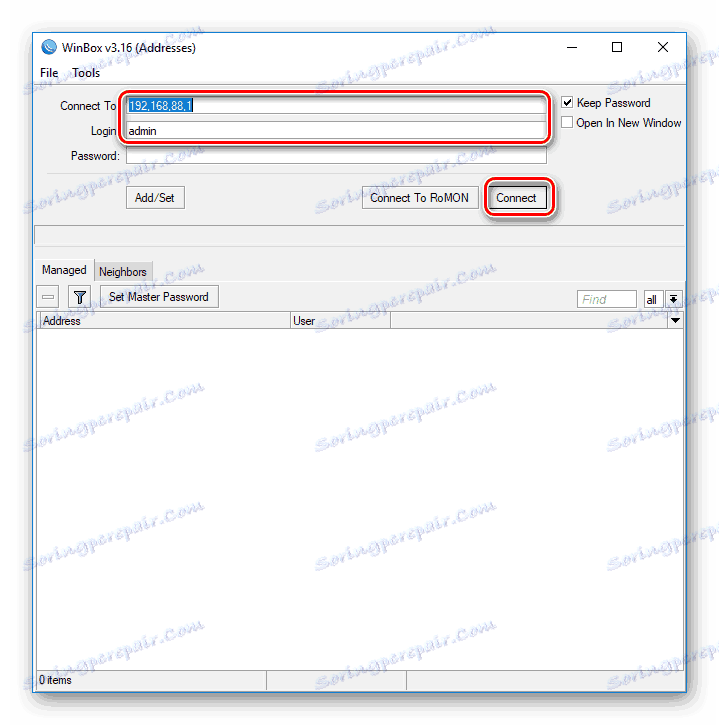
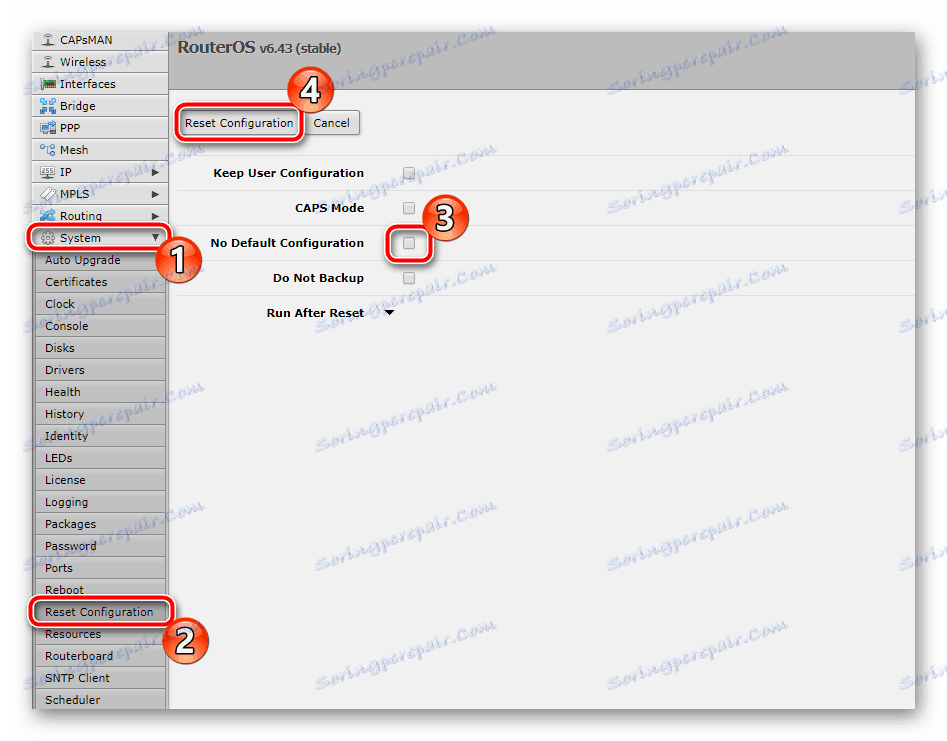
Počkajte, kým sa router opätovne spustí a znova vstúpi do operačného systému. Potom môžete pokračovať priamo k ladeniu.
Nastavenie rozhrania
Pri pripájaní musíte pamätať na ktorý z portov boli pripojené drôty, pretože v routeroch Mikrotik sú všetky rovnaké a vhodné pre pripojenie WAN aj LAN. Aby ste predišli zmätku v ďalších parametroch, zmeňte názov konektora, ku ktorému smeruje WAN kábel. To je doslova vykonané v niekoľkých činnostiach:
- Otvorte kategóriu "Rozhrania" a nájdite požadované číslo v zozname "Ethernet" a potom kliknite ľavým tlačidlom myši.
- Zmeňte jeho názov na ľubovoľný vhodný, napríklad na sieť WAN, a toto menu môžete opustiť.
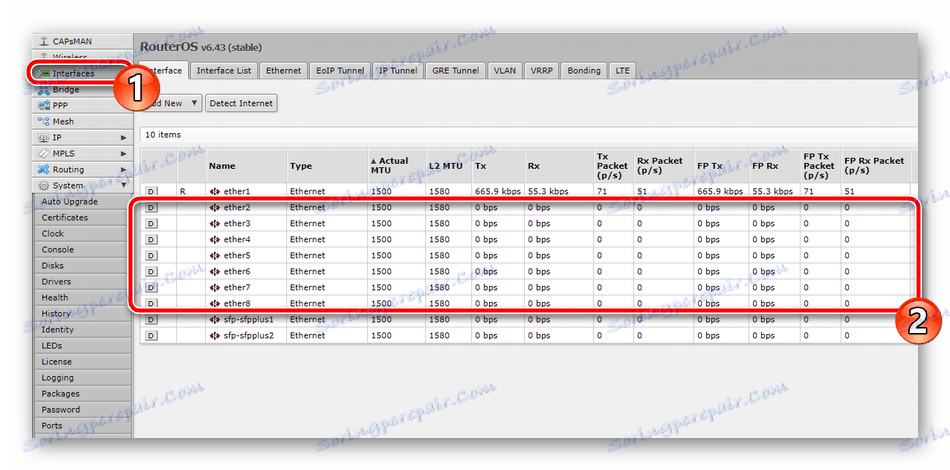
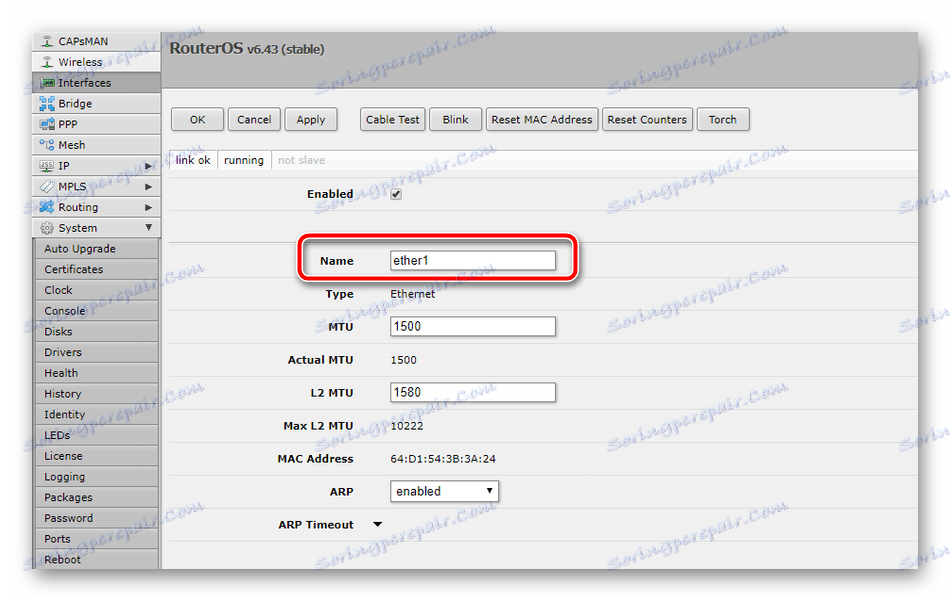
Ďalším krokom je vytvorenie mosta, ktorý vám umožní kombinovať všetky porty do jedného priestoru na prácu so všetkými pripojenými zariadeniami. Most sa upravuje nasledovne:
- Otvorte kategóriu "Bridge" a kliknite na "Pridať nový" alebo na plus pri používaní Winboxu.
- Uvidíte konfiguračné okno. V ňom nechajte všetky predvolené hodnoty a potvrďte pridaním mosta kliknutím na tlačidlo "OK" .
- V rovnakej časti rozbaľte kartu "Porty" a vytvorte nový parameter.
- V ponuke úprav zadajte rozhranie "éter1" a použite nastavenia.
- Potom vytvorte presne to isté pravidlo, len v riadku "Rozhranie" zadajte "wlan1" .
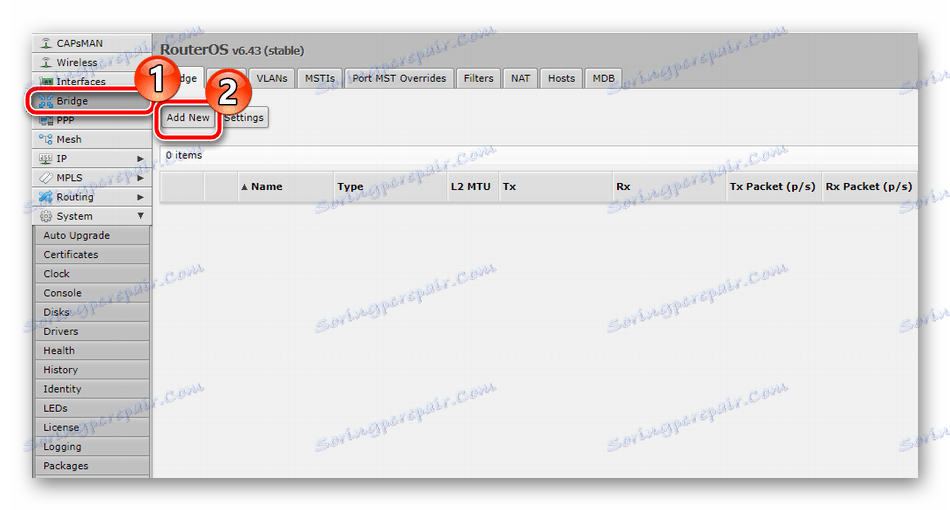
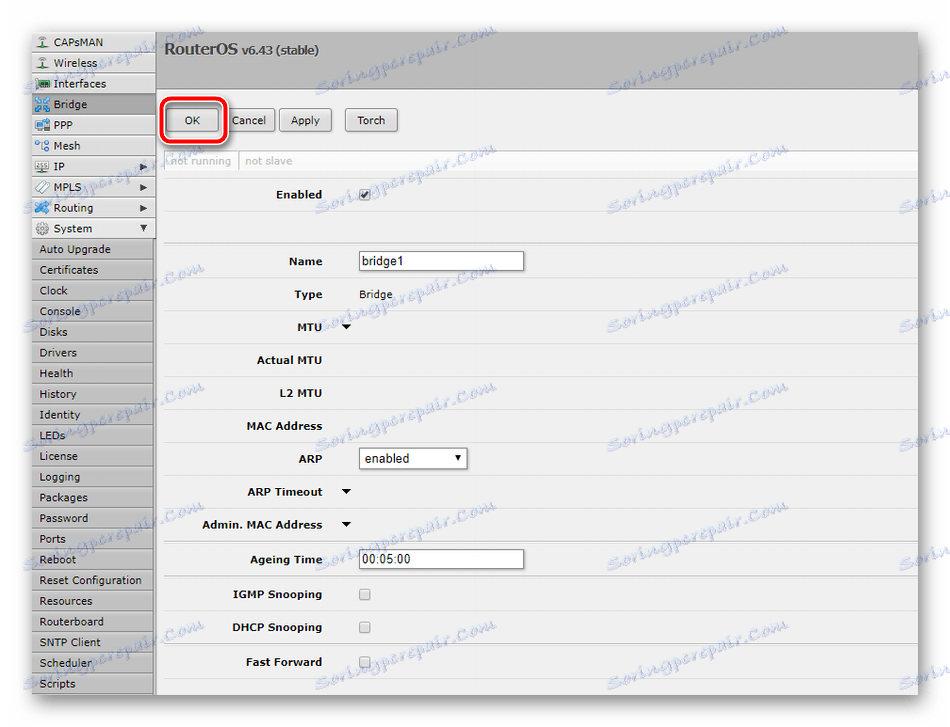
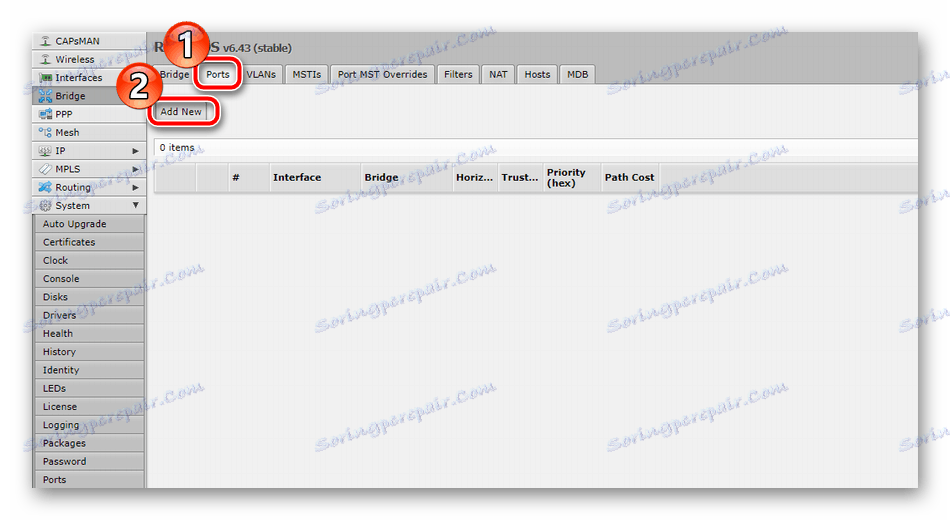
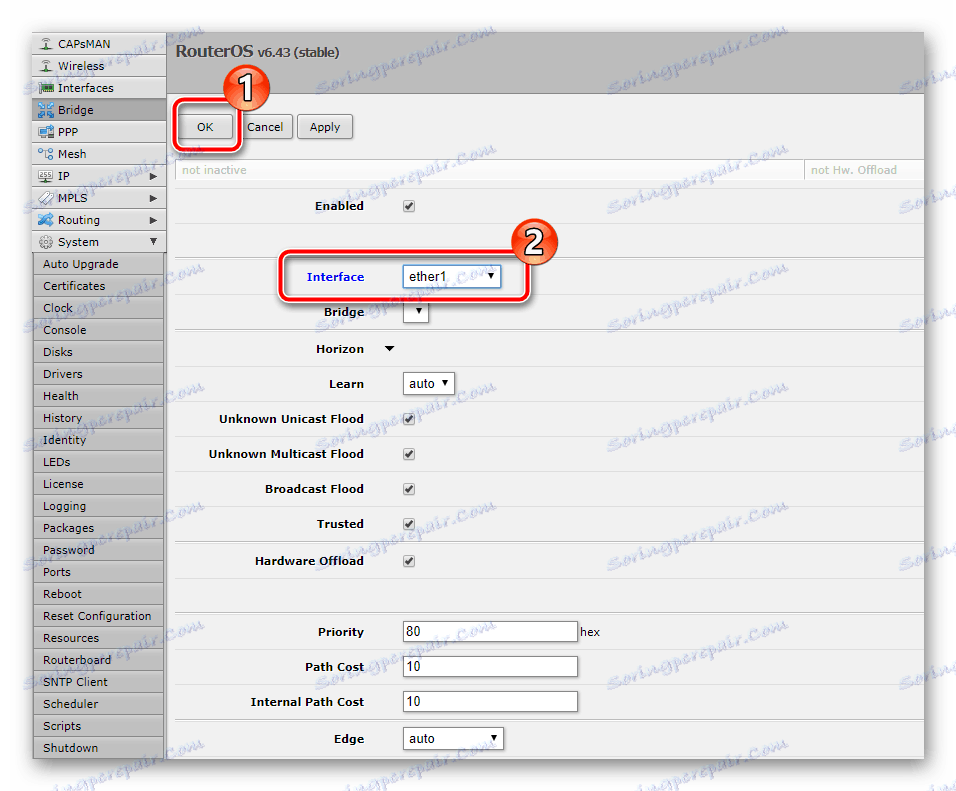
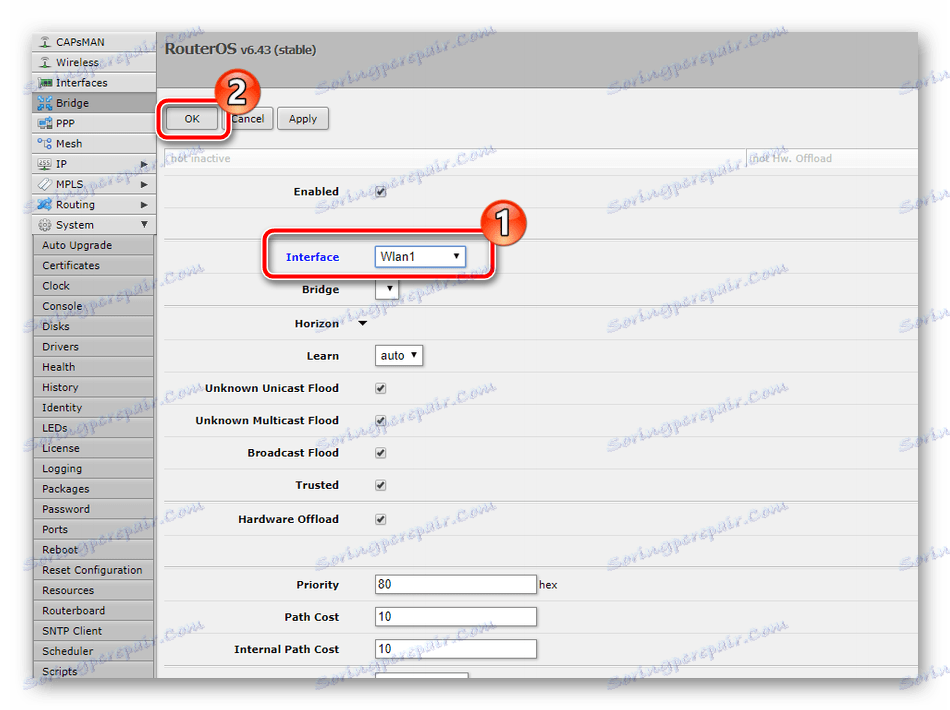
Tým sa dokončí postup nastavenia rozhrania. Teraz môžete pokračovať v práci so zostávajúcimi položkami.
Nastavenie káblom
V tomto štádiu konfigurácie budete musieť kontaktovať dokumentáciu poskytnutú poskytovateľom pri uzatváraní zmluvnej dokumentácie alebo kontaktovať ho prostredníctvom horúcej linky na určenie parametrov pripojenia. Najčastejšie poskytovateľ internetových služieb pripravuje sériu nastavení, ktoré ste zadali vo firmvéri smerovača, ale niekedy sa všetky údaje automaticky získavajú prostredníctvom protokolu DHCP. V takejto situácii nastane nastavenie siete v službe RouterOS nasledovne:
- Vytvorte statickú adresu IP. Najprv rozbaľte kategóriu "IP" , v ňom vyberte časť "Adresy" a kliknite na "Pridať nový" .
- Každá vhodná adresa je zvolená ako podsiete a pre routery Mikrotik je najlepšou možnosťou
192.168.9.1/24a na riadku "Rozhranie" zadajte port, ku ktorému je pripojený kábel od poskytovateľa. Po dokončení kliknite na tlačidlo "OK" . - Nenechávajte kategóriu "IP" , stačí prejsť na časť "DHCP Client" . Vytvorte tu možnosť.
- Ako internet, zadajte rovnaký port z kábla poskytovateľa a potvrďte dokončenie vytvárania pravidiel.
- Potom sa vrátime do adresy "Adresy" a uvidíme, či sa s adresou IP zobrazila iná riadka. Ak áno, konfigurácia bola úspešná.

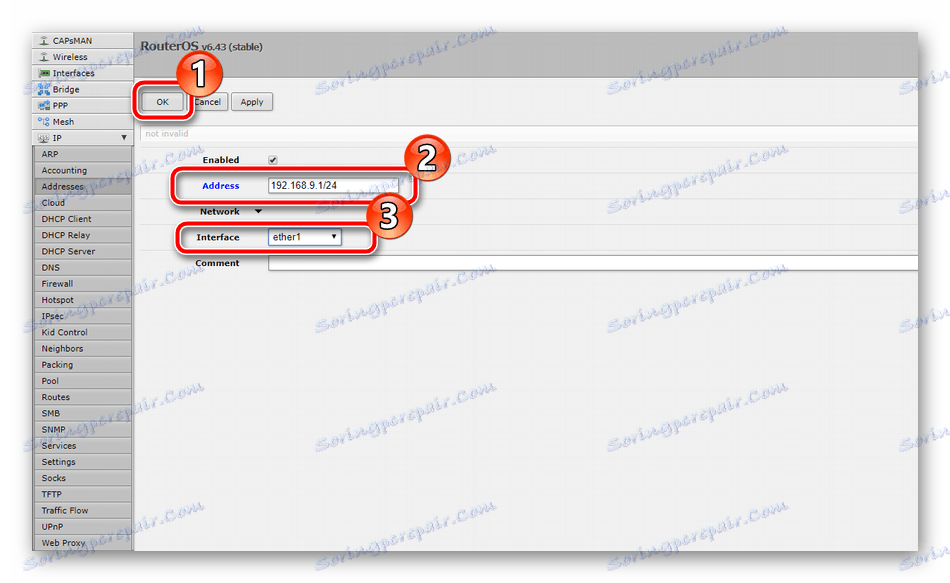
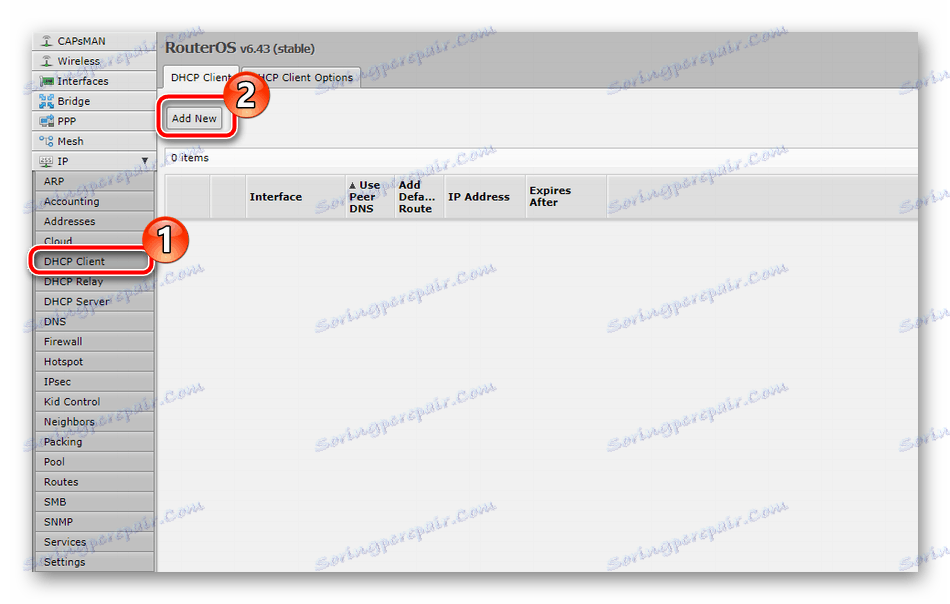
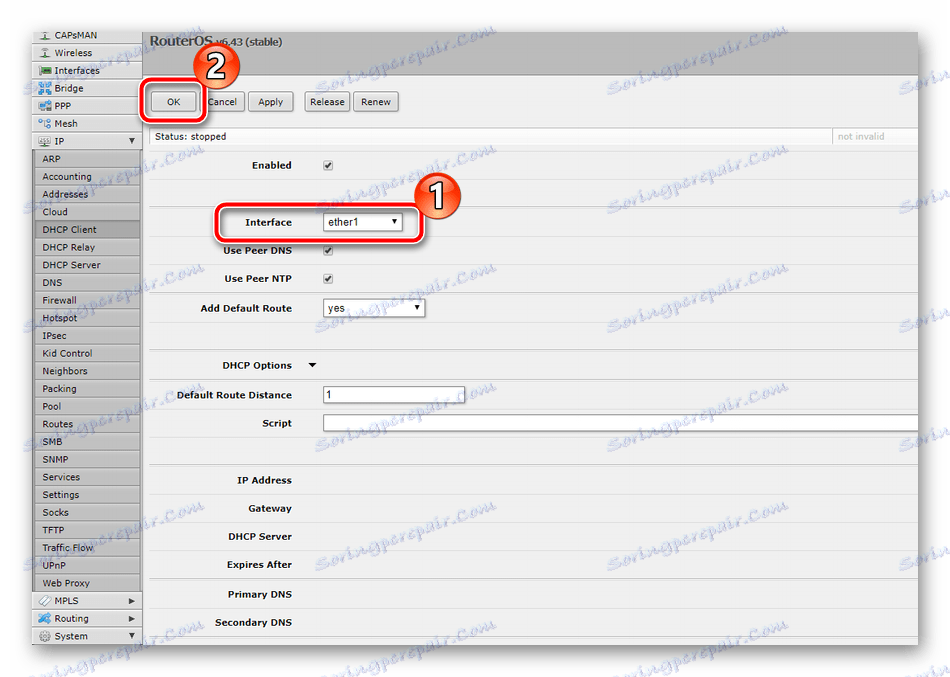

Vyššie ste boli oboznámení s nastavením automatického prijímania parametrov poskytovateľa prostredníctvom funkcie DHCP, avšak veľký počet spoločností poskytne takéto údaje konkrétne používateľovi, takže ich bude potrebné nastaviť manuálne. Ďalšie pokyny vám pomôžu:
- Predchádzajúca príručka ukázala, ako vytvoriť adresu IP, postupujte podľa rovnakých krokov av ponuke možností, ktoré sa otvorí, zadajte adresu poskytnutú poskytovateľom a skontrolujte rozhranie, ku ktorému je pripojený internetový kábel.
- Teraz pridajte bránu. Ak to chcete urobiť, otvorte sekciu "Trasy" a kliknite na "Pridať nový" .
- V riadku "Brána" zadajte bránu, ktorá je špecifikovaná v úradnej dokumentácii, a potom potvrďte vytvorenie nového pravidla.
- Získanie informácií o doménach sa uskutočňuje prostredníctvom servera DNS. Bez správneho nastavenia nebude internet fungovať. Preto v kategórii "IP" vyberte podsektor "DNS", nastavte hodnotu "Servers", ktorá je špecifikovaná v zmluve, a kliknite na "Apply" .
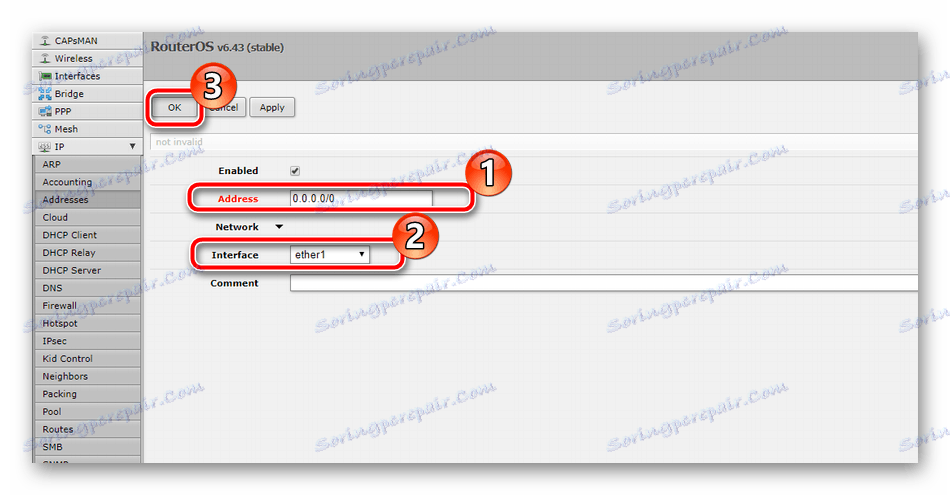
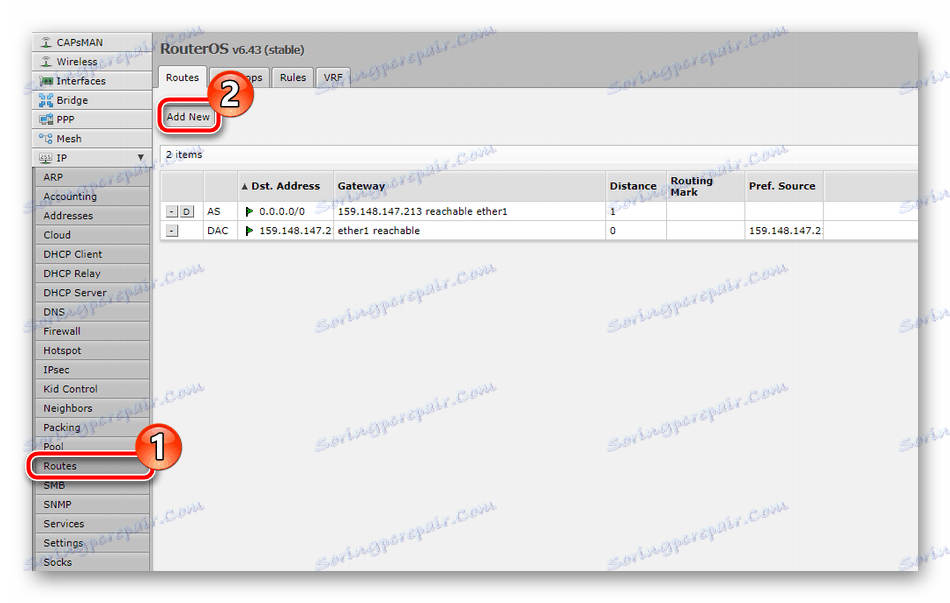
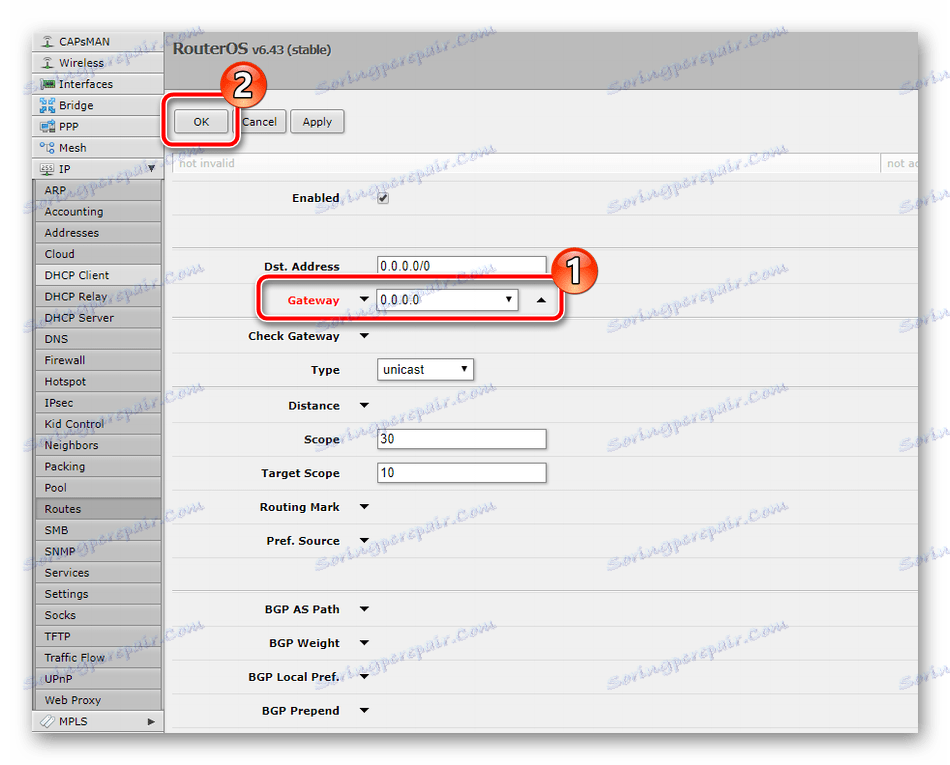
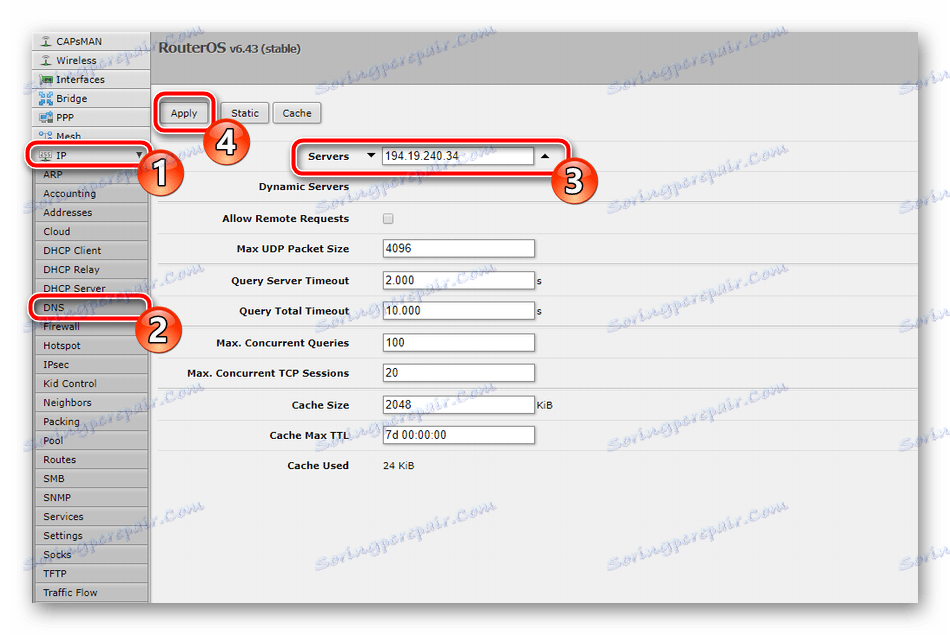
Poslednou položkou nastavenia káblového pripojenia je úprava servera DHCP. Umožňuje všetkým pripojeným zariadeniam automaticky prijímať sieťové parametre a je nakonfigurovaný v niekoľkých krokoch:
- V "IP" otvorte ponuku "DHCP Server" a kliknite na tlačidlo "DHCP Setup" .
- Rozhranie operačného systému servera sa môže ponechať nezmenené a okamžite prejsť na ďalší krok.
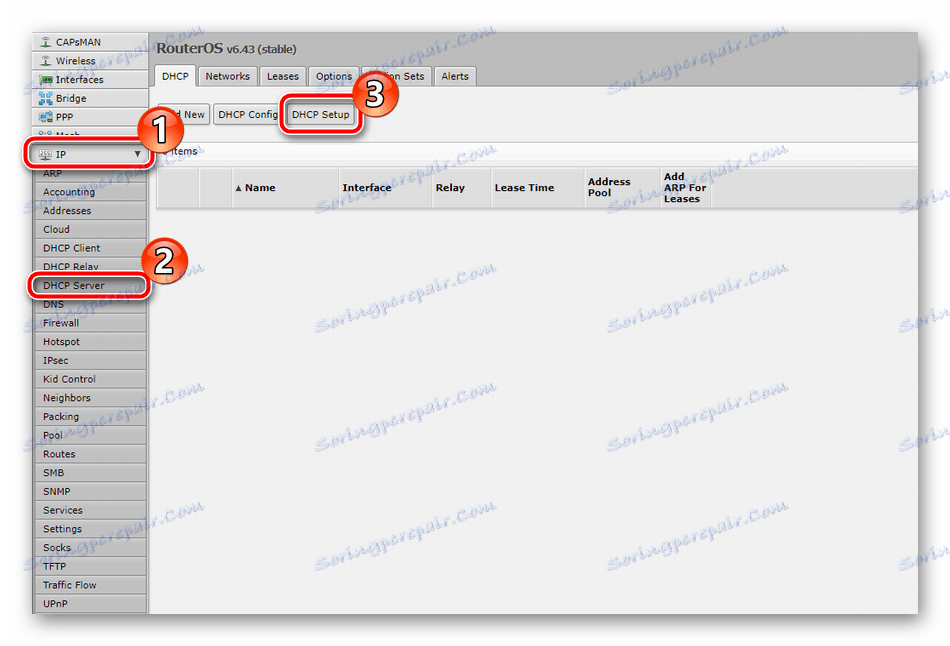
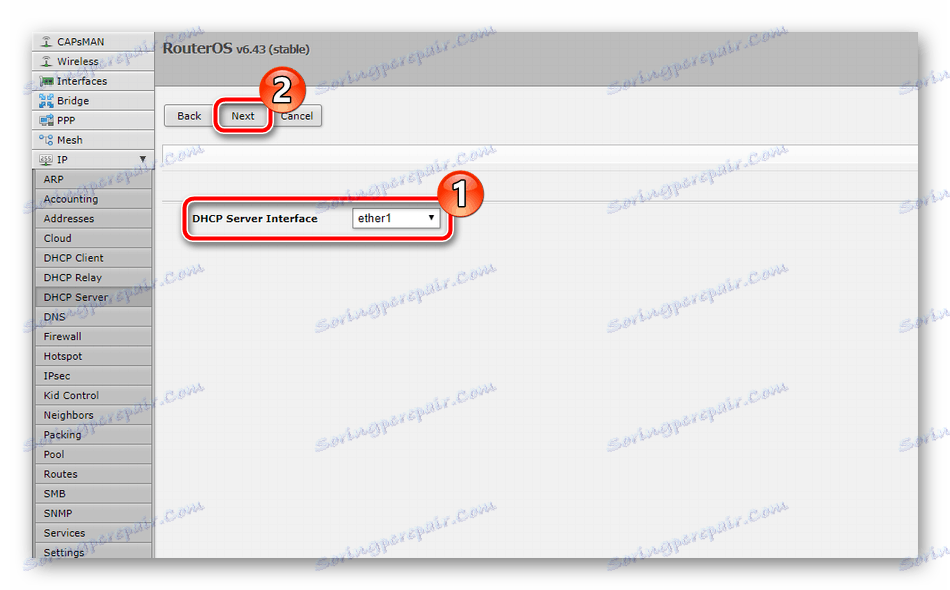
Zostáva iba zadanie adresy DHCP, ktorá bola prijatá od poskytovateľa a uložiť všetky zmeny.
Nastavenie bezdrôtového prístupového bodu
Okrem káblového pripojenia podporuje model routeru RB951G-2HnD aj operáciu cez Wi-Fi, avšak tento režim by mal byť najskôr upravený. Celý postup je jednoduchý:
- Prejdite do kategórie "Bezdrôtové pripojenie" a kliknutím na tlačidlo "Pridať nový" pridajte prístupový bod.
- Aktivujte bod a zadajte jeho názov, s ktorým sa zobrazí v ponuke nastavení. V riadku "SSID" nastavte ľubovoľný názov. Na ňom nájdete vašu sieť prostredníctvom zoznamu dostupných pripojení. Okrem toho v sekcii je funkcia "WPS" . Jeho aktivácia umožňuje rýchlu autentifikáciu zariadenia stlačením jediného tlačidla na smerovači. Na konci postupu kliknite na tlačidlo "OK" .
- Prejdite na kartu "Bezpečnostný profil" , kde je výber bezpečnostných pravidiel.
- Pridajte nový profil alebo kliknite na člena a upravte ho.
- Zadajte názov profilu alebo ho ponechajte štandardne. V riadku "Režim" vyberte parameter "dynamické kľúče" , začiarknite položky "WPA PSK" a "WPA2 PSK" (to sú najspoľahlivejšie typy šifrovania). Nastavte dve heslá s minimálnou dĺžkou 8 znakov a potom dokončite nastavenie.
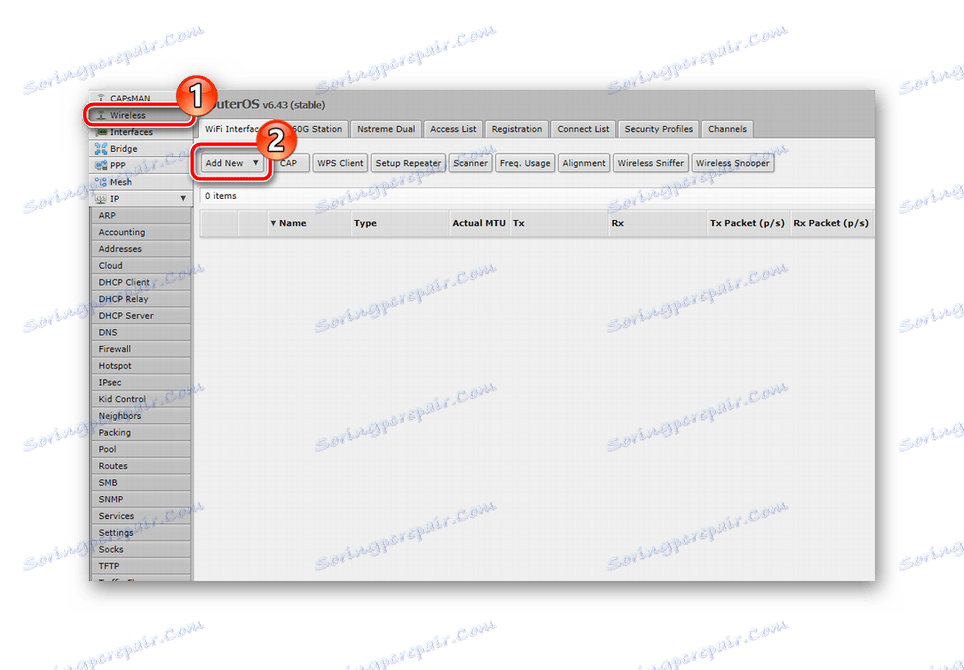
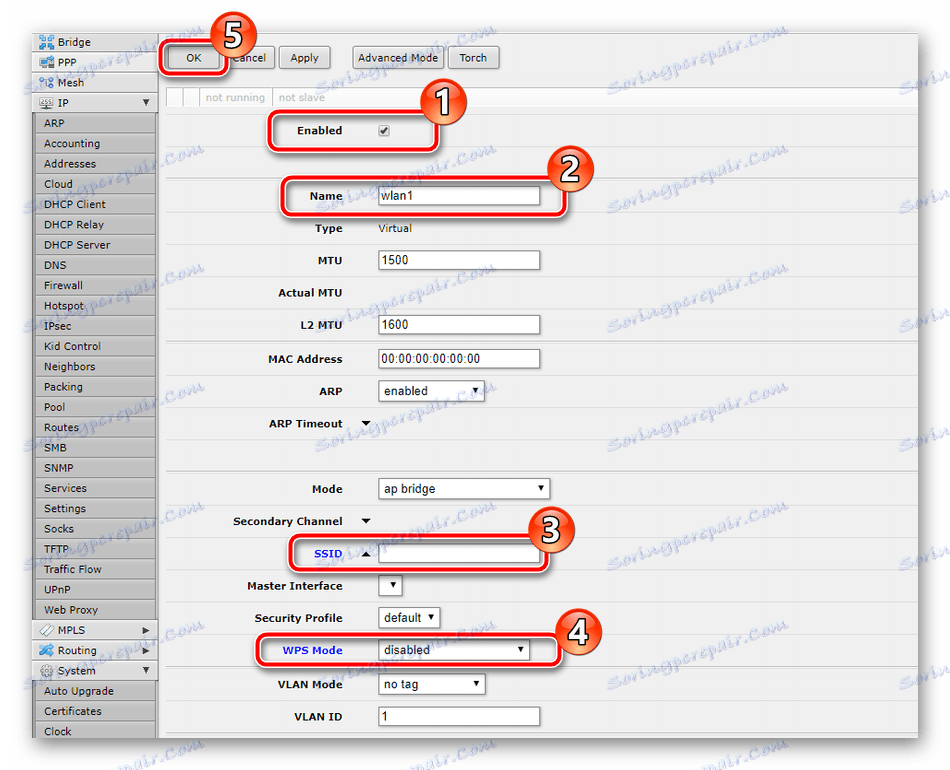
Pozri tiež: Čo je WPS na smerovači a prečo?
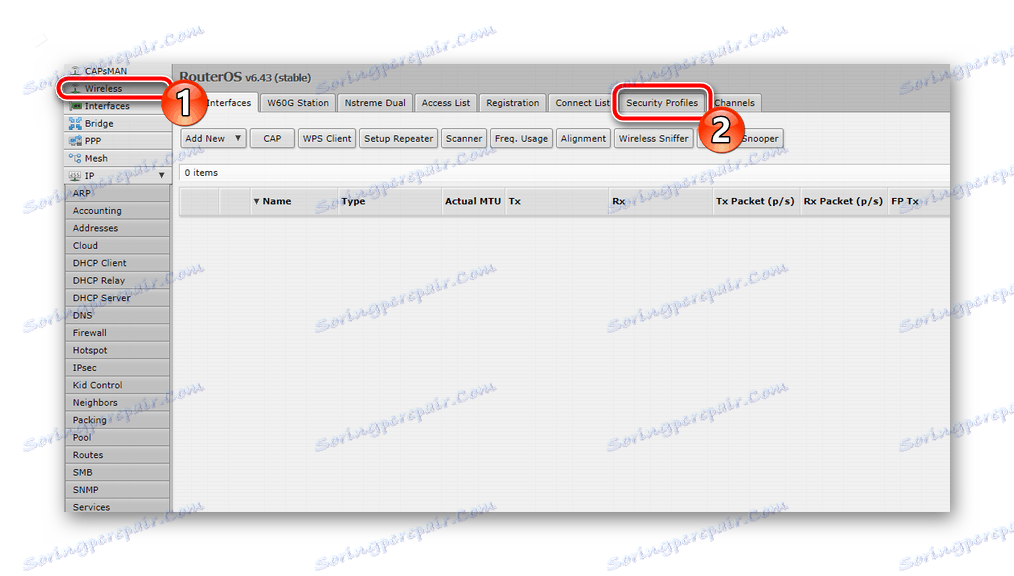
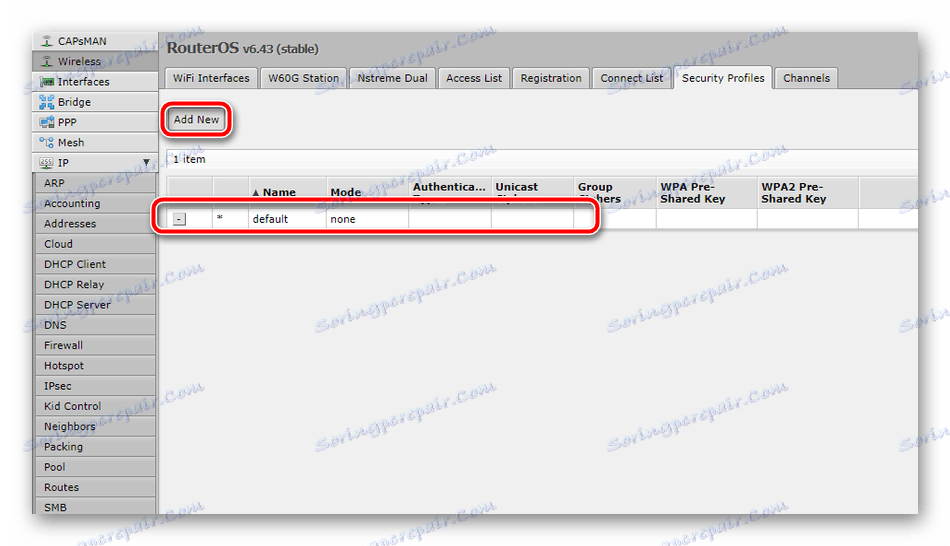
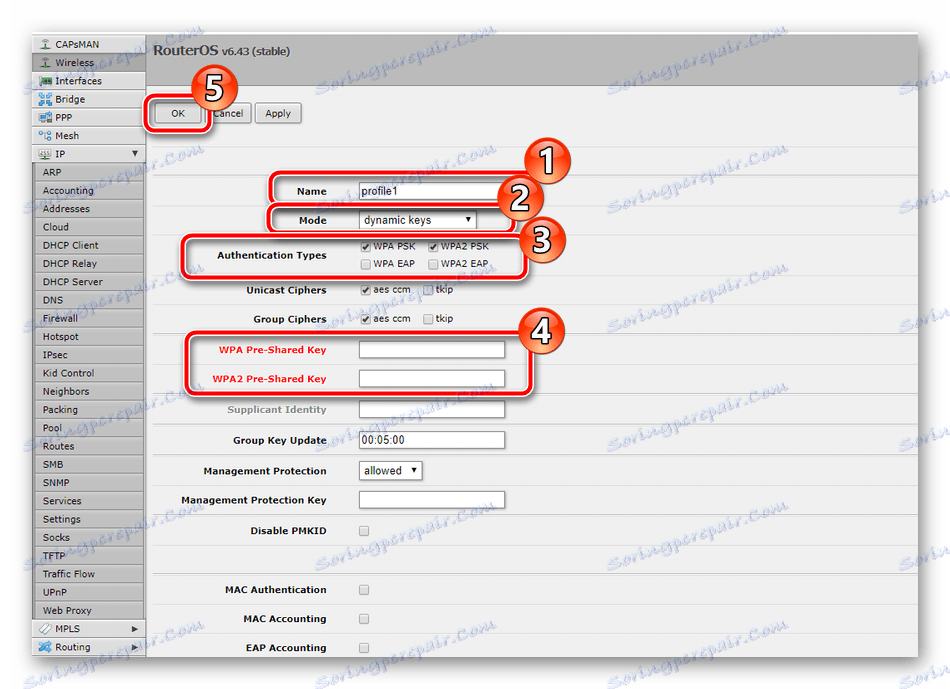
V tomto okamihu sa proces vytvárania bezdrôtového prístupového bodu skončil, po reštartovaní smerovača by mal fungovať normálne.
Možnosti zabezpečenia
Absolútne všetky bezpečnostné pravidlá siete routeru Mikrotik sa nastavujú cez sekciu Firewall . Obsahuje obrovský počet politík, ktorých doplnenie sa uskutočňuje takto:
- Otvorte sekciu Firewall , kde sa zobrazia všetky súčasné pravidlá. Prejdite na doplnok kliknutím na tlačidlo "Pridať nový" .
- V ponuke sa nastavia potrebné pravidlá a potom sa tieto zmeny uložia.
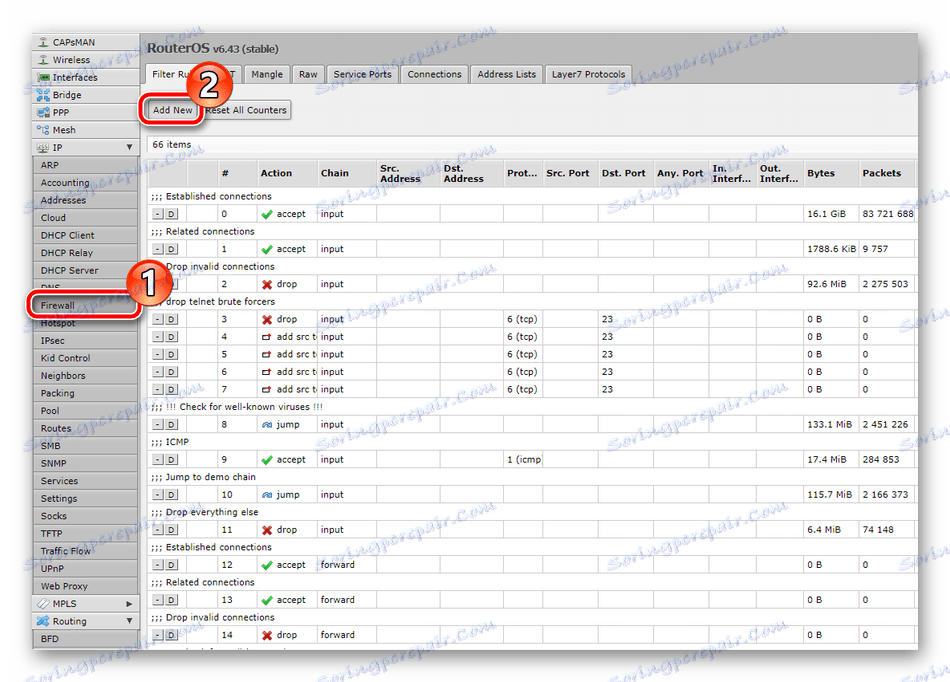
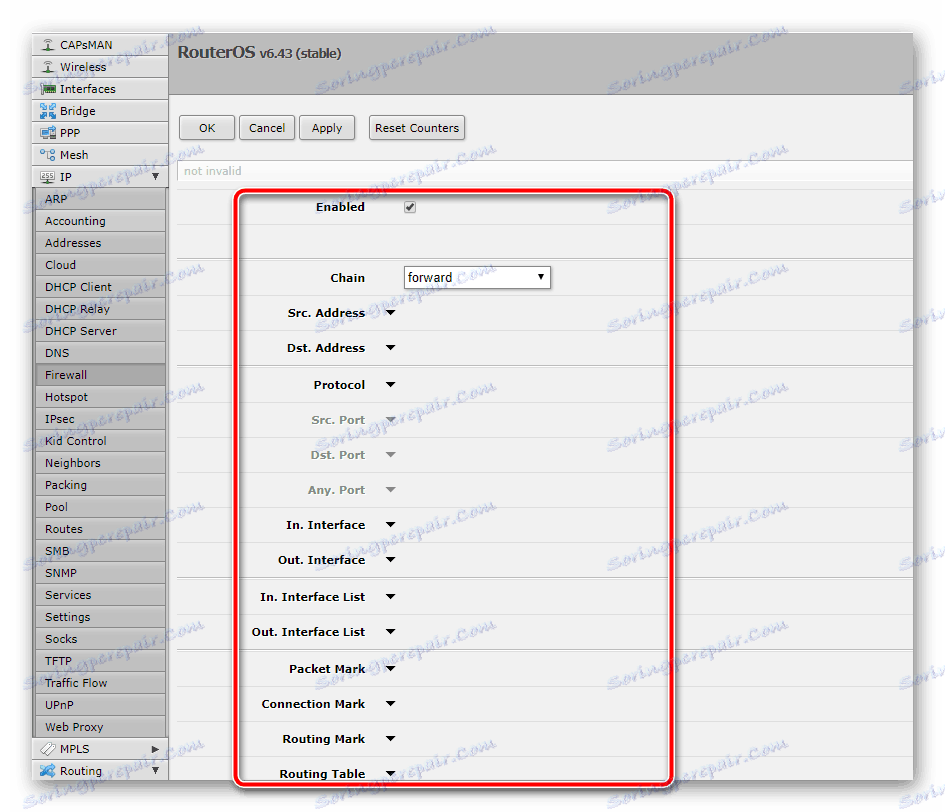
Tu je obrovské množstvo jemností a pravidiel, ktoré pravidelný používateľ nie vždy potrebuje. Odporúčame prečítať si ďalší článok na nižšie uvedenom odkazu. V ňom sa dozviete podrobné informácie o úprave hlavných parametrov brány firewall.
Ďalšie podrobnosti: Nastavenie brány firewall v smerovači Mikrotik
Dokončite nastavenie
Zostáva zvážiť len niekoľko nie najdôležitejších bodov, po ktorých bude dokončený postup konfigurácie smerovača. Nakoniec musíte vykonať nasledujúce akcie:
- Otvorte kategóriu "Systém" a vyberte podsektor "Používatelia" . V zozname nájdite účet správcu alebo vytvorte nový.
- Definujte profil v jednej zo skupín. Ak je to administrátor, bude správnejšie priradiť hodnotu "Full" a potom kliknúť na "Password" .
- Zadajte heslo na prístup k webovému rozhraniu alebo Winboxu a potvrďte ho.
- Otvorte ponuku "Hodiny" a nastavte presný čas a dátum. Toto nastavenie je potrebné nielen pre bežný zber štatistických údajov, ale aj pre správnu prevádzku pravidiel brány firewall.
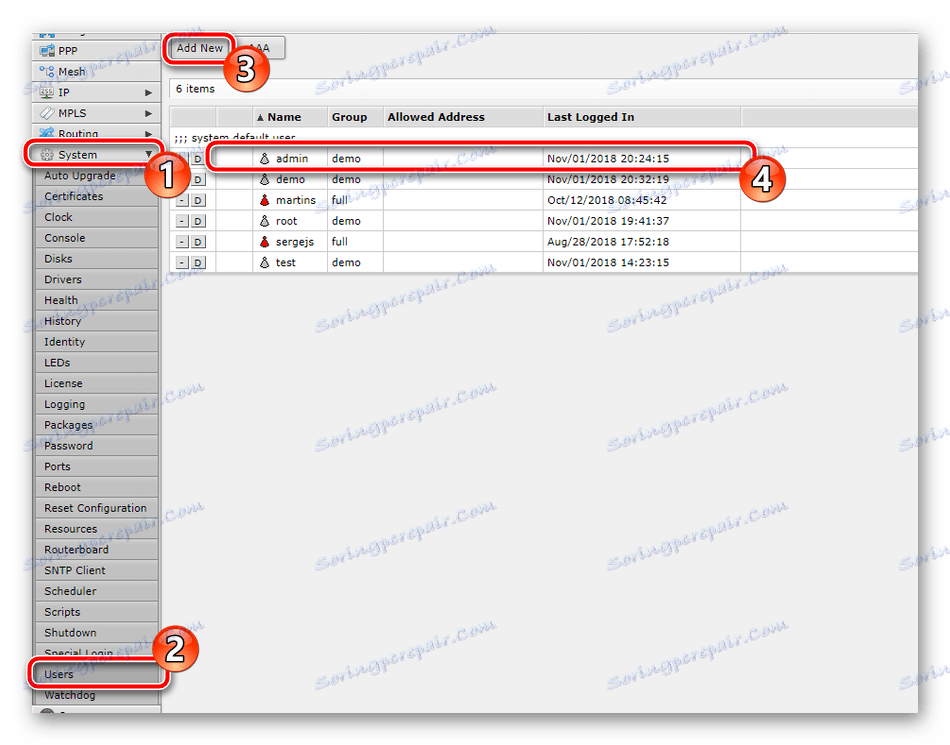

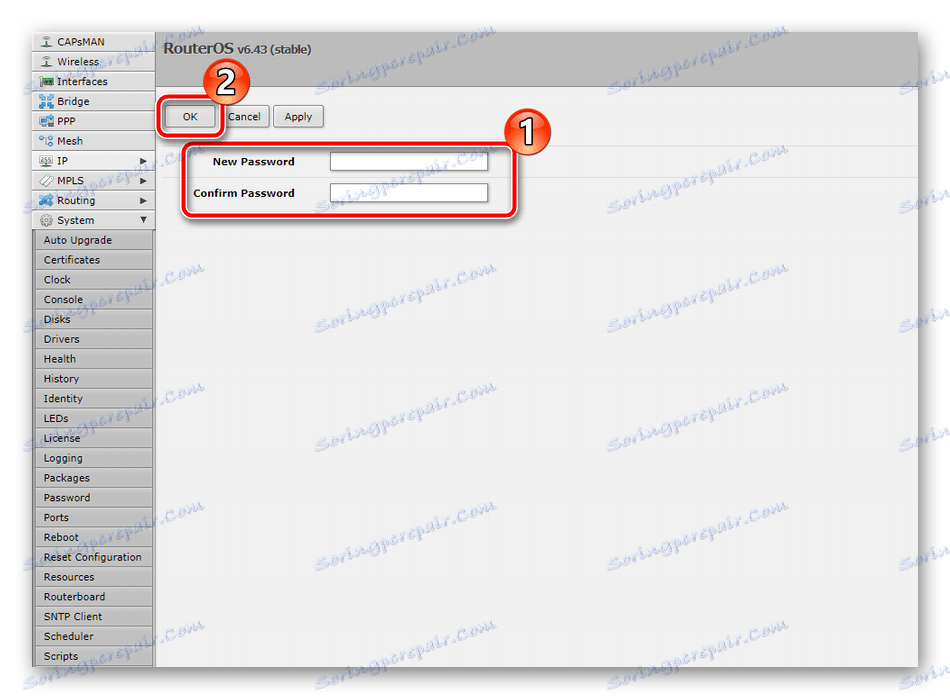
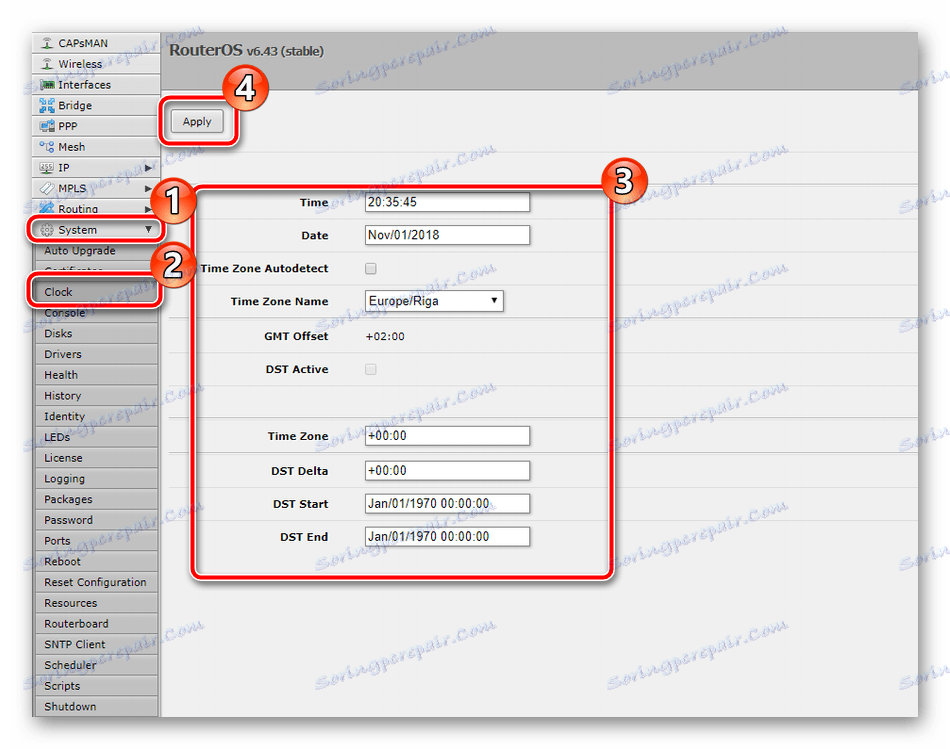
Teraz reštartujte smerovač a proces nastavenia je úplne dokončený. Ako môžete vidieť, niekedy je ťažké porozumieť celému operačným systémom, ale s každým úsilím sa s ním dokáže vyrovnať každý. Dúfame, že náš článok vám pomohol s nastavením RB951G-2HnD, a ak máte akékoľvek otázky, opýtajte sa ich v komentároch.
