Pripojte a konfigurujte lokálnu sieť v systéme Windows 7
Teraz takmer každý dom má počítač alebo notebook, najčastejšie je niekoľko zariadení naraz. Môžete ich navzájom prepojiť pomocou lokálnej siete. V tomto článku sa budeme podrobne zaoberať procesom jeho spojenia a konfigurácie.
obsah
Metódy pripojenia na vytvorenie lokálnej siete
Kombinovanie zariadení do jednej lokálnej siete vám umožňuje používať zdieľané služby, sieťovú tlačiareň, priamo zdieľať súbory a vytvárať hernú zónu. Existuje niekoľko rôznych spôsobov, ako pripojiť počítače k rovnakej sieti:
Odporúčame vám, aby ste sa najprv oboznámili so všetkými dostupnými možnosťami pripojenia, aby ste si vybrali najvhodnejšiu možnosť pripojenia. Potom môžete prejsť na nastavenie.
Metóda 1: Sieťový kábel
Spojenie dvoch zariadení pomocou sieťového kábla je najjednoduchšie, má však jednu významnú nevýhodu - môžu sa pripojiť iba dva počítače alebo prenosné počítače. Stačí, ak má používateľ jeden sieťový kábel, vložte ho do príslušných konektorov pre budúcich účastníkov siete a predkonfigurujte pripojenie.
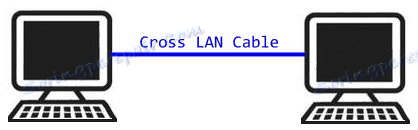
Metóda 2: Wi-Fi
Táto metóda bude vyžadovať dve alebo viac zariadení s možnosťou pripojenia cez Wi-Fi. Vytvorenie siete týmto spôsobom zvyšuje mobilitu pracoviska, uvoľňuje káble a umožňuje pripojiť viac ako dve zariadenia. Predtým, počas nastavenia, používateľ bude musieť ručne zaregistrovať adresy IP na všetkých členov siete.

Metóda 3: prepnutie
Voľba prepínača vyžaduje niekoľko sieťových káblov, ich počet by mal zodpovedať počtu zariadení pripojených k sieti a jedného prepínača. Na každý port prepínača je pripojený prenosný počítač, počítač alebo tlačiareň. Počet pripojených zariadení závisí len od počtu portov na prepínači. Nevýhodou tejto metódy je potreba zakúpenia dodatočného zariadenia a manuálne zadanie IP adresy každého účastníka siete.
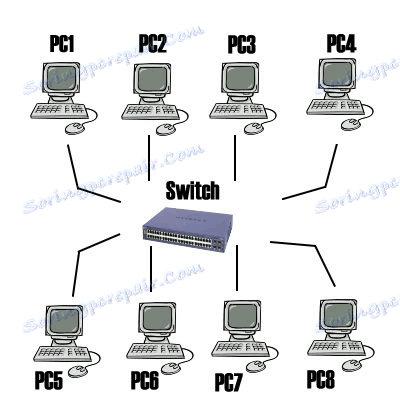
Metóda 4: smerovač
Prostredníctvom smerovača sa vykonáva aj vytváranie lokálnej siete. Výhodou tejto metódy je, že okrem drôtových zariadení je samozrejme pripojená aj cez Wi-Fi, ak ju router podporuje. Táto možnosť je jedným z najvhodnejších, pretože umožňuje kombinovať smartfóny, počítače a tlačiarne, nakonfigurovať internet vo vašej domácej sieti a nevyžaduje individuálne nastavenie siete na každom zariadení. Existuje jedna nevýhoda - používateľ je povinný zakúpiť a nakonfigurovať smerovač.

Ako nastaviť lokálnu sieť v systéme Windows 7
Teraz, keď ste sa rozhodli pre pripojenie a vykonali ho, je potrebné vykonať nejaké manipulácie, aby všetko fungovalo správne. Všetky metódy, s výnimkou štvrtého, vyžadujú úpravu adries IP na každom zariadení. Ak ste pripojení pomocou smerovača, môžete preskočiť prvý krok a pokračovať ďalej.
Krok 1: Registrácia nastavení siete
Tieto akcie sa musia vykonávať vo všetkých počítačoch alebo prenosných počítačoch pripojených k rovnakej lokálnej sieti. Z používateľov sa nevyžadujú žiadne ďalšie znalosti alebo zručnosti, jednoducho postupujte podľa pokynov:
- Prejdite na položku "Štart" a vyberte "Ovládací panel" .
- Prejdite na "Centrum sietí a zdieľania " .
- Zvoľte možnosť "Zmeniť nastavenia adaptéra".
- V tomto okne vyberte bezdrôtové alebo LAN pripojenie v závislosti od zvolenej metódy, kliknite pravým tlačidlom myši na ikonu a prejdite na položku "Vlastnosti" .
- Na karte Sieť musíte aktivovať riadok "Internet Protocol Version 4 (TCP / IPv4)" a prejsť na "Properties" .
- V okne, ktoré sa otvorí, si všimnite tri riadky s adresou IP, maskou podsiete a predvolenou bránou. Prvý riadok musí byť
192.168.1.1. Na druhom počítači sa posledná číslica zmení na "2" , na tretej - "3" atď. V druhom riadku by mala byť hodnota255.255.255.0. A hodnota "primárnej brány" by sa nemala zhodovať s hodnotou v prvom riadku, v prípade potreby jednoducho zmeniť posledné číslo na inú. - Pri prvom pripojení sa zobrazí nové okno s možnosťami umiestnenia v sieti. Tu je potrebné vybrať vhodný typ siete, čo zabezpečí príslušnú bezpečnosť a niektoré nastavenia brány firewall systému Windows sa použijú automaticky.

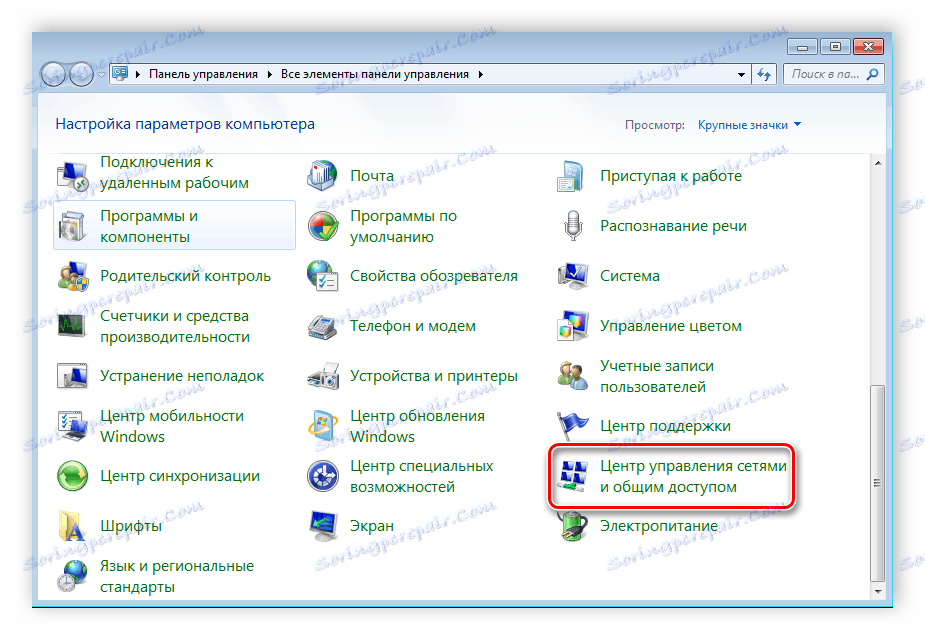


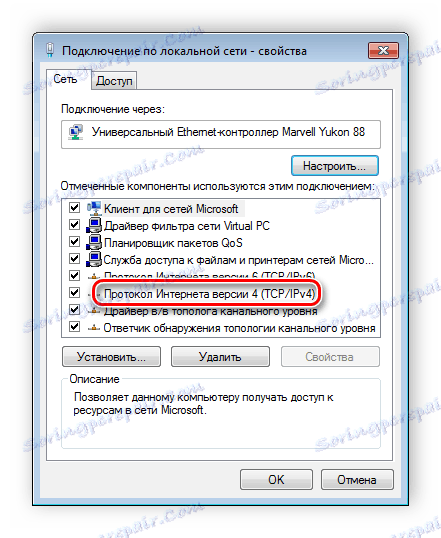


Krok 2: Skontrolujte názvy sietí a počítačov
Pripojené zariadenia musia patriť do rovnakej pracovnej skupiny, ale majú rôzne názvy, takže všetko funguje správne. Overenie je veľmi jednoduché, musíte vykonať niekoľko krokov:
- Vráťte sa späť na "Štart" , "Ovládací panel" a zvoľte "Systém" .
- Tu je potrebné dbať na riadky "Počítač" a "Pracovná skupina" . Prvé meno každého účastníka by malo byť odlišné a druhé meno by sa malo zhodovať.
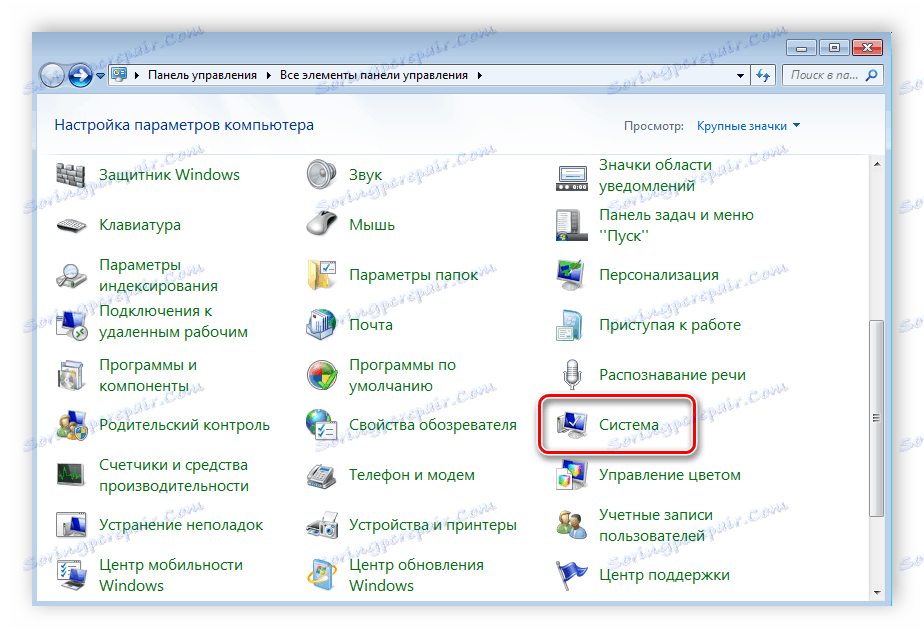
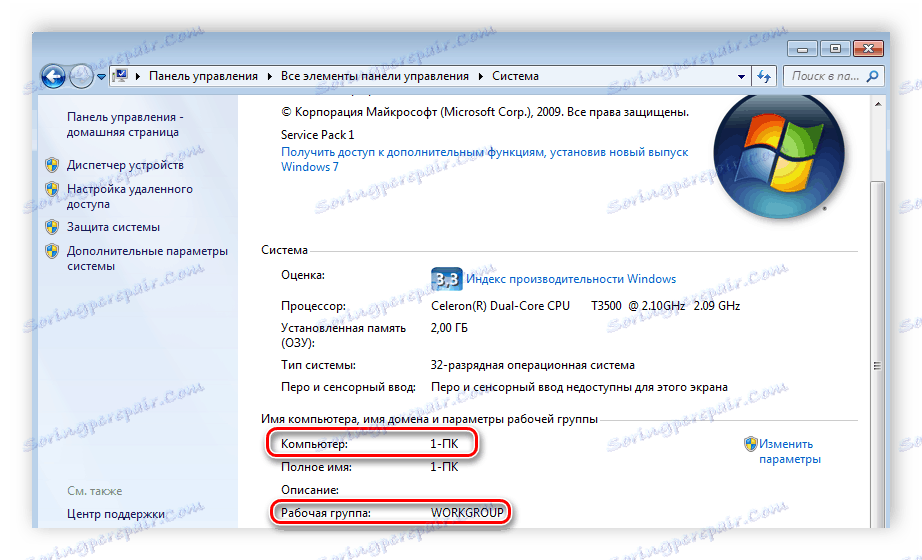
Ak sa názvy zhodujú, potom ich zmeňte kliknutím na položku "Zmeniť nastavenia" . Táto kontrola sa musí vykonať na každom pripojenom zariadení.
Krok 3: Skontrolujte firewall systému Windows
Brána firewall systému Windows musí byť zapnutá, takže ho musíte skontrolovať vopred. Budete potrebovať:
- Prejdite na položku "Štart" a vyberte "Ovládací panel" .
- Prejdite do časti "Správa" .
- Zvoľte "Správa počítača" .
- V sekcii Služby a aplikácie musíte prejsť na parameter "Brána Windows Firewall" .
- Tu zadajte typ spustenia "Automaticky" a uložte vybraté nastavenia.



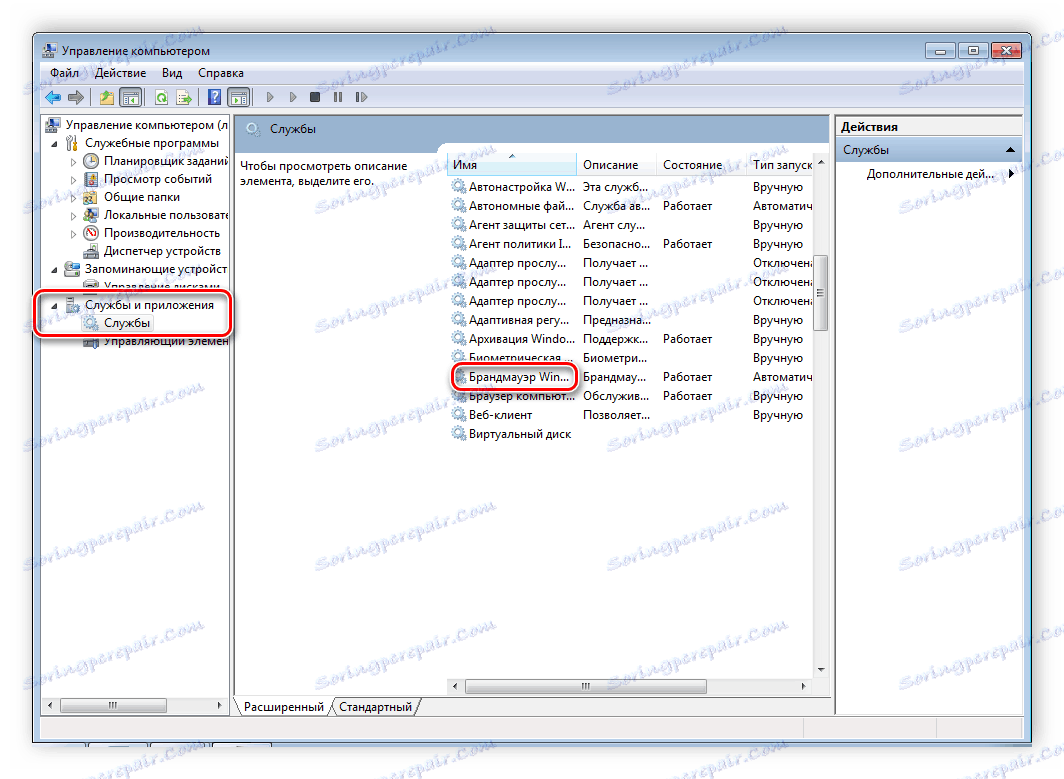
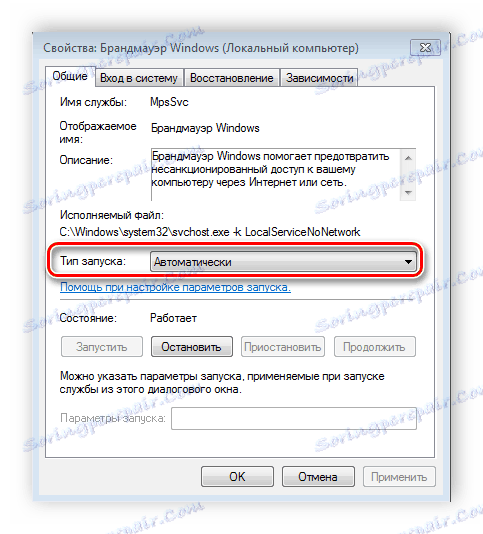
Krok 4: Overte prevádzku siete
Posledným krokom je otestovať výkonnosť siete. Ak to chcete urobiť, použite príkazový riadok. Analýzu môžete vykonať nasledovne:
- Podržte klávesovú kombináciu Win + R a napíšte do
cmd. - Zadajte príkaz
pinga adresu IP iného pripojeného počítača. Stlačte kláves Enter a čakajte na dokončenie spracovania. - Ak je nastavenie úspešné, počet stratených paketov zobrazených v štatistike by mal byť nulový.
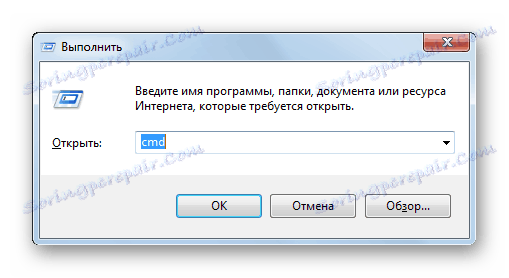
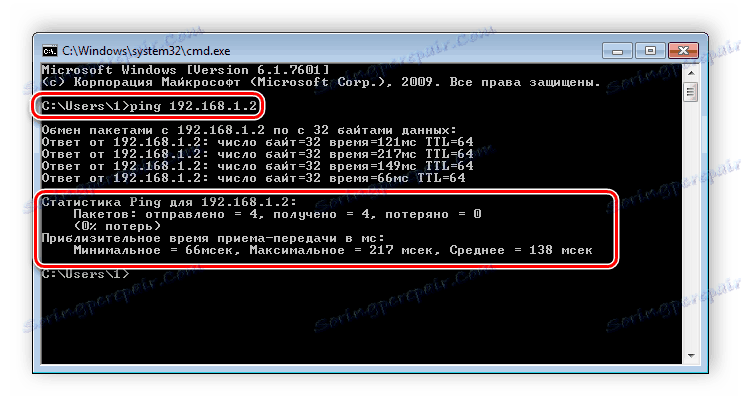
Tým sa dokončí proces pripojenia a konfigurácie lokálnej siete. Znova by som chcel upozorniť na skutočnosť, že všetky metódy okrem pripojenia prostredníctvom smerovača vyžadujú ručné priradenie IP adries každého počítača. V prípade použitia smerovača je tento krok jednoducho preskočený. Dúfame, že tento článok je užitočný a môžete ľahko nastaviť domácu alebo verejnú LAN.