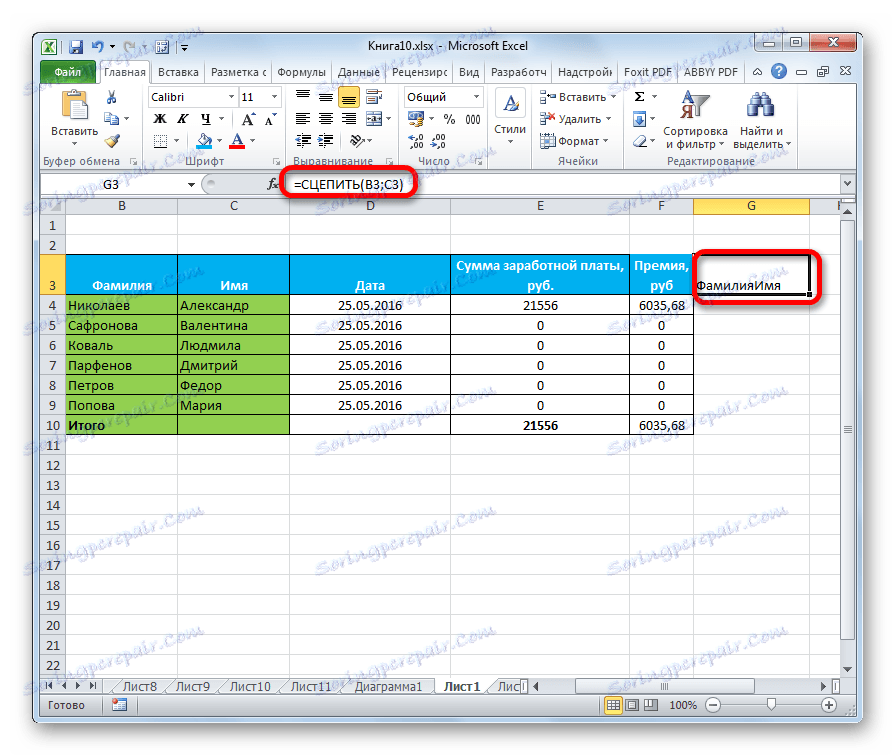Zlúčiť stĺpce v programe Microsoft Excel
Pri práci v programe Excel sa niekedy stáva potrebné kombinovať dva alebo viac stĺpcov. Niektorí používatelia nevedia, ako to urobiť. Iní sú oboznámení len s najjednoduchšími možnosťami. Budeme diskutovať o všetkých možných spôsoboch spojenia týchto prvkov, pretože v každom jednotlivom prípade je racionálne použiť rôzne možnosti.
obsah
Postup zlúčenia
Všetky spôsoby kombinovania stĺpcov je možné podmienene rozdeliť na dve veľké skupiny: použitie formátovania a použitie funkcií. Formátovací postup je jednoduchší, ale niektoré úlohy pre zlúčenie stĺpcov je možné vyriešiť iba pomocou špeciálnej funkcie. Zvážte všetky možnosti podrobnejšie a určite, v ktorých konkrétnych prípadoch je lepšie použiť určitú metódu.
Metóda 1: Zlúčiť pomocou kontextového menu
Najčastejším spôsobom, ako kombinovať stĺpce, je použiť nástroje kontextovej ponuky.
- Vyberieme prvý z vyššie uvedených riadkov buniek stĺpcov, ktoré chceme zjednotiť. Kliknite na vybrané položky pravým tlačidlom myši. Otvorí kontextovú ponuku. Vyberte položku "Formát buniek ..." .
- Otvorí sa okno na formátovanie buniek. Prejdite na kartu Zarovnanie. V skupine nastavení "Zobrazenie" v blízkosti políčka "Zlúčenie buniek" . Potom kliknite na tlačidlo "OK" .
- Ako vidíte, skombinovali sme len horné bunky tabuľky. Musíme zlúčiť všetky bunky dvoch stĺpcov riadok po riadku. Vyberte zlúčenú bunku. Na karte "Domov" na karte kliknite na tlačidlo "Formát podľa vzoru" . Toto tlačidlo má tvar kefy a nachádza sa v paneli s nástrojmi Schránka . Potom vyberte len zvyšok oblasti, v ktorej chcete zlúčiť stĺpce.
- Po vykonaní formátovania vzorky sa stĺpce tabuľky zlúčia do jedného.
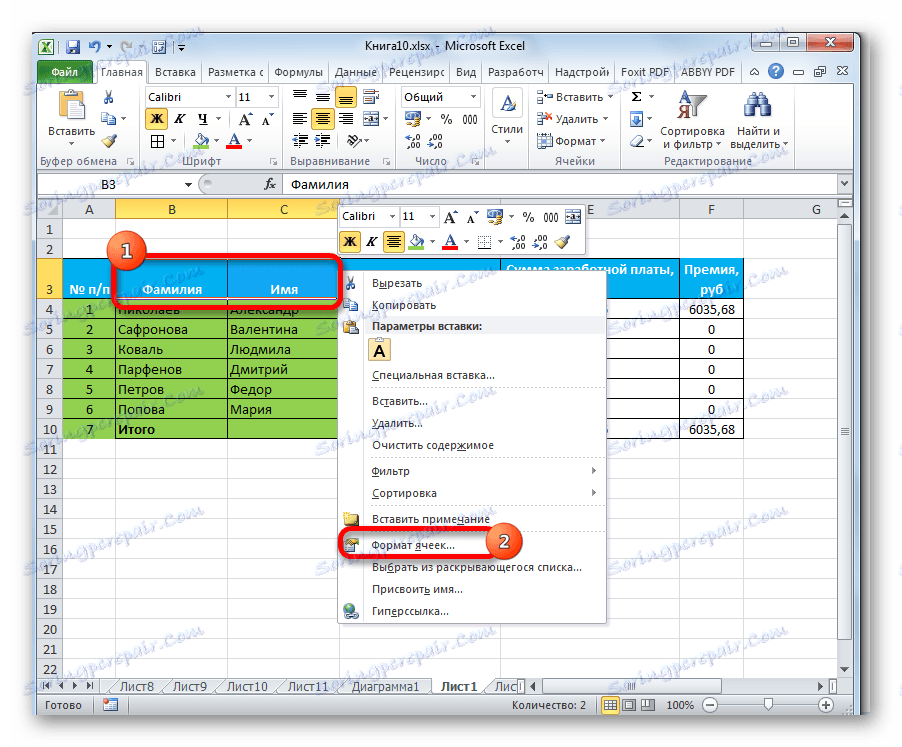
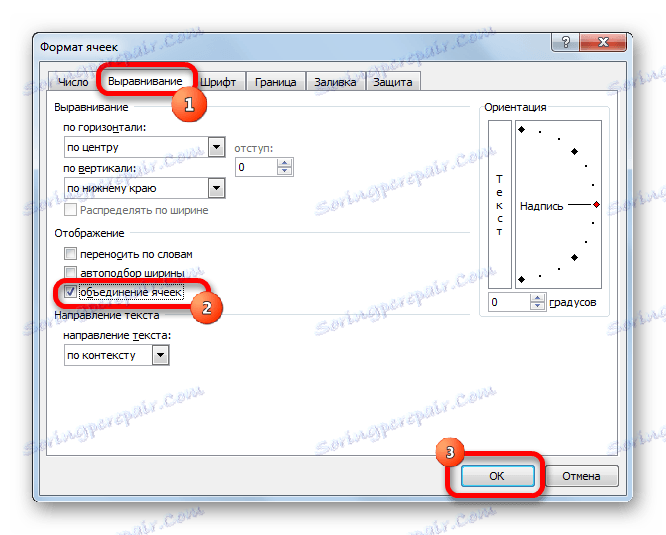
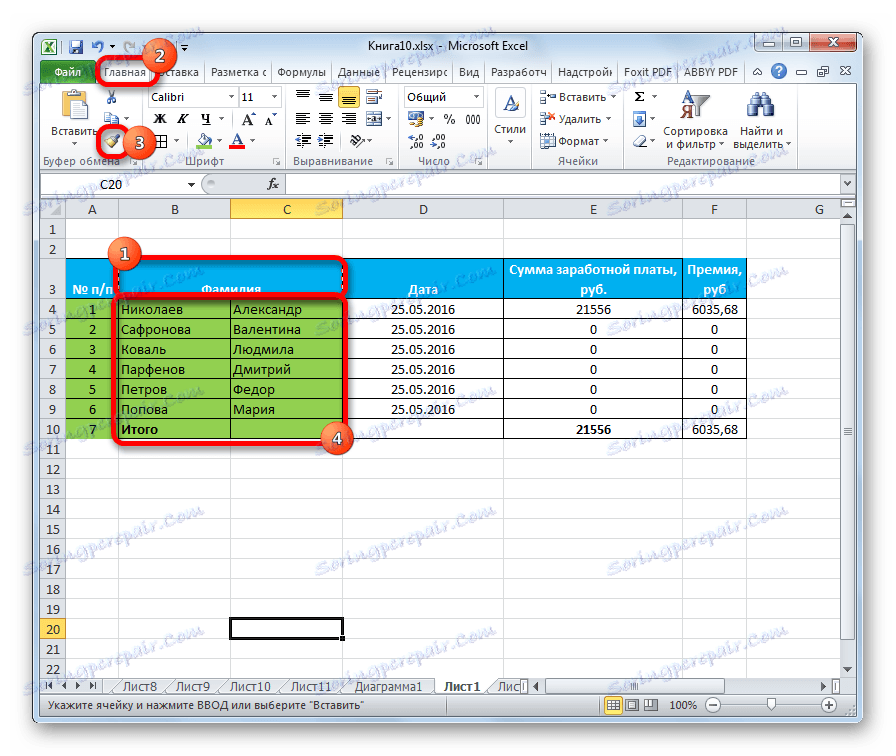
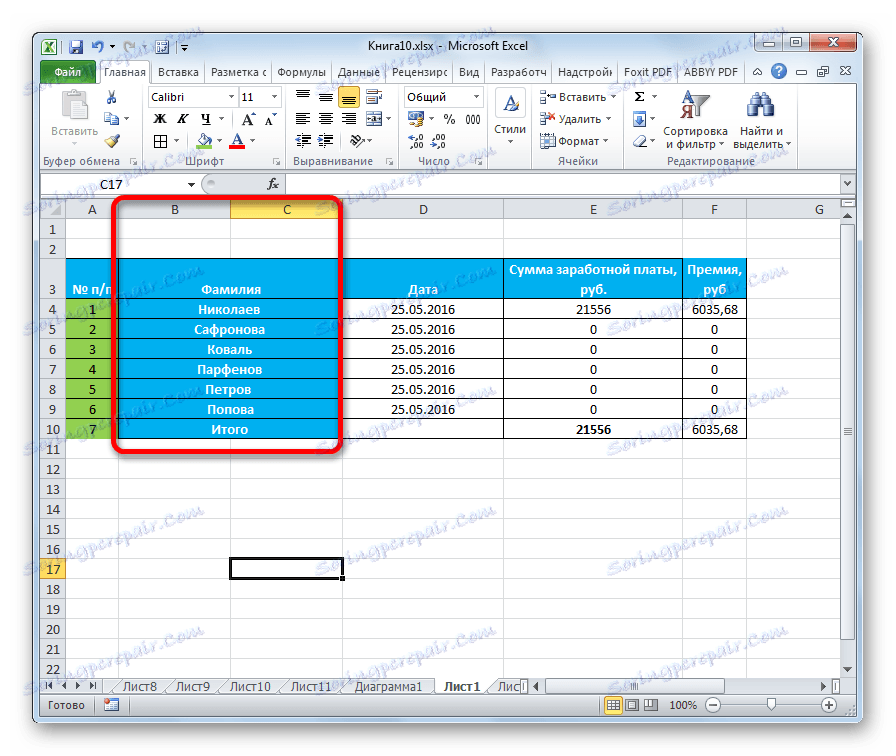
Pozor prosím! Ak sú v zlúčených bunkách údaje, uložia sa iba informácie, ktoré sú v prvom stĺpci vľavo od zvoleného intervalu. Všetky ostatné údaje budú zničené. Preto sa s výnimkou výnimiek odporúča použiť túto metódu na prácu s prázdnymi bunkami alebo stĺpcami s údajmi s nízkou hodnotou.
Metóda 2: Zapojte sa pomocou tlačidla na páse
Stĺpce môžete tiež zlúčiť pomocou tlačidla na karte. Tento spôsob je vhodný na použitie, ak chcete skombinovať nielen stĺpce samostatnej tabuľky, ale list ako celok.
- Aby sa stĺpce na hárku úplne zlúčili, musia sa najprv vybrať. Presúvame sa na horizontálnom súradnicovom paneli programu Excel, v ktorom sú názvy stĺpcov napísané písmenami latinskej abecedy. Uložte ľavé tlačidlo myši a vyberte tie stĺpce, ktoré sa majú zlúčiť.
- Prejdite na kartu Domov , ak sa práve nachádzame v inej záložke. Klikneme na ikonu trojuholníka smerom nadol vpravo od tlačidla "Zlúčiť a umiestniť do stredu" , ktoré sa nachádza v páse s nástrojmi v "Zarovnanie" . Otvorí sa ponuka. Vyberte položku "Zlúčiť podľa riadkov" .
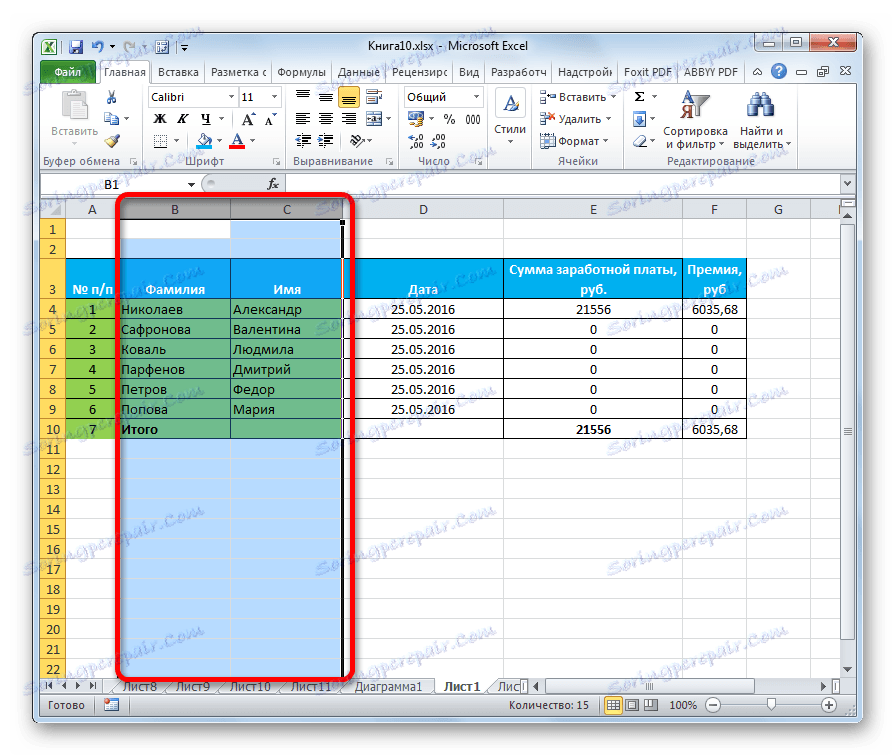

Po týchto krokoch sa zlúčia vybrané stĺpce celého hárka. Keď použijete túto metódu, ako v predchádzajúcej verzii, všetky údaje okrem tých, ktoré boli pred zlúčením boli v ľavom stĺpci, sa stratia.
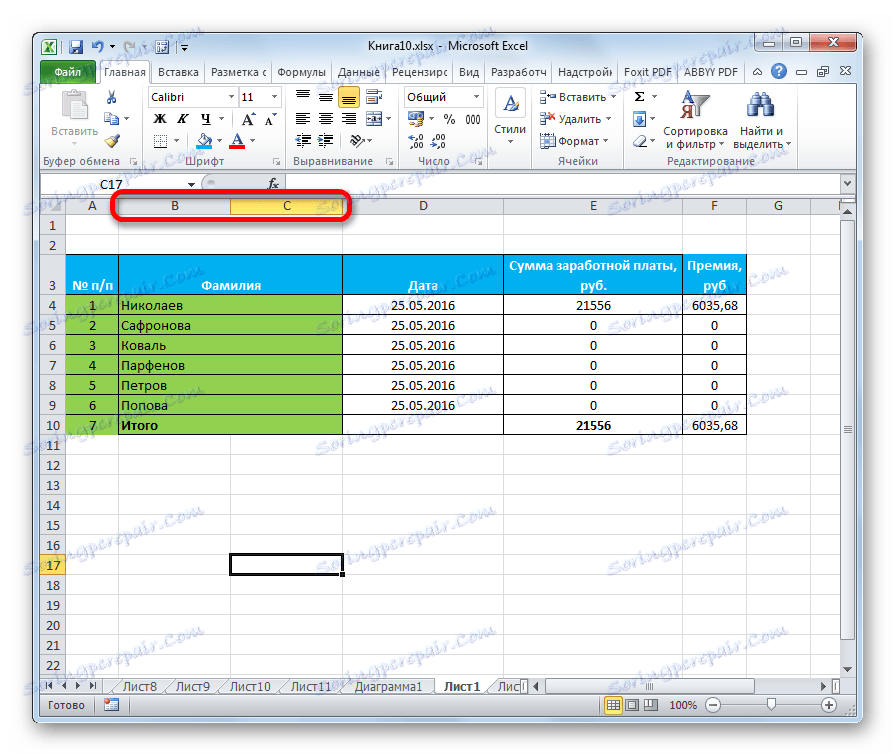
Metóda 3: Pripojte sa pomocou funkcie
Súčasne je možné kombinovať stĺpce bez straty dát. Implementácia tohto postupu je oveľa komplikovanejšia než prvá metóda. Vykonáva sa pomocou funkcie CONCEPT .
- Vyberte ľubovoľnú bunku v prázdnom stĺpci v hárku programu Excel. Ak chcete zavolať sprievodcu funkciami , klikneme na tlačidlo "Vložiť funkciu" , ktoré sa nachádza v blízkosti riadku vzorca.
- Otvorí sa okno so zoznamom rôznych funkcií. Potrebujeme nájsť medzi nimi názov "CLUTCH" . Po nájdení zvoľte túto položku a kliknite na tlačidlo "OK" .
- Potom sa otvorí okno s argumentmi funkcie COUNTER . Jeho argumenty sú adresy buniek, ktorých obsah je potrebné zlúčiť. V poliach "Text1" , "Text2" atď. Musíme zadať bunkové adresy najvyššieho riadku zlúčených stĺpcov. Môžete to urobiť tak, že zadáte adresy manuálne. Je však oveľa pohodlnejšie umiestniť kurzor do poľa príslušného argumentu a potom vybrať bunku, ktorá sa má zlúčiť. Presne to isté platí pre ostatné bunky prvého riadku stĺpcov, ktoré sa majú zlúčiť. Po umiestnení súradníc v poliach "Test1" , "Text2" atď. Kliknite na tlačidlo "OK" .
- V bunke, v ktorej je zobrazený výsledok spracovania hodnôt funkciou, sa zobrazia kombinované údaje prvého riadku stĺpcov, ktoré majú byť spojené. Ale, ako vidíte, slová v bunke s výsledkom zlúčenia, medzi nimi nie je žiadna medzera.
![Výsledok spracovania funkcie TRINK v programe Microsoft Excel]()
Aby sme ich oddelili, v riadku vzorcov za bodkočiarkou medzi súradnicami buniek vložíme nasledujúce symboly:
" ";V tomto prípade vložime medzi tieto dve uvozovky v týchto dodatočných symboloch. Ak hovoríme o konkrétnom príklade, v našom prípade záznam:
=СЦЕПИТЬ(B3;C3)bola zmenená na nasledovné:
=СЦЕПИТЬ(B3;" ";C3)Ako vidíte, medzi slovami sa objavuje medzera a už nie sú prilepené. Ak je to potrebné, môžete vložiť čiarkou alebo iný oddeľovač spolu s medzerou.
- Ale kým výsledok nevidíme iba za jeden riadok. Ak chcete získať kombinovanú hodnotu stĺpcov v iných bunkách, musíme tiež skopírovať funkciu COUNTER do dolného rozsahu. Ak to chcete urobiť, nastavte kurzor do pravého dolného rohu článku obsahujúceho vzorec. Značka plnenia sa zobrazí vo forme kríža. Uchopte ľavé tlačidlo myši a presuňte ho na koniec tabuľky.
- Ako vidíte, vzorec sa skopíruje do rozsahu nižšie a príslušné výsledky sa zobrazia v bunkách. Jednoducho však zadáme hodnoty do samostatného stĺpca. Teraz je potrebné zlúčiť pôvodné bunky a vrátiť údaje na pôvodné miesto. Ak jednoducho spojíme alebo odstránime pôvodné stĺpce, potom bude porušený vzorec CONCEPT a stratíme údaje. Preto budeme robiť trochu inak. Vyberte stĺpec s kombinovaným výsledkom. Na karte "Domov" kliknite na tlačidlo "Kopírovať" umiestnené na páse krabice v krabici nástrojov "Schránka". Ako alternatívnu akciu po výbere stĺpca zadajte Ctrl + C na klávesnici.
- Nastavte kurzor na ľubovoľnú prázdnu oblasť hárka. Kliknite pravým tlačidlom myši. V zobrazenej kontextovej ponuke v bloku "Vloženie parametrov" vyberieme položku "Hodnoty" .
- Uložili sme hodnoty kombinovaného stĺpca a už nie sú závislé od vzorca. Opäť kopírujeme údaje, ale z nového miesta.
- Vyberte prvý stĺpec pôvodného rozsahu, ktorý bude potrebné zlúčiť s ďalšími stĺpcami. Kliknite na tlačidlo "Vložiť" umiestnené na karte "Domov" v skupine nástrojov "Schránka" . Namiesto poslednej akcie môžete na klávesnici stlačiť klávesy Ctrl + V.
- Vyberte pôvodné stĺpce, ktoré chcete zlúčiť. Na karte "Domov" v poli "Zarovnanie" otvorte ponuku, ktorá je už známa z predchádzajúcej metódy, a zvoľte v nej "Zlúčiť podľa riadkov" .
- Potom sa môže niekoľkokrát objaviť okno s informačnou správou o strate údajov. Kedykoľvek kliknite na tlačidlo "OK" .
- Ako vidíte, údaje sa konečne kombinujú do jedného stĺpca v mieste, kde boli pôvodne požadované. Teraz je potrebné vymazať list z údajov o tranzite. Existujú dve takéto oblasti: stĺpec so vzorcami a stĺpec s kopírovanými hodnotami. Zvolíme prvý a druhý rozsah. Kliknite pravým tlačidlom myši na vybranú oblasť. V kontextovej ponuke vyberte položku "Vyčistiť obsah" .
- Keď sme sa zbavili tranzitných údajov, formátujeme zlúčený stĺpec podľa nášho uváženia, pretože v dôsledku našich manipulácií bol jeho formát obnovený. Tu všetko závisí od účelu konkrétnej tabuľky a zostáva podľa uváženia používateľa.
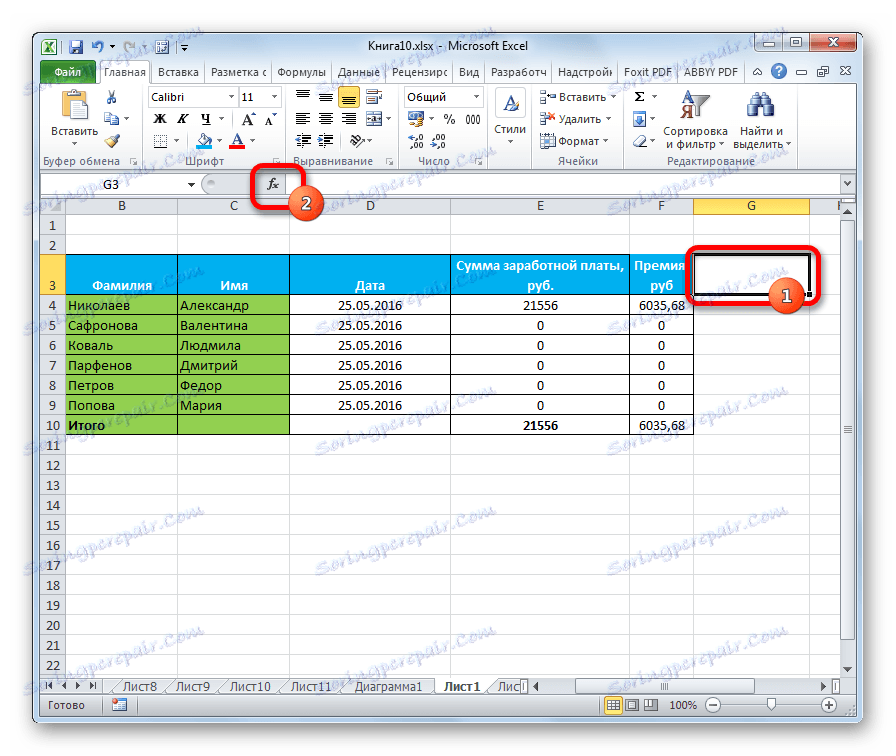

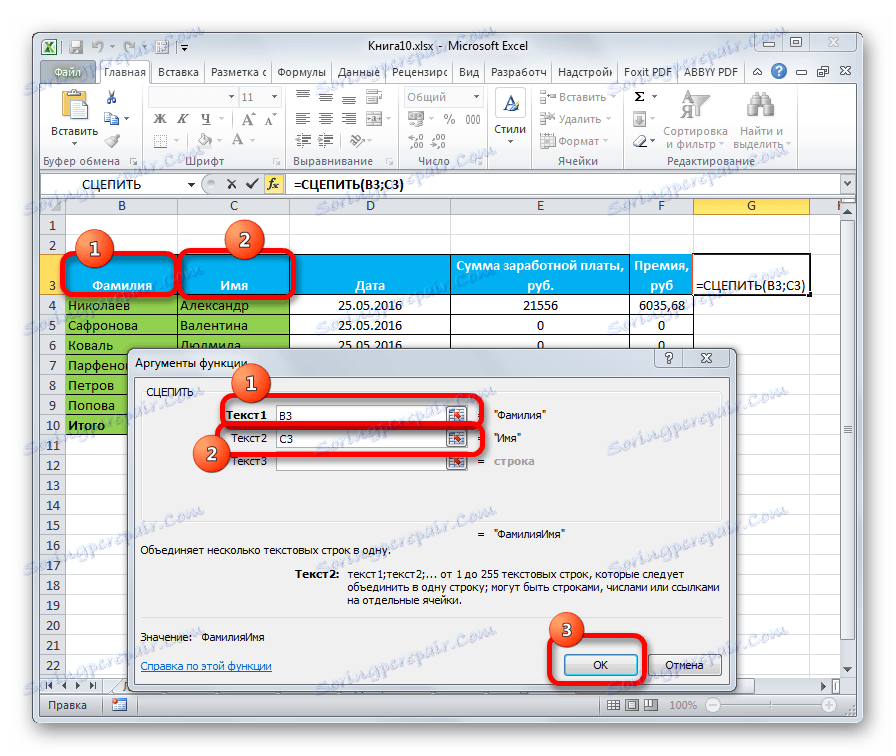
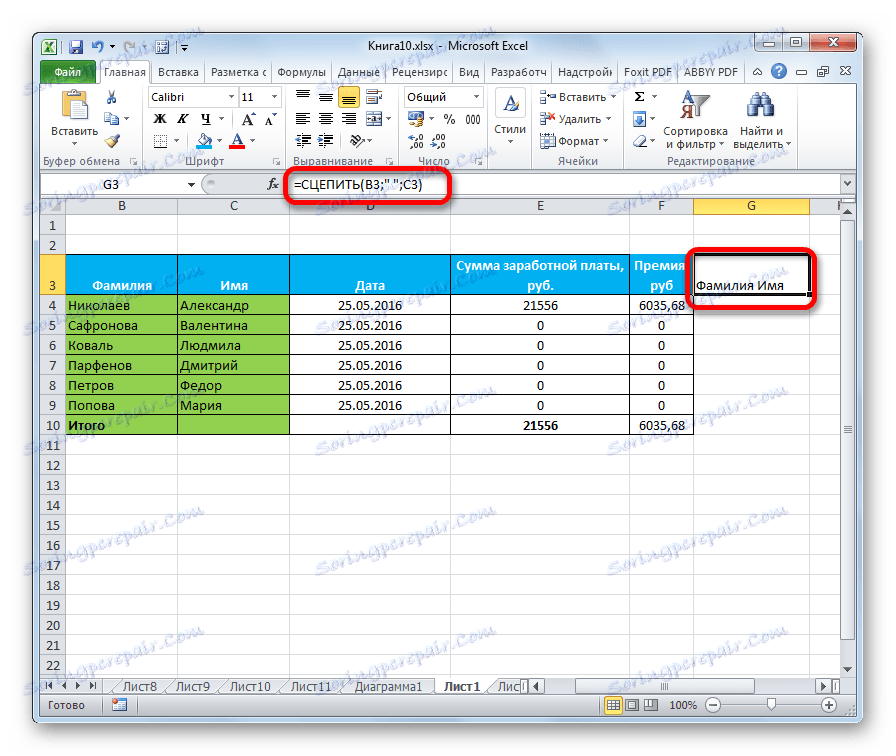
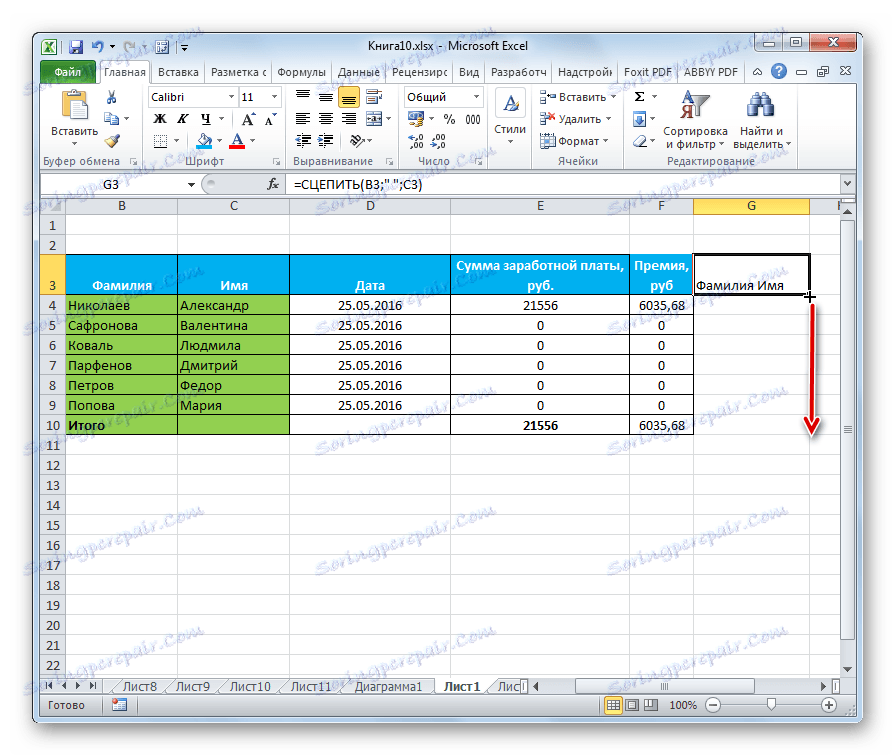
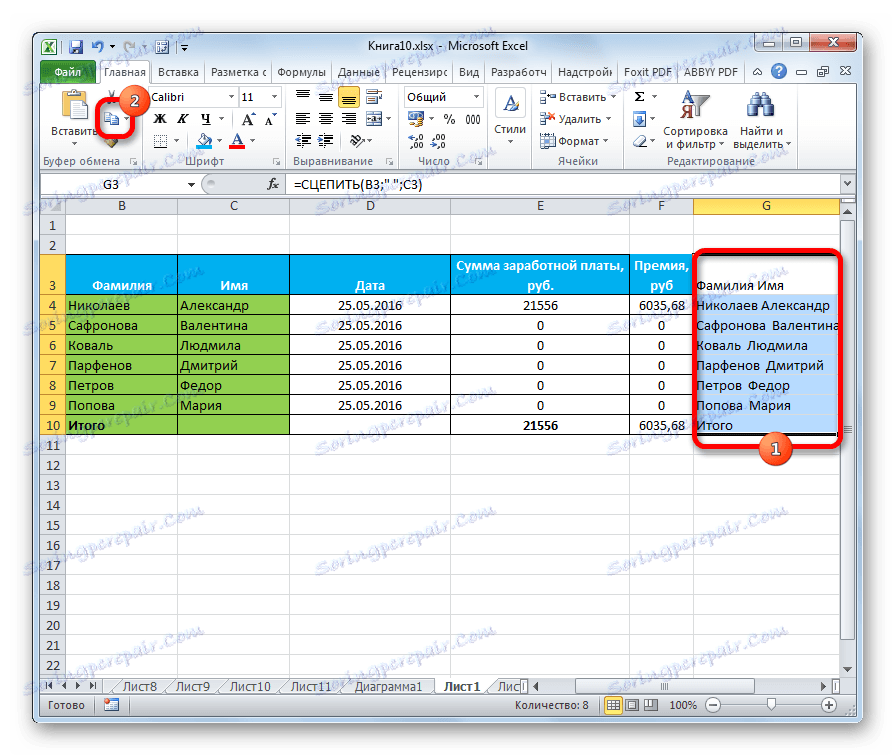
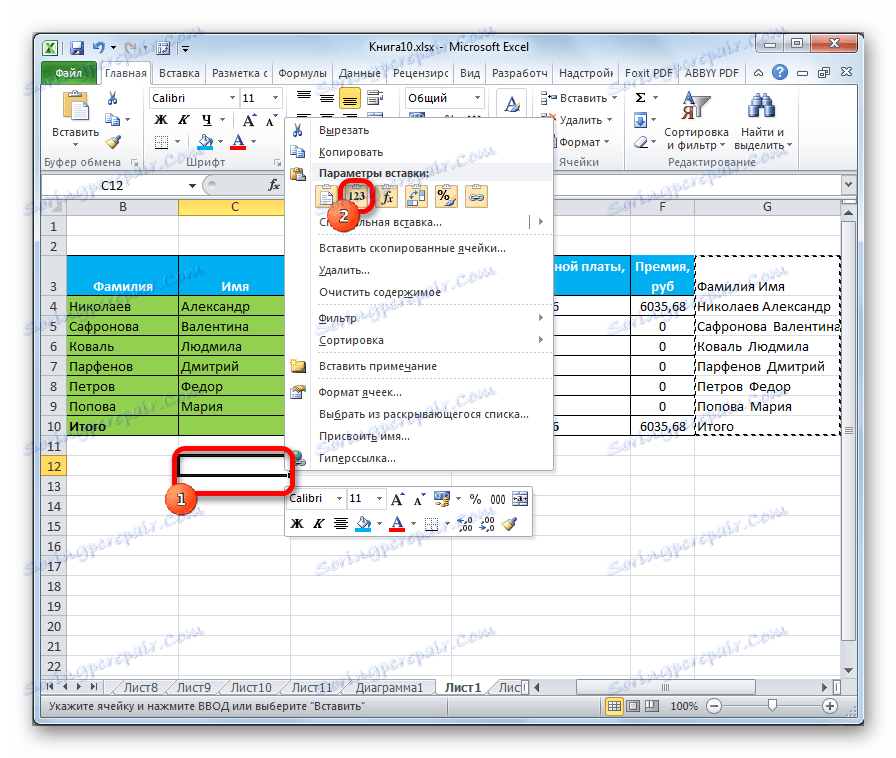
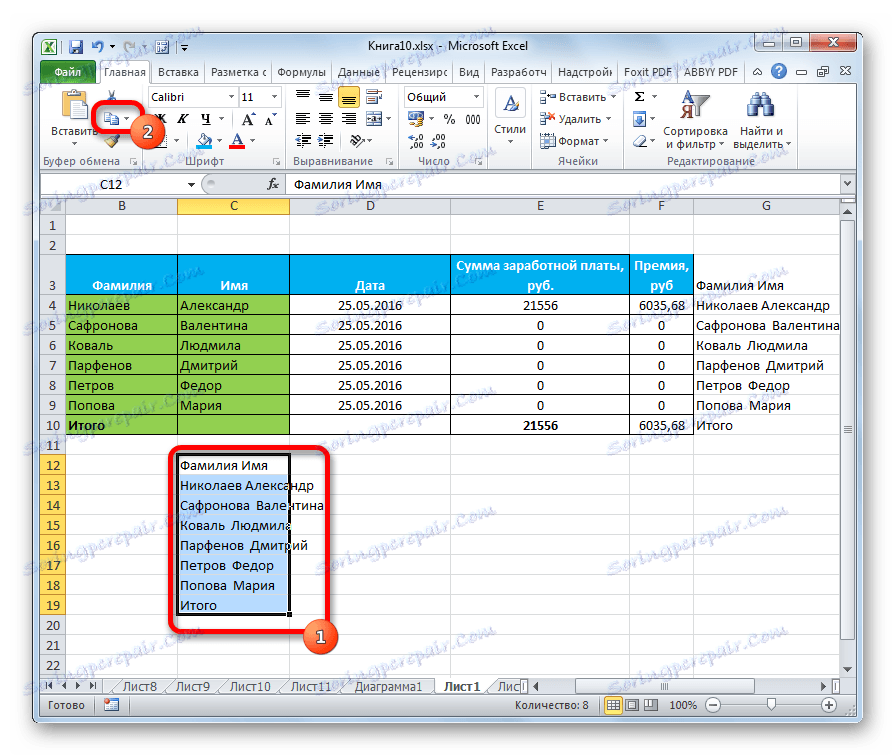
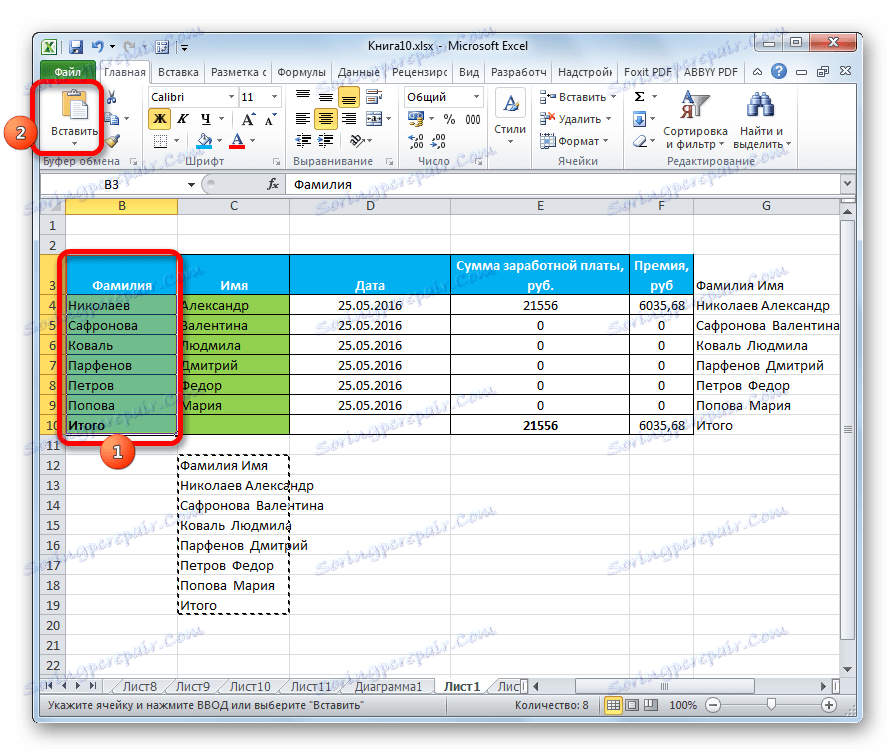
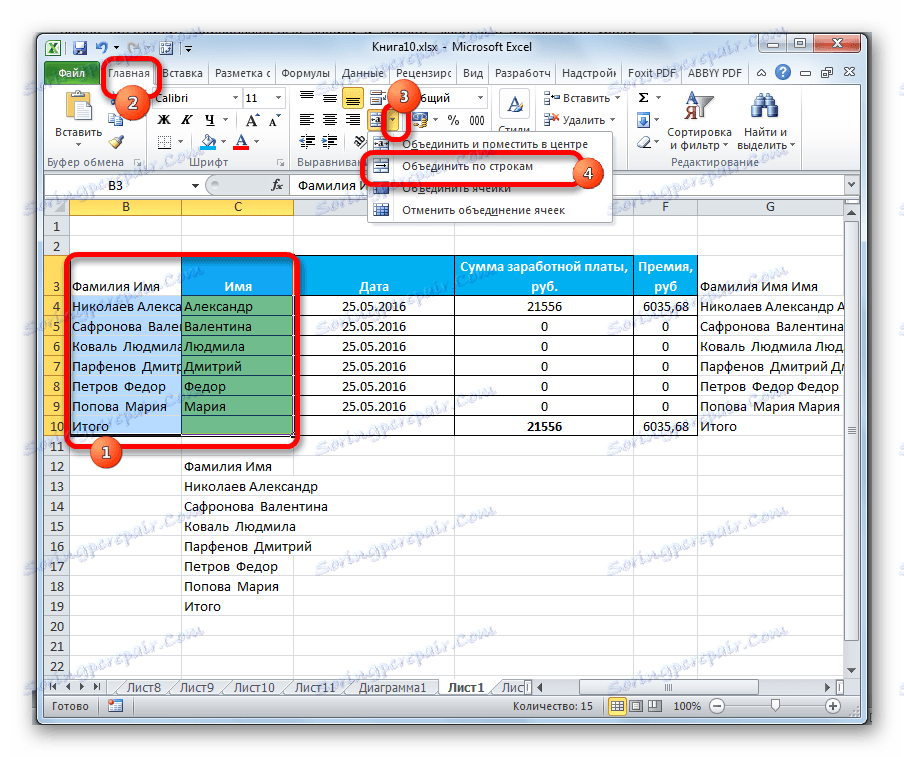
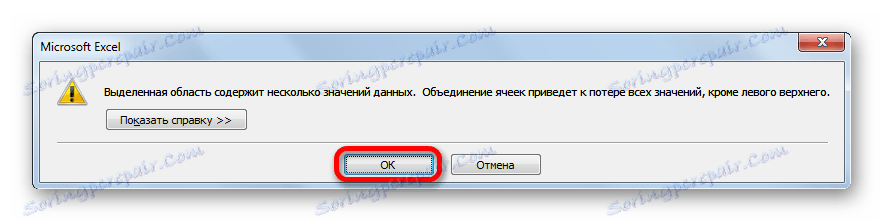
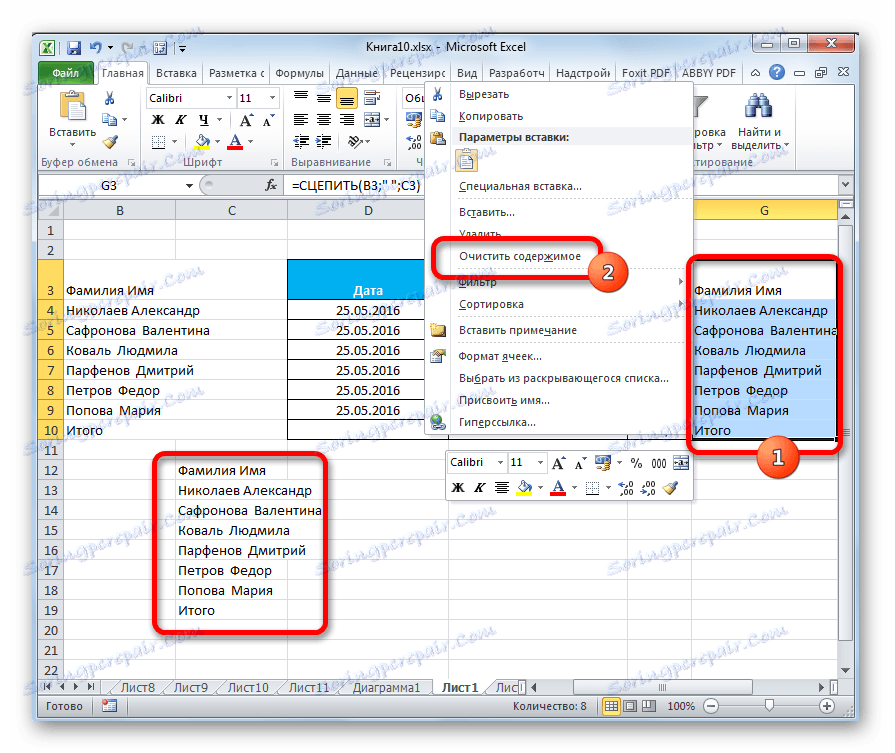
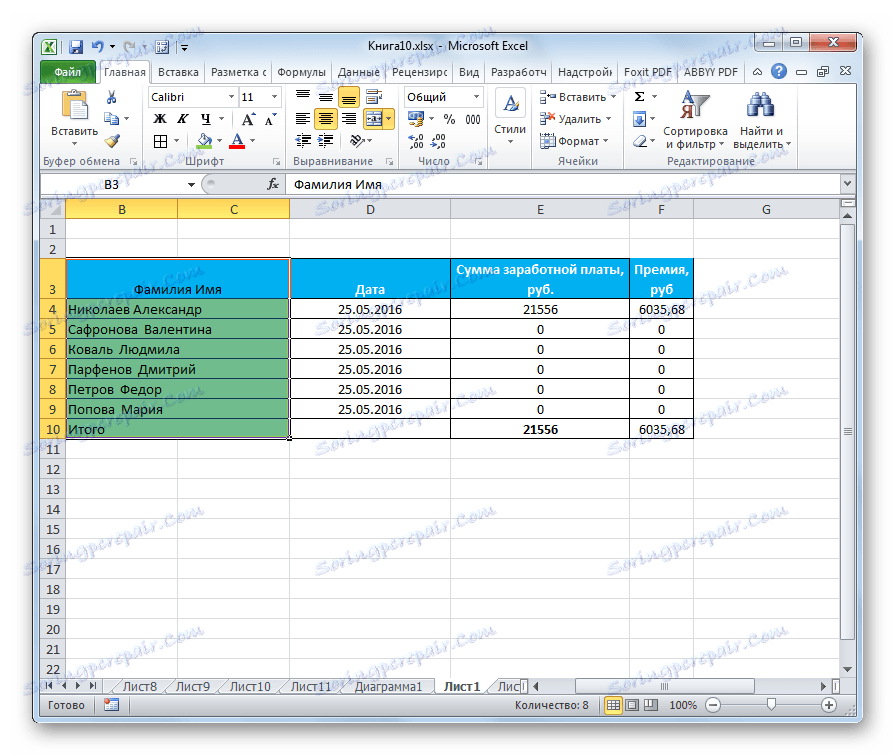
Pri tomto postupe možno zlúčenie stĺpcov bez straty údajov považovať za ukončené. Samozrejme, táto metóda je omnoho zložitejšia ako predchádzajúce verzie, ale v niektorých prípadoch je nenahraditeľná.
Lekcia: Sprievodca funkciami v programe Excel
Ako môžete vidieť, existuje niekoľko spôsobov zlúčenia stĺpcov v programe Excel. Môžete použiť ktorýkoľvek z nich, ale za určitých okolností by ste mali uprednostňovať určitú možnosť.
Takže väčšina používateľov dáva prednosť použitiu odboru prostredníctvom kontextového menu ako najintuitívnejšia. Ak chcete zlúčiť stĺpce nielen v tabuľke, ale aj v celom pracovnom hárku, formátovanie prichádza k pomoci pomocou položky ponuky na páse "Zlúčiť podľa riadkov" . Ak potrebujete zlúčenie bez straty dát, môžete túto úlohu zvládnuť iba pomocou funkcie COUNTER . Hoci, ak úloha ukladania údajov nie je vložená, a ešte viac, ak sú zlúčené bunky prázdne, táto možnosť sa neodporúča. Dôvodom je skutočnosť, že je pomerne zložitá a jej realizácia trvá pomerne dlho.