Ako odstrániť iCloud skladovanie na iPhone
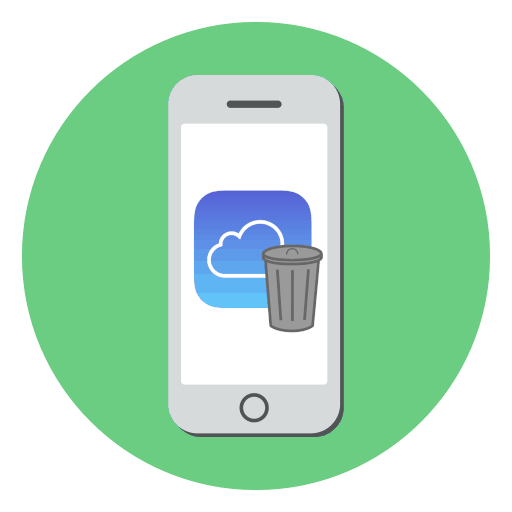
Mnohí používatelia iPhone používajú iCloud cloud storage: ide o skvelý spôsob, ako ukladať osobné fotografie, zálohy, heslá a ďalšie informácie na serveroch Apple. Za predpokladu, že máte silné heslo a aktívnu dvojstupňovú autentifikáciu, je to bezpečná a pohodlná metóda na ukladanie údajov. Voľná verzia iCloudu je však obmedzená iba na 5 GB cloudového úložiska, čo znamená, že budete musieť uvoľniť priestor z nepotrebných informácií.
Vymažte iCloud na iPhone
Nepotrebné informácie z aplikácie iCloud na zariadení iPhone môžete odstrániť dvoma spôsobmi: priamo prostredníctvom smartfónu Apple a pomocou verzie prehliadača služby v počítači.
Metóda 1: iPhone
- Otvorte nastavenia telefónu a vyberte názov účtu Apple ID.
- V nasledujúcom okne prejdite na sekciu "iCloud" .
- V hornej časti okna sa zobrazí úroveň ukladania. Ak sa vyčerpá voľné miesto, kliknite nižšie na tlačidlo „Manage Storage“ .
- Na obrazovke sa zobrazia podrobné informácie o obsadenom mieste a zoznam aplikácií, v ktorých sa ukladajú údaje v cloude, sa zobrazí nižšie. Vyberte aplikáciu, údaje, v ktorých už nepotrebujete, a potom klepnite na tlačidlo "Odstrániť údaje" . Potvrďte vymazanie informácií. Urobte to isté s inými aplikáciami.
- Zvyčajne je väčšina priestoru v iCloud obsadená zálohami. Ak ich napríklad plánujete uložiť do počítača, môžete ich z cloudu odstrániť. V tom istom okne otvorte časť „Zálohovanie“ .
- Ak existuje niekoľko kópií, vyberte zariadenie, pre ktoré chcete odstrániť zálohu v nasledujúcom okne.
- Ťuknite na tlačidlo „Delete Copy“ a potvrďte tento proces.
- Ak je v zariadení iPhone aktivovaná synchronizácia snímok iCloud, môžete vymazať ďalšie fotografie. Otvorte aplikáciu Photo a kliknite na tlačidlo „Select“ v pravom hornom rohu.
- Vyberte ďalšie obrázky a potom klepnite na ikonu s košom. Potvrďte vymazanie.
- Obrázky sa presunú do priečinka „Naposledy odstránené“ a okamžite zmiznú z iCloud.
- V zariadení iPhone je predinštalovaná aplikácia Súbory, ktorá umožňuje ukladať osobné údaje používateľa do cloudu. Ak ste do neho uložili informácie, môžete prebytok odstrániť. Ak to chcete urobiť, otvorte túto aplikáciu a potom kliknite na tlačidlo v pravom hornom rohu tlačidla Vybrať .
- Označte nepotrebné súbory a postupujte podľa tlačidla s košíkom. Nasledujúci okamih súbory zmiznú.
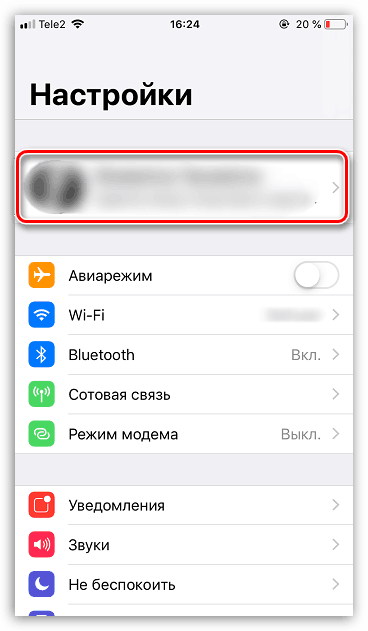
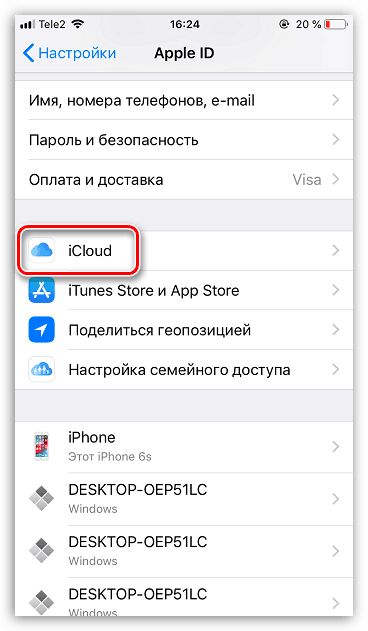
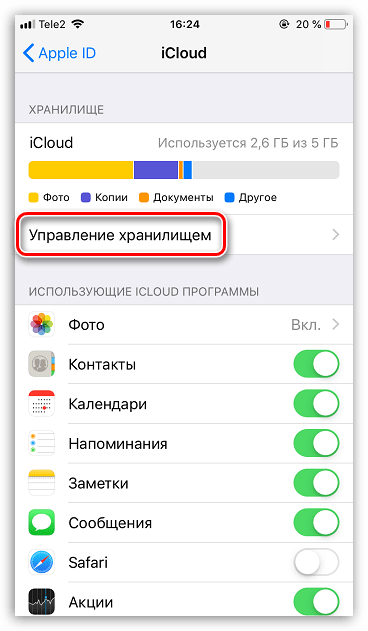
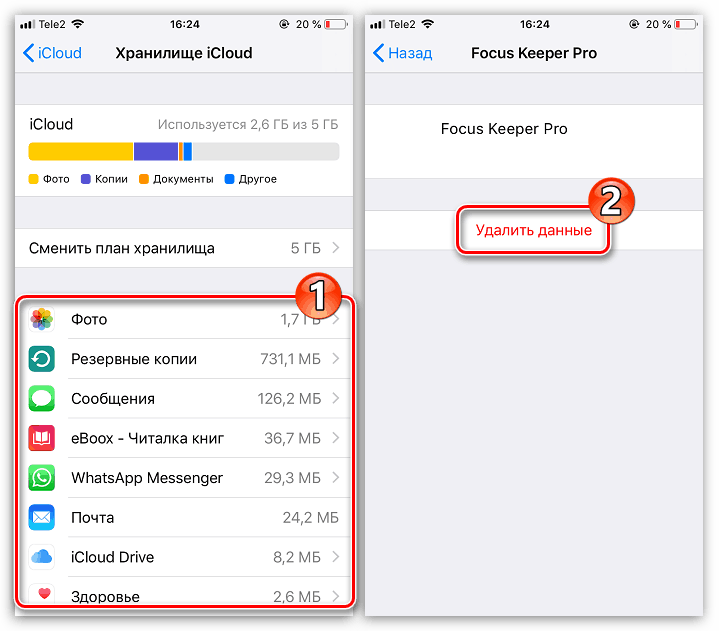
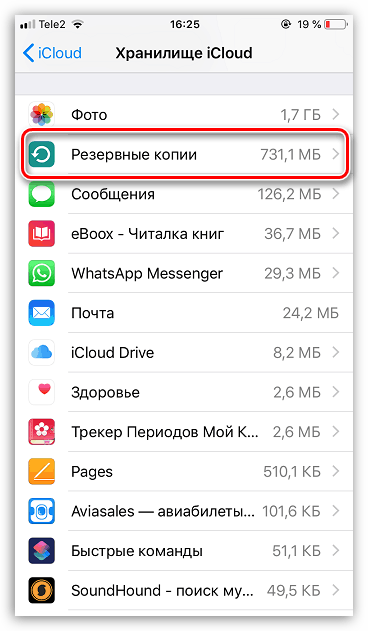
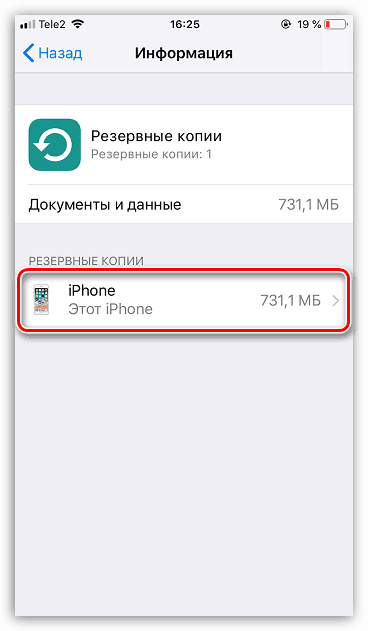
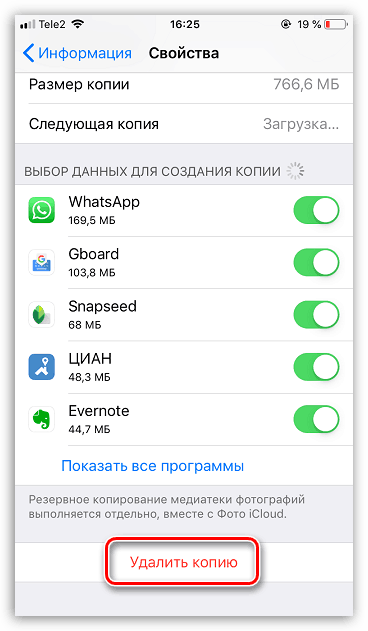
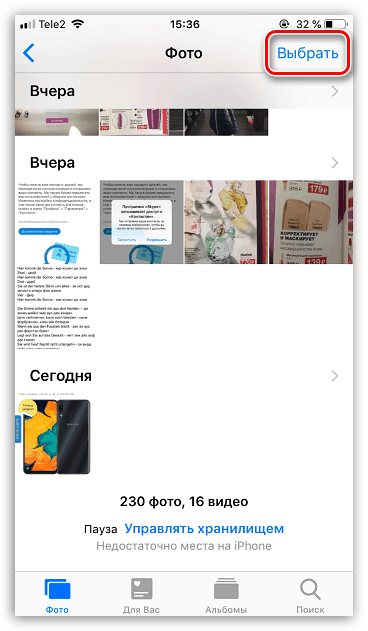
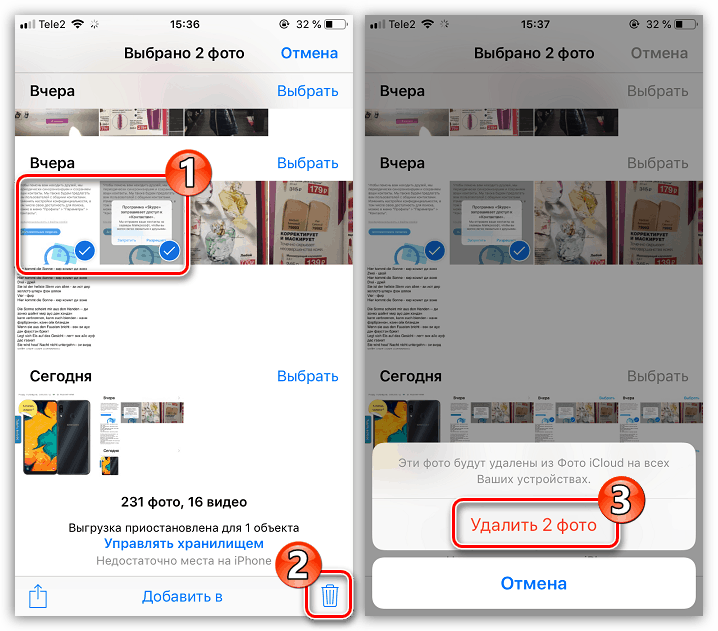
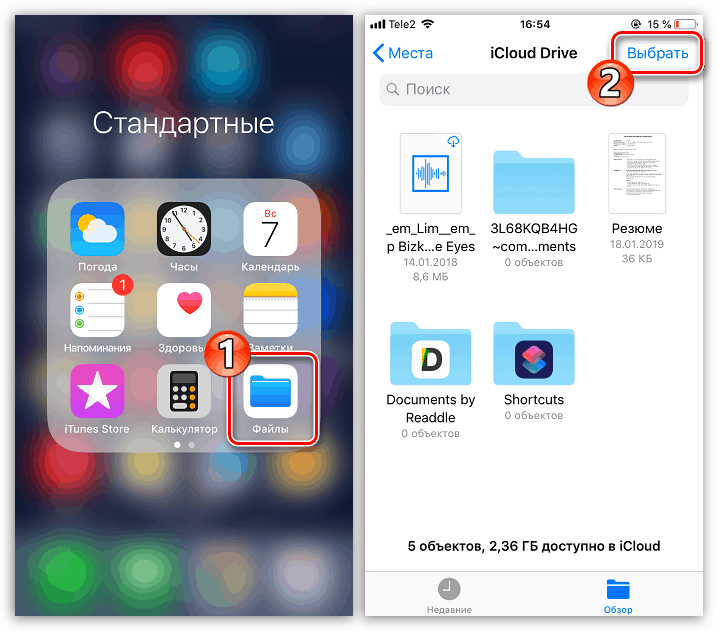
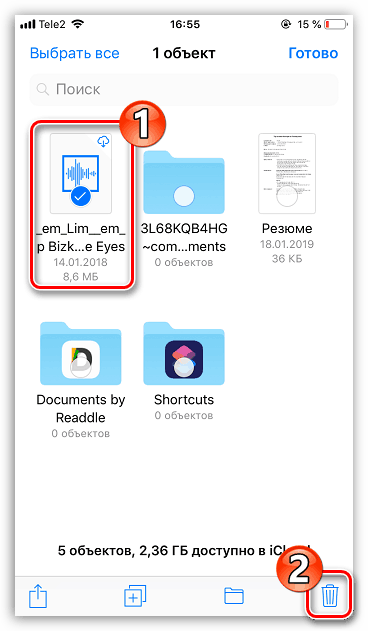
Metóda 2: iCloud Web verzia
Môžete spravovať cloud storage Aiclaud nielen z vášho smartfónu, ale aj z vášho počítača - stačí sa prihlásiť na webovú verziu služby. Neposkytuje však kompletnú správu údajov, napríklad nemôžete odstrániť zálohy. Môže byť použitý na vymazanie fotografií a užívateľských súborov uložených v iCloud Drive.
- Prejdite do prehliadača iCloud webová stránka a prihláste sa do svojho účtu Apple ID.
- Ak chcete vymazať trezor niektorých obrázkov a videí, otvorte časť Fotografie .
- Ak chcete vybrať fotografiu, kliknite na ňu jedným kliknutím ľavým tlačidlom myši. Všetky nasledujúce obrázky by mali byť zvýraznené stlačením klávesu CTRL . Ak chcete vymazať sériu snímok zhotovených v určitý deň, vyberte tlačidlo Vybrať na pravej strane.
- Po výbere potrebných fotografií kliknite na ikonu s košíkom v pravom hornom rohu.
- Potvrďte vymazanie.
- Ak sú užívateľské súbory uložené aj v aplikácii iCloud, môžu byť vymazané aj z webovej verzie. Ak chcete tak urobiť, vráťte sa do hlavného okna a vyberte časť „iCloud Drive“ .
- Kliknutím na súbor ho vyberte (na označenie viacerých dokumentov, podržte kláves CTRL ) a potom vyberte ikonu košíka v hornej časti okna. Vybrané informácie budú okamžite vymazané z iCloud.
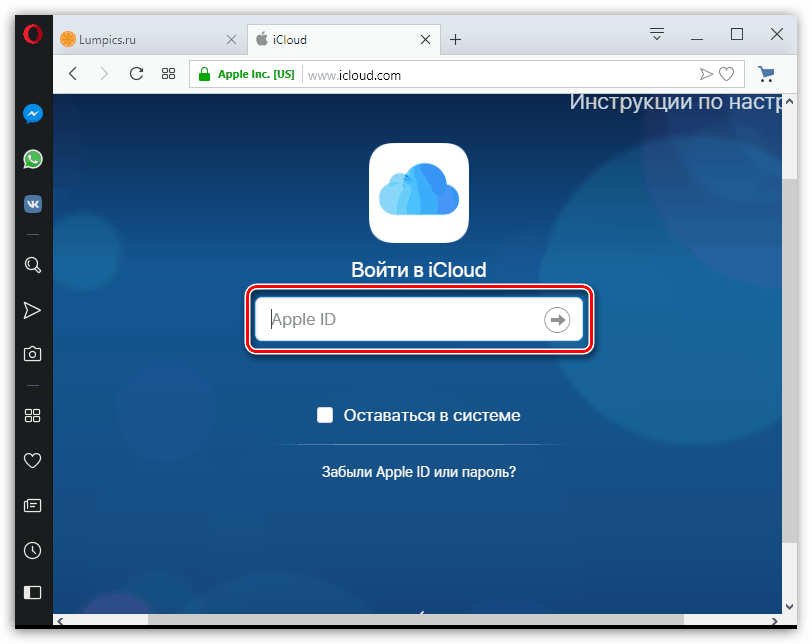

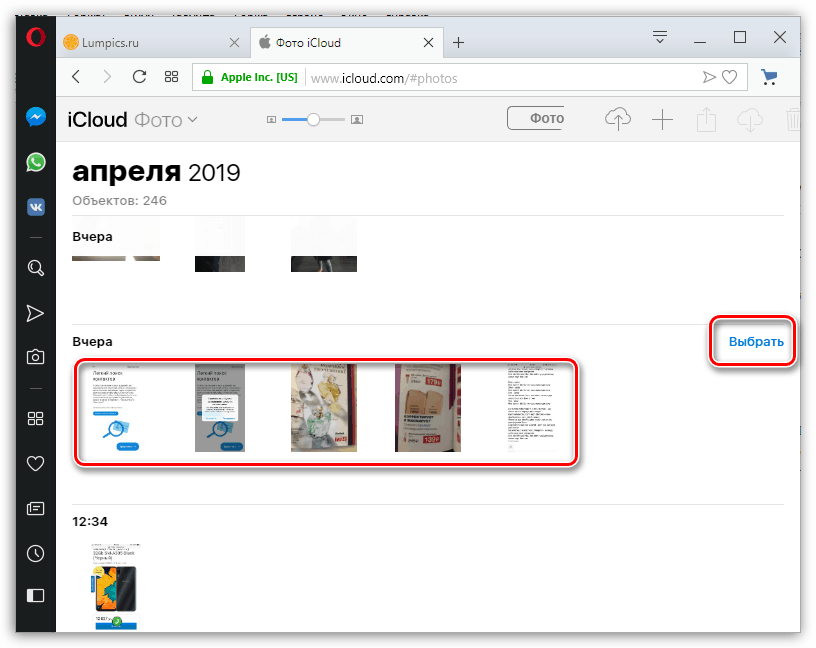
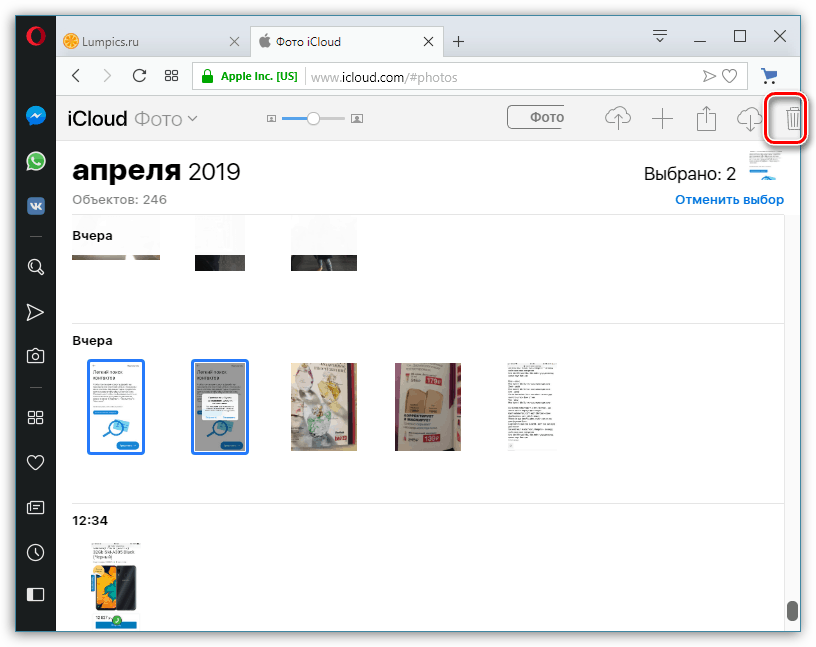
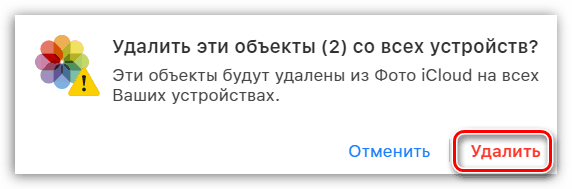
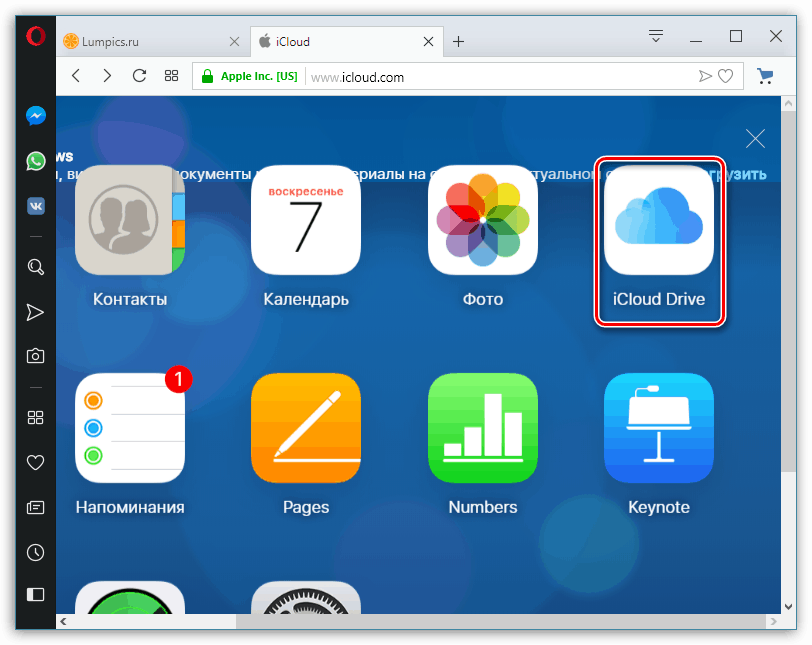
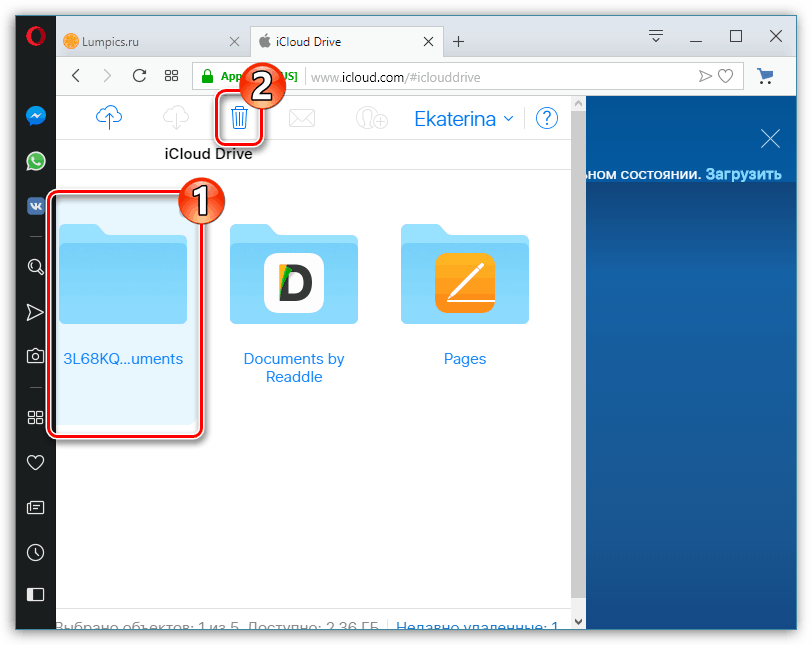
Ak teda odstránite nepotrebné informácie z iCloud, ponecháte len tie najpotrebnejšie (záložné kópie dôležitých aplikácií, fotografií), vo väčšine prípadov bude bezplatná verzia cloudovej služby úplne postačujúca.