
Poruchy a poruchy v chladiacom systéme prenosných počítačov rýchlo ovplyvňujú celkový výkon systému a navyše výrazne zvyšujú riziko porúch spojených s tepelným poškodením procesorov, pamäte, pevných diskov a oblastí dosky citlivých na teplotu. Preto keď sa laptop pri spustení známych aplikácií začne „spomaľovať“, skúsení používatelia sa okamžite pokúsia vyhodnotiť stupeň prehriatia a skontrolovať činnosť ventilátorov.
Testovanie chladiča notebooku
Vďaka kompaktnému usporiadaniu dielov vo vnútri notebooku je otváranie a demontáž puzdra oveľa ťažšie ako v prípade stacionárnej systémovej jednotky PC. Neskúsený používateľ riskuje poškodenie spojovacích materiálov a kontaktov, takže je lepšie začať testovať pomocou kontroly softvéru.
Metóda 1: SpeedFan
Obslužný program SpeedFan zhromažďuje údaje o činnosti ventilátorov a poskytuje možnosť konfigurovať parametre, ako napríklad rýchlosť otáčania vrtúľ, percento využitia CPU pridelené niektorým systémovým procesom, frekvencia zbernice, nastavenie proxy servera na prístup k internetu atď.
- Otvorte SpeedFan. Aplikácia deteguje systémovo riadené ventilátory a zobrazí ich zoznam v dolnej polovici okna. Zobrazené ako rýchlosť ako percento maximálnej hodnoty a šípky pre nastavenie.
- Screenshot ukazuje, že Speedfan našiel na GPU iba jeden konfigurovateľný chladič. Je potrebné mať na pamäti, že táto funkcia programu nebude fungovať so starými základnými doskami, rovnako ako v prípade nesprávneho pripojenia kontaktov ventilátora.

SpeedFan je viacúčelová aplikácia, ktorá je vynikajúca na sledovanie teploty čipov a pevných diskov. Tieto parametre je možné ovládať prostredníctvom pohodlného používateľského rozhrania bez nutnosti otvárať BIOS alebo otvárať skrinku počítača.
Prečítajte si tiež: Nastavenie programu SpeedFan
Metóda 2: Zmena konfigurácie systému BIOS
Nastavenia systému BIOS obsahujú veľa parametrov a nastavujú interakciu medzi hardvérovými časťami počítača, čo priamo ovplyvňuje jeho výkon.
- Ak chcete otvoriť rozhranie systému BIOS, reštartujte prenosný počítač a stlačte kláves F2, niekedy sa dá zariadenie použiť na podobný účel F9 alebo Del.
Pozri tiež: Zadajte BIOS do notebooku Samsung / ASUS / Lenovo / Sony Vaio / Acer / HP / MSI
- Ponuka závisí od značky a výrobcu základnej dosky. Prejdite na kartu "Pokročilé" a kliknite na Monitorovanie hardvéru alebo "Teplota".
- Pomocou klávesov nastavte minimálnu rýchlosť otáčania chladiča «+» a «–».
- Ďalej otvorte kartu Uložiť a ukončiť, vybrať položku Uložiť zmeny a reštartovať, riešenie potvrdzujeme možnosťou "Áno"... Po reštarte bude ventilátor pracovať podľa nových nastavení rýchlejšie alebo pomalšie.
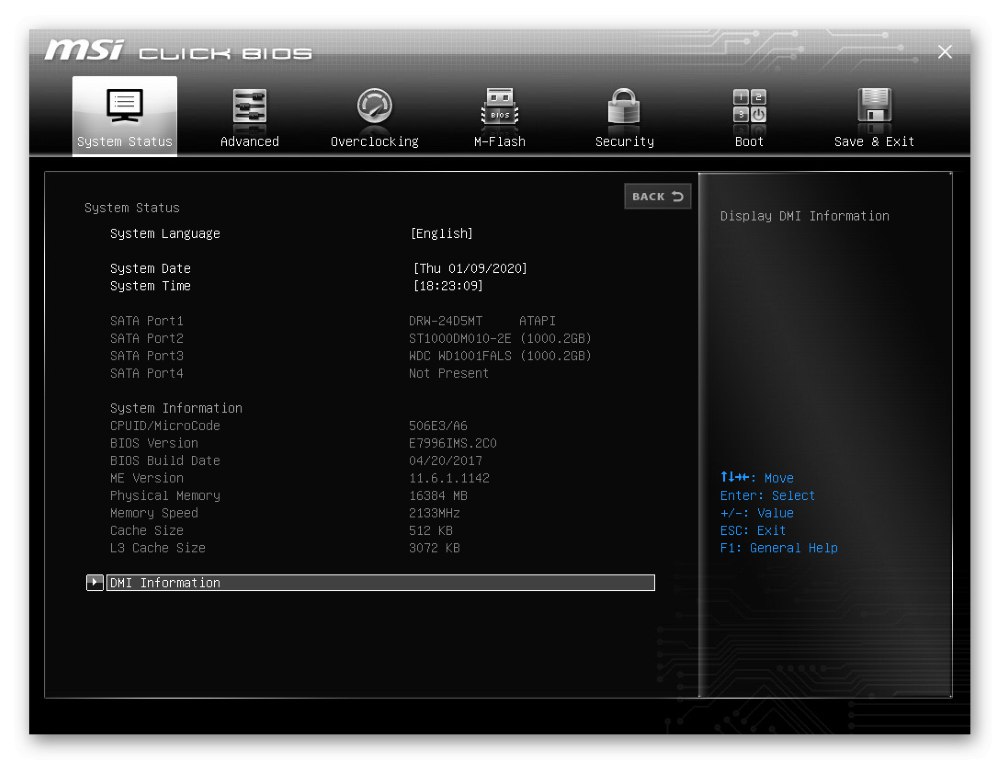
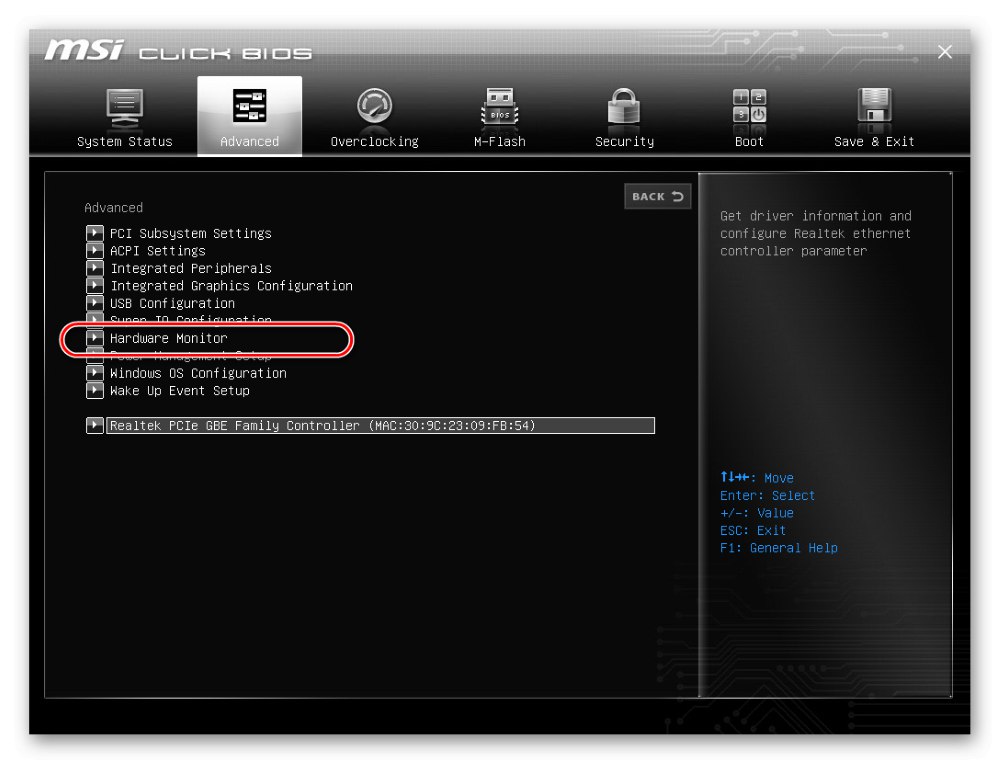
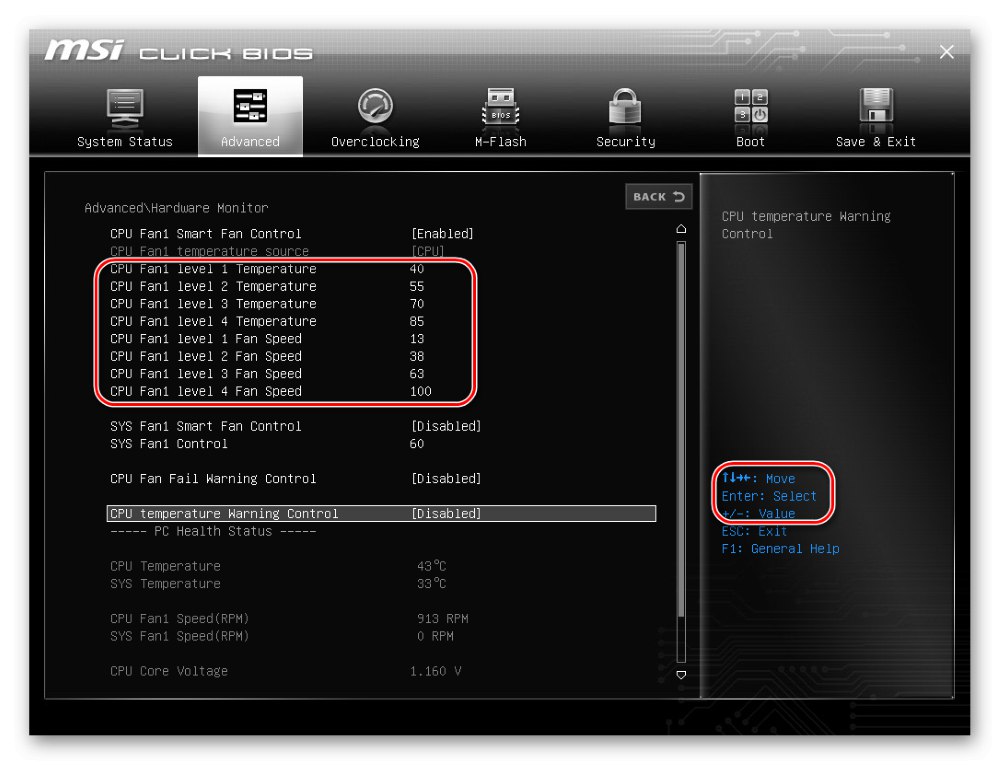
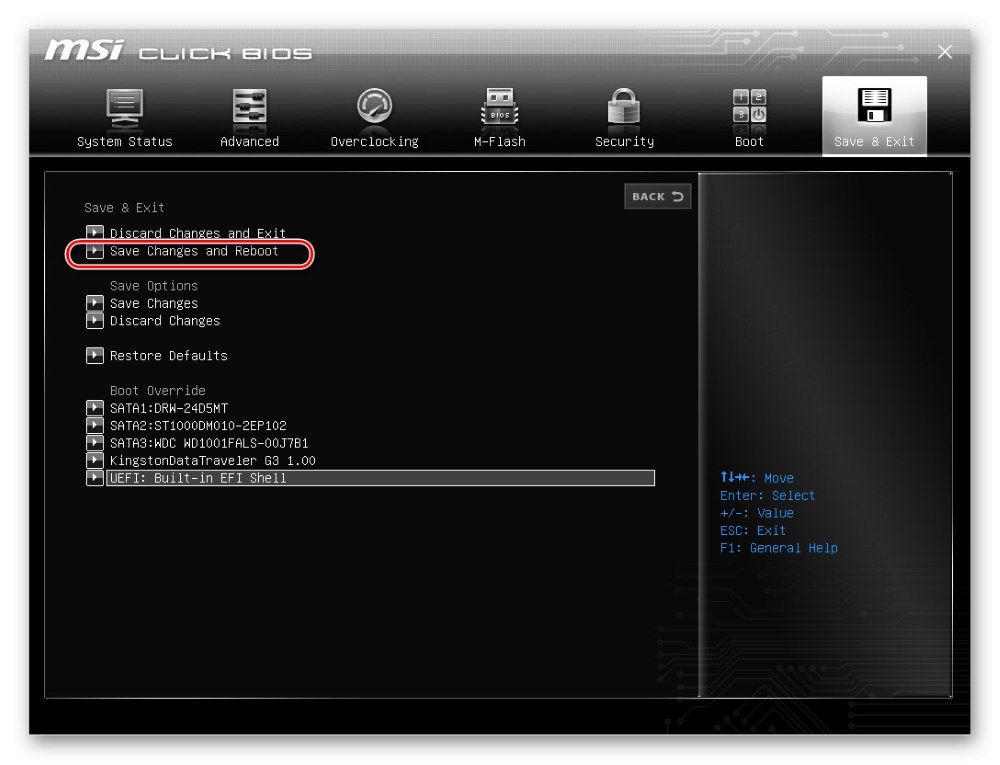
Metóda 3: Fyzická kontrola
Pri testovaní hardvéru budete musieť notebook čiastočne rozobrať. Nepozornosť a nedostatok potrebných zručností môžu viesť k poškodeniu dielov, preto bežným používateľom neodporúčame, aby to robili svojpomocne. Je lepšie vziať notebook do servisného strediska, čo vám pomôže ušetriť nervy a nestratiť záruku.
- Pred začatím práce si pozorne prečítajte pokyny na demontáž.
- Odskrutkujte skrutky a odstráňte kryt. Ak chcete skontrolovať, demontáž chladiča nie je potrebná, je oveľa dôležitejšie získať voľný prístup k napájaciemu vodiču. Spravidla ide o 4-pólový alebo 3-pólový kábel, existujú však aj dvojkolíkové verzie.
- Budete tiež potrebovať kábel USB. Odrežte konektor z jedného konca. Potom odstránime izoláciu z červených a čiernych kontaktov.
- Prevádzkové napätie ventilátorov je 5–12 V. Požadovanú hodnotu získame pripojením USB k druhému počítaču alebo nabíjačke smartfónu.
- Odpojte kábel chladiča od základnej dosky a pripojte kolíky rovnakej farby, červenej s červenou, čiernej s čiernou. Ak sa ventilátor nezačne točiť, je potrebné ho vymeniť.
- Pre zvýšenie účinnosti chladenia je vnútro notebooku očistené od prachu, obnovuje sa vrstva tepelnej pasty medzi chladičom a chladičom.
Prečítajte si tiež: Správne vyčistenie počítača alebo notebooku od prachu
- Opatrne zostavíme notebook. Teraz sa jeho súčasti zahrejú podstatne menej.
Prečítajte si tiež: Doma si rozoberáme notebook

Ak sa vám notebook zdá stále príliš horúci, zvážte kúpu chladiacej podložky alebo výkonnejšieho chladiča. Preventívne opatrenia, ktoré zabránia prehriatiu notebooku, udržia notebook v prevádzke a predĺžia jeho životnosť.