Vykonajte diagnostiku pevného disku v systéme Windows 10
Na vyhľadanie podrobných informácií o stave zariadenia alebo na vyhľadanie a opravu možných chýb je potrebná diagnostika jednotky pevného disku. Operačný systém Windows 10 poskytuje niekoľko systémových nástrojov na vykonanie tohto postupu. Okrem toho bol vyvinutý ďalší softvér tretích strán, ktorý vám umožní skontrolovať kvalitu pevného disku. Ďalej budeme podrobne analyzovať túto tému.
Pozri tiež: Opravte problémy s zobrazením pevného disku v systéme Windows 10
Obsah
V systéme Windows 10 vykonávame diagnostiku pevného disku
Niektorí používatelia sa pýtali na kontrolu príslušnej súčasti, pretože začali vydávať charakteristické zvuky, napríklad kliknutia. Ak sa vyskytne podobná situácia, odporúčame vám odkázať na ďalší článok na nižšie uvedenom odkazu, kde sa dozviete základné príčiny a riešenia tohto problému. Pokračujeme priamo k metódam analýzy.
Pozri tiež: Dôvody, na ktoré klikne pevný disk, a ich rozhodnutie
Metóda 1: Špeciálny softvér
Detailná kontrola a oprava chýb na pevnom disku je najjednoduchšia pri implementácii pomocou špeciálneho softvéru tretej strany. Jeden z predstaviteľov tohto softvéru je CrystalDiskInfo.
- Po stiahnutí si nainštalujte a spustite softvér. V hlavnom okne sa okamžite zobrazia informácie o celkovom technickom stave HDD a jeho teplote. Nižšie sa nachádza sekcia so všetkými atribútmi, kde sa zobrazujú údaje všetkých kritérií disku.
- V rozbaľovacej ponuke "Disk" môžete prepínať medzi všetkými fyzickými jednotkami.
- Na karte Služba je k dispozícii aktualizácia informácií, zobrazenie ďalších grafov a pokročilých nástrojov.
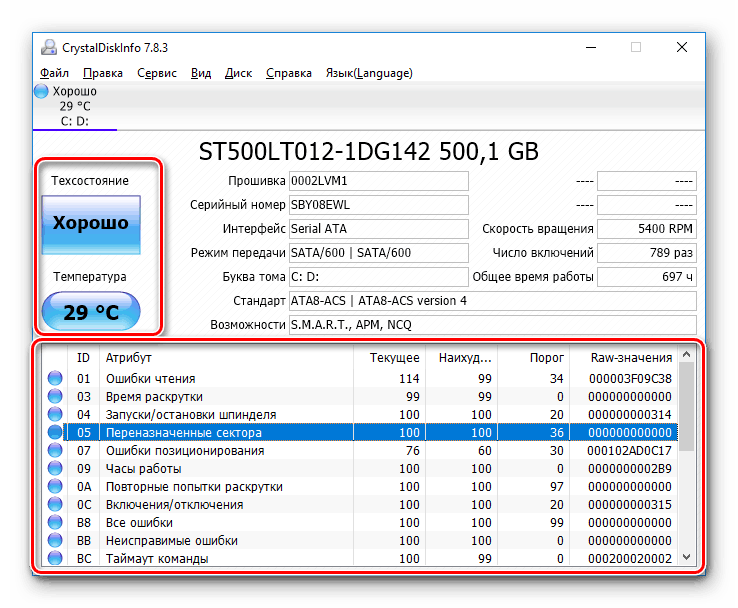
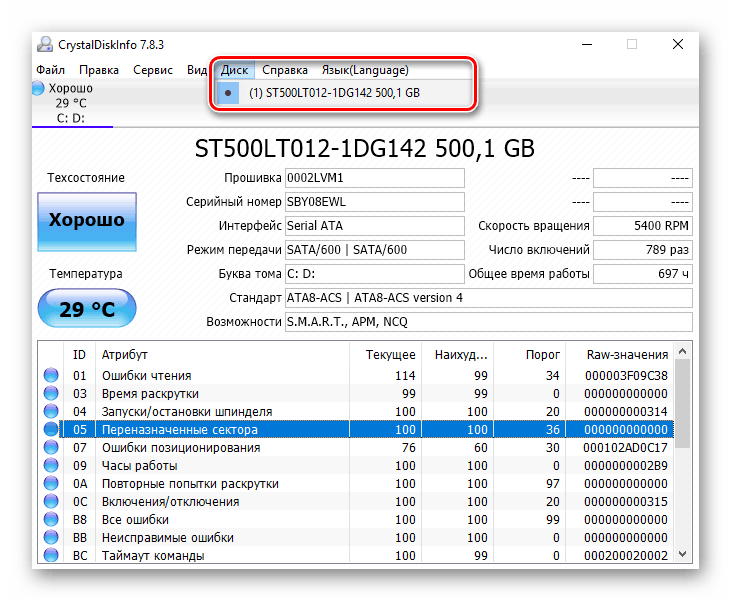
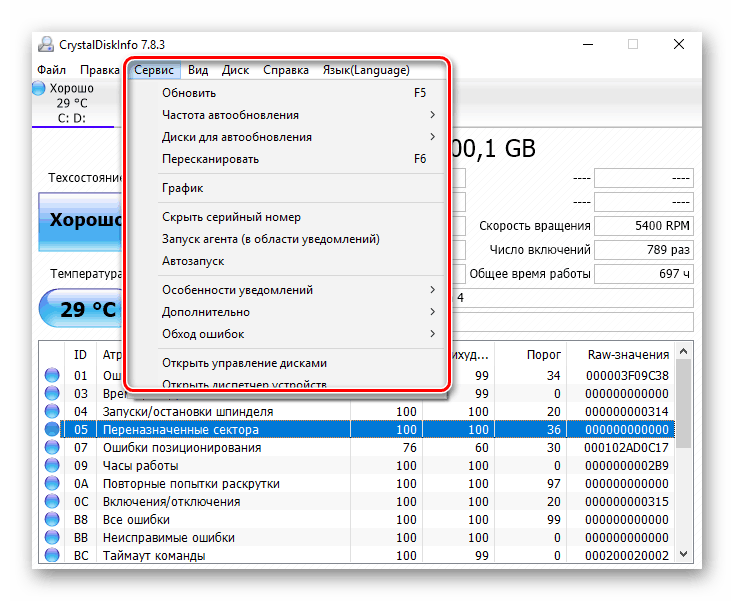
Možnosti CrystalDiskInfo sú obrovské, preto odporúčame, aby ste sa zoznámili so všetkými ostatnými materiálmi na nasledujúcom odkazu.
Viac informácií: CrystalDiskInfo: Používanie základných funkcií
Na internete sa nachádza aj ďalší softvér vyvinutý špeciálne na kontrolu HDD. V našom článku odkaz nižšie hovorí o najlepších zástupcoch takéhoto softvéru.
Viac informácií: Softvér na kontrolu pevného disku
Metóda 2: Systémové nástroje systému Windows
Ako už bolo uvedené na začiatku článku, v systéme Windows sú zabudované nástroje, ktoré vám umožňujú dokončiť úlohu. Každý z nich pracuje podľa rôznych algoritmov, ale vykonáva približne rovnakú diagnostiku. Analyzujme každý nástroj samostatne.
Skontrolujte chyby
V ponuke vlastností logických oddielov pevného disku existuje funkcia na vyhľadanie a opravu problémov. Začína takto:
- Prejdite na "Tento počítač" , kliknite pravým tlačidlom myši na požadovanú sekciu a zvoľte "Vlastnosti" .
- Prejdite na kartu "Servis" . Tu je nástroj "Kontrola chýb . " Umožňuje vám nájsť a opraviť problémy s súborovým systémom. Kliknite na príslušné tlačidlo pre spustenie.
- Niekedy sa táto analýza vykoná automaticky, takže v súčasnosti môžete získať upozornenie o tom, že kontrola je zbytočná. Kliknutím na "Skontrolovať disk" reštartujte analýzu.
- Počas skenovania je lepšie nevykonávať žiadne iné kroky a čakať na dokončenie. Jeho stav je sledovaný v špeciálnom okne.
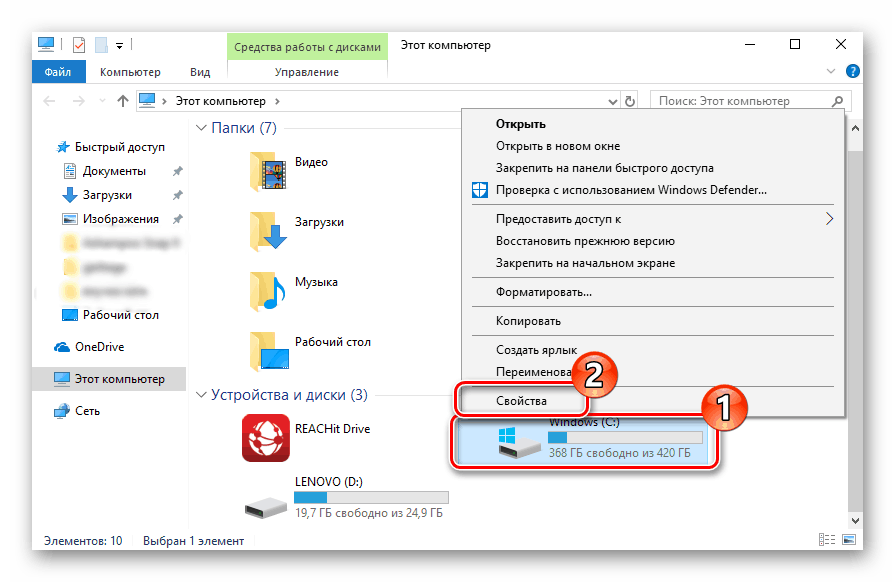
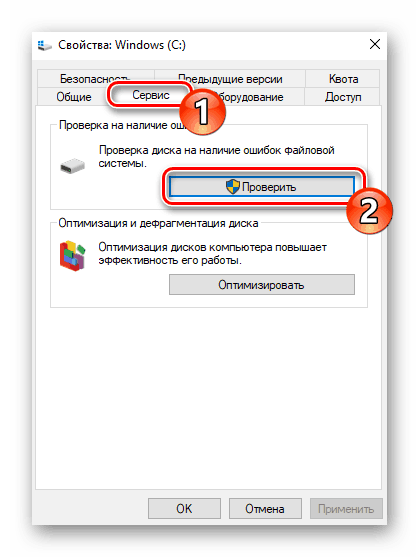
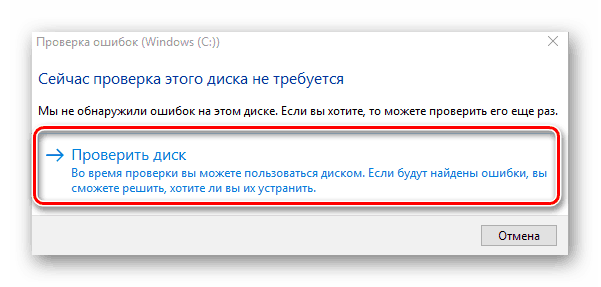
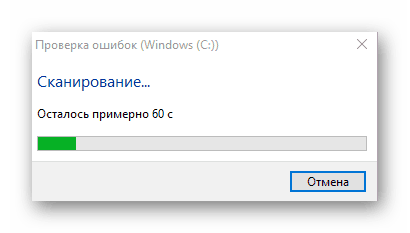
Po ukončení procedúry sa nájdené problémy s súborovým systémom opravia a logický oddiel je optimalizovaný.
Pozri tiež: Všetko, čo potrebujete vedieť o defragmentácii pevného disku
Skontrolujte disk
Skenovanie médií pomocou súborového systému FAT32 alebo NTFS je k dispozícii pomocou nástroja Kontrola disku a spúšťa sa cez príkazový riadok . Nielenže diagnostikuje vybraný objem, ale aj obnovuje zlomené sektory a informácie, hlavnou vecou je nastavenie príslušných atribútov. Príklad optimálneho skenovania vyzerá takto:
- V ponuke "Štart" nájdite "Príkazový riadok" , kliknite naň pravým tlačidlom myši a spustite ho ako správca.
- Zadajte príkaz
chkdsk C: /F /R, kde C: je oblasť pevného disku, / F je automatické riešenie problémov, / R je kontrola zlyhaných sektorov a obnovenie poškodených informácií. Po zadaní stlačte kláves Enter . - Ak sa zobrazí upozornenie, že oblasť používa iný proces, potvrďte jej začiatok pri ďalšom reštartovaní počítača a jeho spustení.
- Výsledky analýzy sú umiestnené v samostatnom súbore, kde je možné ich detailne študovať. Jeho objav a objav sa vykonáva cez denník udalostí. Najprv otvorte "Spustiť" kombináciou kláves Win + R , napíšte
eventvwr.msca kliknite na "OK" . - V adresári Windows Logs prejdite do sekcie Application .
- Kliknite pravým tlačidlom myši a vyberte možnosť "Hľadať".
- Do poľa zadajte
chkdska zvoľte "Find Next" . - Spustite našu aplikáciu.
- V okne, ktoré sa otvorí, môžete podrobne preskúmať všetky podrobnosti diagnostiky.
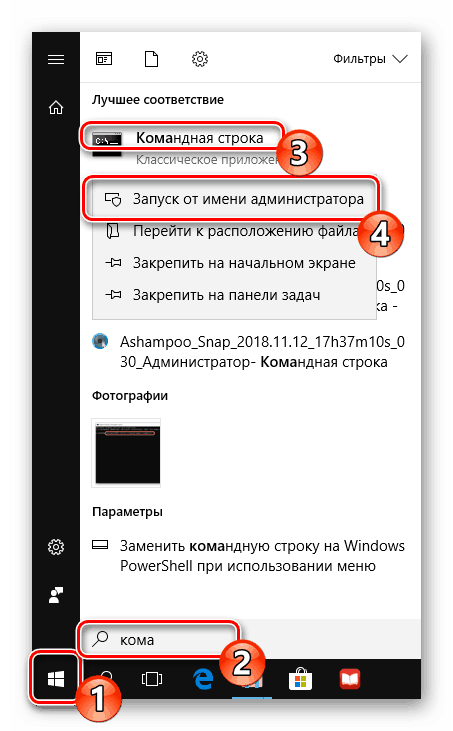
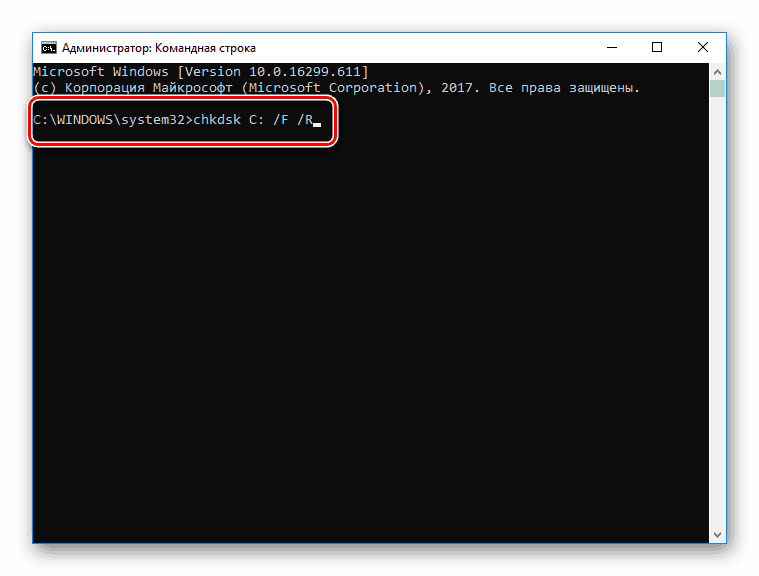
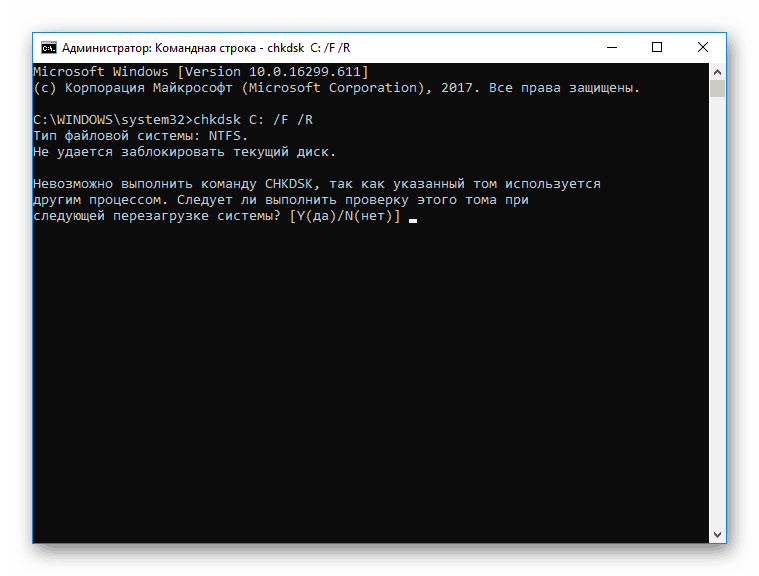
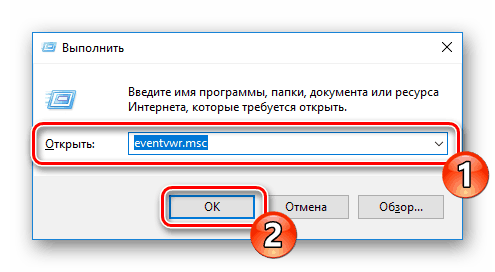
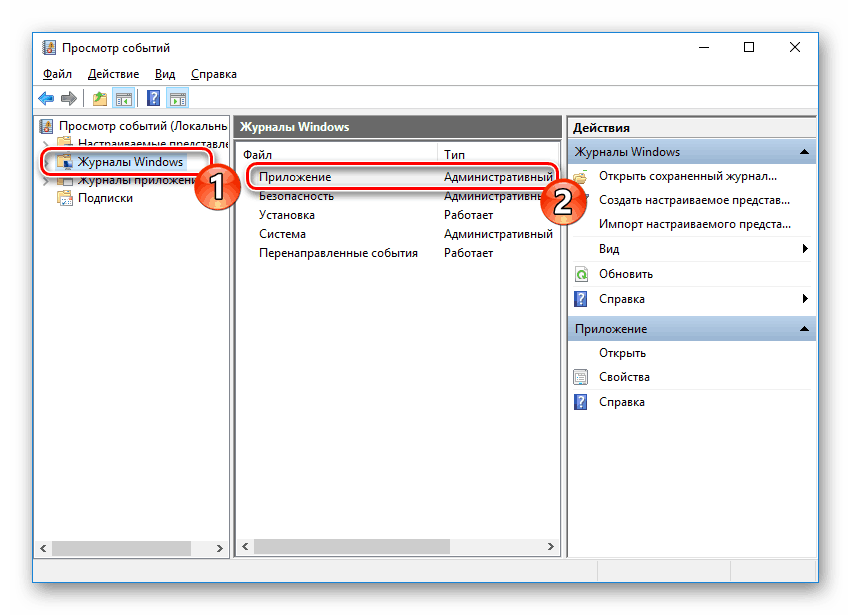
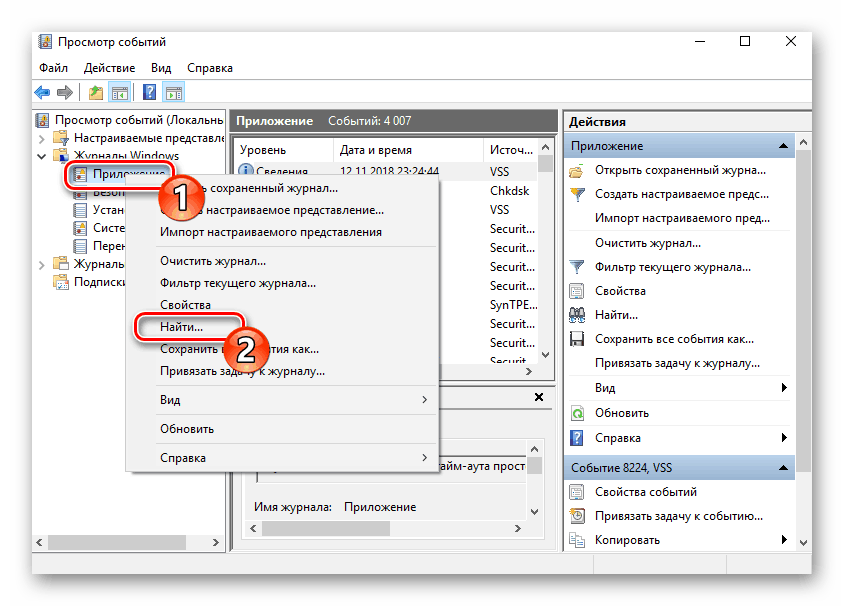
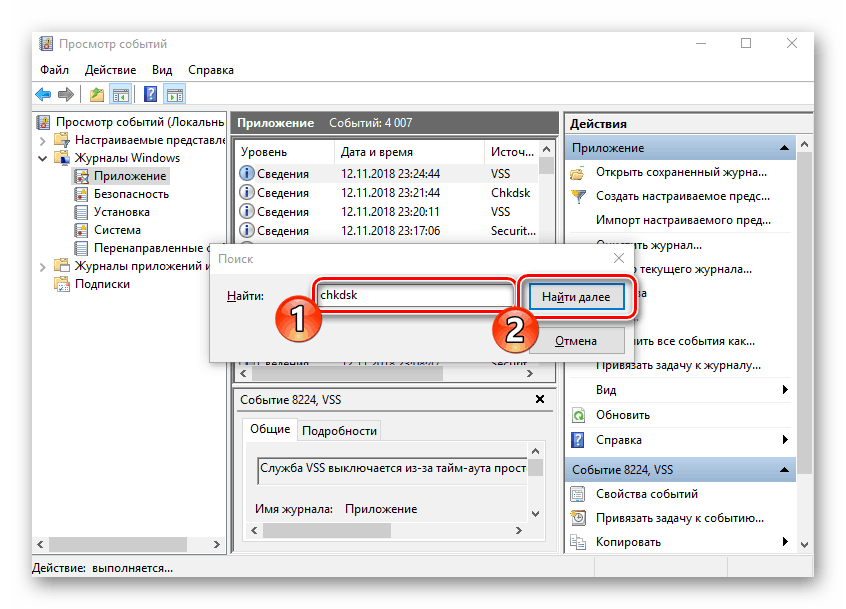
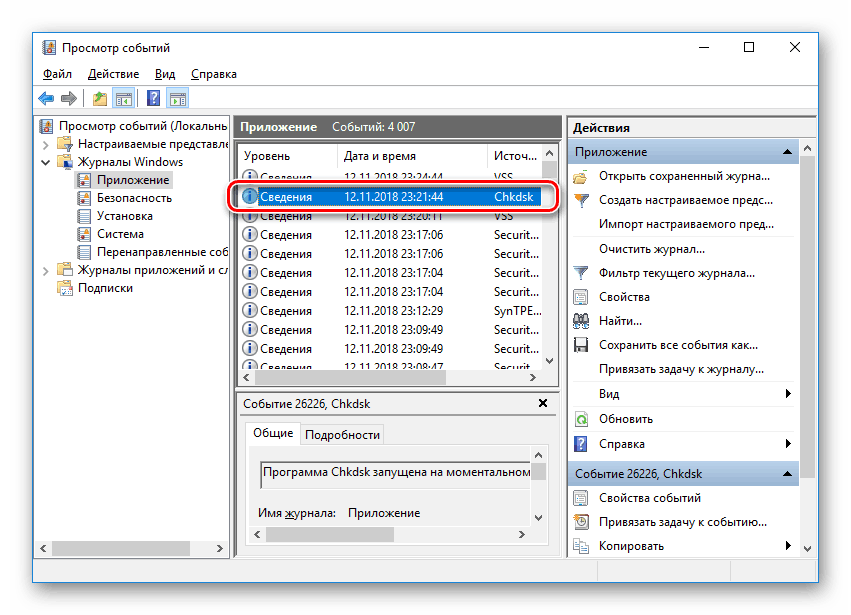
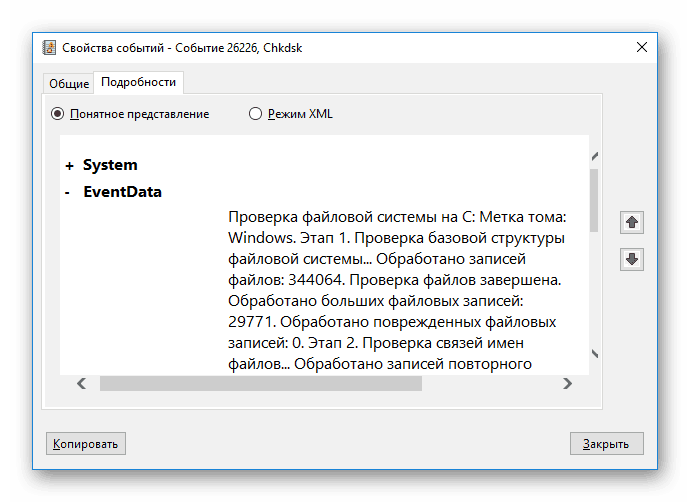
Oprava-Volume
Riadenie určitých procesov a systémových operácií sa najbežnejšie uskutočňuje cez shell "Command Line" PowerShell. Obsahuje nástroj na analýzu HDD a začína v niekoľkých krokoch:
- Otvorte "Štart" , nájdite "PowerShell" v poli vyhľadávania a spustite aplikáciu ako správcu.
- Zadajte príkaz
Repair-Volume -driveLetter C, kde C je názov požadovaného zväzku a aktivujte ho. - Zistené chyby sa opravia, ak je to možné, av prípade ich neprítomnosti uvidíte nápis "NoErrorsFound" .


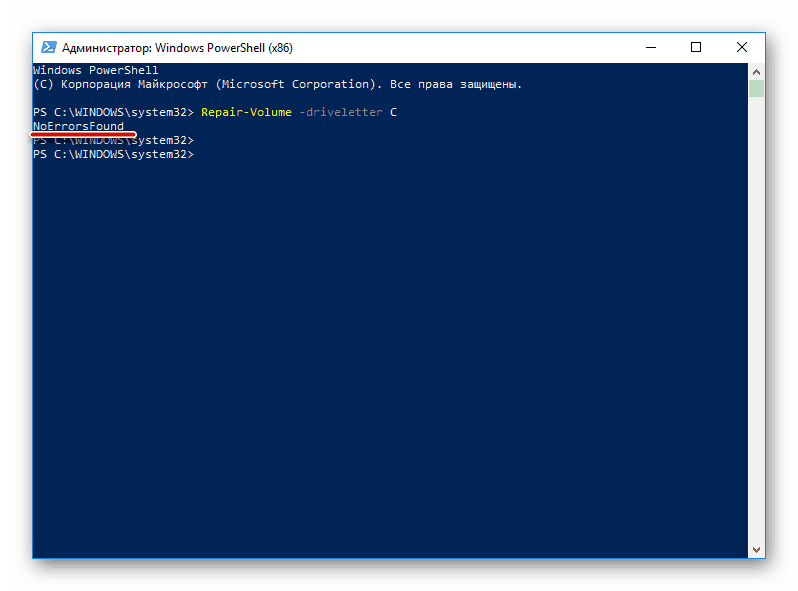
V tomto článku je logický záver nášho článku. Hore sme hovorili o základných metódach diagnostiky pevného disku. Ako vidíte, je ich dosť, čo umožní čo najpodrobnejšie skenovanie a identifikovať všetky chyby, ktoré sa vyskytli.
Pozri tiež: Obnova pevného disku. Návod