Niekedy počítače s operačným systémom Linux používajú viacerí používatelia postupne, napríklad doma. V takýchto prípadoch nie je vždy vhodné mať jeden účet pre všetkých ľudí, pretože každý chce nastaviť určitú konfiguráciu operačného systému a získať aspoň minimálnu dôvernosť. Preto vývojári pridávajú možnosť vytvárať neobmedzený počet chránených profilov, aby mohli kedykoľvek prejsť na ktorýkoľvek z nich. Na našom webe už existuje článok, ktorý podrobne popisuje dva spôsoby vytvárania používateľov, takže dnes tento proces vynecháme a prejdeme priamo k téme spôsobov prepínania medzi profilmi.
Prečítajte si tiež: Pridávanie nového používateľa do Ubuntu
Zmena používateľa v systéme Linux
Ďalej sa na príklade distribúcie Ubuntu dozviete o štyroch možnostiach, ktoré sú k dispozícii na zmenu účtu v systéme Linux. Najjednoduchší spôsob, ako to urobiť, je cez grafický shell alebo okamžite po spustení novej relácie. Existujú však aj ďalšie podmienky, o ktorých si tiež povieme v rámci tohto materiálu. Možno budete musieť pozrieť zoznam všetkých profilov, aby ste vedeli, aké majú heslá a mená. Za týmto účelom vám odporúčame oboznámiť sa s nasledujúcim článkom na nasledujúcom odkaze a prejdeme k prvej možnosti.
Viac informácií: Zoznam používateľov systému Linux
Metóda 1: Zoznam profilov pri prihlásení
Štandardne je vo všetkých existujúcich distribúciách systému Linux funkcia automatického prihlásenia zakázaná, takže pri vytváraní novej relácie musíte zvoliť používateľa, ktorý sa má prihlásiť, a až potom sa zobrazí riadok na zadanie hesla. V tejto fáze môžete určiť, ku ktorému účtu sa chcete pripojiť.
- Zapnite počítač a vytvorte novú reláciu. Po zobrazení zoznamu kliknite ľavým tlačidlom myši na príslušný riadok s vhodným názvom.
- Zadajte svoje heslo a potom kliknite na tlačidlo „Odblokovať“prihlásiť sa.
- Ak zistíte, že profil nie je v zozname, budete musieť prejsť do samostatnej ponuky.
- Tu je najskôr uvedené meno, takže ho musíte presne poznať a potom sa zadá heslo. Ak sú všetky informácie správne, vytvorí sa nová virtuálna konzola s grafickým shellom.
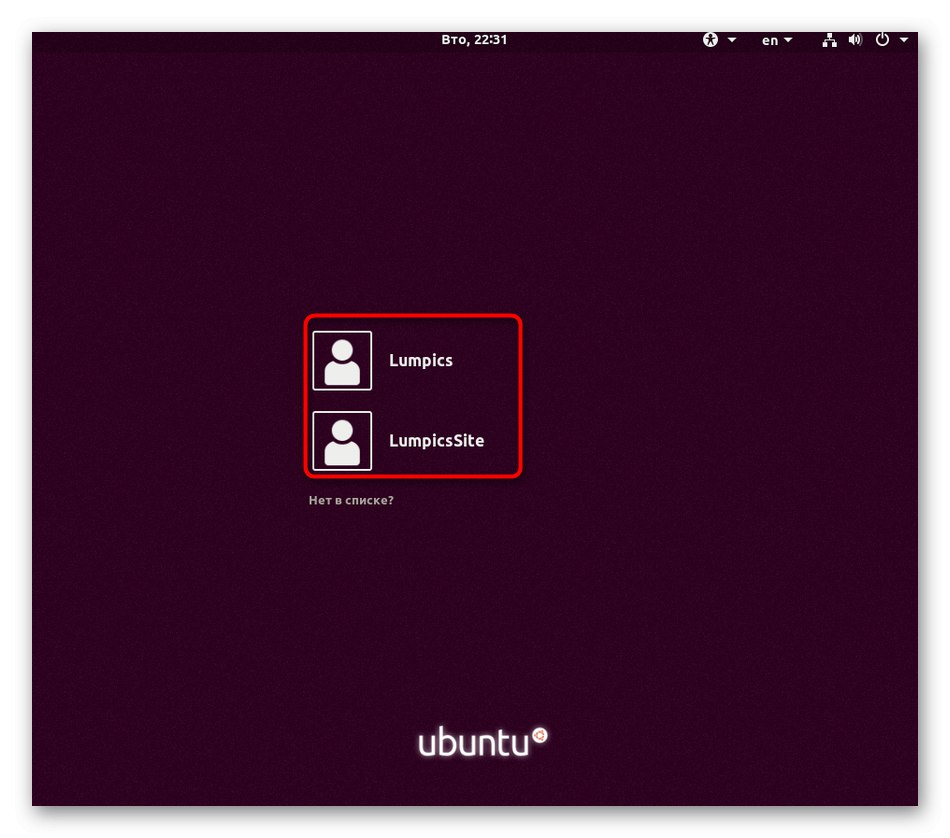
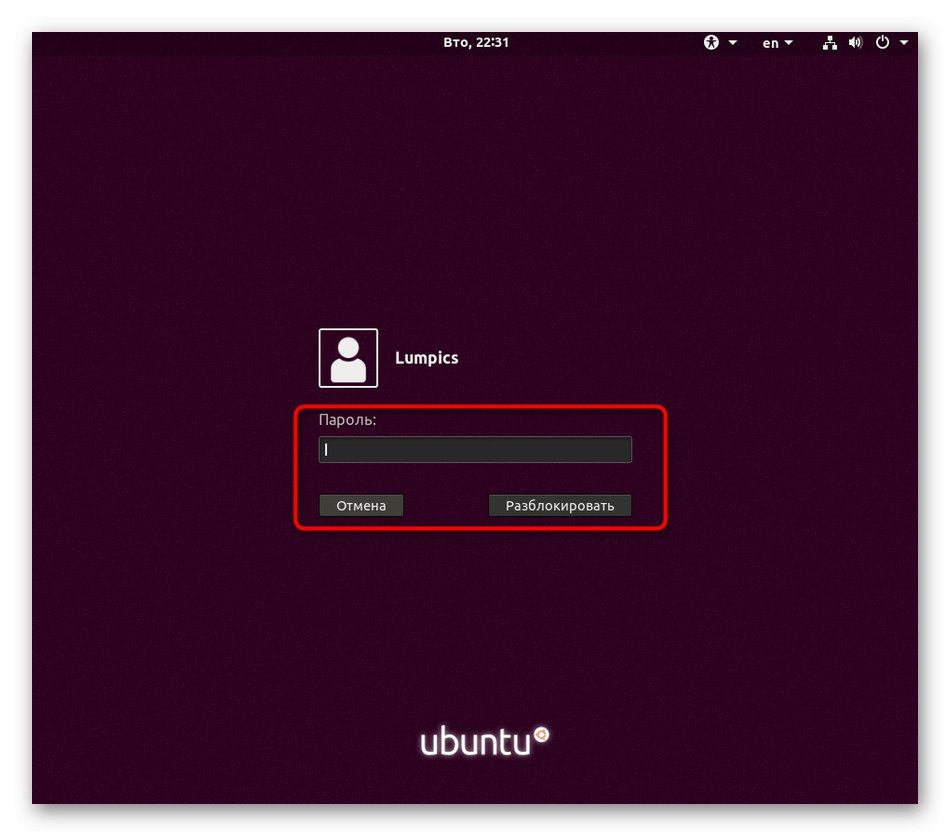
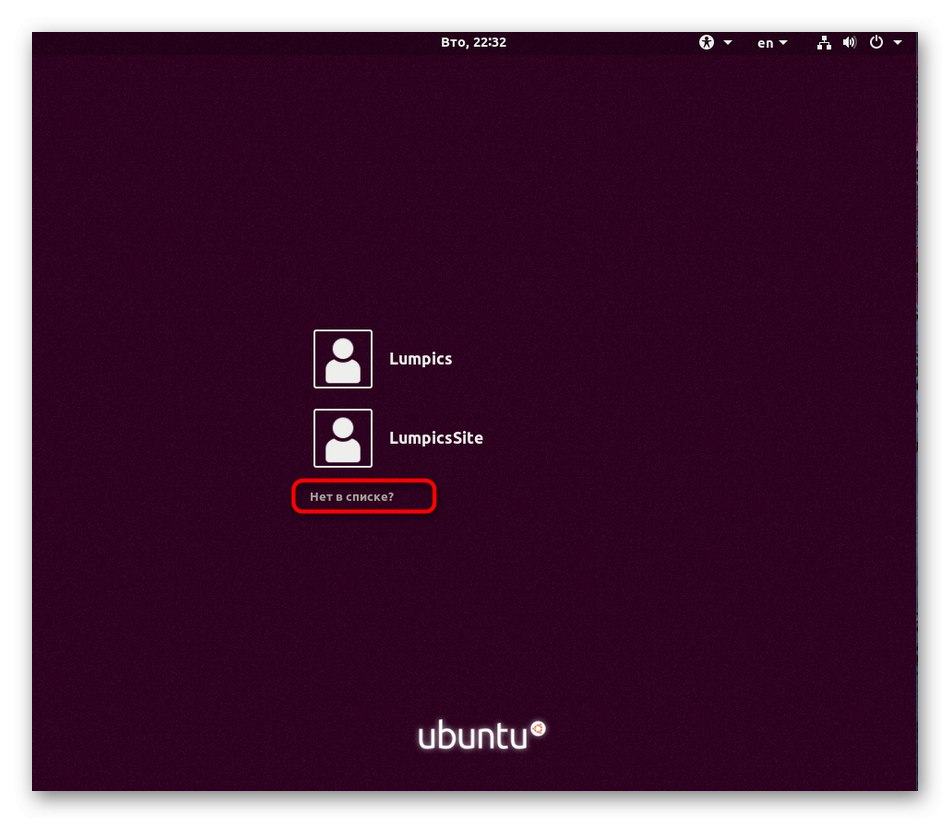
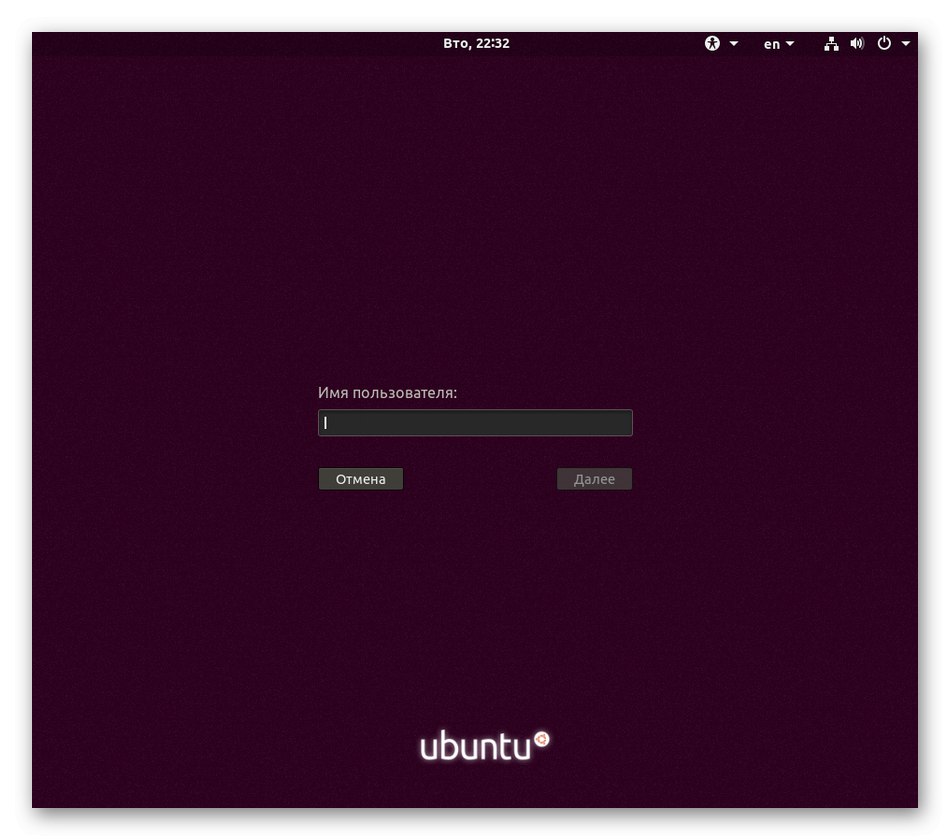
Ako vidíte, táto metóda je čo najjednoduchšia, čo umožní jej dokončenie aj tým najnáročnejším používateľom bez akýchkoľvek ťažkostí. Ak ste však už reláciu vytvorili a nechcete reštartovať počítač, aby ste zmenili profil, pozrite sa na nasledujúcu metódu.
Metóda 2: Tlačidlo „Zmeniť používateľa“ v prostredí
Ešte raz si ujasnime, že uvažujeme o vykonanom postupe pomocou príkladu Ubuntu a predvolene v ňom nainštalovaného grafického shellu. Ak pri skúmaní snímok obrazovky nájdete nejaké rozdiely, budete si musieť sami nájsť potrebné tlačidlo. Nebude to ťažké, ak aspoň trochu ovládate grafické rozhranie. Inak sa môžete obrátiť na oficiálnu dokumentáciu distribučnej súpravy a jej obalu. Zmena účtu prostredníctvom prostredia pracovnej plochy prebieha takto:
- Kliknite na tlačidlo vypnutia umiestnené na paneli úloh. Môže byť umiestnený v hornej alebo dolnej časti, v závislosti od všeobecných nastavení.
- V kontextovej ponuke, ktorá sa zobrazí, kliknite na svoje profilové meno a vyberte „Zmeniť používateľa“.
- Zobrazí sa rovnaký formulár, aký ste videli v pokynoch k predchádzajúcej metóde. Tu kliknite na LMB na požadovanom účte.
- Zadajte svoje heslo a kliknite na „Odblokovať“.
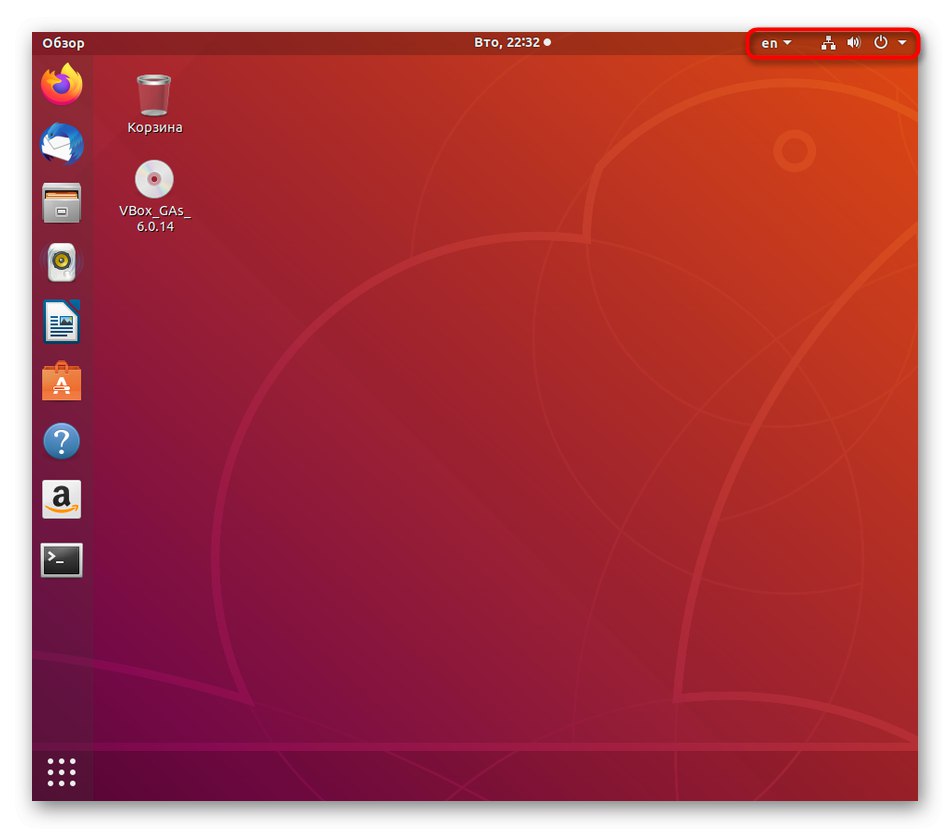
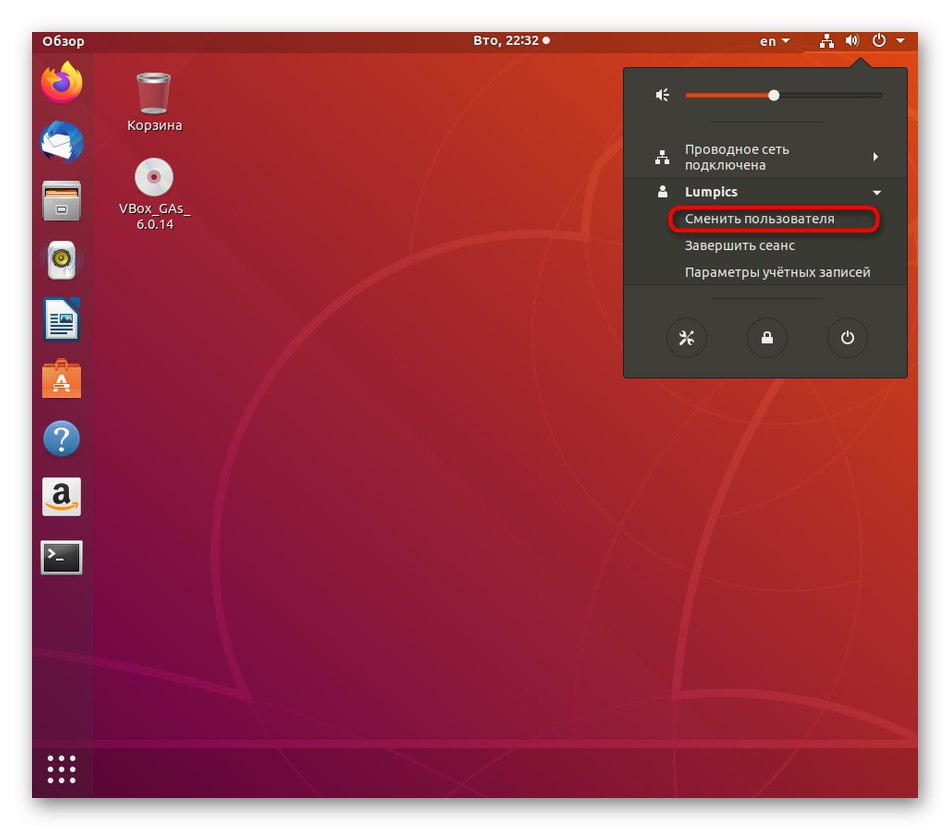
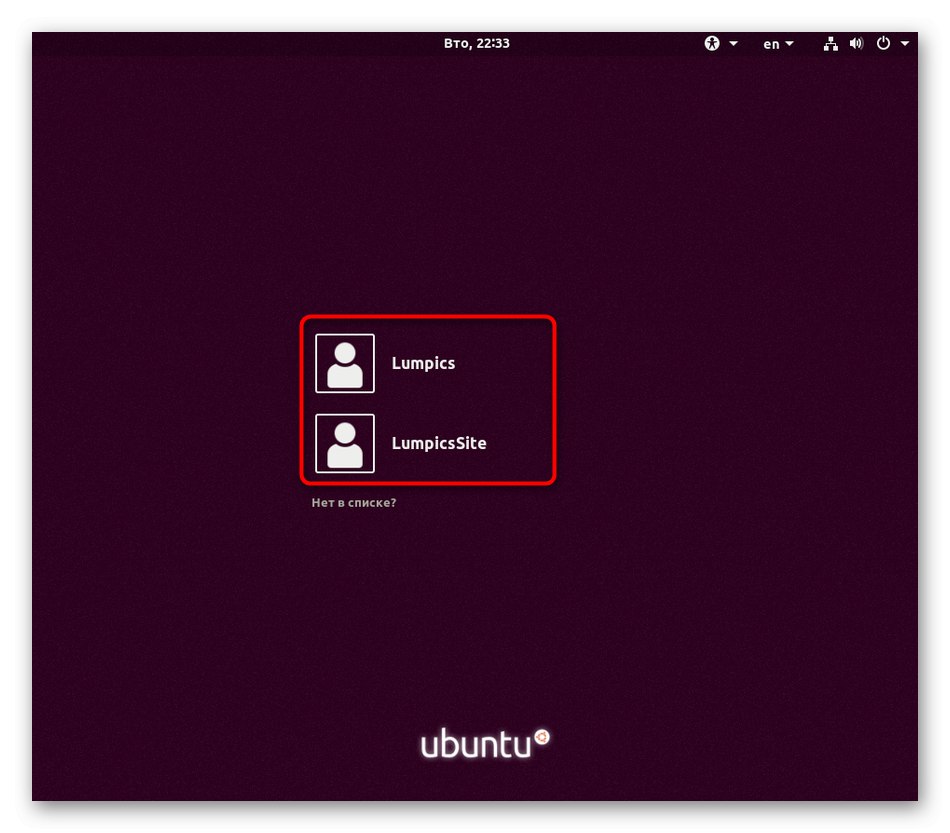
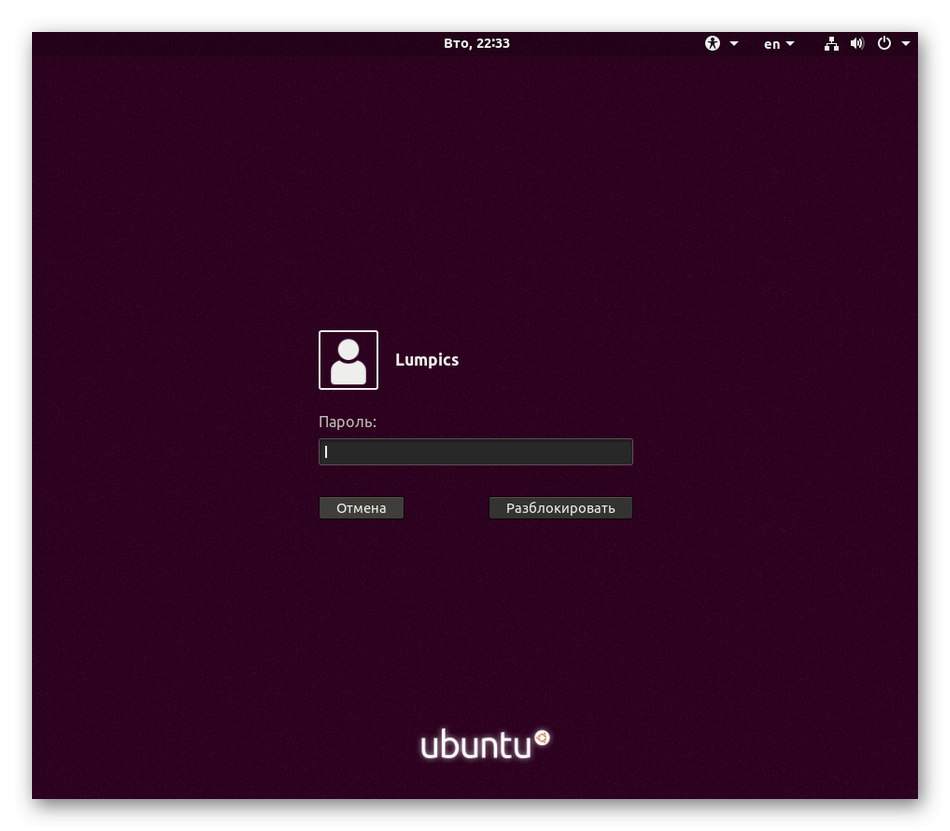
Teraz môžete ľahko skontrolovať, či sa používateľ zmenil. To sa deje pomocou rovnakého tlačidla na paneli úloh, o ktorom sme hovorili v prvom kroku, alebo spustením „Terminál“... Tam uvidíte názov, pod ktorým bola konzola otvorená.
Metóda 3: Príkaz v „Termináli“
Upozorňujeme, že táto možnosť je vhodná, iba ak nechcete meniť používateľa za celú reláciu, ale chcete v jeho mene vykonávať akékoľvek príkazy prostredníctvom konzoly a potom sa znova vrátiť k správe prostredníctvom pôvodného profilu. V každej distribúcii existuje jediný príkaz, ktorý vám umožní uskutočniť vaše plány.
- Objavte „Terminál“ akýmkoľvek pohodlným spôsobom, napríklad prostredníctvom hlavnej ponuky.
- Zadajte príkaz
su - používateľské menokde používateľské meno - presný názov požadovaného účtu. - Na odblokovanie ovládacích prvkov zadajte heslo. Upozorňujeme, že sa nebude zobrazovať v konzole, ale znaky sú zadané správne.
- Teraz venujte pozornosť zelenému textu. Ako vidíte, používateľ bol úspešne zmenený.
- Po zatvorení konzoly sa zobrazí vyskakovacie okno naznačujúce, že tu beží nejaký proces. Tento proces je presne zmenou používateľa. Potvrďte zatvorenie, aby ste ukončili reláciu konzoly účtu.
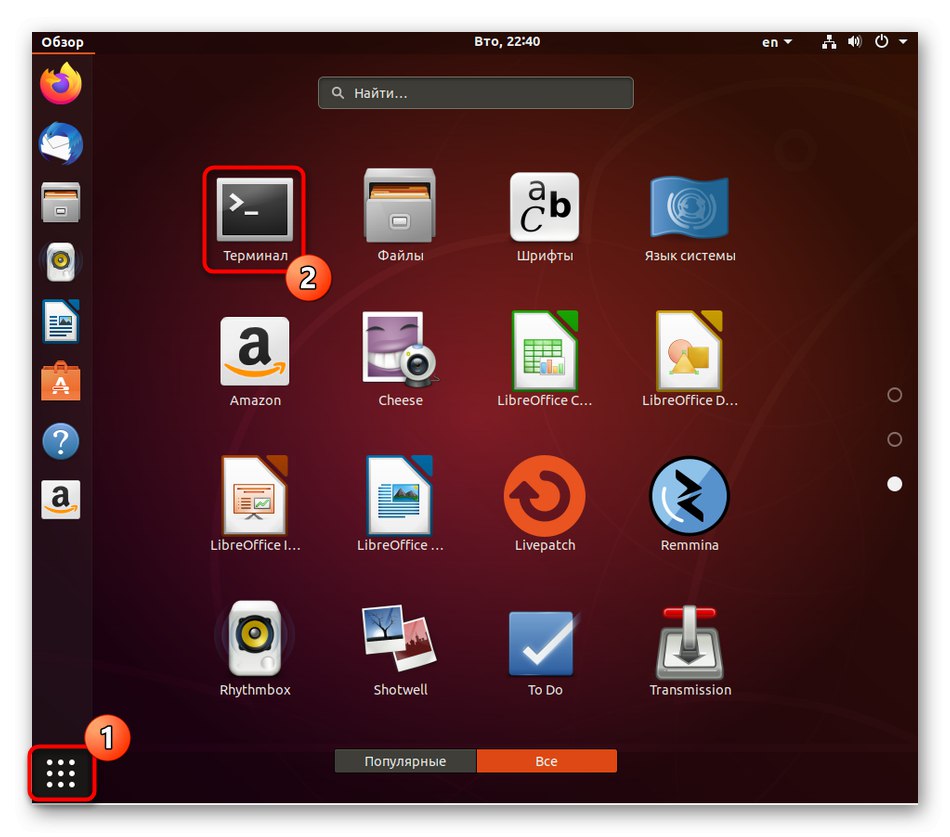
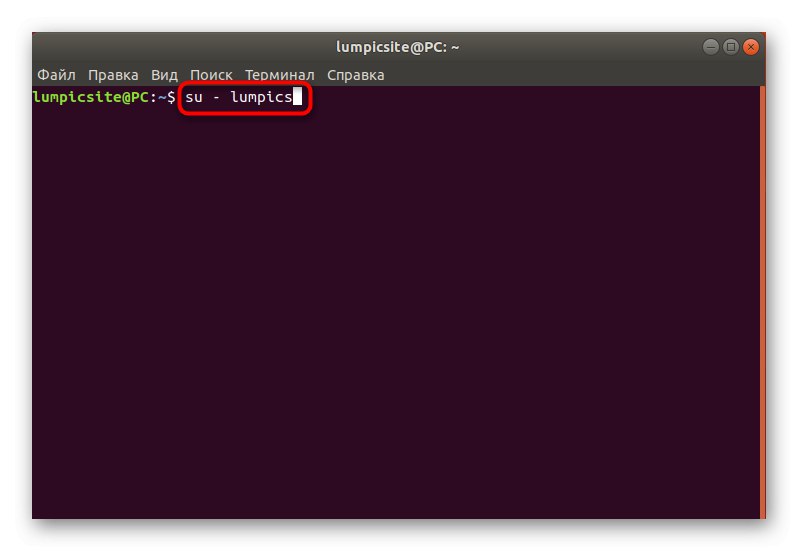
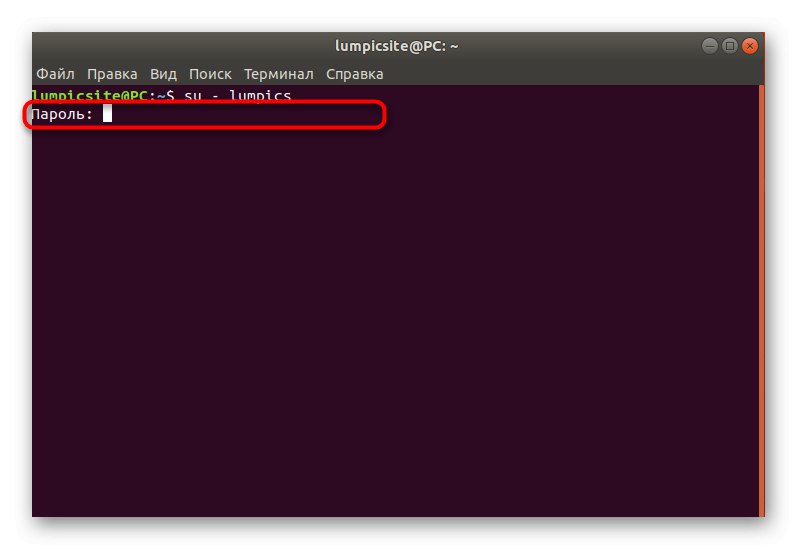
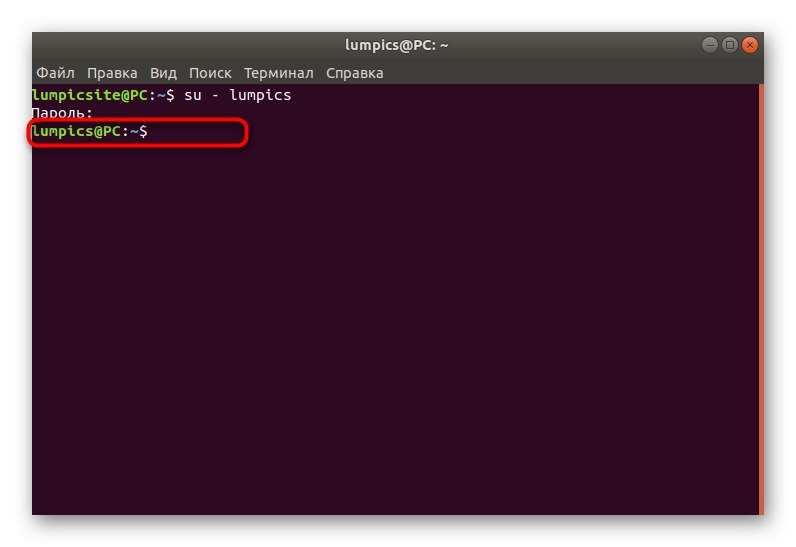
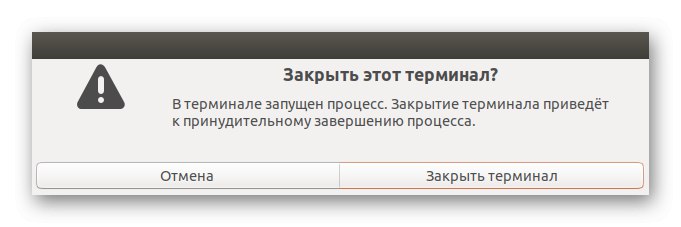
Ako vidíte, na implementáciu tejto metódy budete potrebovať presné používateľské meno, nielen jeho heslo. Toto je však jediná dostupná možnosť, ktorá vám umožňuje vykonávať príkazy v jednej konzole v mene iného používateľa.
Metóda 4: Funkcia automatického prihlásenia
Niekedy počas alebo po inštalácii si používateľ vytvorí účet bez hesla a aktivuje funkciu „Automatické prihlásenie“... V takejto situácii dôjde k autorizácii nezávisle, takže ostatní používatelia nemajú možnosť zmeniť svoj profil, keď zapnú počítač. Na nápravu tejto situácie alebo na priradenie iného profilu pre automatické prihlásenie pomôžu parametre implementované prostredníctvom grafického shellu.
- Otvorte ponuku aplikácií a prejdite na "Možnosti".
- Tu vás kategória zaujala "Systémové informácie".
- Rozbaľte kategóriu „Používatelia“ a kliknite na tlačidlo „Odblokovať“.
- Aby ste mohli spravovať ďalšie účty, budete musieť zadať heslo superužívateľa.
- Potom prepnite na požadovaný profil, aktivujte alebo deaktivujte funkciu „Automatické prihlásenie“ posunutím posúvača.
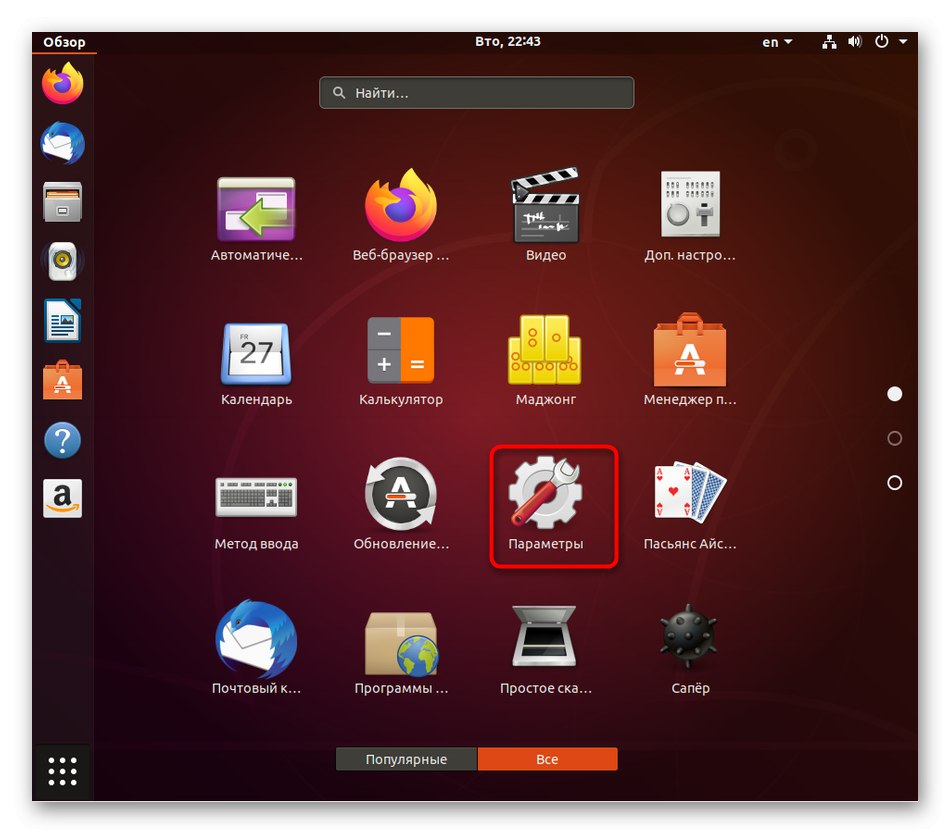
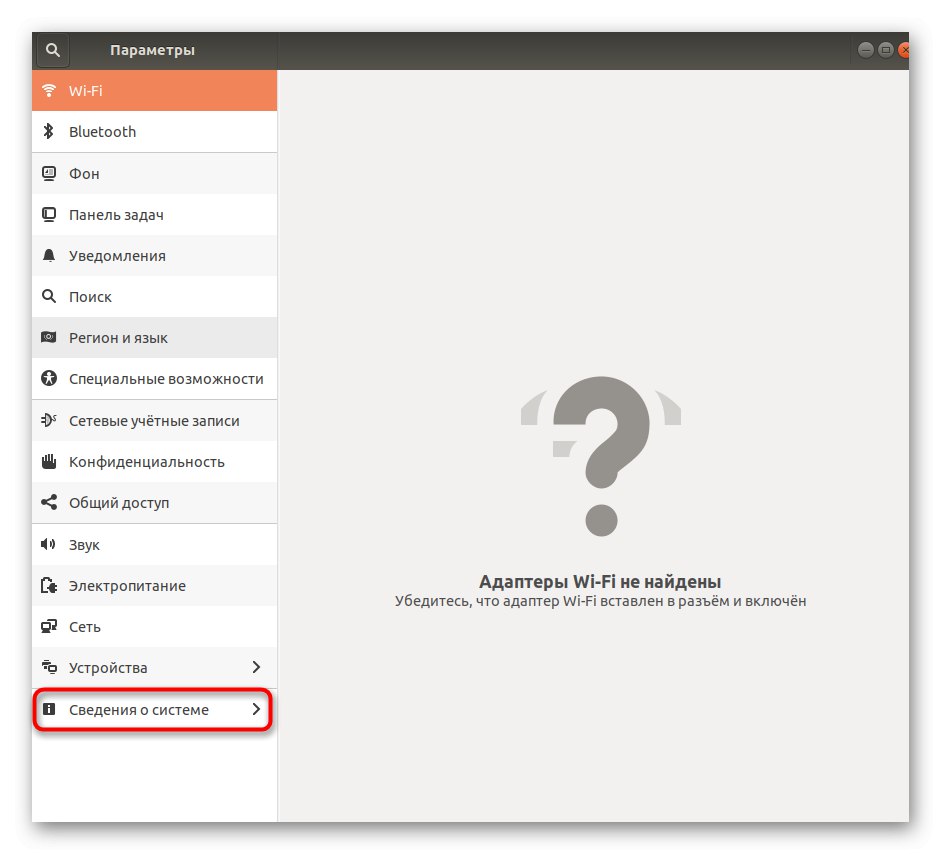
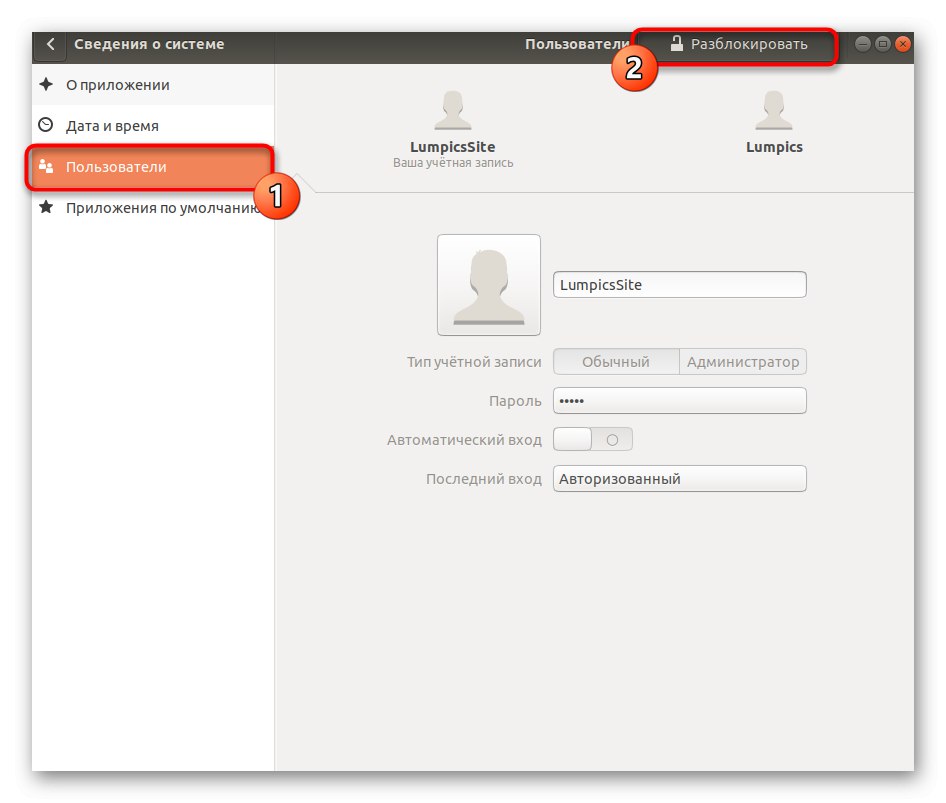
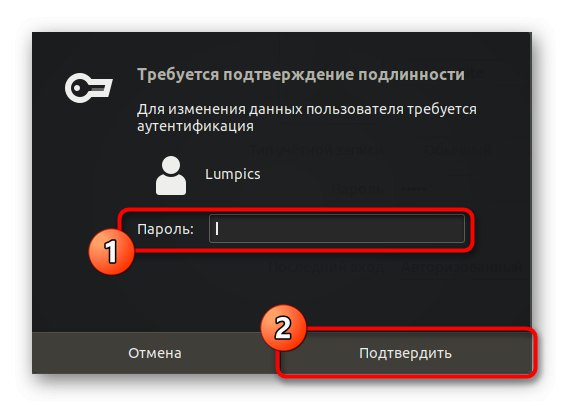
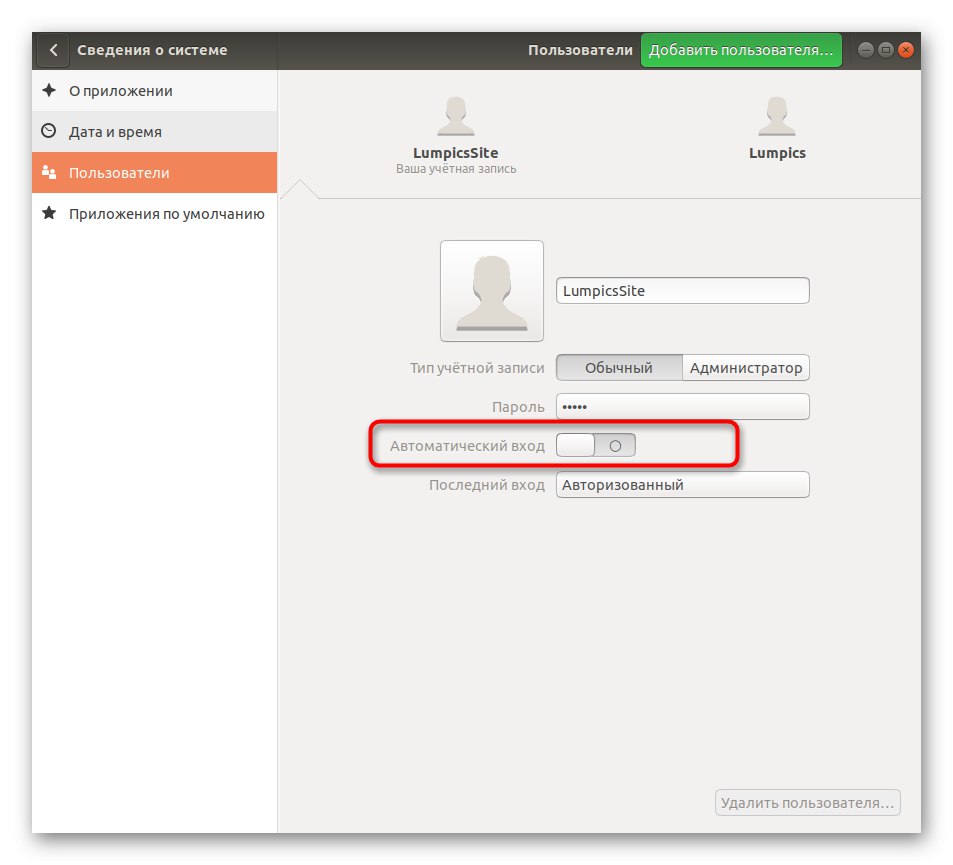
Vyššie ste sa dozvedeli o štyroch dostupných možnostiach prepínania používateľov, pričom posledná z nich spočíva v povolení možnosti automatického prihlásenia, čo zjednoduší postup prepínania v situáciách, keď je to veľmi zriedkavé. Musíte len zvoliť vhodnú metódu a postupovať podľa pokynov, aby ste úlohu zvládli bez problémov.